Ofte når man arbeider i en tabellredaktør forekommer på en slik måte at den nødvendige informasjonen er plassert på separate arbeidsark eller filer. Før brukere, oppgaven med å kombinere flere ark og filer til et enkelt heltall. Du kan selvsagt ved å kopiere cellene fra ett dokument og sette dem inn i en annen fil for å implementere kombinasjonsprosedyren, men det er ubeleilig og ineffektivt. I artikkelen vil vi vurdere i detalj flere effektive metoder som lar deg implementere kombinere tabelldokumenter til en.
Kombinere arbeidstakere i en i tabellredigering
I utgangspunktet vurder en slik prosedyre som kombinerer arbeidstakere i ett dokument. Detaljert instruksjoner ser slik ut:- Vi produserer åpning av arbeidsarkene som vi planlegger å fusjonere til en fil.
- Beveger seg i underavsnittet som har navnet "hjemme". Her finner vi et element under navnet "Flytt eller kopierer et ark" og klikker på det med venstre museknapp.
- I Open List, klikk på venstre nøkkel til musen til "(Ny bok) -knappen".
- Etter implementeringen av alle handlinger klikker vi på "OK".
- Lignende operasjoner må gjøres med de andre arkene i et tabelldokument.
Union av informasjon i en fil
Ofte er det slike situasjoner når det er nødvendig å kombinere noen av informasjonsfragmentene i en enkelt fil. Denne prosedyren utføres ganske enkelt ved hjelp av tabellredigeringsverktøyene. Det viktigste er at informasjonen som er plassert i skiltene, må formateres på forhånd, slik at det i fremtiden er ikke å bruke mye tid på å bringe det generelle skiltet til normalt utseende. Detaljert instruksjoner ser slik ut:
- For eksempel har vi følgende data som må overføres til en fil. Prosessen i foreningen vil korrekt fungere bare under overholdelse av flere bestemte punkter. Arbeidsblader som vil gjennomgå konsolideringsprosedyre bør gis til ensartet formatering med identiske overskrifter og informasjonsformater. Alt annet, den kombinerte informasjonen bør ikke inneholde tomme linjer og kolonner.
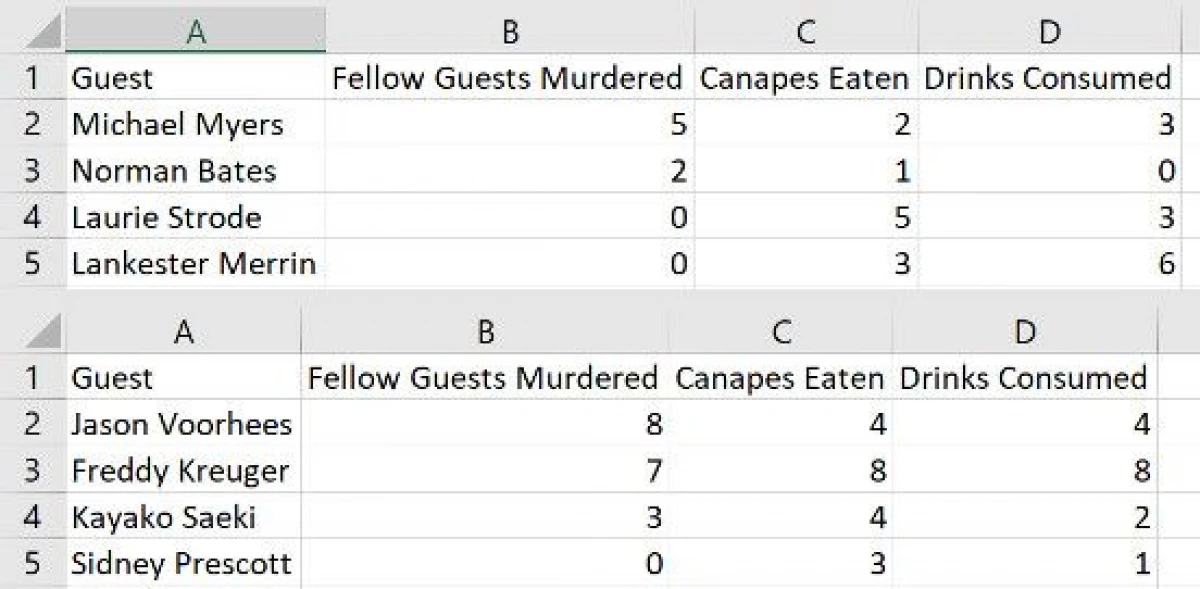
- Etter at vi har tatt med informasjonen fra ulike arbeidsområder til ensartet formatering, må vi implementere etableringen av et nytt arbeidsark. Du kan gjøre dette ved å trykke på venstre museknapp på en liten pluging av en mørk farge, plassert nederst i tabellredigeringsgrensesnittet ved siden av fanene i andre ark.
- På neste trinn flytter vi til en seksjon som har navnet "data". Det er mulig å finne det ovenfra, i hovedmenyen i tabellredigering. Her finner vi et element som heter "konsolidering", og klikker på den med venstre museknapp.
- I den anvendte listen klikker du på venstre nøkkel av musen over elementene "-beløpet". Deretter går vi inn i koordinatene til cellene som vi planlegger å kombinere.
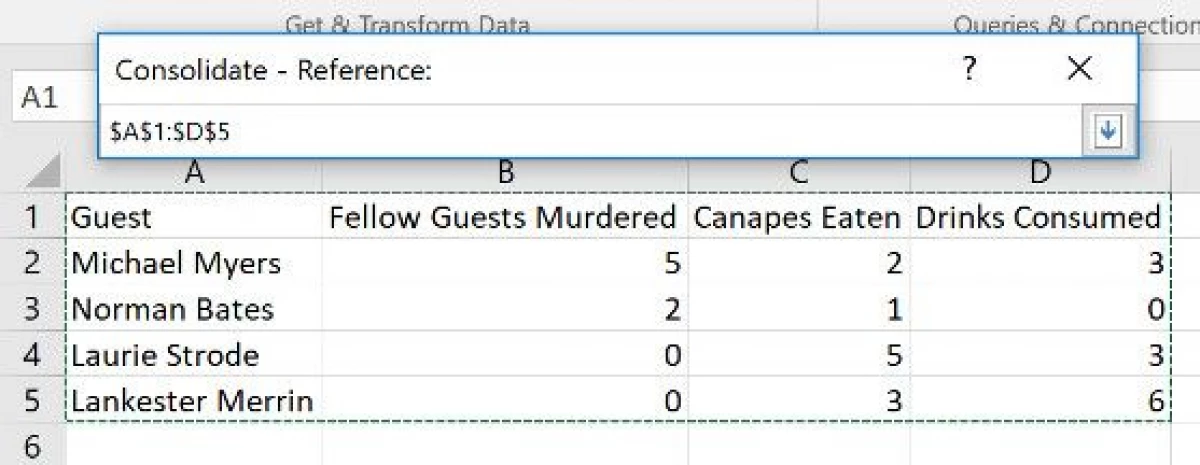
- Lignende handlinger vi produserer med annen informasjon som vi planlegger å kombinere i en fil.
- Etter alle nødvendige handlinger klikker vi på "OK" for å bekrefte endringene som er gjort.
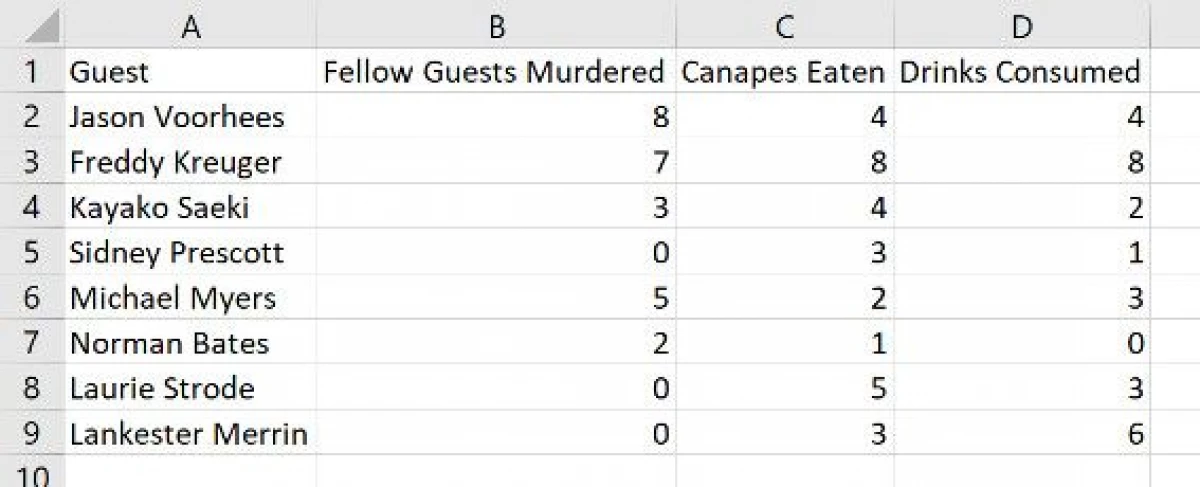
Kombinere filer med VBA
Makroer, foreskrevet i VBA, er gode for å implementere prosedyren for å kombinere flere tabulære dokumenter i en enkelt fil. Prosedyren er ikke så komplisert, da det ser ut ved første øyekast. Det viktigste er å følge de detaljerte instruksjonene:
- I utgangspunktet må du sørge for at alle nødvendige tabulære dokumenter er plassert på ett sted på den personlige datamaskinen.
- På neste trinn er det nødvendig å gå til Eksels Tabular Editor og skape en ny bok i den, som vil fungere som et verktøy for å kombinere andre tabulære dokumenter.
- Bruke en spesiell kombinasjon av hurtigtaster "Alt + F11", vi flytter til Visual Basic.
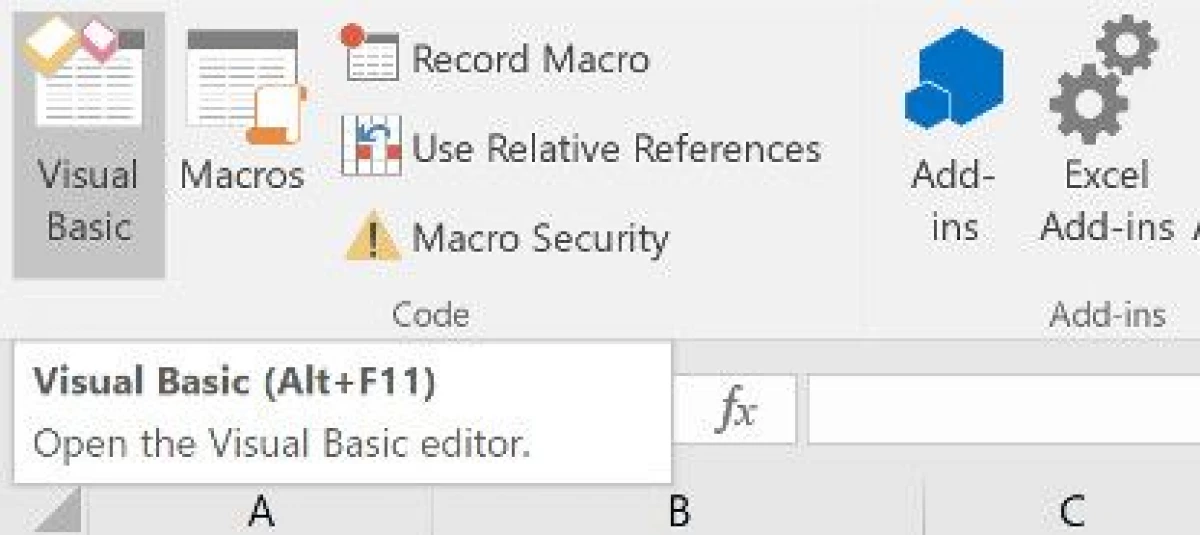
- Først, klikk på "Lim inn", og deretter i listen som vises, klikker du på venstre nøkkel av musen til elementet som har navnet "modul".
- Nå må du skrive neste liten kode her:
- I stivariabelen er det nødvendig å skrive banen til stedet for den personlige datamaskinen, som inneholder tabelldokumenter for fusjonen.
- Vi produserer lagring av et tabulært dokument i "XLSM" -format for å aktivere de opprettede makroene.
- Vi lager lanseringen av makroen.
- Klar! Vi kombinerte alle filene i mappen i ett tabulært dokument.
Konklusjon
Vi fant ut at det er mange måter å implementere en sammenslåing av flere filer i ett tabulært dokument. Bruk en funksjon som kalles "konsolidering", er bare egnet hvis filene bare inneholder nummerinformasjonen, siden funksjonen ikke er i stand til å arbeide med tekstformatdata på riktig måte. Den mest effektive måten å kvalifisere de tabulære dokumentene i en fil uten å miste informasjon, er bruken av et integrert programmeringsspråk "Visual Basic" og aktivering av spesielle makroer. Men hver bruker vil kunne velge en mer praktisk måte å kombinere tabelldokumenter på.
Melding Slik fusjonerer du Excel-filer til en dukket opp først til informasjonsteknologi.
