Vaak gebeurt bij het werken in een tabeleditor op een zodanige manier dat de nodige informatie zich op afzonderlijke werkbladen of bestanden bevindt. Vóór gebruikers, de taak om meerdere vellen en bestanden te combineren naar een enkel geheel getal. U kunt natuurlijk door de cellen van het ene document te kopiëren en in een ander bestand in te voegen om de combinatieprocedure te implementeren, maar het is onhandig en inefficiënt. In het artikel zullen we in detail verschillende effectieve methoden overwegen waarmee u de combinatie van tabeldocumenten in één kunt uitvoeren.
Werknemers combineren in één in de tafeleditor
Overweeg aanvankelijk een dergelijke procedure als het combineren van werknemers in één document. Gedetailleerde instructies zien er als volgt uit:- Wij produceren opening van de werkbladen die we van plan zijn om in één bestand samen te voegen.
- Bewegen in de subsectie met de naam "Home". Hier in het opdrachtblok van de indeling vinden we een element onder de naam "Verplaatsen of kopiëren van een vel" en klik erop met de linkermuisknop.
- Klik in de lijst Openen op de linkertoets van de muis naar de knop "(nieuwe boek)".
- Na de implementatie van alle acties klikken we op "OK".
- Vergelijkbare bewerkingen moeten worden gemaakt met de andere vellen van een tabel document.
Unie van informatie in één bestand
Vaak zijn er dergelijke situaties wanneer het nodig is om enkele van de informatiefragmenten in één bestand te combineren. Deze procedure wordt vrij eenvoudig uitgevoerd met behulp van de tabeleditor-tools. Het belangrijkste is dat de informatie die zich in de borden bevindt, moet van tevoren worden geformatteerd, zodat het in de toekomst niet een enorme hoeveelheid tijd moet doorbrengen om het algemene teken tot normale uitstraling te brengen. Gedetailleerde instructies zien er als volgt uit:
- We hebben bijvoorbeeld de volgende gegevens die moeten worden overgedragen aan één bestand. Het proces van de associatie werkt alleen alleen onder de naleving van verschillende punten. Werkblaadjes die de consolidatieprocedure zullen ondergaan, moeten worden gegeven aan uniforme opmaak met identieke koppen en informatiediensten. Al het andere, de gecombineerde informatie mag geen lege lijnen en kolommen bevatten.
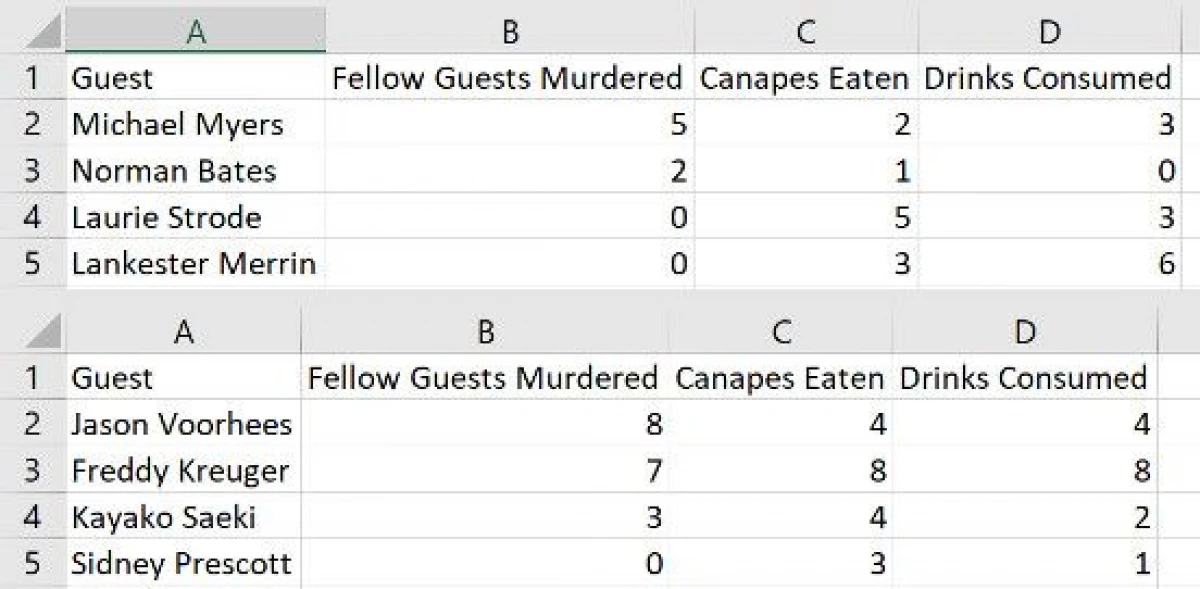
- Nadat we de informatie van verschillende werkgebieden tot uniform formatteren, moeten we de oprichting van een nieuw werkblad implementeren. U kunt dit doen door op de linkermuisknop te drukken op een kleine ploductie van een donkere kleur, aan de onderkant van de interface van de tabeleditor naast de tabbladen van andere vellen.
- In de volgende fase gaan we naar een sectie met de naam "Gegevens". Het is mogelijk om het van bovenaf te vinden, in het hoofdmenu van de tafeleditor. Hier vinden we een element met de naam "Consolidation" en klik erop met de linkermuisknop.
- Klik in de aangebrachte lijst op de linker sleutel van de muis over de elementen "Bedrag". Vervolgens gaan we de coördinaten van de cellen in die we van plan zijn te combineren.
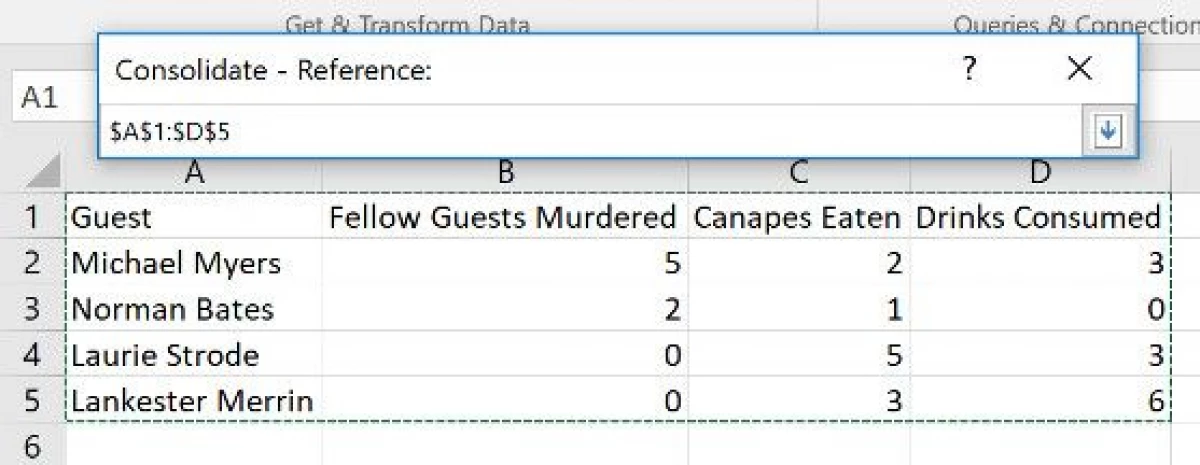
- Vergelijkbare acties die we produceren met andere informatie die we van plan zijn om in één bestand te combineren.
- Na alle benodigde acties klikken we op "OK" om de gemaakte wijzigingen te bevestigen.
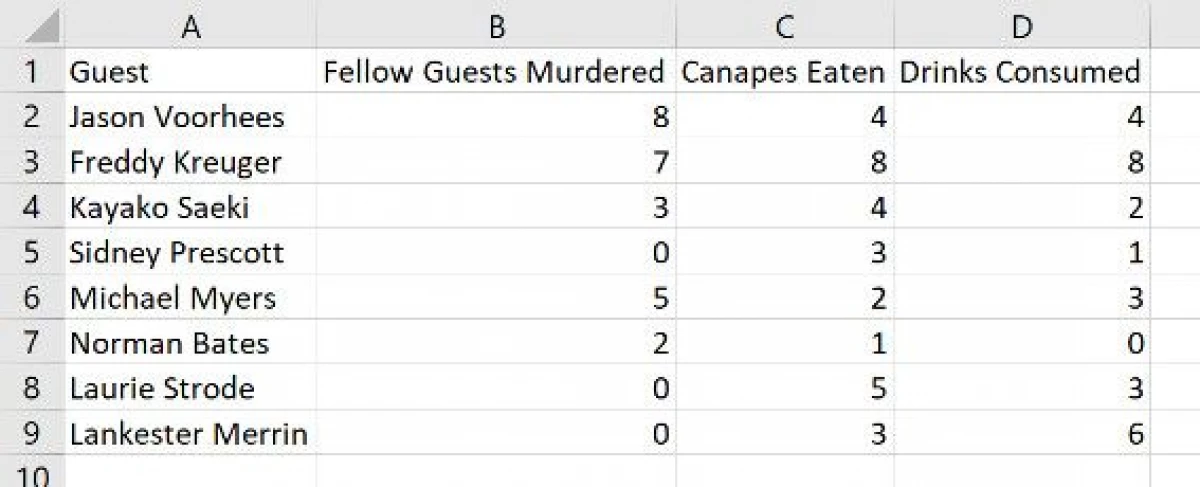
Bestanden combineren met VBA
Macro's, voorgeschreven in VBA, zijn uitstekend om de procedure voor het combineren van meerdere tabel documenten in één bestand te implementeren. De procedure is niet zo gecompliceerd, omdat het op het eerste gezicht lijkt. Het belangrijkste is om de items van gedetailleerde instructies te volgen:
- In eerste instantie moet u ervoor zorgen dat alle noodzakelijke tabel documenten zich op één plaats van de personal computer bevinden.
- In de volgende fase is het nodig om naar de tabulaire editor van de Eksel te gaan en een nieuw boek in te creëren, dat dient als een hulpmiddel voor het combineren van andere tabel documenten.
- Met behulp van een speciale combinatie van hete toetsen "Alt + F11" gaan we naar Visual Basic.
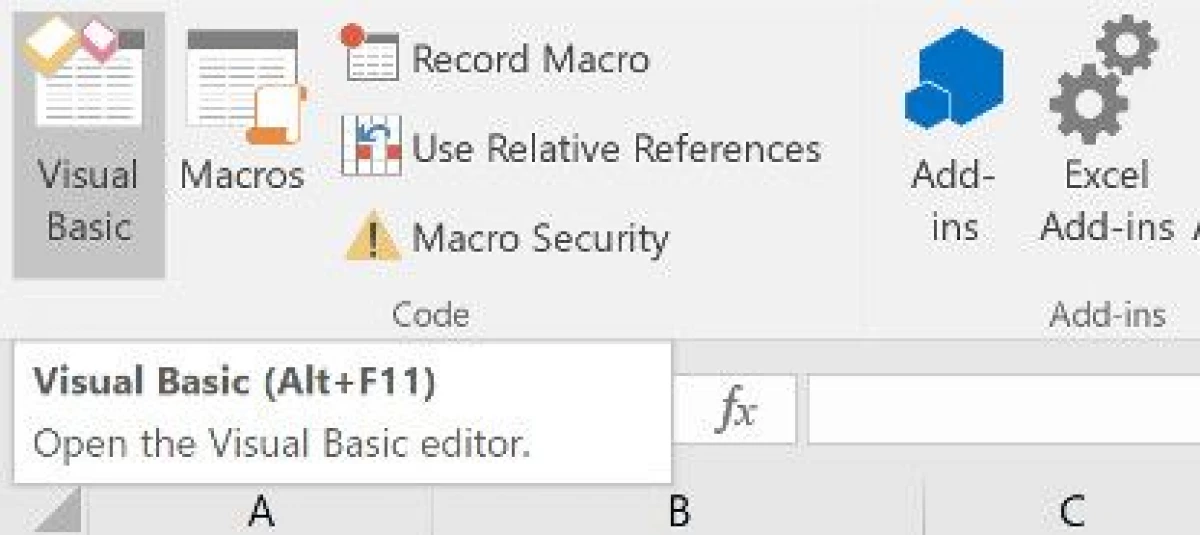
- Klik eerst op "Plakken" en vervolgens in de lijst die verschijnt, klik op de linkertoets van de muis naar het element met de naam "Module".
- Nu moet je hier volgende kleine code schrijven:
- In het padvariabel is het nodig om het pad naar de plaats van de personal computer te schrijven, die tabeldocumenten voor de fusie bevat.
- Wij produceren een tabel document in "XLSM" -indeling opslaan om de gemaakte macro's te activeren.
- We maken de lancering van de macro.
- Klaar! We hebben alle bestanden in de map in één tabel document gecombineerd.
Conclusie
We kwamen erachter dat er veel manieren zijn om een samenvoeging van meerdere bestanden in één tabel document te implementeren. Gebruik een functie die "consolidatie" wordt genoemd, is alleen geschikt als de bestanden alleen de cijferinformatie bevatten, aangezien de functie niet in staat is om gegevens correct te werken met tekstformaat. De meest effectieve manier om de tabel-documenten in één bestand kwalitatief te combineren zonder informatie te verliezen is het gebruik van een geïntegreerde programmeertaal "visuele basis" en activering van speciale macro's. Elke gebruiker kan echter een handigere manier kiezen om tafeldocumenten te combineren.
Bericht Hoe Excel-bestanden samen te voegen aan één verscheen eerst op informatietechnologie.
