לעתים קרובות כאשר עובדים בעורך טבלאי מתרחשת בצורה כזו כי המידע הדרוש ממוקם על גיליונות עבודה נפרדים או קבצים. לפני המשתמשים, המשימה של שילוב מספר גיליונות וקבצים למספר יחיד. אתה יכול, כמובן, על ידי העתקת התאים ממסמך אחד ולהכניס אותם לקובץ אחר כדי ליישם את הליך השילוב, אבל זה לא נוח ולא יעיל. במאמר, נשקול בפירוט מספר שיטות יעילות המאפשרות לך ליישם שילוב מסמכי שולחן לתוך אחד.
שילוב עובדים באחד בעורך השולחן
בתחילה, לשקול הליך כזה כמו שילוב עובדים במסמך אחד. הוראות מפורטות נראה כך:- אנו מייצרים פתיחת סדינים העובדים שאנו מתכננים להתמזג לקובץ אחד.
- לנוע בסעיף קטן שיש את השם "בית". כאן בבלוק הפיקוד פורמט, אנו מוצאים אלמנט תחת השם "העבר או העתק גיליון" ולחץ על זה עם לחצן העכבר השמאלי.
- ברשימה פתח, לחץ על המקש השמאלי של העכבר ל "(ספר חדש) כפתור".
- לאחר יישום כל הפעולות, אנו לוחצים על "אישור".
- יש לבצע פעולות דומות עם גיליונות אחרים של מסמך טבלאי.
איחוד המידע בקובץ אחד
לעתים קרובות יש מצבים כאלה כאשר יש צורך לשלב כמה שברי המידע לקובץ יחיד. הליך זה מבוצע די בקלות באמצעות כלי עורך הטבלה. הדבר החשוב ביותר הוא המידע הממוקם בסימנים חייב להיות מעוצב מראש, כך שבעתיד זה לא לבלות כמות עצומה של זמן כדי להביא את השלט הכולל למראה רגיל. הוראות מפורטות נראה כך:
- לדוגמה, יש לנו את הנתונים הבאים שיש להעביר לקובץ אחד. תהליך העמותה יעבוד נכון רק תחת שמירת נקודות מסוימות. עלי עבודה אשר יעברו הליך קונסולידציה יש לתת לעיצוב אחיד עם כותרות זהות ופורמטים של מידע. כל השאר, המידע המשולב לא צריך להכיל קווים ריקים ועמודות.
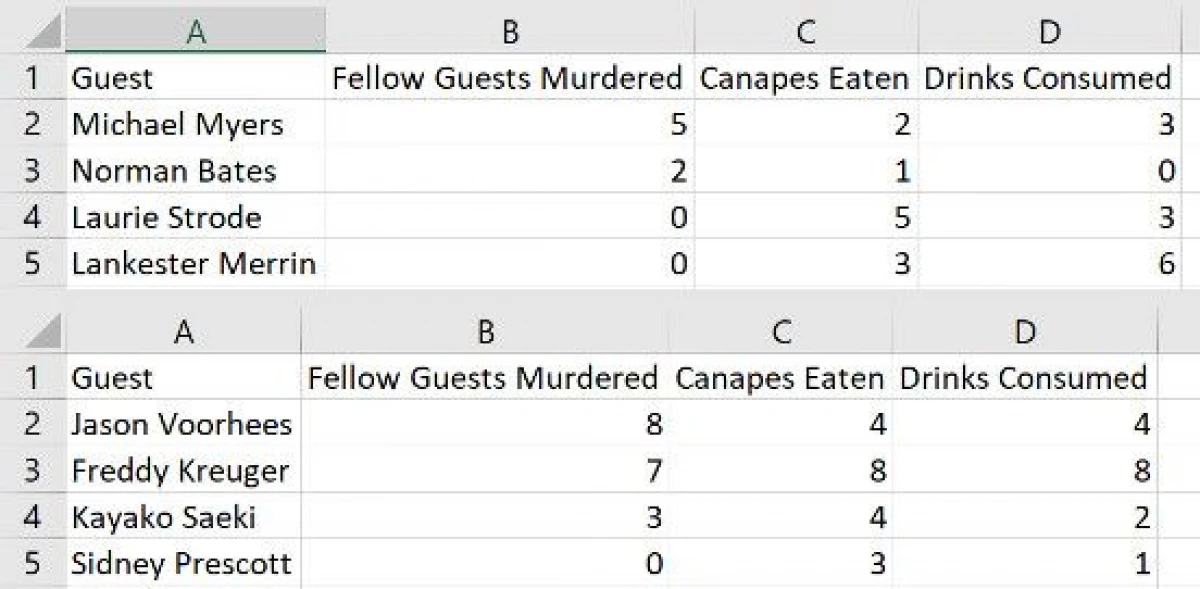
- לאחר שאנו מביאים את המידע מאזורי עבודה שונים לעיצוב אחיד, אנחנו צריכים ליישם את יצירת גיליון עבודה חדש. באפשרותך לעשות זאת על-ידי לחיצה על לחצן העכבר השמאלי על שורתן קטנה של צבע כהה, הממוקמת בחלק התחתון של ממשק עורך הטבלה ליד הכרטיסיות של גיליונות אחרים.
- בשלב הבא, אנו עוברים למקטע שיש לו את השם "נתונים". ניתן למצוא אותו מלמעלה, בתפריט הראשי של עורך הטבלה. כאן אנו מוצאים רכיב בשם "קונסולידציה" ולחץ על זה עם לחצן העכבר השמאלי.
- ברשימה יישומית, לחץ על המקש השמאלי של העכבר מעל אלמנטים "סכום". לאחר מכן, אנו מזינים את הקואורדינטות של התאים שאנו מתכננים לשלב.
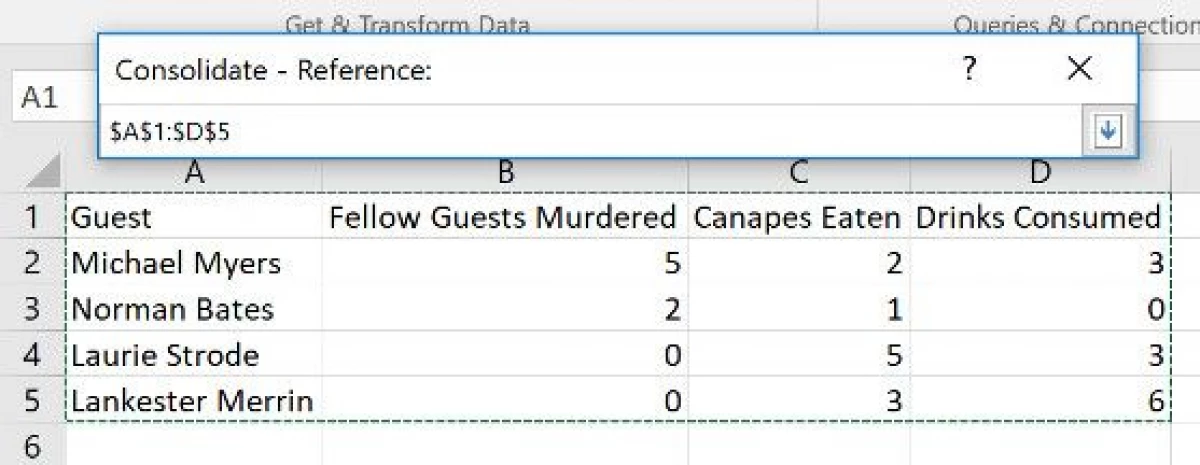
- פעולות דומות אנו מייצרים עם מידע אחר שאנו מתכננים לשלב לקובץ אחד.
- לאחר כל הפעולות הנדרשות, אנו לוחצים על "אישור" כדי לאשר את השינויים שבוצעו.
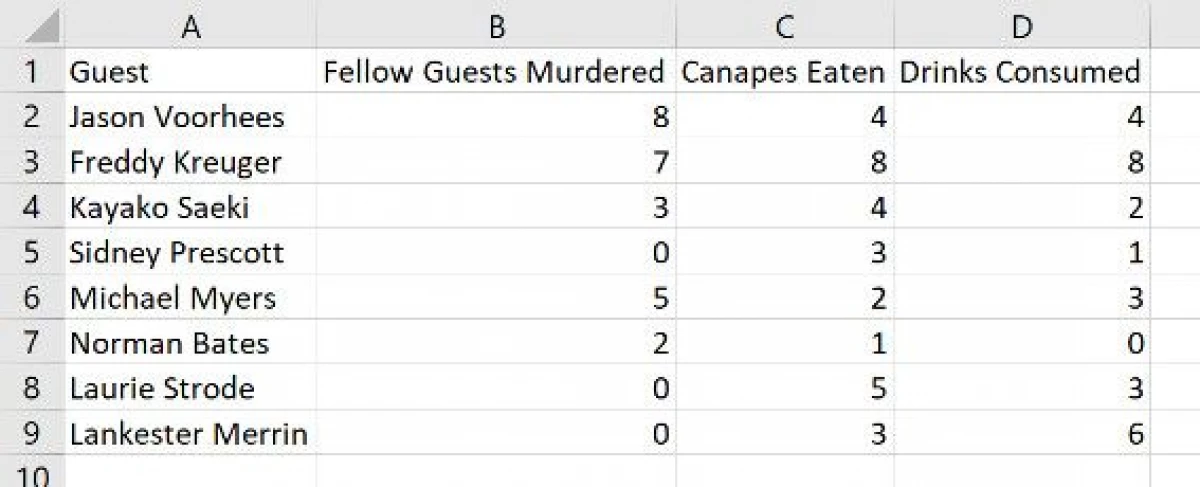
שילוב של קבצים עם VBA
פקודות מאקרו, שנקבעו ב- VBA, מצוינות ליישם את ההליך לשילוב מסמכים טבליים מרובים לקובץ יחיד. ההליך הוא לא כל כך מסובך, כפי שהוא נראה במבט ראשון. העיקר הוא לבצע את הפריטים של הוראות מפורטות:
- בתחילה, עליך לוודא שכל המסמכים הטעניים הדרושים ממוקמים במקום אחד של המחשב האישי.
- בשלב הבא, יש צורך ללכת לעורך טבלאי של Eksel וליצור ספר חדש בו, אשר ישמש ככלי לשילוב מסמכים טבלאי אחרים.
- באמצעות שילוב מיוחד של מפתחות חמים "Alt + F11", אנחנו עוברים Visual Basic.
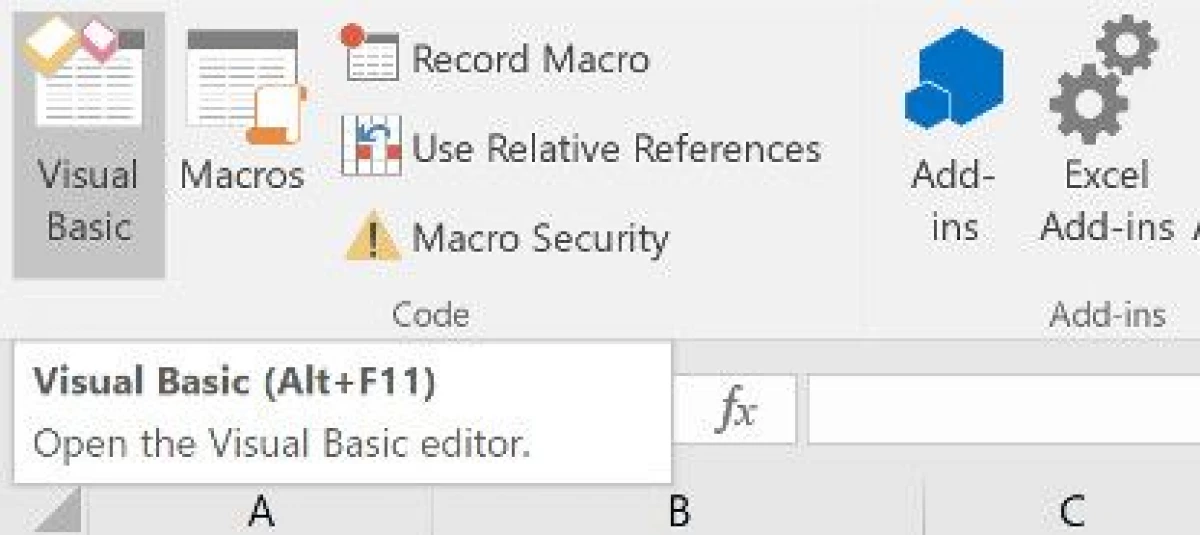
- ראשית, לחץ על "הדבק" ולאחר מכן ברשימה שמופיעה, לחץ על המקש השמאלי של העכבר אל האלמנט שיש שם "מודול".
- עכשיו אתה צריך לכתוב קוד קטן הבא כאן:
- במשתנה הנתיב יש צורך לכתוב את הנתיב למקום המחשב האישי, המכיל מסמכי טבלה למיזוג.
- אנו מייצרים שמירת מסמך טבלאי בפורמט "XLSM" כדי להפעיל את פקודות מאקרו שנוצרו.
- אנחנו עושים את ההשקה של המאקרו.
- מוּכָן! שילבנו את כל הקבצים בתיקייה במסמך טבלאי אחד.
סיכום
מצאנו כי ישנן דרכים רבות ליישם מיזוג של קבצים מרובים למסמך טבלאי אחד. השתמש בפונקציה הנקראת "קונסולידציה" מתאימה רק אם הקבצים מכילים רק את פרטי המספר, שכן הפונקציה אינה מסוגלת לעבוד עם נתוני פורמט טקסט כראוי. הדרך היעילה ביותר לשלב באופן איכותי את המסמכים הלבליים בקובץ אחד מבלי לאבד מידע היא שימוש בשפת תכנות משולבת "Visual Basic" והפעלה של פקודות מאקרו מיוחדות. עם זאת, כל משתמש יוכל לבחור דרך נוחה יותר לשלב מסמכי טבלה.
כיצד למזג קבצים Excel לאחד הופיע תחילה לטכנולוגיית מידע.
