Excel പട്ടികയിൽ ഒരു പുതിയ സെൽ എങ്ങനെ ചേർക്കാമെന്ന് എല്ലാ ഉപയോക്താക്കൾക്കും എങ്ങനെ അറിയാമെന്ന് നിങ്ങൾക്ക് ആത്മവിശ്വാസത്തോടെ പറയാൻ കഴിയും, പക്ഷേ ഈ ജോലിയുടെ അനുവദനീയമായ എല്ലാ എടിബിമാറ്റുകളെക്കുറിച്ച് എല്ലാവർക്കും അറിയില്ല. ആകെ, സെൽ നടപ്പിലാക്കാൻ കഴിയുന്ന 3 വ്യത്യസ്ത വഴികൾ അറിയപ്പെടുന്നു. മിക്കപ്പോഴും പ്രശ്നങ്ങൾ പരിഹരിക്കുന്നതിനുള്ള രീതി ഉപയോഗിച്ച രീതിയെ ആശ്രയിച്ചിരിക്കുന്നു. Exel പട്ടികയിലേക്ക് സെല്ലുകൾ ചേർക്കാൻ സാധ്യതയുള്ള രീതികളുടെ സഹായത്തോടെ വിശദമായി പരിഗണിക്കുക.
പട്ടികയിലേക്ക് സെല്ലുകൾ ചേർക്കുന്നു
ഒരു പുതിയ ഘടകം ദൃശ്യമാകുന്നതിനാൽ ധാരാളം ഉപയോക്താക്കൾ വിശ്വസിക്കുന്നു, കാരണം അവരുടെ മൊത്തം വർദ്ധിക്കുന്നു. എന്നിരുന്നാലും, ഇത് യാഥാർത്ഥ്യവുമായി പൊരുത്തപ്പെടുന്നില്ല, കാരണം അവയുടെ എണ്ണം അതേപടി നിലനിൽക്കും. വാസ്തവത്തിൽ, പട്ടികയുടെ അവസാനം മുതൽ ആവശ്യമായ സ്ഥലത്തേക്ക് മാറ്റുന്ന ഇനം വരെ ഇത് മാറുന്ന സെല്ലിന്റെ ഡാറ്റ നീക്കംചെയ്യുന്നു. ഇത് കണക്കിലെടുക്കുമ്പോൾ, അത് നീങ്ങുമ്പോൾ ശ്രദ്ധിക്കണം, കാരണം ചില വിവരങ്ങൾ നഷ്ടപ്പെടും.
രീതി 1: സെല്ലുകളുടെ സന്ദർഭ മെനു ഉപയോഗിക്കുന്നുപരിഗണനയിലുള്ള രീതി മറ്റുള്ളവയേക്കാൾ കൂടുതൽ തവണ ഉപയോഗിക്കുന്നു, കാരണം ഇത് ഉപയോഗത്തിലുള്ള ഏറ്റവും എളുപ്പമുള്ളവ കണക്കാക്കപ്പെടുന്നു. ഈ രീതി പോലെ സെല്ലുകൾ ചേർക്കുന്നതിന്, ഇനിപ്പറയുന്ന അൽഗോരിതം ഇനിപ്പറയുന്ന പ്രവർത്തനങ്ങൾ പാലിക്കേണ്ടതുണ്ട്:
- നിങ്ങൾ ഒരു ഇനം ചേർക്കേണ്ട പ്രമാണത്തിന്റെ ഒരു പ്രത്യേക പ്രദേശത്ത് ഞങ്ങൾ മൗസ് പോയിന്റർ ഇടുന്നു. തിരഞ്ഞെടുത്ത ഇനത്തിന്റെ സന്ദർഭ മെനു, പിസിഎം അമർത്തി പോപ്പ്-അപ്പ് കമാൻഡുകളുടെ പട്ടികയിൽ, "ഒട്ടിക്കുക ..." തിരഞ്ഞെടുക്കുക.
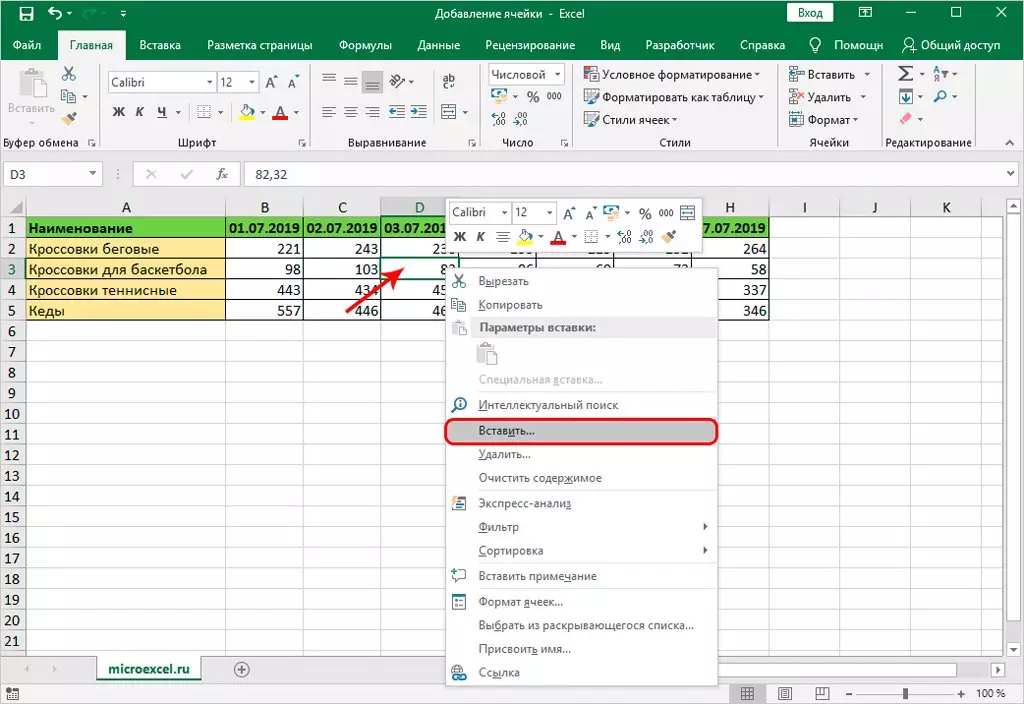
- മോണിറ്റർ പാരാമീറ്ററുകളുള്ള ഒരു വിൻഡോ പോപ്പ് അപ്പ് ചെയ്യും. ഇപ്പോൾ നിങ്ങൾ ഒരു അടയാളം "സെല്ലുകൾ" സമീപം ഇടണം. തിരുകുന്നതിന് 2 വഴികളുണ്ട് - വലത്തോട്ടോ താഴോട്ടിയിലേക്കോ ഒരു ഷിഫ്റ്റ് ഉപയോഗിച്ച്. നിങ്ങൾ ഒരു പ്രത്യേക കേസിൽ ആവശ്യമായ ഓപ്ഷൻ തിരഞ്ഞെടുത്ത് ശരി ക്ലിക്കുചെയ്യുക.
- അതിനുശേഷം, മറ്റുള്ളവരുമായി ഒരു പുതിയ ഘടകം ഒരു പുതിയ ഘടകം ദൃശ്യമാകുമെന്ന് നിങ്ങൾക്ക് കാണാൻ കഴിയും.
സമാനമായ രീതി നിരവധി സെല്ലുകൾ ചേർക്കാൻ കഴിയും:
- ആവശ്യമുള്ള എണ്ണം സെല്ലുകൾ ഹൈലൈറ്റ് ചെയ്തിരിക്കുന്നു. നിർദ്ദിഷ്ട ശ്രേണിയിൽ പിസിഎം അമർത്തി "ഒട്ടിക്കുക ..." തിരഞ്ഞെടുക്കുക സന്ദർഭ മെനുവിനെ വിളിപ്പിക്കുന്നു.
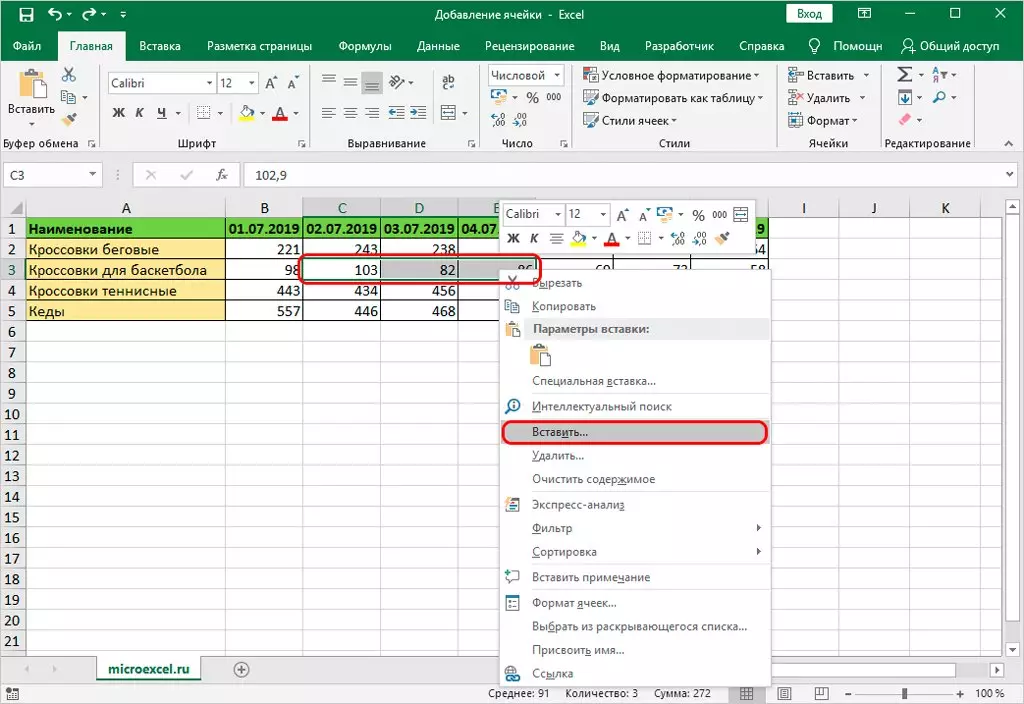
- സാധ്യമായ ഓപ്ഷനുകളിൽ, ആവശ്യമുള്ളത് തിരഞ്ഞെടുത്ത് "ശരി" ക്ലിക്കുചെയ്യുക.
- അടയാളപ്പെടുത്തിയതിനുപകരം പുതിയ സെല്ലുകൾ പ്രത്യക്ഷപ്പെടും, മറ്റുള്ളവരുമായി വലതുവശത്തേക്ക് മാറ്റുക.
- മുൻ കേസിലെന്നപോലെ, ഒരു അധിക സെൽ സൃഷ്ടിക്കുന്ന സ്ഥലത്തേക്കുള്ള ഒരു മൗസ് പോയിന്റർ ആണ്. അടുത്തതായി, മെനുവിൽ, ഹോം ടാബ് തിരഞ്ഞെടുക്കുക, അതിനുശേഷം "തിരുകുക" ക്ലിക്കുചെയ്യേണ്ട "സെല്ലുകൾ" എന്ന സെക്ടർ തുറക്കാൻ അത് ആവശ്യമാണ്.
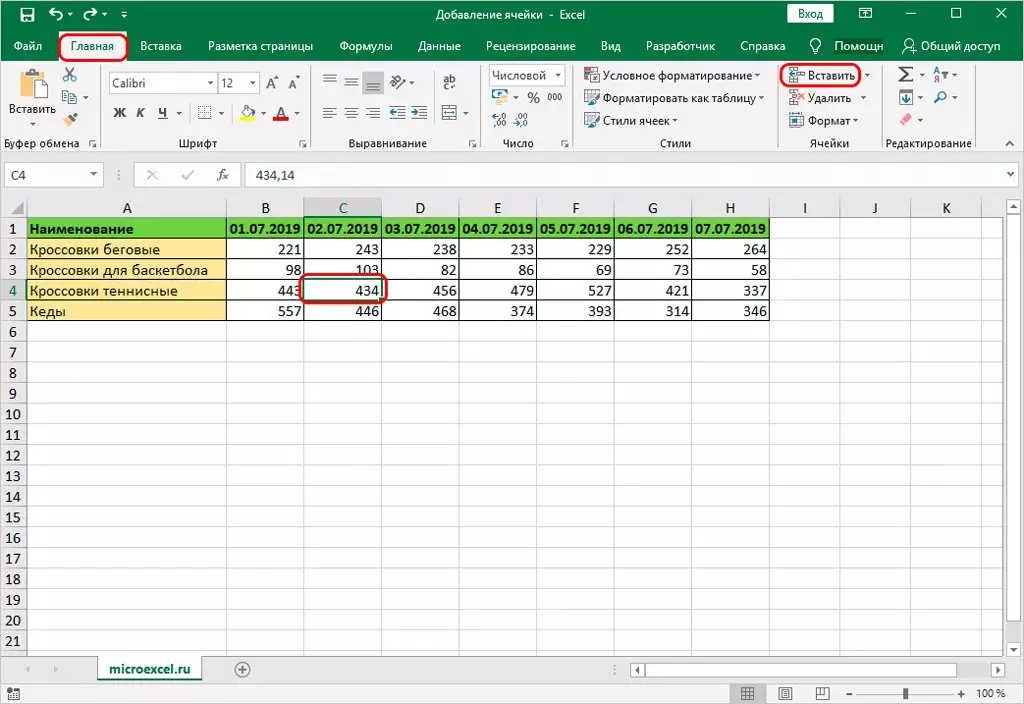
- അടയാളപ്പെടുത്തിയ പ്രദേശത്ത് ഉടൻ തന്നെ ഒരു സെൽ ചേർക്കും. എന്നാൽ സമാനമായ രീതിയിലൂടെ, ഷിഫ്റ്റിൽ ഉൾപ്പെടുത്തുന്നത് കുറയുന്നു, അതായത്, പരിഗണനയിലുള്ള രീതിയുടെ വലതുവശത്തുള്ള ഒരു ഷിഫ്റ്റ് ഉപയോഗിച്ച് ഒരു സെൽ ചേർക്കുകയില്ല.
ആദ്യ രീതിയുമായി അനലോഗിയിലൂടെ ഒന്നിലധികം സെല്ലുകൾ ചേർക്കാൻ ഒരു ഓപ്ഷൻ ഉണ്ട്:
- സ്ട്രിംഗിലെ ആവശ്യമുള്ള എണ്ണം (തിരശ്ചീനമായി) ആവശ്യമുള്ള നമ്പർ തിരഞ്ഞെടുക്കുക. അടുത്തതായി, "തിരുകുക" എന്ന ലിഖിതത്തിൽ ക്ലിക്കുചെയ്യുക.
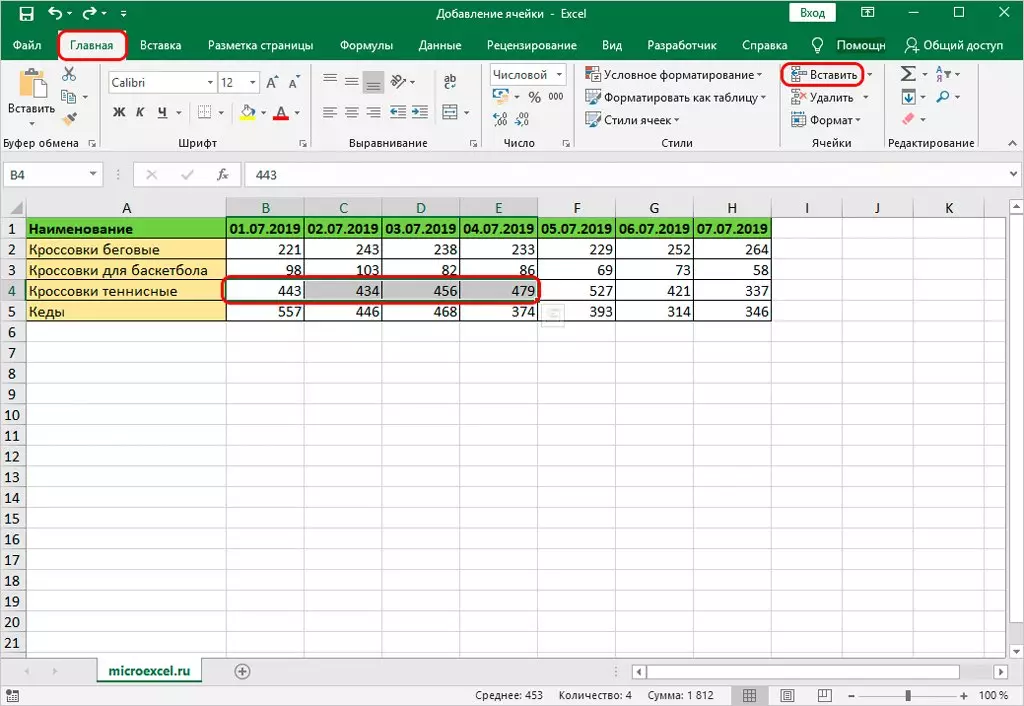
- അതിനുശേഷം, ബാക്കിയുള്ളവരോടൊപ്പം സമർപ്പിത ഘടകങ്ങളുടെ സ്ഥാനചലനത്തോടെ അധിക സെല്ലുകൾ ചേർക്കുന്നു.
അടുത്തതായി, കോശങ്ങളുമായി ഒരു വരി തിരഞ്ഞെടുക്കുകയാണെങ്കിൽ എന്തുസംഭവിക്കുമെന്ന് പരിഗണിക്കുക, പക്ഷേ ഒരു നിര:
- ലംബ വരിയുടെ കോശങ്ങളെ ഹൈലൈറ്റ് ചെയ്ത് പ്രധാന ടാബിലെ ലിഖിതം "തിരുകുക" ക്ലിക്കുചെയ്യുക.
- അത്തരമൊരു സാഹചര്യത്തിൽ, വലത് അടയാളപ്പെടുത്തിയ ശ്രേണിയിലേക്കുള്ള ഷിഫ്റ്റിൽ സെല്ലുകൾ ചേർക്കും, അത് ആദ്യം അതിൽ നിന്ന് ശരിയായി.
ഒരു കൂട്ടം സെല്ലുകൾ എങ്ങനെ ചേർക്കാമെന്നും അതിൽ ലംബവും തിരശ്ചീനവുമായ ഘടകങ്ങൾ ഉൾപ്പെടുന്നു: അതിൽ നിരവധി ലംബവും തിരശ്ചീനവുമായ ഘടകങ്ങൾ ഉൾപ്പെടുന്നു:
- ആവശ്യമായ ശ്രേണി തിരഞ്ഞെടുത്തിട്ട്, പരിചിതമായ പ്രവർത്തനങ്ങൾ പൂർത്തിയായി, അതായത്, "ഹോം" ടാബിൽ, "തിരുകുക" ലിഖിതം ക്ലിക്കുചെയ്യുക.
- ചേർത്ത ഘടകങ്ങൾ താഴേക്ക് മാറ്റുമെന്ന് ഇപ്പോൾ നിങ്ങൾക്ക് കാണാം.
സെൽ ശ്രേണി ചേർക്കുമ്പോൾ, ഏത് വരികളാണ്, നിരകളിൽ ഇവയിൽ അടങ്ങിയിരിക്കുന്നു:
- തിരശ്ചീനത്തേക്കാൾ കൂടുതൽ ലംബ പരമ്പര ഉള്ളപ്പോൾ, ചേർക്കുമ്പോൾ അധിക സെല്ലുകൾ താഴേക്ക് മാറും.
- ലംബത്തേക്കാൾ കൂടുതൽ തിരശ്ചീന വരികളുള്ളപ്പോൾ, ചേർക്കുമ്പോൾ സെല്ലുകൾ വലത്തേക്ക് മാറ്റും.
സെൽ എങ്ങനെ ചേർക്കുന്നുവെന്ന് മുൻകൂട്ടി നിർണ്ണയിക്കേണ്ടതുണ്ടെങ്കിൽ, അത് ഇതുപോലെ ചെയ്യണം:
- സെൽ (അല്ലെങ്കിൽ നിരവധി) ചേർത്ത് ഒരു സ്ഥലമുണ്ട്. "സെല്ലുകൾ" എന്ന വിഭാഗം തിരഞ്ഞെടുത്ത് "തിരുകുക" എന്നതിന് അടുത്തുള്ള വിപരീത ത്രികോണത്തിന്റെ ഐക്കണിൽ ക്ലിക്കുചെയ്യുക. പോപ്പ്-അപ്പ് മെനുവിൽ, "സെല്ലുകൾ തിരുകുക ..." ക്ലിക്കുചെയ്യുക ... "ക്ലിക്കുചെയ്യുക ...".
- അടുത്തതായി പാരാമീറ്ററുകളുള്ള ഒരു വിൻഡോ ദൃശ്യമാകുന്നു. ഇപ്പോൾ നിങ്ങൾ ഉചിതമായ ഓപ്ഷൻ തിരഞ്ഞെടുത്ത് "ശരി" ക്ലിക്കുചെയ്യുക.
വ്യത്യസ്ത പ്രോഗ്രാമുകളുടെ കൂടുതൽ വിപുലമായ ഉപയോക്താക്കൾ ഈ ആവശ്യങ്ങൾക്കായി ഉദ്ദേശിച്ചിട്ടുള്ള കീകളുടെ കോമ്പിനേഷനുകൾ ഉപയോഗിച്ച് പ്രക്രിയ ഒപ്റ്റിമൈസ് ചെയ്യുന്നു. എക്സലിന് ധാരാളം പ്രധാന കോമ്പിനേഷനുകളും ഉണ്ട്, അത് ധാരാളം പ്രവർത്തനങ്ങൾ നടത്താൻ നിങ്ങളെ അനുവദിക്കുന്നു അല്ലെങ്കിൽ വിവിധ ഉപകരണങ്ങൾ ഉപയോഗിക്കാൻ നിങ്ങളെ അനുവദിക്കുന്നു. അധിക സെല്ലുകൾ ചേർക്കുന്നതിന് കീകളുടെ സംയോജനം ഈ പട്ടികയിൽ ഉൾപ്പെടുന്നു.
- ആദ്യം സെൽ ഉൾപ്പെടുത്തൽ ആസൂത്രണം ചെയ്ത സ്ഥലത്തേക്ക് പോകേണ്ടത് ആവശ്യമാണ്. അടുത്തതായി, "Ctrl + Shift + =" ബട്ടണുകൾ ഉടനടി അമർത്തിപ്പിടിക്കുന്നു.
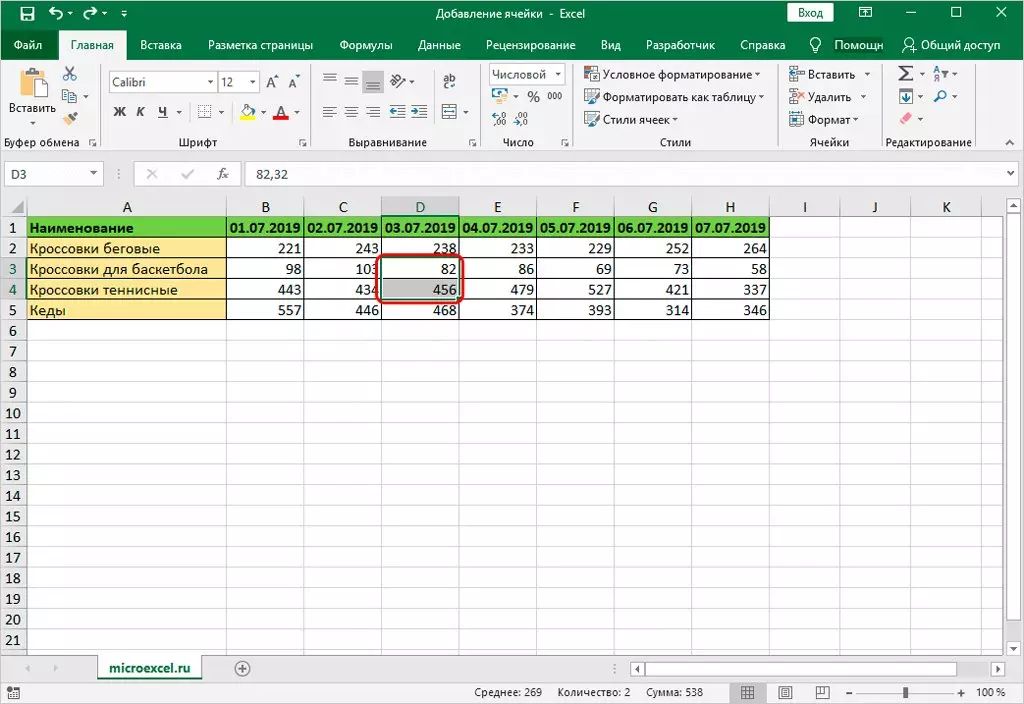
- ഉൾപ്പെടുത്തൽ ഓപ്ഷനുകളിൽ പരിചിതമായ ഒരു വിൻഡോ ദൃശ്യമാകുന്നു. അടുത്തതായി, നിങ്ങൾ ആവശ്യമുള്ള ഓപ്ഷൻ തിരഞ്ഞെടുക്കേണ്ടതുണ്ട്. അതിനുശേഷം, അധിക സെല്ലുകൾ ദൃശ്യമാകാൻ "ശരി" ക്ലിക്കുചെയ്യുന്നതിന് മാത്രമേ ഇത് അവശേഷിക്കൂ.
തീരുമാനം
എക്സൽ പട്ടികയിലേക്ക് അധിക സെല്ലുകൾ ചേർക്കുന്ന എല്ലാത്തരം രീതികളും ലേഖനം വിശകലനം ചെയ്തു. ലിസ്റ്റുചെയ്ത ഓരോന്നും മറ്റുള്ളവർക്ക് മുറുകെ പിടിക്കുന്ന രീതിയും നേടിയതുകൊണ്ടാണെന്നും, ഏത് രീതിയിലാണ് ഉപയോഗിക്കാൻ ഉപയോഗിക്കുന്ന രീതികൾ തീരുമാനിക്കേണ്ടത്. ഉൾപ്പെടുത്താൻ ഉദ്ദേശിച്ച കീകൾ ഉപയോഗിക്കുന്നതിന് ഏറ്റവും സൗകര്യപ്രദമായ രീതി, പക്ഷേ വാസ്തവത്തിൽ, പല ഉപയോക്താക്കളും പലപ്പോഴും സന്ദർഭ മെനു ഉപയോഗിക്കുന്നു.
സെല്ലുകൾ എക്സലിലേക്ക് എങ്ങനെ ചേർക്കാൻ സന്ദേശം അയയ്ക്കുക. എക്സൽ പട്ടികയിലേക്ക് സെല്ലുകൾ ചേർക്കുന്നതിനുള്ള 3 വഴികൾ ഇൻഫർമേഷൻ ടെക്നോളജിയിലേക്ക് പ്രത്യക്ഷപ്പെട്ടു.
