മൈക്രോസോഫ്റ്റ് ഓഫീസ് എക്സലിൽ, അതിന്റെ പ്രധാന സ്വഭാവസവിശേഷതകളെ പ്രതിഫലിപ്പിക്കുന്നതിനായി എടുത്ത മേശപ്പുറത്ത് ഒരു ഡയഗ്രം നിങ്ങൾക്ക് വേഗത്തിൽ നിർമ്മിക്കാൻ കഴിയും. ചിത്രീകരിച്ചിരിക്കുന്ന വിവരങ്ങളുടെ സവിശേഷത ചേർക്കുന്നതിനായി ഡയഗ്രം നിർമ്മിച്ചിരിക്കുന്നത്, അവർക്ക് പേര് നൽകുക. Excel 2010 ലെ ചാർട്ടിലേക്ക് ഇതിഹാസം ചേർക്കുന്നതിനുള്ള രീതികൾ ഈ ലേഖനം കണ്ടെത്തുന്നു.
പട്ടികയിൽ Excel- ൽ ഒരു ചാർട്ട് എങ്ങനെ നിർമ്മിക്കാം
ആദ്യം, പരിഗണനയിലുള്ള പ്രോഗ്രാമിൽ ഡയഗ്രം എങ്ങനെ നിർമ്മിക്കപ്പെടുന്നു എന്നത് മനസിലാക്കേണ്ടത് ആവശ്യമാണ്. അതിന്റെ നിർമ്മാണ പ്രക്രിയ സോപാധികമായി ഇനിപ്പറയുന്ന ഘട്ടങ്ങളിലേക്ക് തിരിച്ചിരിക്കുന്നു:
- ഉറവിട പട്ടികയിൽ, ഡിപൻഷൻ പ്രദർശിപ്പിക്കേണ്ട നിരകളുടെ ആവശ്യമുള്ള സെല്ലുകൾ തിരഞ്ഞെടുക്കുക.
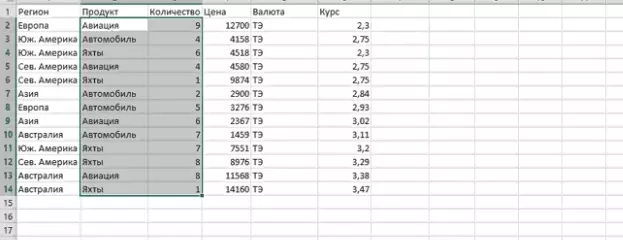
- പ്രോഗ്രാമിന്റെ പ്രധാന മെനുവിന്റെ മുകളിലെ ഗ്രാഫിലെ "തിരുകുക" ടാബിലേക്ക് പോകുക.
- "ഡയഗ്രാം" ബ്ലോക്കിൽ, അറേയുടെ ഗ്രാഫിക് പ്രാതിനിധ്യത്തിന്റെ വകഭേദങ്ങളിൽ ക്ലിക്കുചെയ്യുക. ഉദാഹരണത്തിന്, നിങ്ങൾക്ക് ഒരു വൃത്താകൃതിയിലുള്ള അല്ലെങ്കിൽ ബാർ ചാർട്ട് തിരഞ്ഞെടുക്കാം.
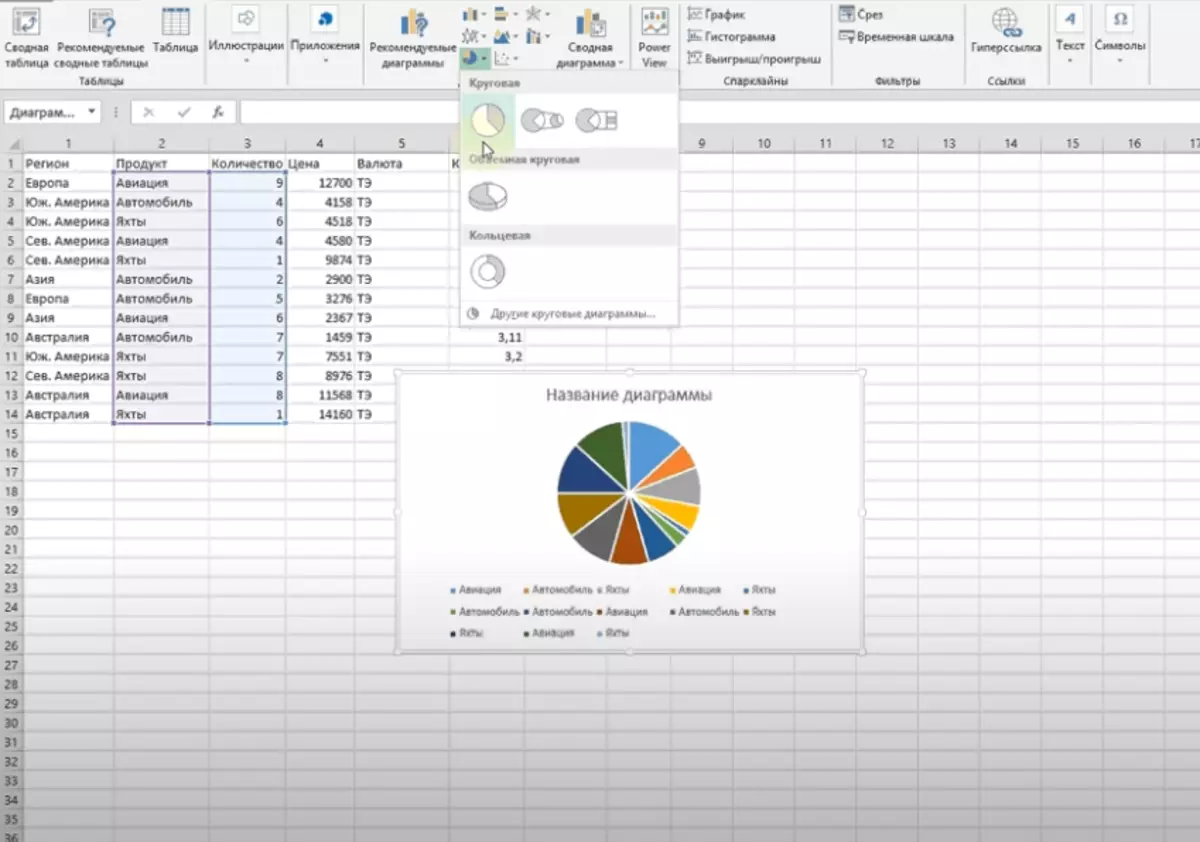
- മുമ്പത്തെ പ്രവർത്തനം പൂർത്തിയാക്കിയ ശേഷം, ഒരു ബിൽറ്റ് ഡയഗ്രം ഉള്ള ഒരു വിൻഡോ എക്സലിലെ യഥാർത്ഥ പേര് പ്ലേറ്റിന് അടുത്തായി ദൃശ്യമാകും. അറേയിൽ കലഹിക്കുന്ന മൂല്യങ്ങൾ തമ്മിലുള്ള ആശ്രയത്വത്തെ ഇത് പ്രതിഫലിപ്പിക്കും. അതിനാൽ ഉപയോക്താവിന് മൂല്യങ്ങളിലെ വ്യത്യാസങ്ങളെ വ്യക്തമായി വിലമതിക്കുകയും ഷെഡ്യൂളിനെ വിശകലനം ചെയ്യുകയും അതിൽ അവസാനിപ്പിക്കുകയും ചെയ്യും.
ഒരു സാധാരണ രീതിയിൽ Excel 2010 ലെ ഒരു ചാർട്ടിലേക്ക് ഒരു ഐതിഹ്യത്തേക്ക് എങ്ങനെ ചേർക്കാം
ഇത് നടപ്പിലാക്കാൻ ഉപയോക്താവിനെ വളരെയധികം സമയം എടുക്കാത്ത ഒരു ഐതിഹ്യം ചേർക്കുന്നതിനുള്ള ഏറ്റവും എളുപ്പമുള്ള രീതിയാണിത്. ഇനിപ്പറയുന്ന ഘട്ടങ്ങൾ ചെയ്യുക എന്നതാണ് രീതിയുടെ സത്ത:
- മുകളിലുള്ള സ്കീമിൽ ഒരു ഡയഗ്രം നിർമ്മിക്കുക.
- ഇടത് പ്രധാന മാനിപുലേറ്റർ ടൂൾബാറിലെ ഗ്രീൻ ക്രോസ് ഐക്കൺ ഗ്രാഫിന്റെ വലതുവശത്ത് അമർത്തുക.
- ഇതിഹാസ സ്ട്രിംഗിന് അടുത്തായി തുറക്കുന്ന ഓപ്ഷനുകൾ വിൻഡോയിൽ, പ്രവർത്തനം സജീവമാക്കുന്നതിന് ഒരു ടിക്ക് ഇടുക.
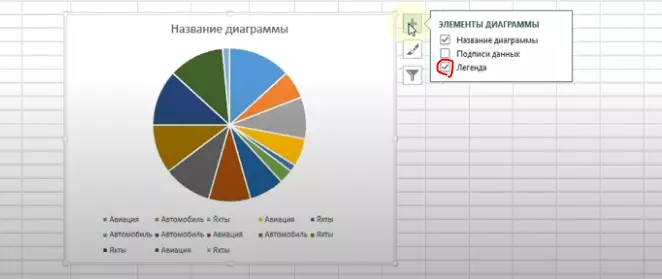
- ഡയഗ്രം വിശകലനം ചെയ്യുക. ഉറവിട പട്ടിക അറേയിൽ നിന്ന് ഘടകങ്ങളുടെ ഒപ്പുകൾ ചേർക്കണം.
- ആവശ്യമെങ്കിൽ, നിങ്ങൾക്ക് ഷെഡ്യൂളിന്റെ സ്ഥാനം മാറ്റാൻ കഴിയും. ഇത് ചെയ്യുന്നതിന്, ഇതിഹാസത്തിൽ lkm ക്ലിക്കുചെയ്ത് അതിന്റെ സ്ഥാനത്തിന്റെ മറ്റൊരു ഓപ്ഷൻ തിരഞ്ഞെടുക്കുക. ഉദാഹരണത്തിന്, "ഇടതുവശത്ത്", "ചുവടെ", "മുകളിൽ", "വലത്" അല്ലെങ്കിൽ "വലത്" മുകളിൽ ".
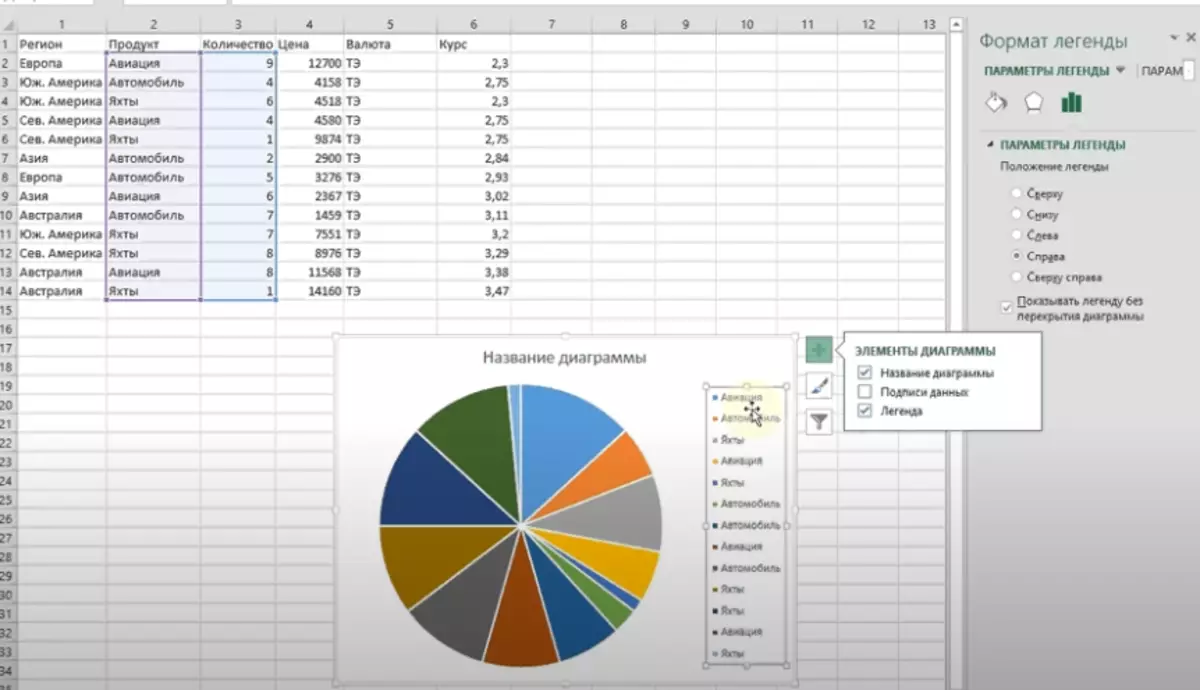
Excel 2010 ലെ ചാർട്ടിലെ ഇതിഹാസത്തിന്റെ വാചകം എങ്ങനെ മാറ്റാം
ഐതിഹ്യത്തിന്റെ കുഴപ്പങ്ങൾ, ആവശ്യമെങ്കിൽ ഉചിതമായ ഫോണ്ടും വലുപ്പവും ക്രമീകരിച്ച് മാറ്റാൻ കഴിയും. ഇനിപ്പറയുന്ന നിർദ്ദേശങ്ങൾ അനുസരിച്ച് നിങ്ങൾക്ക് ഈ പ്രവർത്തനം നടത്താം:- ഒരു ഡയഗ്രം നിർമ്മിക്കുക, മുകളിൽ ചർച്ച ചെയ്ത അൽഗോരിതം ൽ ഇതിലേക്ക് ഒരു ഐതിഹ്യത്തേക്ക് ചേർക്കുക.
- ഉറവിട പട്ടിക അറേയിൽ വലുപ്പം, ടെക്സ്റ്റ് ഫോണ്ട് എന്നിവയിൽ ഭേദഗതി ചെയ്യുക, ഷെഡ്യൂൾ നിർമ്മിച്ച കോശങ്ങളിൽ ഭേദഗതി ചെയ്യുക. പട്ടികയുടെ നിരകളിൽ വാചകം ഫോർമാറ്റുചെയ്യുന്നപ്പോൾ, ചാർട്ടിന്റെ ഇതിഹാസത്തിലെ വാചകം യാന്ത്രികമായി മാറും.
- ഫലം പരിശോധിക്കുക.
ഒരു ചാർട്ട് എങ്ങനെ പൂരിപ്പിക്കാം
ഇതിഹാസത്തിന് പുറമേ, ബിൽറ്റ് ഷെഡ്യൂളിൽ കൂടുതൽ ഡാറ്റയെ പ്രതിഫലിപ്പിക്കാൻ കഴിയുന്ന നിരവധി ഡാറ്റയുണ്ട്. ഉദാഹരണത്തിന്, അതിന്റെ പേര്. അന്തർനിർമ്മിത ഒബ്ജക്റ്റിന് പേര് നൽകുന്നതിന്, ഇനിപ്പറയുന്ന രീതിയിൽ പ്രവർത്തിക്കേണ്ടത് ആവശ്യമാണ്:
- സോഴ്സ് പ്ലേറ്റിൽ ഒരു ഡയഗ്രം നിർമ്മിച്ച് പ്രധാന പ്രോഗ്രാം മെനുവിനു മുകളിലുള്ള "ലേ Layout ട്ട്" ടാബിലേക്ക് നീങ്ങുക.
- ഡയഗ്രാമുകളുമായുള്ള ജോലിയുടെ പ്രദേശം തുറക്കും, അതിൽ നിരവധി പാരാമീറ്ററുകൾ മാറ്റാൻ ലഭ്യമാണ്. ഈ സാഹചര്യത്തിൽ, ഉപയോക്താവിന് "ഡയഗ്രാം ശീർഷകം" ബട്ടണിൽ ക്ലിക്കുചെയ്യേണ്ടതുണ്ട്.
- വിപുലീകരിച്ച ഓപ്ഷനുകളുടെ പട്ടികയിൽ, ലൊക്കേഷൻ തരം തരം തിരഞ്ഞെടുക്കുക. ഇത് കേന്ദ്രത്തിൽ ഓവർലാപ്പിംഗ് അല്ലെങ്കിൽ ഷെഡ്യൂളിന് മുകളിൽ സ്ഥാപിക്കാം.
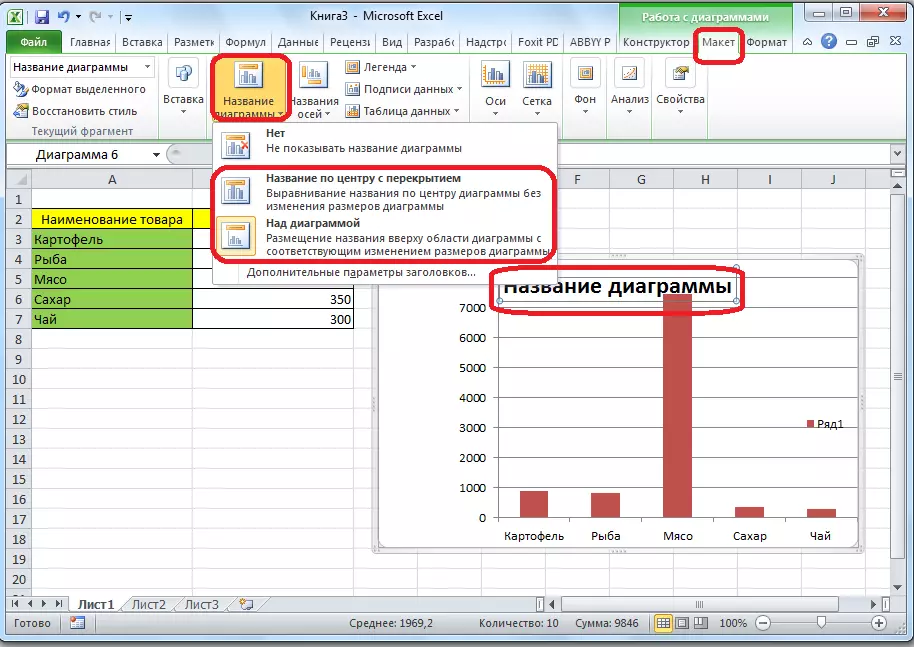
- മുമ്പത്തെ കൃത്രിമത്വം നടപ്പിലാക്കിയ ശേഷം, ലിഖിത "ഡയഗ്രം" ദൃശ്യമാകുന്നു. ഇതിന്റെ ഉപയോക്താവിന് മാറ്റാൻ കഴിയും, കമ്പ്യൂട്ടർ കീബോർഡിൽ നിന്ന് സ്വമേധയാ നിർദ്ദേശിക്കുന്നത് ഉറവിട പട്ടിക അറേയ്ക്ക് അർത്ഥത്തിൽ അനുയോജ്യമായ പദങ്ങളുടെ സംയോജനം.
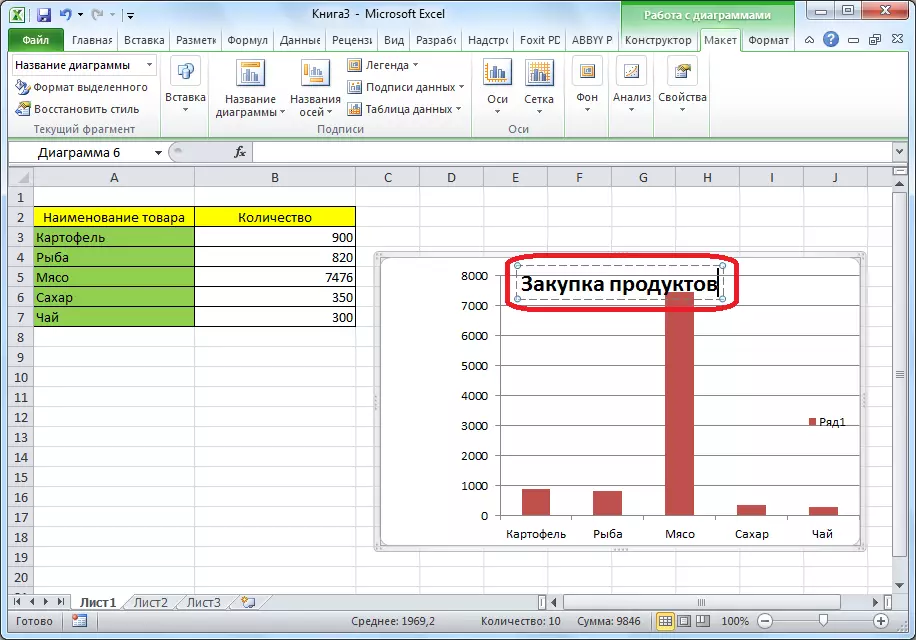
- ചാർട്ടിൽ അക്ഷത്തിൽ ഒപ്പിടാനും ഇത് പ്രധാനമാണ്. അവർ ഒരേ രീതിയിൽ സബ്സ്ക്രൈബുചെയ്യുന്നു. ചാർട്ടുകളുള്ള വർക്ക് ബ്ലോക്കിൽ, നിങ്ങൾ "ആക്സിസിന്റെ പേര്" ബട്ടണിൽ ക്ലിക്കുചെയ്യേണ്ടതുണ്ട്. ചുരുളഴിയുള്ള പട്ടികയിൽ, അക്ഷങ്ങളിലൊന്ന് തിരഞ്ഞെടുക്കുക: ലംബമോ തിരശ്ചീനമോ. അടുത്തതായി, തിരഞ്ഞെടുത്ത ഓപ്ഷനായി ഉചിതമായ മാറ്റം വരുത്തുക.
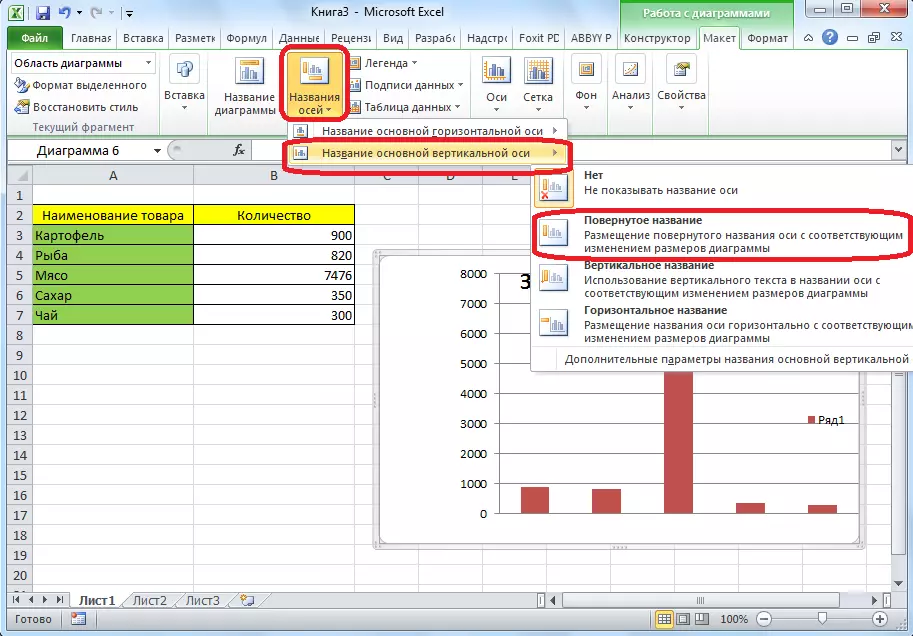
Excel- ൽ ഇതിഹാസം ചാർട്ട് മാറ്റുന്നതിനുള്ള ഇതര രീതി
പ്രോഗ്രാമിലേക്ക് നിർമ്മിച്ച ഉപകരണം ഉപയോഗിച്ച് ഷെഡ്യൂളിലെ ഒപ്പുകളുടെ വാചകം നിങ്ങൾക്ക് എഡിറ്റുചെയ്യാനാകും. ഇത് ചെയ്യുന്നതിന്, നിങ്ങൾ അൽഗോരിത്തിനെക്കുറിച്ച് കുറച്ച് ലളിതമായ ഘട്ടങ്ങൾ ചെയ്യേണ്ടതുണ്ട്:- വലത് കീ മാനിപുലേറ്റർ നിർമ്മിച്ച ചാർട്ടിലെ ആവശ്യമുള്ള പദമായ ഇതിഹാസത്തിൽ ക്ലിക്കുചെയ്യുക.
- സന്ദർഭോചിത വിൻഡോ വിൻഡോയിൽ, "ഫിൽട്ടറുകളിൽ" വരിയിൽ ക്ലിക്കുചെയ്യുക. അതിനുശേഷം, ഇഷ്ടാനുസൃത ഫിൽട്ടറുകളുടെ ജനാല തുറക്കുന്നു.
- വിൻഡോയുടെ അടിയിൽ സ്ഥിതിചെയ്യുന്ന "ഡാറ്റ തിരഞ്ഞെടുക്കുക" ബട്ടൺ ക്ലിക്കുചെയ്യുക.
- പുതിയ മെനുവിൽ "ഡാറ്റ ഉറവിടങ്ങൾ തിരഞ്ഞെടുക്കുക", നിങ്ങൾ "ഇതിഹാസം" ബ്ലോക്കിൽ "മാറ്റം" ക്ലിക്കുചെയ്യണം.
- "വരിയുടെ പേര്" ഫീൽഡിലെ അടുത്ത വിൻഡോയിൽ, മുമ്പ് തിരഞ്ഞെടുത്ത ഘടകത്തിനായി നിങ്ങൾ മറ്റൊരു പേര് രജിസ്റ്റർ ചെയ്ത് "ശരി" ക്ലിക്കുചെയ്യുക.
- ഫലം പരിശോധിക്കുക.
തീരുമാനം
അങ്ങനെ, മൈക്രോസോഫ്റ്റ് ഓഫീസ് Excel 2010 ലെ ഒരു ഇതിഹാസത്തിന്റെ നിർമ്മാണം നിരവധി ഘട്ടങ്ങളായി തിരിച്ചിരിക്കുന്നു, അവയിൽ ഓരോന്നും വിശദമായ പഠനം ആവശ്യമാണ്. നിങ്ങൾ ആഗ്രഹിക്കുന്നുവെങ്കിൽ, ചാർട്ടിലെ വിവരങ്ങൾ വേഗത്തിൽ എഡിറ്റുചെയ്യാൻ കഴിയും. എക്സലിലെ ചാർട്ടുകളുമായുള്ള ജോലിയുടെ അടിസ്ഥാന നിയമങ്ങൾക്ക് മുകളിൽ വിവരിച്ചു.
എക്സൽ 2010 ചാർട്ടിൽ ഒരു ഇതിഹാസം എങ്ങനെ ചേർക്കാം എന്നത് വിവരങ്ങൾ ആദ്യം പ്രത്യക്ഷപ്പെട്ടു.
