Di Microsoft Office Excel, mulai 2007, ia memiliki kemungkinan menyortir dan memfilter sel-sel array tabel dalam warna. Fungsi ini memungkinkan lebih cepat untuk dinavigasi dalam tabel, meningkatkan ketyajian dan estetika. Artikel ini akan mempertimbangkan cara-cara dasar untuk memfilter informasi dalam warna Excel.
Penyaringan penyaringan
Sebelum beralih ke pertimbangan metode penyaringan data dalam warna, perlu untuk menganalisis keunggulan yang diberikan prosedur ini:- Mengatur dan merampingkan informasi, yang memungkinkan Anda memilih fragmen piring yang diinginkan dan dengan cepat menemukannya dalam berbagai sel.
- Sel-sel yang disorot sel dengan informasi penting dapat dianalisis di masa depan.
- Memfilter dalam warna mengalokasikan informasi yang memenuhi kriteria yang ditentukan.
Cara Menyaring Data Warna Menggunakan Opsi Excel Built-in
Algoritma penyaringan warna dalam array tabel Excel dibagi menjadi langkah-langkah berikut:
- Pilih rentang sel yang diinginkan dengan kunci kiri manipulator dan pindah ke tab "Home" yang terletak di bagian atas bilah alat.
- Di area yang muncul dalam ayat, mengedit Anda perlu menemukan tombol "Sort and Filter" dan menyebarkannya dengan mengklik panah di bawah ini.
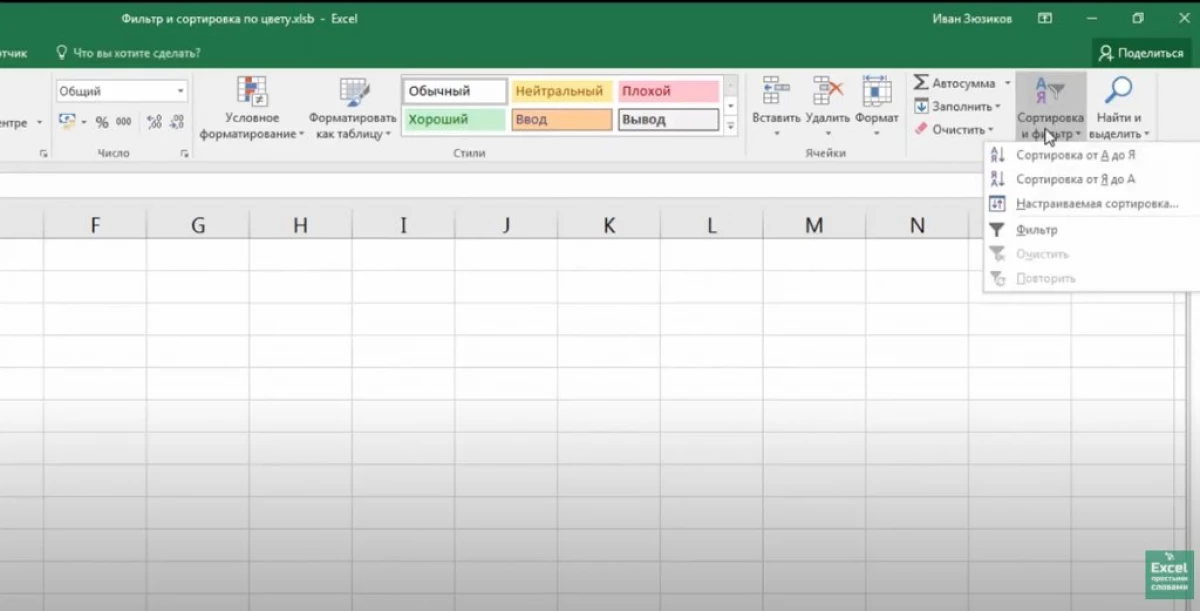
- Di menu yang ditampilkan, klik pada baris filter.
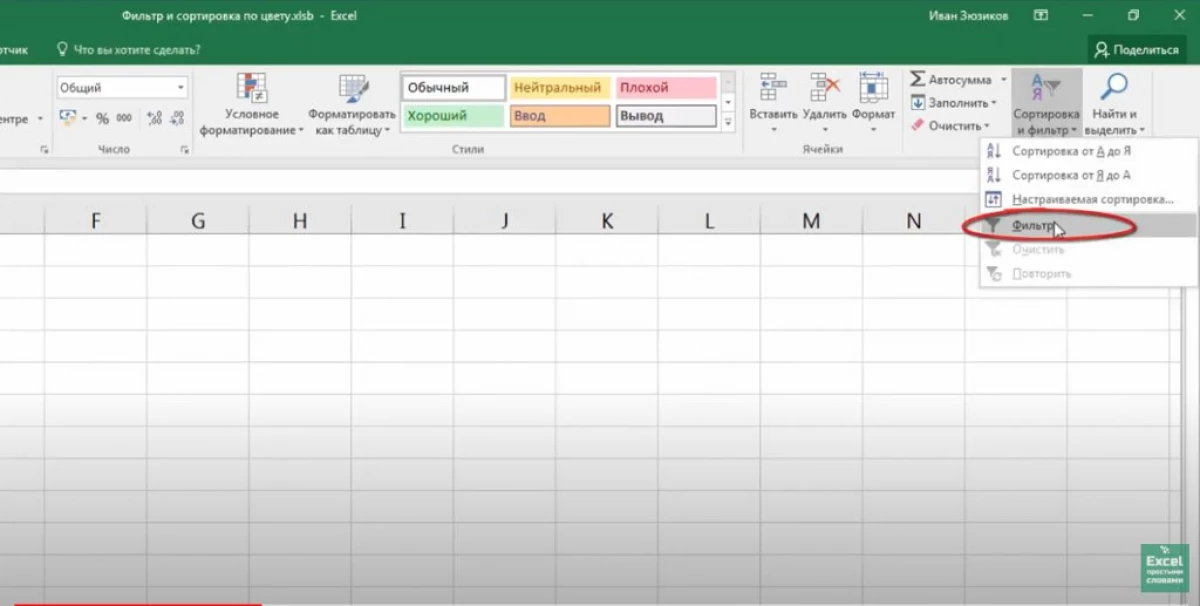
- Ketika filter ditambahkan, maka panah kecil akan muncul di kolom tabel. Pada tahap ini, oleh salah satu panah, pengguna perlu mengklik LKM.
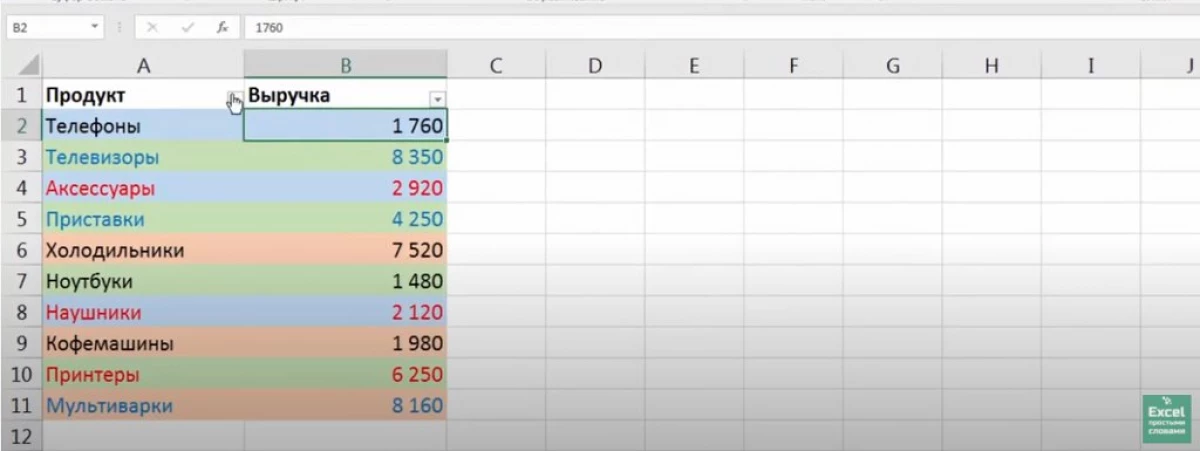
- Setelah menekan panah dalam nama kolom, menu serupa ditampilkan, di mana Anda perlu mengklik string filter baris. Tab tambahan dengan dua fitur yang tersedia akan terungkap: "filter bunga sel" dan "filter warna font".
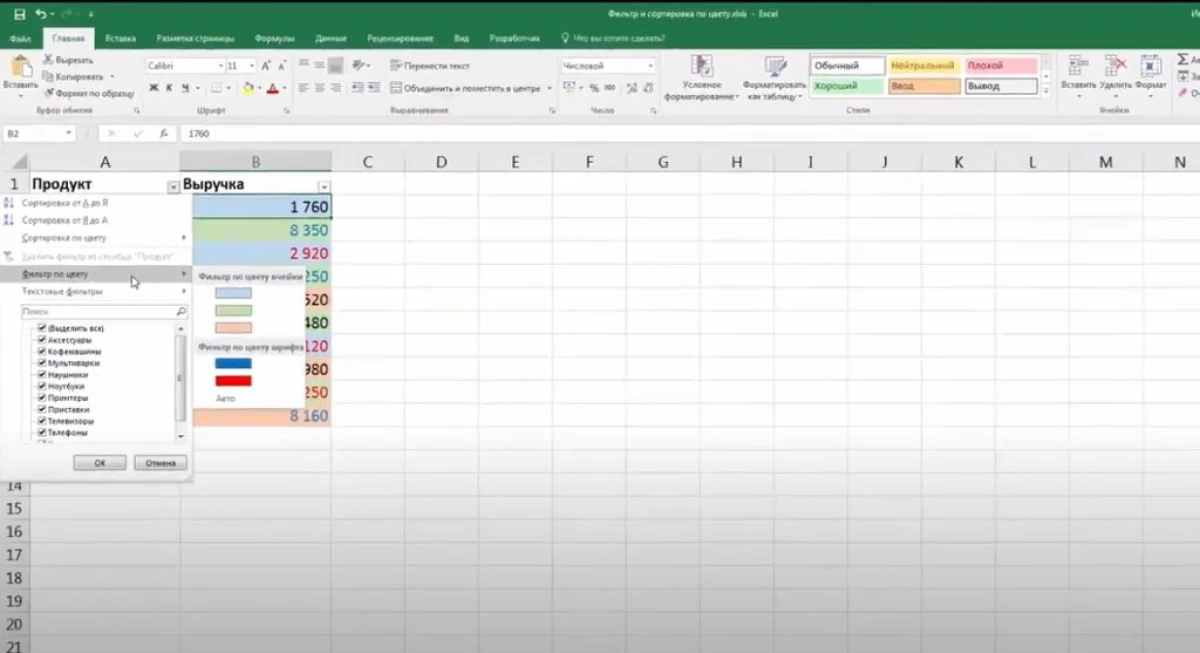
- Di bagian "Filter Warna Sel", pilih naungan yang Anda butuhkan untuk memfilter tabel sumber dengan menekan LKM di atasnya.
- Periksa hasilnya. Setelah menghabiskan manipulasi di atas, hanya sel dengan warna yang ditentukan sebelumnya akan tetap ada di tabel. Elemen yang tersisa akan hilang, dan piring berkurang.
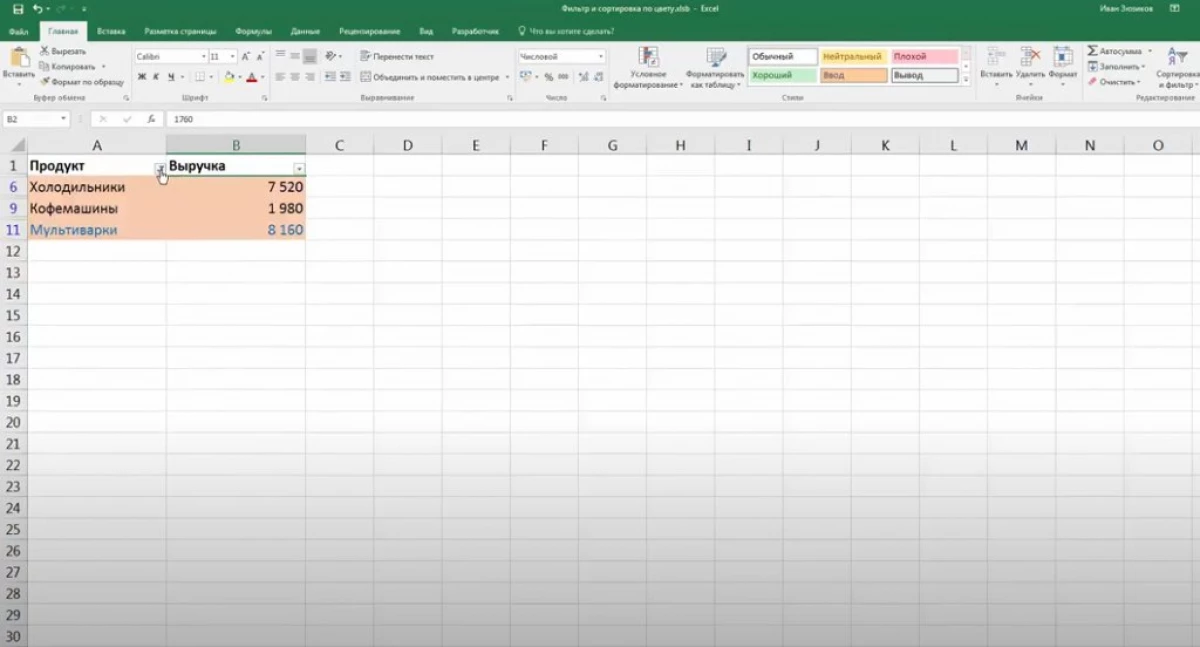
Filter data dalam array Excel dapat secara manual, menghapus string dan kolom dengan warna yang tidak perlu. Namun, pengguna harus menghabiskan waktu ekstra untuk proses ini.
Jika Anda memilih naungan yang diinginkan di bagian filter warna font, hanya garis yang akan tetap ada di tabel, teks font di mana terdaftar dengan warna yang dipilih.
Cara mengurutkan data pada beberapa warna di Excel
Dengan menyortir warna di Excel, biasanya tidak ada masalah. Itu dilakukan dengan cara yang sama:
- Dengan analogi dengan titik sebelumnya, tambahkan filter ke array tabel.
- Klik pada panah yang muncul dalam nama kolom, dan di menu drop-down pilih "Urutkan berdasarkan Warna".
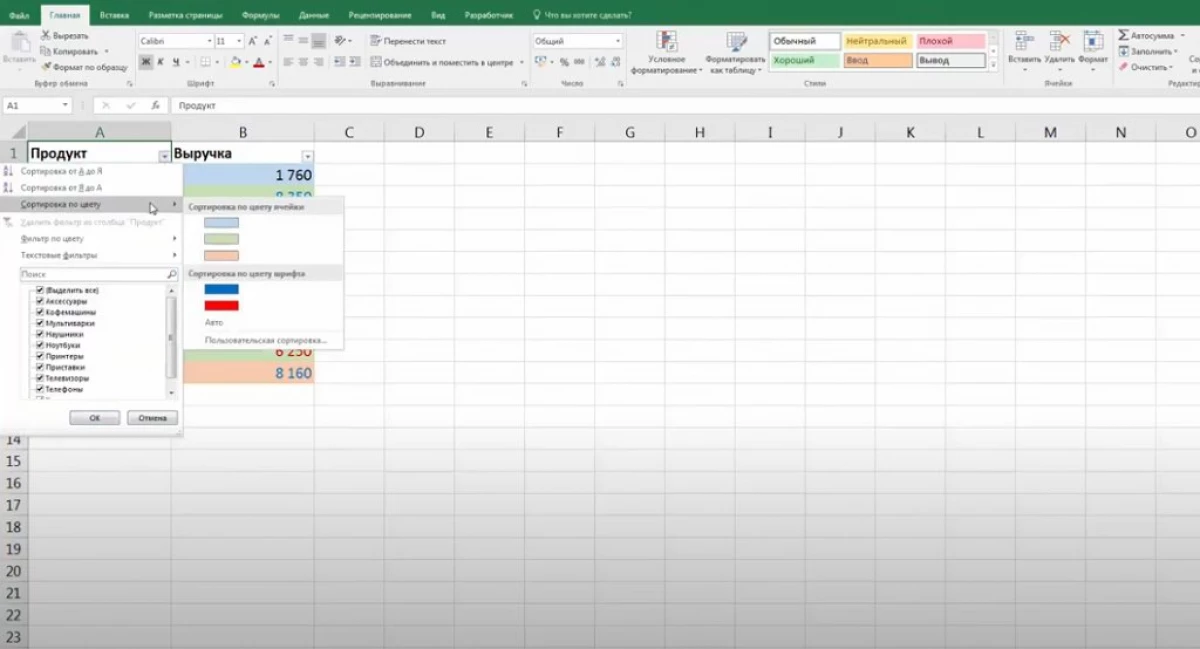
- Tentukan jenis penyortiran yang diinginkan, misalnya, pilih naungan yang diinginkan di kolom "kolom sel".
- Setelah menyelesaikan manipulasi sebelumnya, jalur tabel dengan warna yang dipilih sebelumnya akan terletak di tempat pertama array secara berurutan. Anda juga dapat mengurutkan warna yang tersisa.
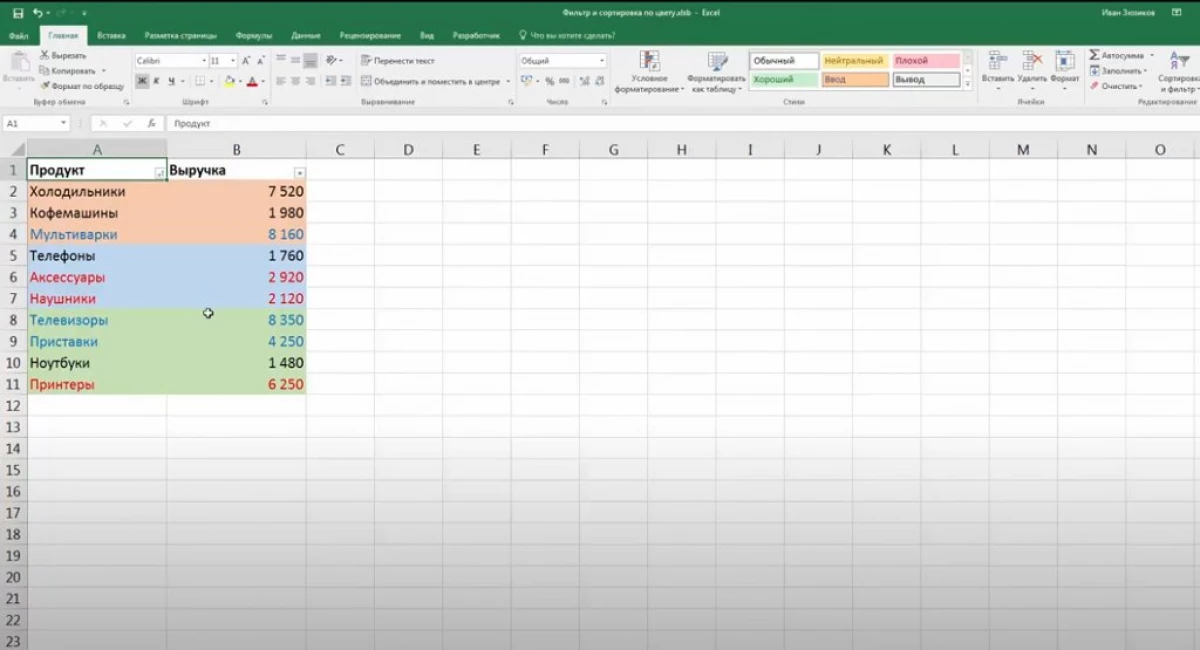
Cara memfilter informasi dalam tabel dengan warna menggunakan fungsi pengguna
Untuk memilih filter di Microsoft Office Excel untuk menampilkan beberapa warna sekaligus di tabel, Anda perlu membuat parameter tambahan dengan naungan isi. Menurut naungan yang dibuat, data di masa depan akan disaring. Fungsi pengguna di Excel dibuat sesuai dengan instruksi berikut:
- Buka bagian "Pengembang", yang terletak di atas menu utama program.
- Di tab yang saat ini terbuka, klik tombol "Visual Basic".
- Program built-in akan terbuka, di mana Anda perlu membuat modul baru dan mendaftarkan kode.
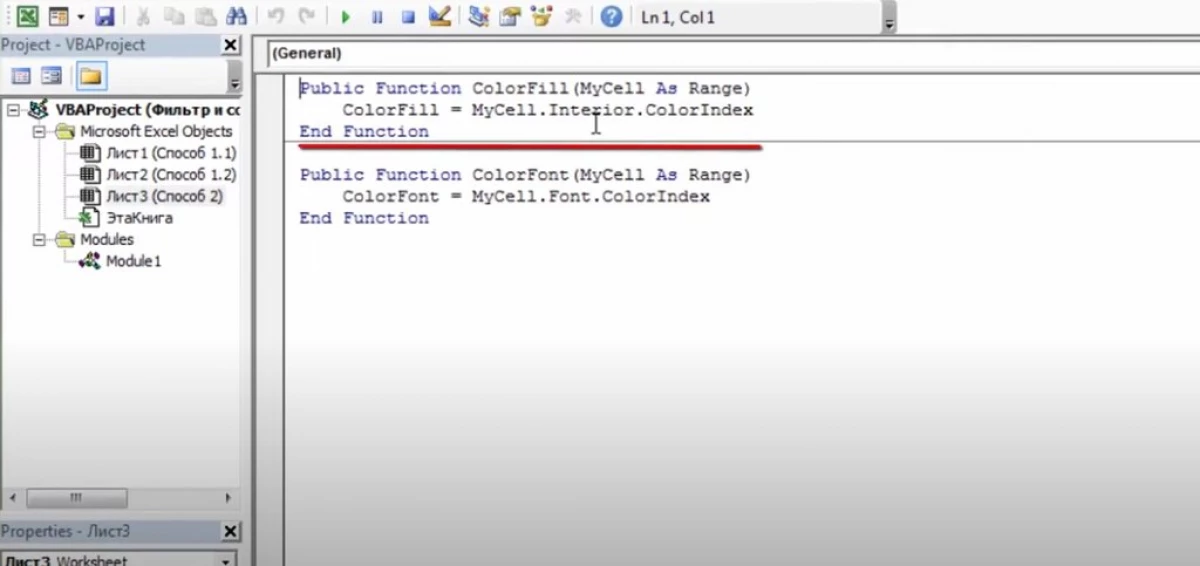
Untuk menerapkan fungsi yang dibuat, Anda perlu:
- Kembali ke lembar kerja Excel dan buat dua kolom baru di sebelah tabel sumber. Mereka dapat disebut "warna sel" dan "warna teks", masing-masing.
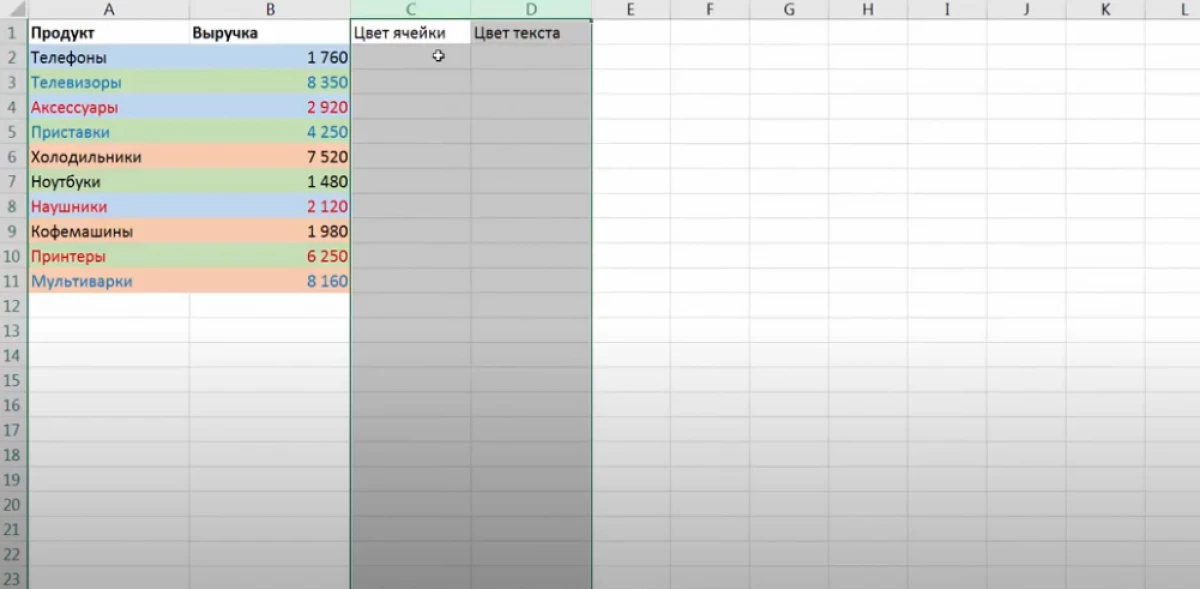
- Di kolom pertama, tulis rumus "= Colorfill ()". Kurung menunjukkan argumen. Anda perlu mengklik pada sel dengan warna apa pun di piring.
- Di kolom kedua, tentukan argumen yang sama, tetapi hanya dengan fungsi "= colorfont ()".
- Regangkan nilai yang dihasilkan ke ujung tabel, memadamkan rumus untuk seluruh kisaran. Data yang diperoleh bertanggung jawab atas warna setiap sel dalam tabel.
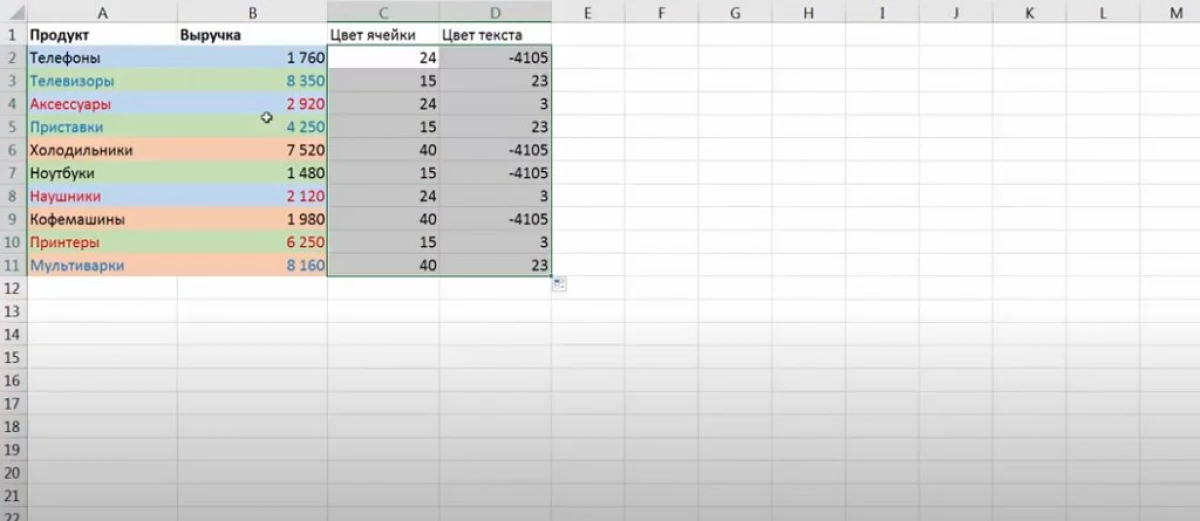
- Tambahkan filter ke array tabel sesuai dengan skema di atas. Data akan diurutkan berdasarkan warna.
Kesimpulan
Dengan demikian, di MS Excel, Anda dapat dengan cepat memfilter array tabel sumber dalam warna sel dalam berbagai metode. Metode utama penyaringan dan penyortiran, yang disarankan untuk digunakan saat melakukan tugas, dipertimbangkan di atas.
Pesan Cara Menyaring Data di Excel In Color Muncul Pertama dengan Teknologi Informasi.
