Seringkali, di depan pengguna editor tabel, pertanyaan muncul yang berkaitan dengan menghitung jumlah indikator di kolom. Dengan kata lain, perlu untuk menghitung jumlah bidang di kolom yang diisi dengan teks tertentu atau informasi numerik. Editor Tabel memiliki banyak variasi yang memungkinkan Anda untuk melakukan fitur ini.
Prosedur perhitungan di kolom
Tergantung pada tujuan pengguna di editor tabel, Anda dapat mengimplementasikan penghitungan semua data di kolom. Kami akan menganalisis setiap metode secara lebih rinci.
Metode 1: Menampilkan jumlah nilai di bilah statusMetode ini paling mudah digunakan. Ini mengimplementasikan penghitungan informasi angka dan teks, tetapi tidak dapat digunakan saat bekerja dengan kondisi. Algoritma Aksi Umum:
- Pilih area data yang diperlukan.
- Kami melihat ke garis negara.
- Kami mempelajari jumlah nilai.
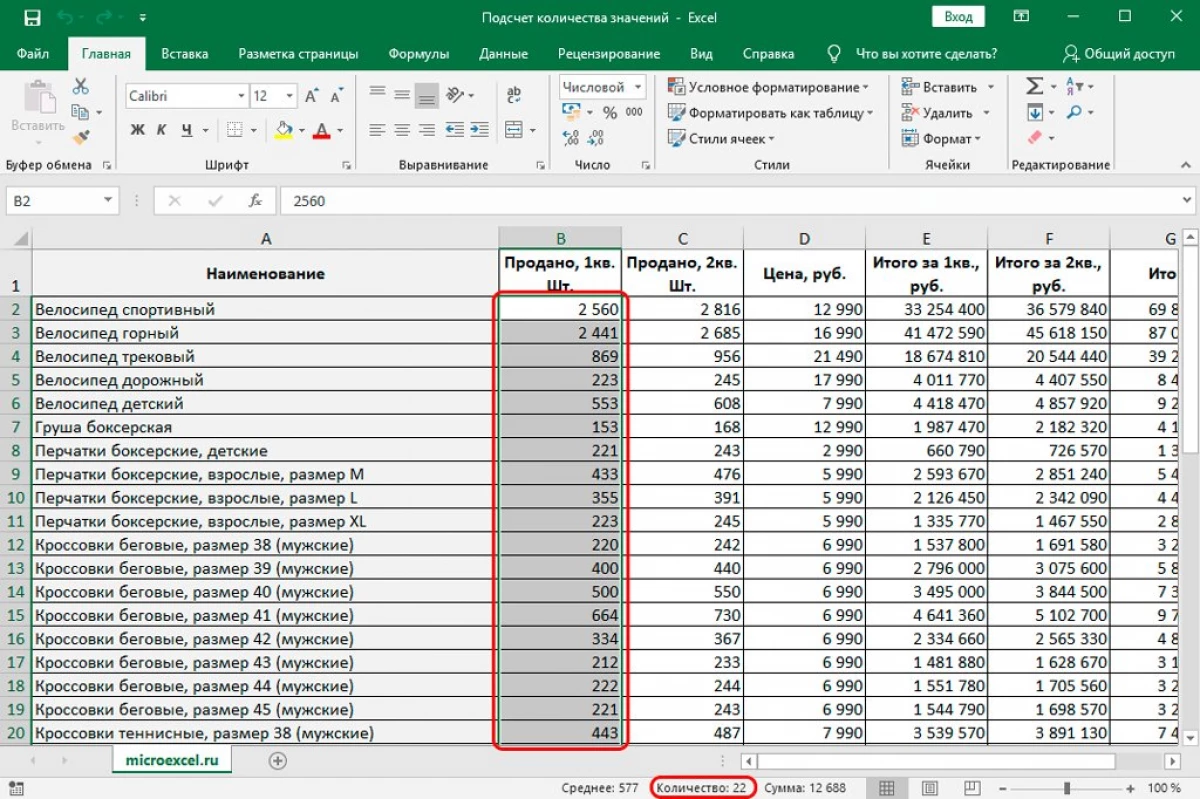
Metode ini nyaman untuk digunakan hanya ketika bekerja dengan volume data rata-rata, jika tidak, Anda perlu menggunakan opsi lain. Minus lain dari metode - hasilnya hanya terlihat pada saat isolasi, jadi Anda perlu dihapus atau dihafalkan atau diperbaiki di tempat lain. Panduan langkah demi langkah untuk menggabungkan indikator "Nomor":
- Klik PCM pada bilah status.
- Layar menampilkan daftar. Di sini perlu untuk memeriksa apakah tanda itu tentang parameter "kuantitas". Jika tidak, maka harus dimasukkan dengan mengklik tombol kiri mouse.
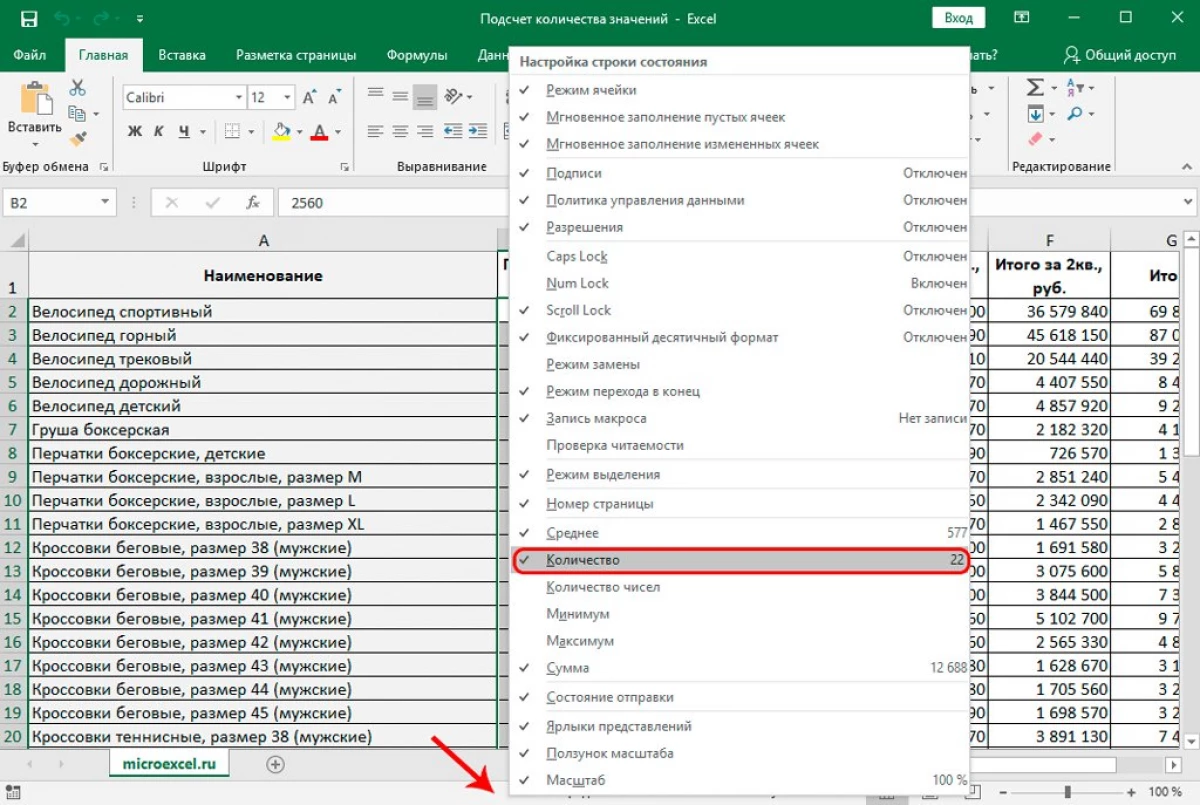
- Siap! Sekarang indikator "Nomor" terletak di bilah status prosesor tabel.
Operator ini mengimplementasikan hal yang sama dengan metode sebelumnya, tetapi pada saat yang sama juga memperbaiki hasilnya. Kelemahan lain tetap, karena fungsi faktur tidak dapat bekerja dengan kondisi.
Ada dua jenis operator umum:
- = Bilah (sel1; sel2; sel).
- = Blossom (sel1: sel).
Dalam formulir 1, operator menghitung setiap sel yang dipilih. Dalam bentuk ke-2, jumlah bidang yang diisi dihitung dalam kisaran dari nomor sel 1 ke sel dengan panduan nomor N. langkah demi langkah:
- Kami menghasilkan pilihan sel di mana penghitungan akan ditampilkan.
- Bergerak dalam ayat "formula". Klik "Masukkan fungsi."
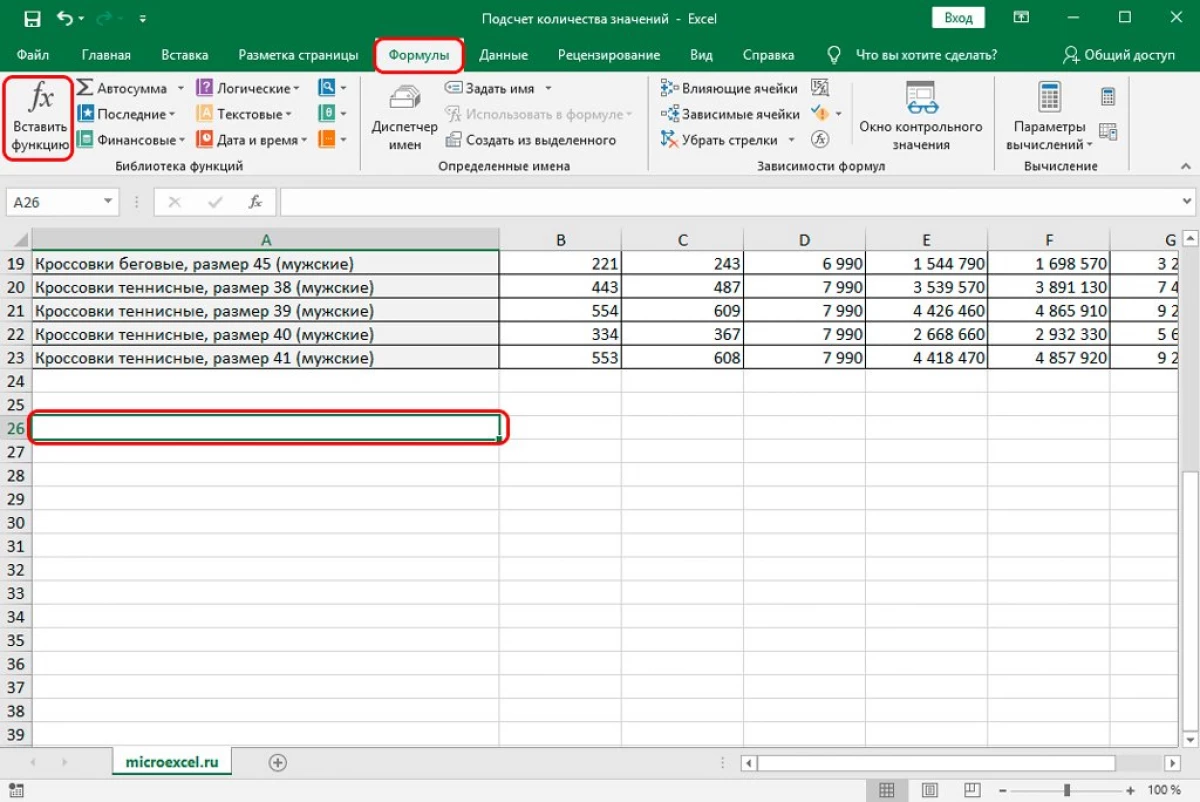
- Opsi alternatif - Menekan ikon "Sisipkan Fungsi", yang terletak di sebelah garis untuk serangkaian formula.
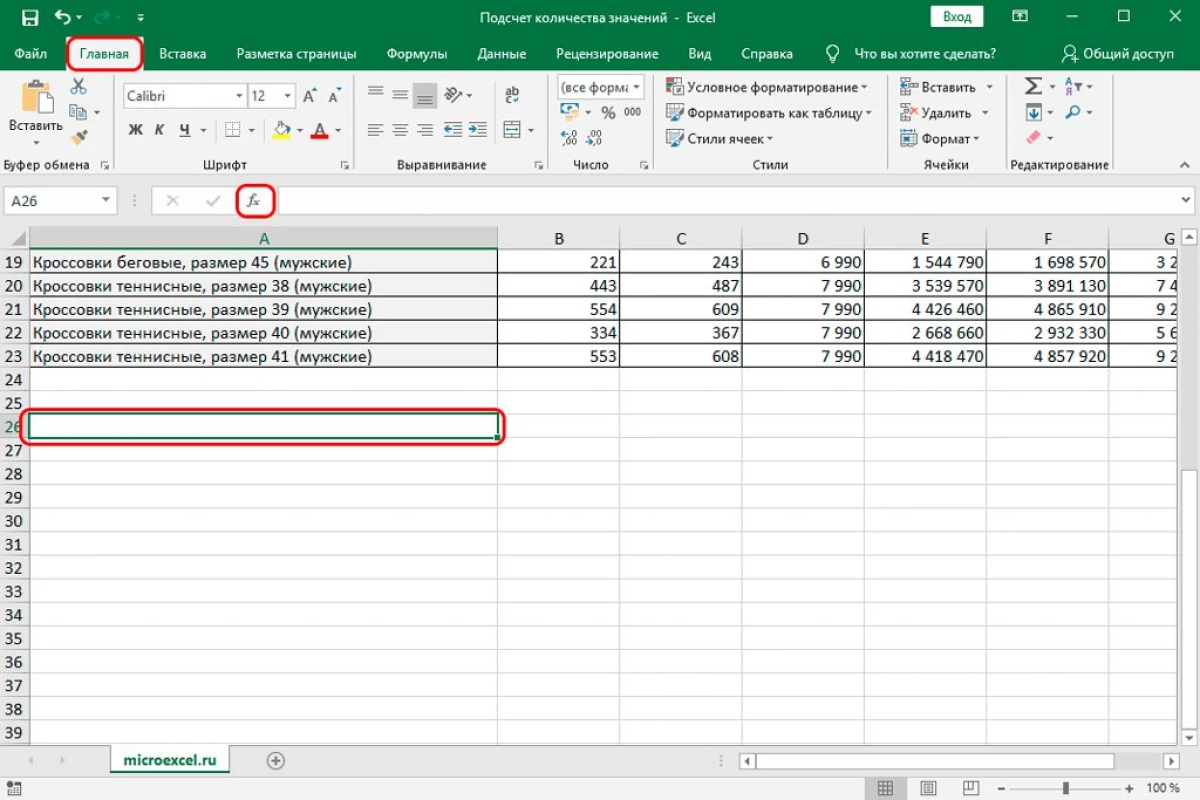
- "Fungsi insert" kecil muncul di layar. Buka daftar yang terletak di sebelah tulisan "Kategori". Dalam daftar yang dihentikan, pilih elemen "statistik". Di bidang "Pilih Fungsi:", kami menemukan operator faktur dan klik pada LKM. Setelah semua manipulasi, klik elemen "OK".
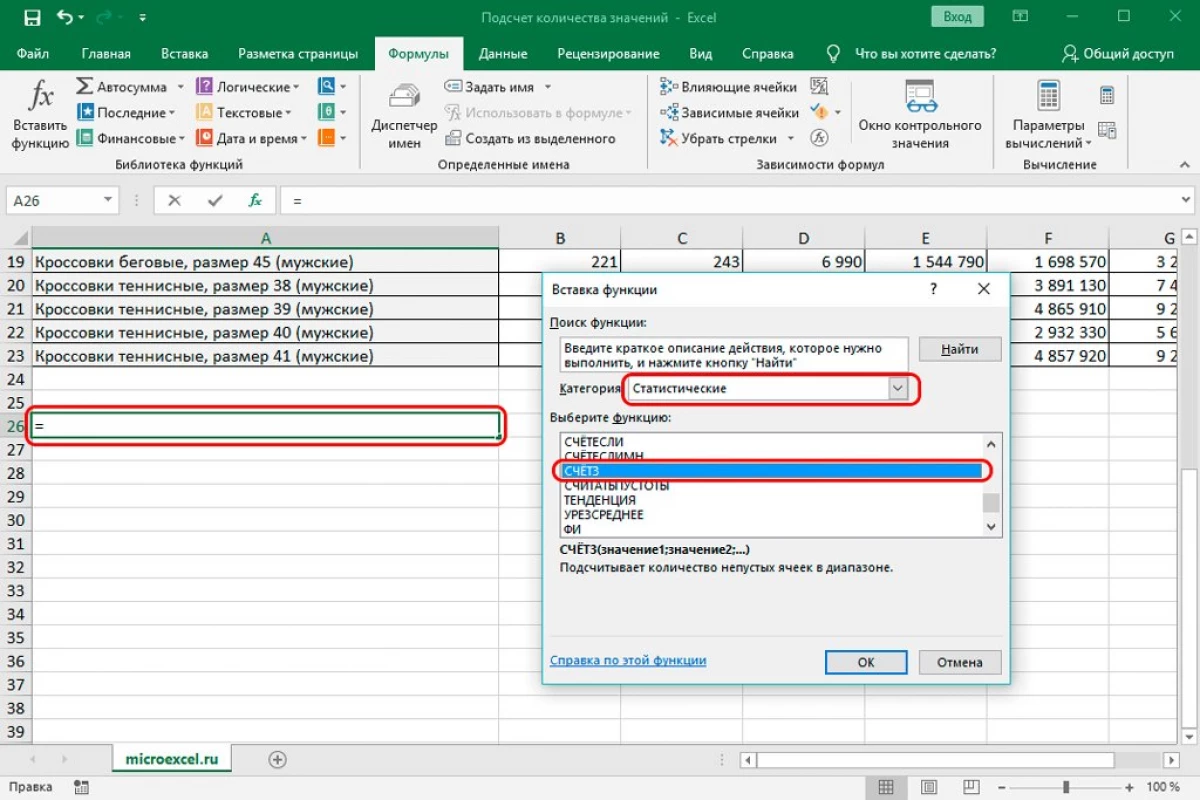
- Layar menampilkan jendela untuk menulis argumen operator. Di sini perlu dengan mentransfer sel atau rentang input untuk mengatur argumen. Perlu dicatat bahwa rentang dapat diatur dengan judul. Setelah semua manipulasi, klik pada elemen "OK", yang terletak di bagian bawah jendela.
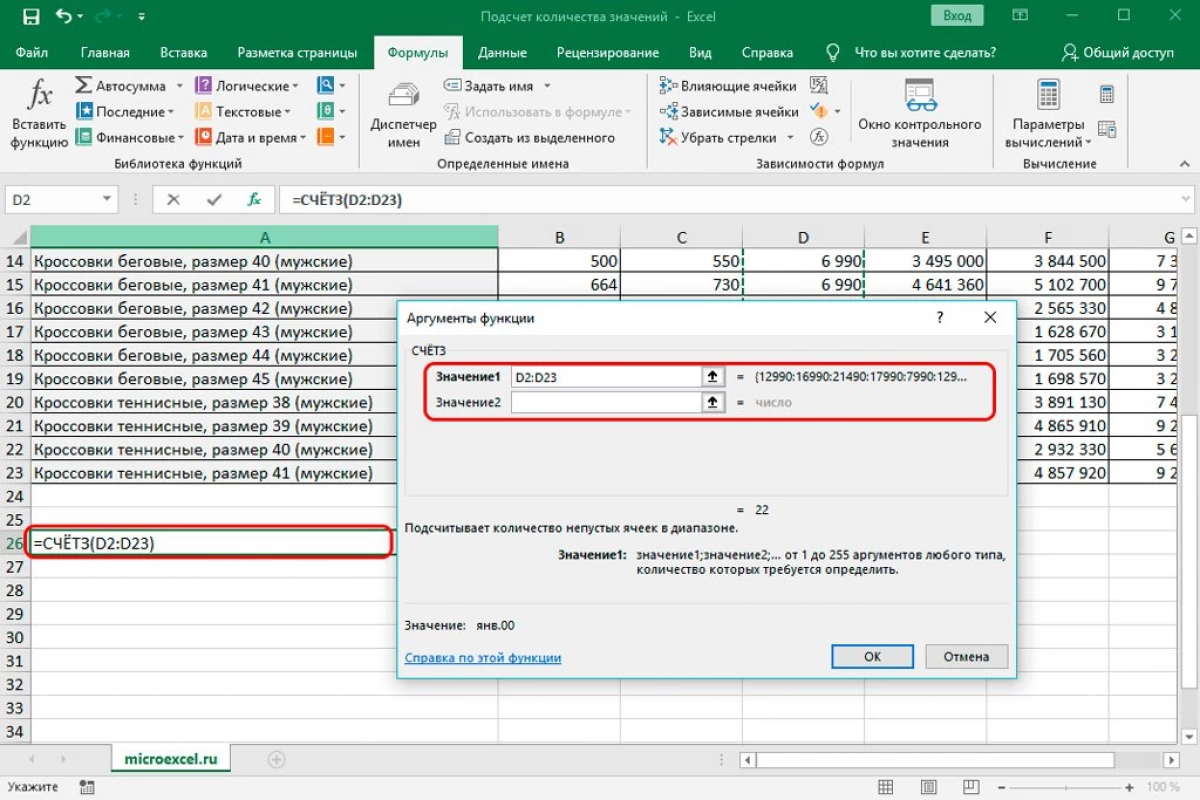
- Siap! Akibatnya, kami menerima hasil penghitungan dalam sel yang telah ditentukan. Itu memperhitungkan setiap sel yang dipenuhi.
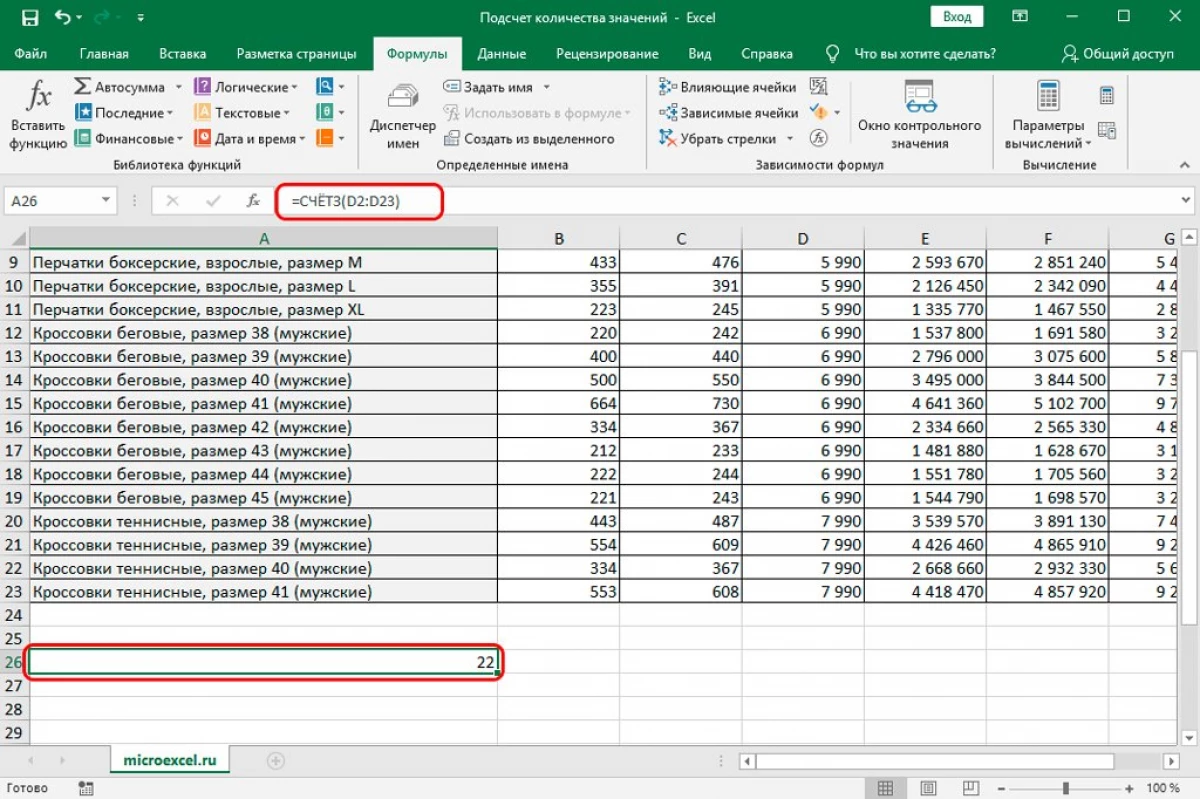
Akun ini ideal untuk bekerja dengan indikator numerik. Ada dua jenis operator umum:
- = Akun (sel1; sel2; ... sel).
- = Akun (sel1: sel).
Panduan Langkah-demi-Langkah:
- Kami menghasilkan pilihan sel di mana penghitungan akan ditampilkan.
- Bergerak dalam ayat "formula". Klik pada item "Sisipkan Fungsi". Layar menampilkan jendela kecil yang disebut "Sisipkan fungsi". Mengungkap daftar yang terletak di sebelah tulisan "Kategori". Dalam daftar yang dihentikan, pilih elemen "statistik". Di bidang "Pilih Fungsi:", kami menemukan operator akun dan mengkliknya dengan LKM. Setelah semua manipulasi, klik elemen "OK".
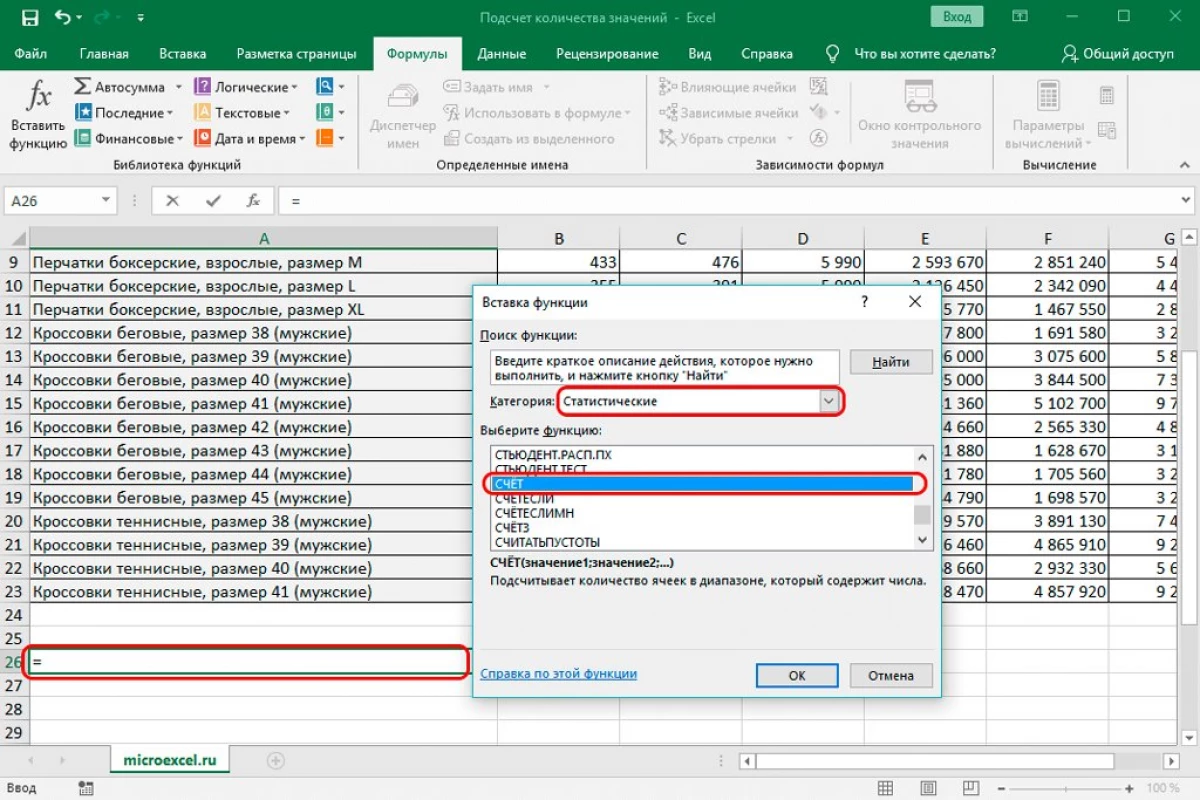
- Jendela argumen mengisi koordinat sel yang diperlukan. Setelah semua manipulasi, klik pada elemen "OK", yang terletak di bagian bawah jendela.
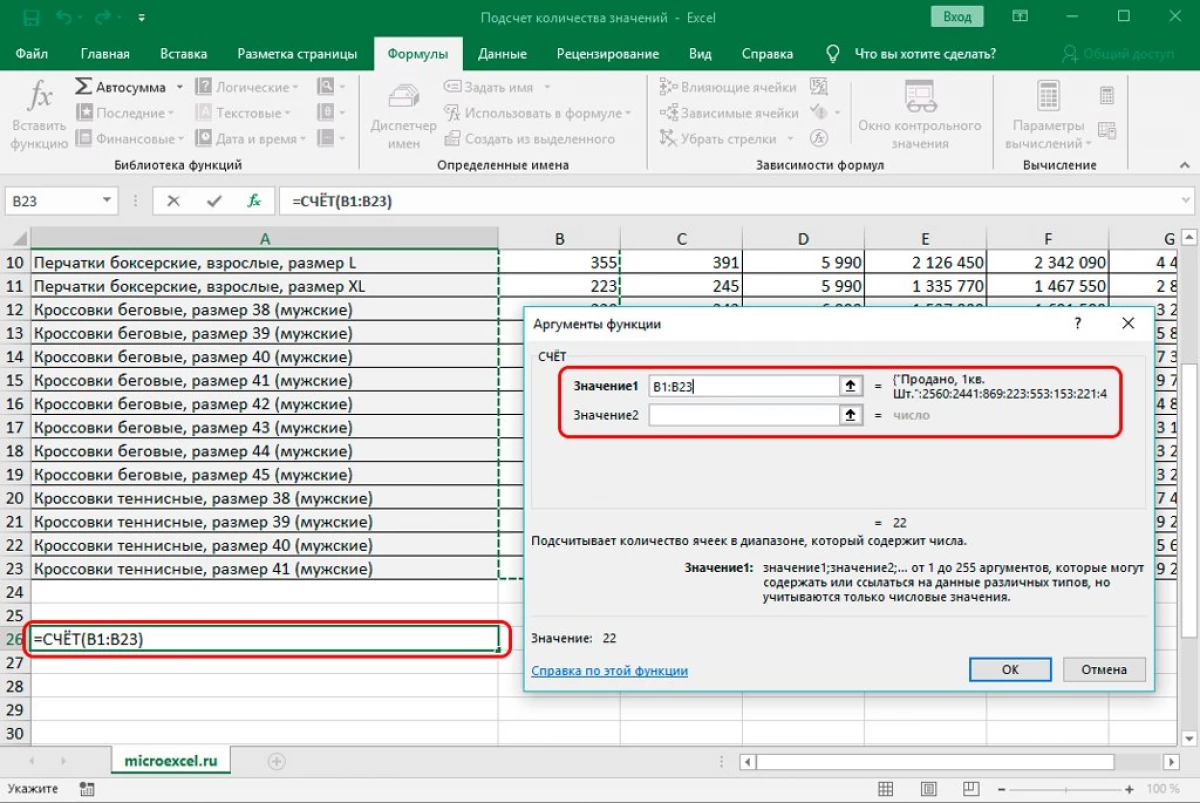
- Siap! Akibatnya, kami menerima hasil penghitungan dalam sel yang telah ditentukan. Di sini diperhitungkan sel-sel yang diisi, dengan pengecualian kosong dan di mana informasi teks berada.
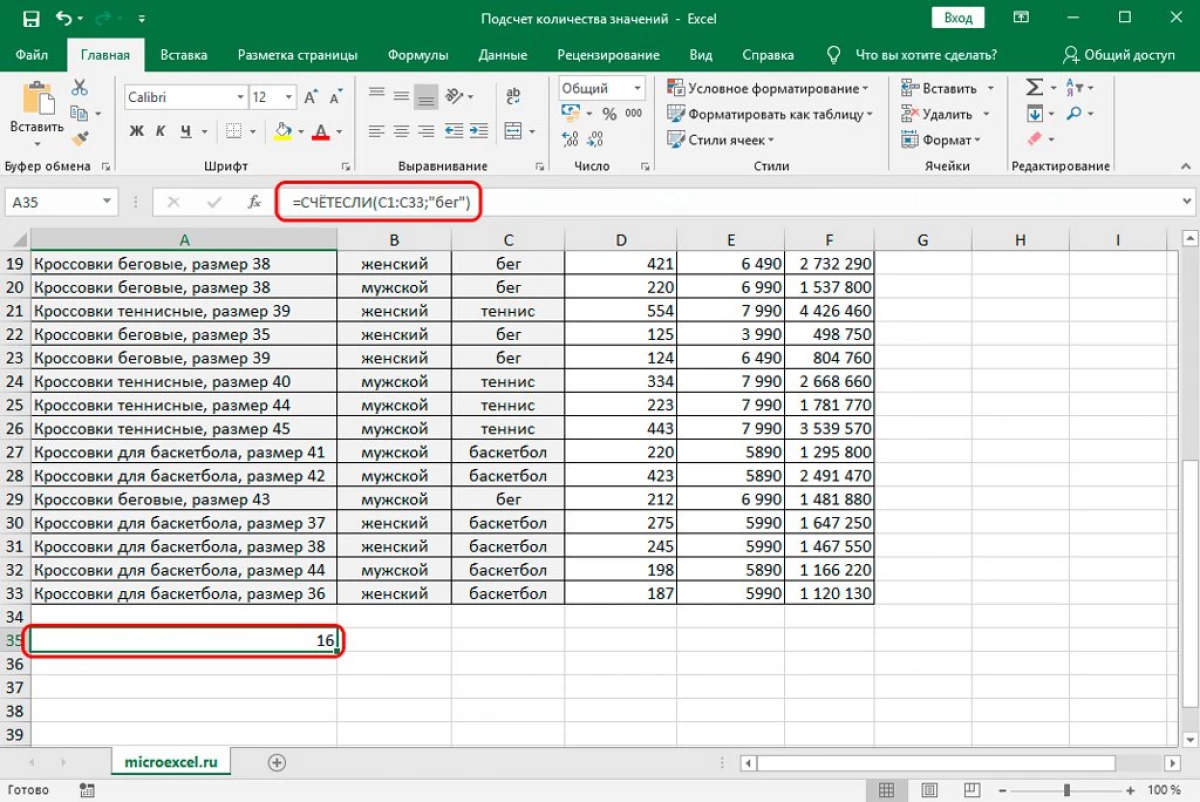
Operator ini memungkinkan Anda untuk menghitung jumlah nilai untuk kondisi tertentu. Pandangan umum operator: = 8 (rentang; kriteria).
- Rentang - Ini menunjukkan area di mana perlu untuk menghitung jumlah kebetulan pada kondisi tertentu.
- Kriteria adalah kondisi yang kebetulan akan dibedakan.
Kami akan menganalisis semuanya pada contoh tertentu. Panduan Langkah-demi-Langkah:
- Misalnya, kami akan menentukan jumlah kata "berjalan" di kolom dengan olahraga. Bergerak di bidang di mana Anda akan menampilkan hasilnya.
- Bergerak dalam ayat "formula". Klik pada item "Sisipkan Fungsi". Layar menampilkan jendela kecil yang disebut "Sisipkan fungsi". Mengungkapkan daftar yang terletak di sebelah prasasti "Kategori:". Dalam daftar yang dihentikan, pilih elemen "statistik". Di bidang "Pilih Fungsi:", kami menemukan operator dan mengkliknya dengan LKM. Setelah semua manipulasi, klik elemen "OK".
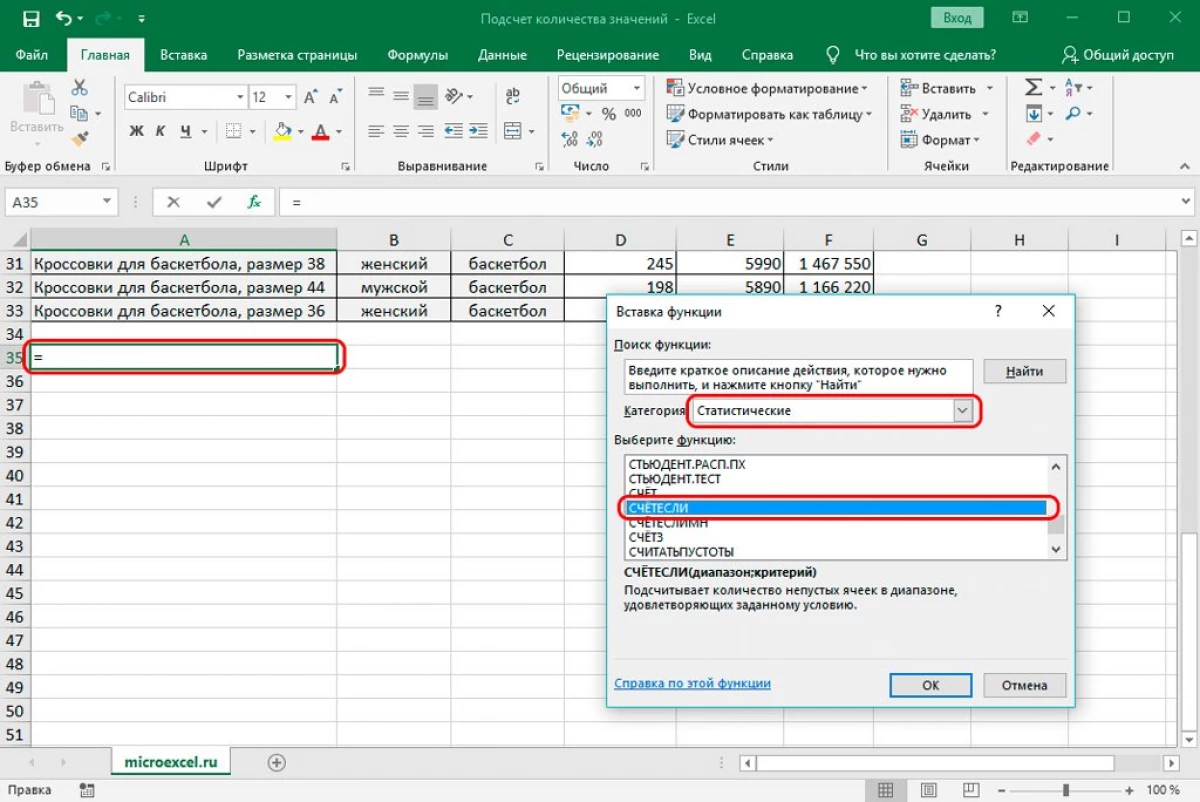
- Layar muncul jendela "argumen fungsi". Di jalur jangkauan, kami memperkenalkan koordinat sel yang berpartisipasi dalam penghitungan. Dalam garis "Kriteria" kami menanyakan kondisi itu sendiri. Berkendara di sini: "Jalankan". Setelah melakukan semua manipulasi, klik pada elemen "OK".
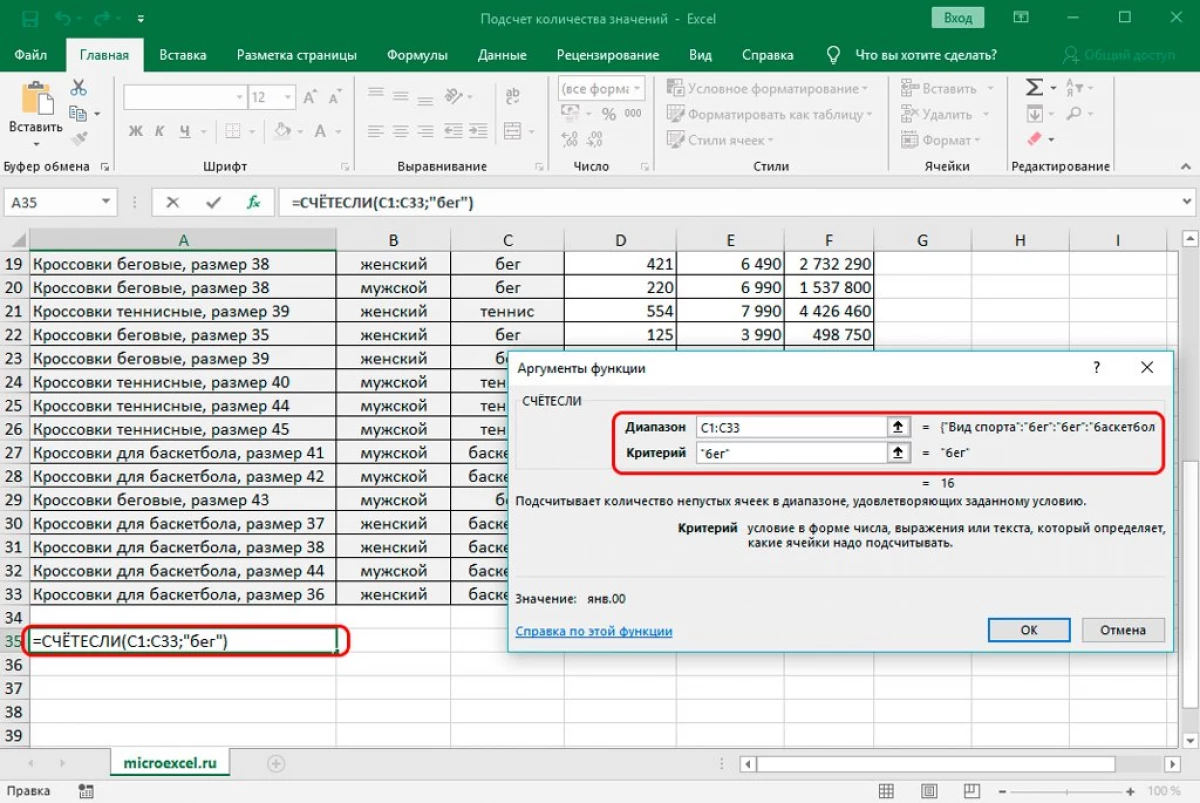
- Operator menghitung dan menampilkan jumlah kebetulan di bidang yang disorot dengan kata "Run". Kami mendapat enam belas kebetulan.
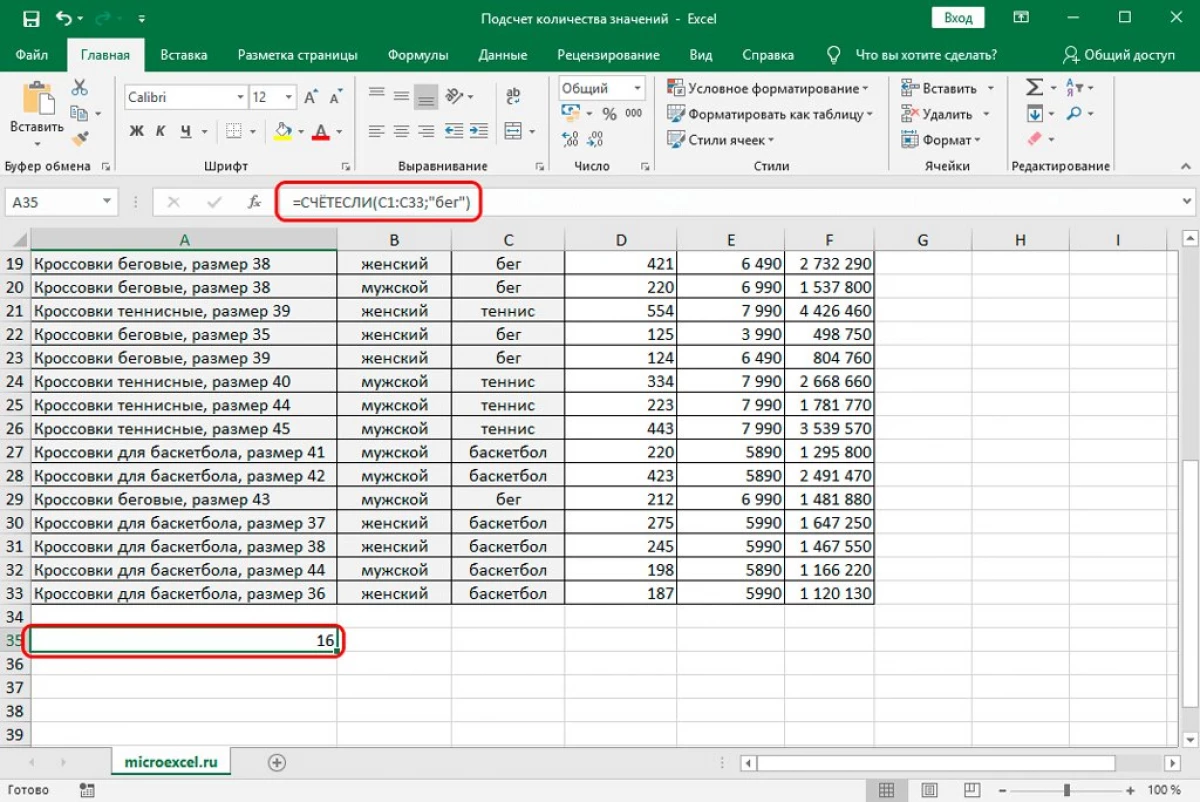
Mari kita coba mengedit kondisi untuk lebih memahami pekerjaan operator. Panduan Langkah-demi-Langkah:
- Mari kita buat penghitungan nilai-nilai lain di kolom ini, dengan pengecualian nilai "jalankan".
- Kami mengulangi poin kedua dari instruksi di atas.
- Di jalur jangkauan, kami memasukkan alamat yang sama seperti pada contoh di atas. Dalam garis "kriteria" kami mengendarai simbol ketidaksetaraan "" sebelum nilai "jalankan". Setelah semua manipulasi, klik "OK".
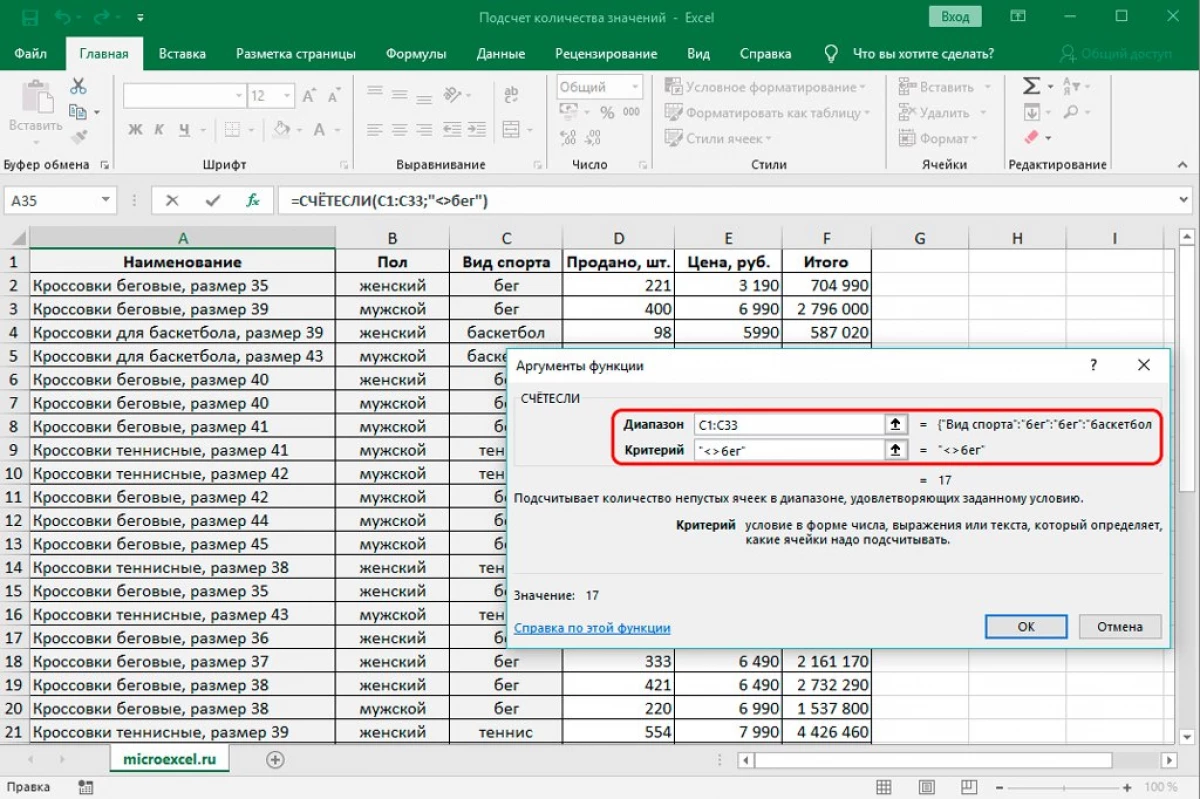
- Akibatnya, kami menerima sejumlah tujuh belas - jumlah kata di kolom yang dipilih tanpa memperhitungkan kata "berjalan".
Pada akhir pertimbangan metode, kami mengetahui bagaimana operator bekerja dengan kondisi di mana karakter ">" dan "
- Menggunakan instruksi di atas, masukkan operator untuk memeriksa sel yang diperlukan.
- Di jalur jangkauan, kami memasuki koordinat sel-sel speaker yang diperlukan. Dalam garis "Kriteria", masukkan nilai "> 350". Setelah semua manipulasi, klik "OK".
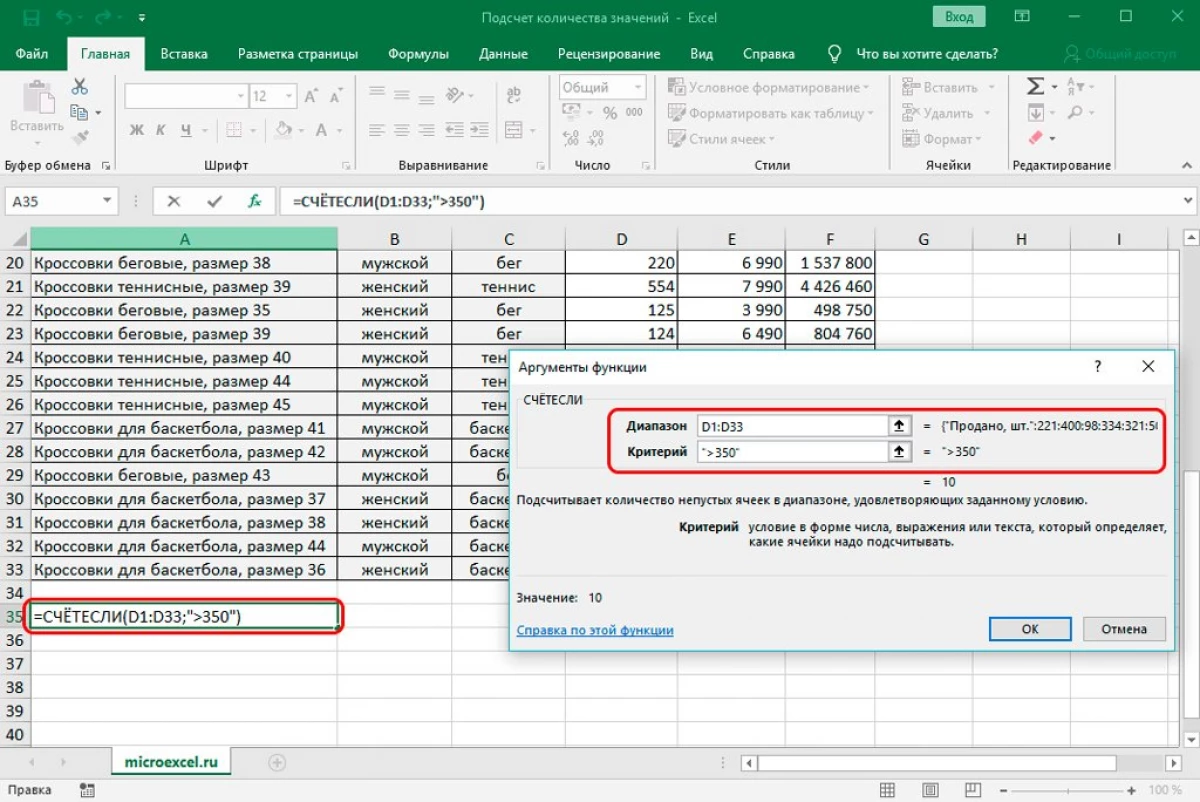
- Akibatnya, kami menerima nilai sepuluh - jumlah angka lebih besar dari 350 di kolom yang dipilih.
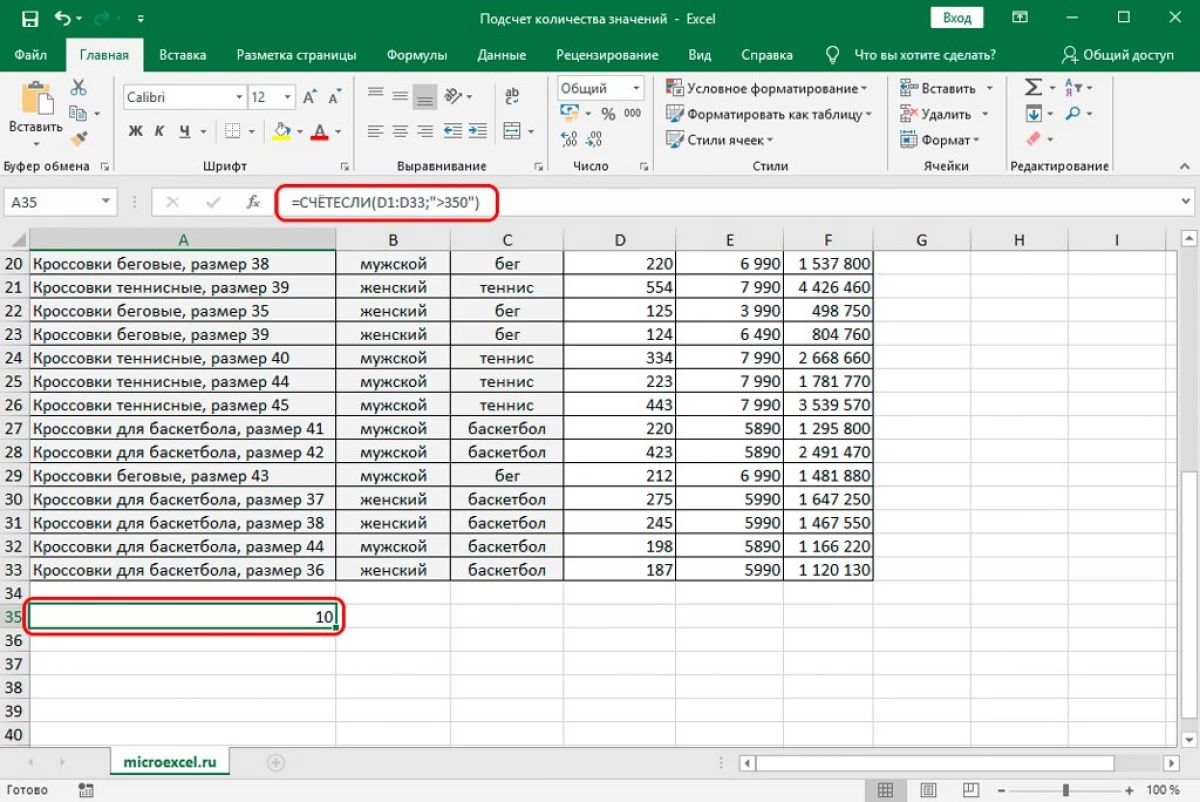
Kami akan menganalisis contoh lain untuk pemahaman yang lebih lengkap tentang pekerjaan operator. Misalnya, kami memiliki tanda-tanda berikut dengan informasi penjualan:
17.Tujuan: Cari tahu berapa banyak barang yang dijual adalah produk dari Samsung. Kami menerapkan rumus berikut: = C3: C17; "Samsung") / A17. Akibatnya, kami mendapatkan hasil dari 40%:
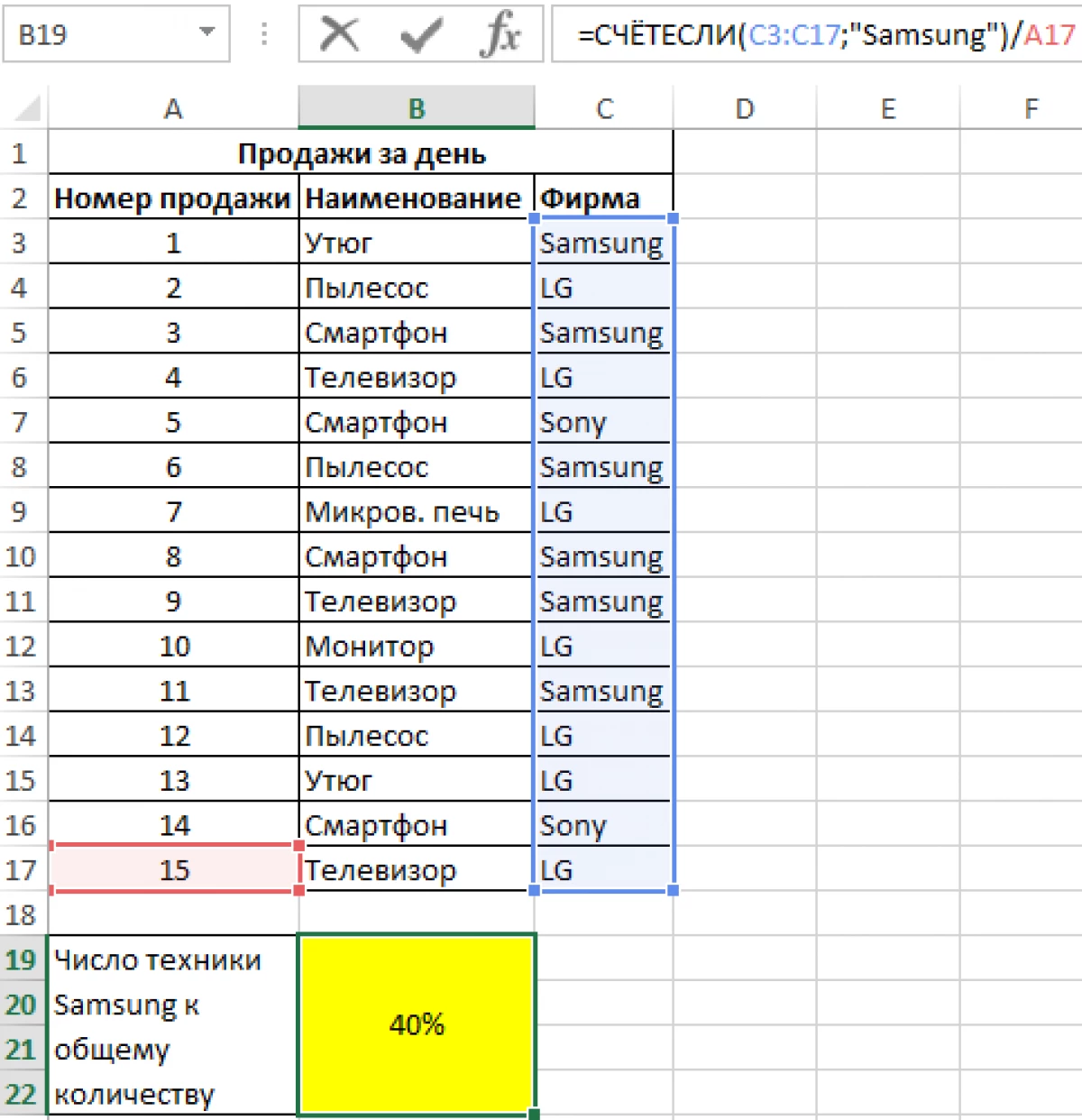
Bicara tentang beberapa fitur operator:
- Daftar tanda tidak masalah jika garis spesies teks ditetapkan sebagai kriteria;
- Hasil penghitungan akan nol jika referensi ke sel kosong atau garis kosong akan diperkenalkan sebagai kriteria;
- Operator dapat diterapkan sebagai formula array, dalam hal ini jumlah sel dengan informasi yang sesuai dengan beberapa kondisi akan terjadi.
Operator secara ideal identik dengan fungsi yang disebutkan di atas. Ini berbeda sehingga memungkinkan Anda untuk menambahkan sejumlah rentang dengan berbagai atau kondisi yang identik. Misalnya, kita perlu menghitung jumlah produk yang dijual dalam jumlah lebih dari tiga ratus keping. Selain itu, perlu untuk menghitung bahwa harga produk mana melebihi nilai enam ribu rubel. Panduan Langkah-demi-Langkah:
- Kami menghasilkan pilihan sel di mana penghitungan akan ditampilkan.
- Bergerak dalam ayat "formula". Klik "Masukkan fungsi." Layar menampilkan jendela kecil yang disebut "Sisipkan fungsi". Mengungkap daftar yang terletak di sebelah tulisan "Kategori". Dalam daftar yang dihentikan, pilih elemen "statistik". Di bidang "Pilih Fungsi:", kami menemukan sinyal operator dan klik dengan LKM. Setelah semua manipulasi, klik elemen "OK".
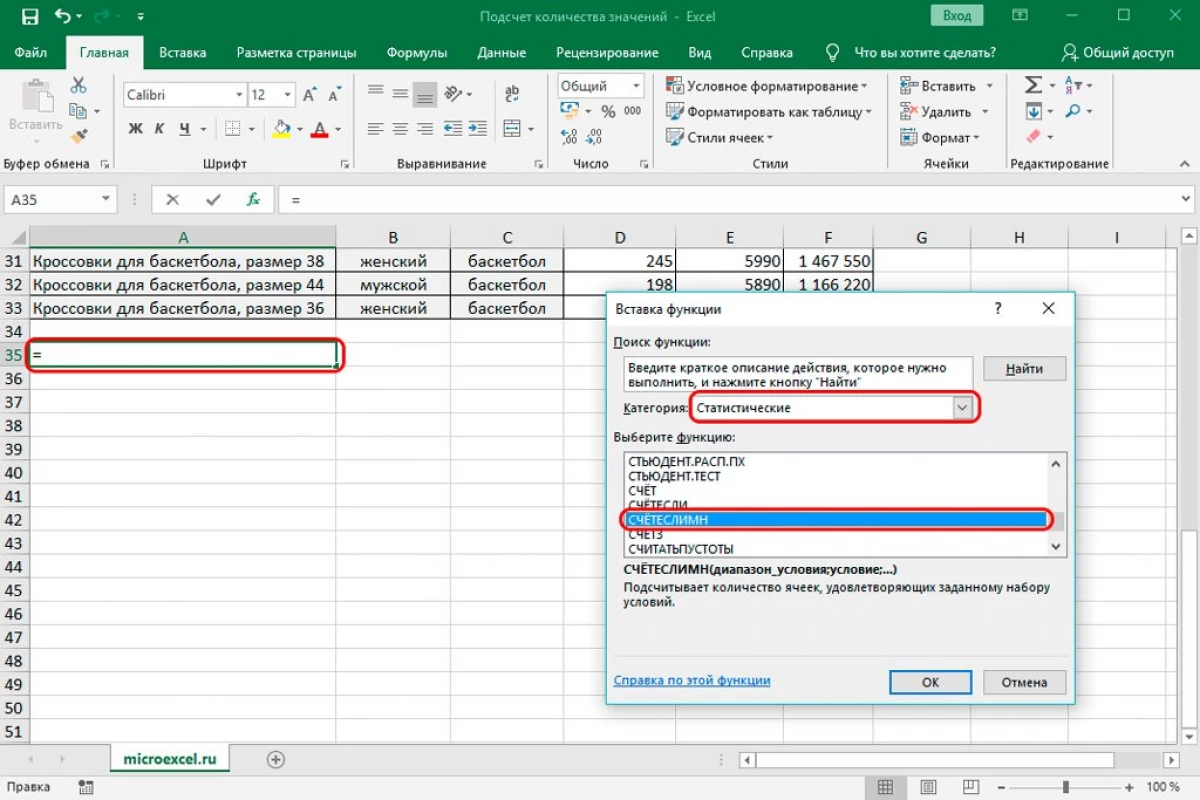
- Jendela yang akrab dengan kami dengan nama "argumen fungsi" muncul. Di sini, ketika memasukkan satu syarat, baris baru muncul segera untuk mengisi kondisi lain. Di baris "Rentang 1", kami mengarahkan alamat kolom di mana informasi penjualan berlokasi berkeping-keping. Dalam baris "Kondisi 1", kami mengendarai indikator "> 300". Di baris "Rentang 2", menggerakkan alamat kolom di mana informasi biaya berada. Dalam garis "kondisi 2", tambahkan nilai "> 6000". Setelah semua manipulasi, klik "OK".
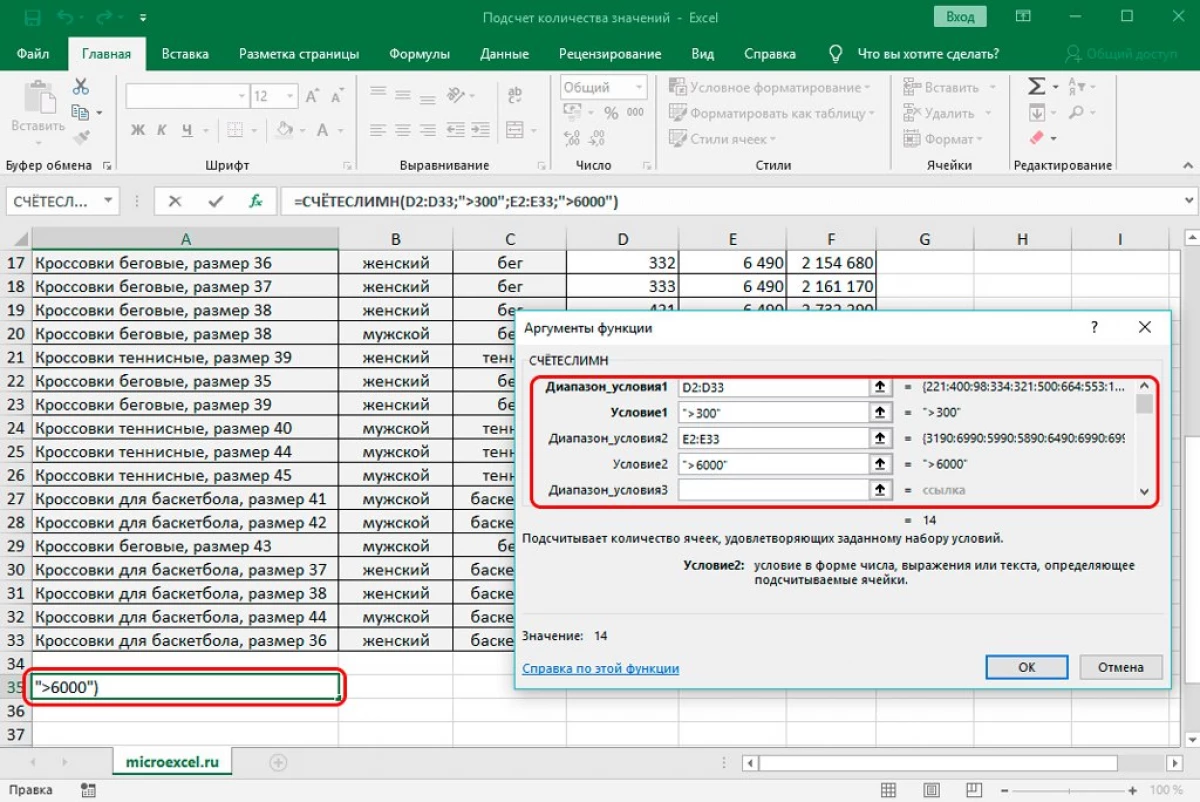
- Akibatnya, kami memperoleh hasil yang menunjukkan sel mana yang cocok untuk kondisi tambahan muncul dalam rentang yang ditentukan. Kami mendapat jumlah empat belas.
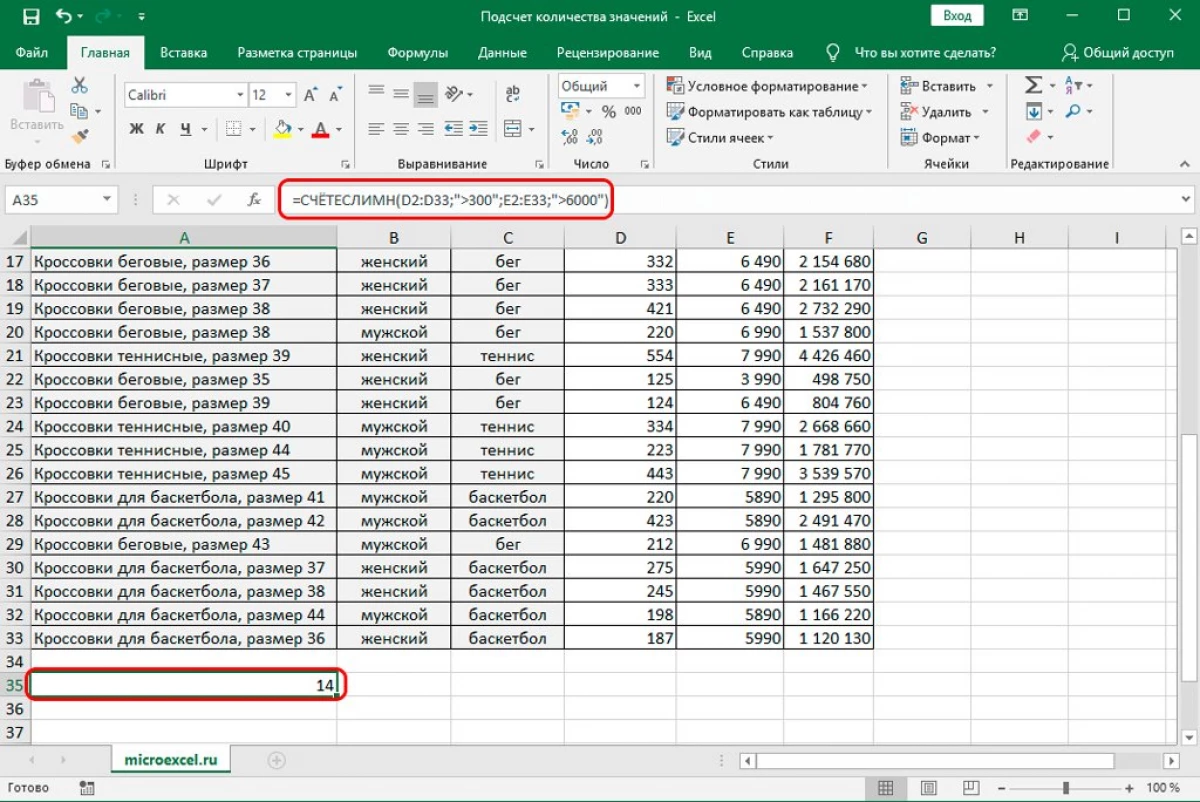
Opsi berikut ini memungkinkan Anda untuk menghitung jumlah sel kosong. Untuk mengimplementasikan prosedur ini, itu sangat cocok. Pandangan umum operator: = Possion (rentang). Panduan Langkah-demi-Langkah:
- Kami menghasilkan pilihan sel di mana penghitungan akan ditampilkan.
- Bergerak dalam ayat "formula". Klik pada item "Sisipkan Fungsi". Layar menampilkan jendela kecil yang disebut "Sisipkan fungsi". Mengungkapkan daftar yang terletak di sebelah prasasti "Kategori:". Dalam daftar yang dihentikan, pilih elemen "statistik". Di bidang "Pilih Fungsi:", kami menemukan operator untuk membersihkan dan mengkliknya oleh LKM. Setelah semua manipulasi, klik elemen "OK".
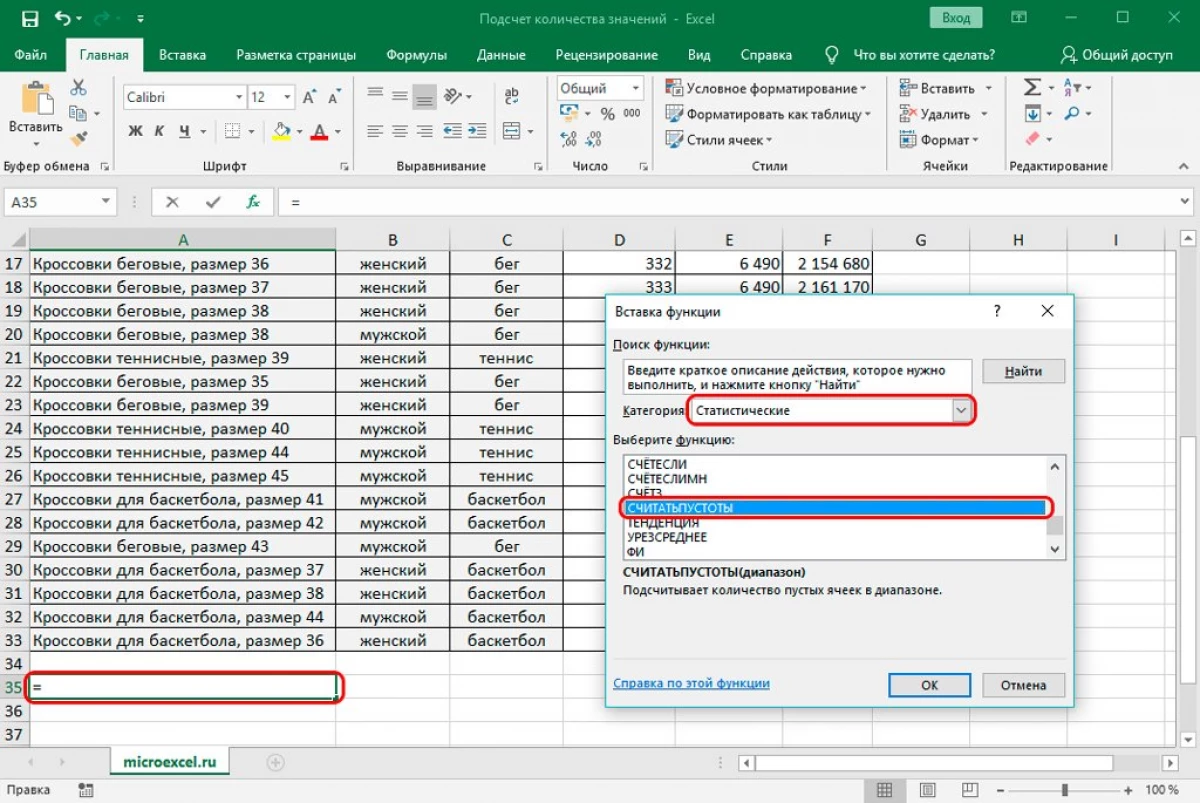
- Dalam "argumen fungsi" muncul, kami mengendarai koordinat sel yang diperlukan, dan kemudian klik pada elemen "OK".
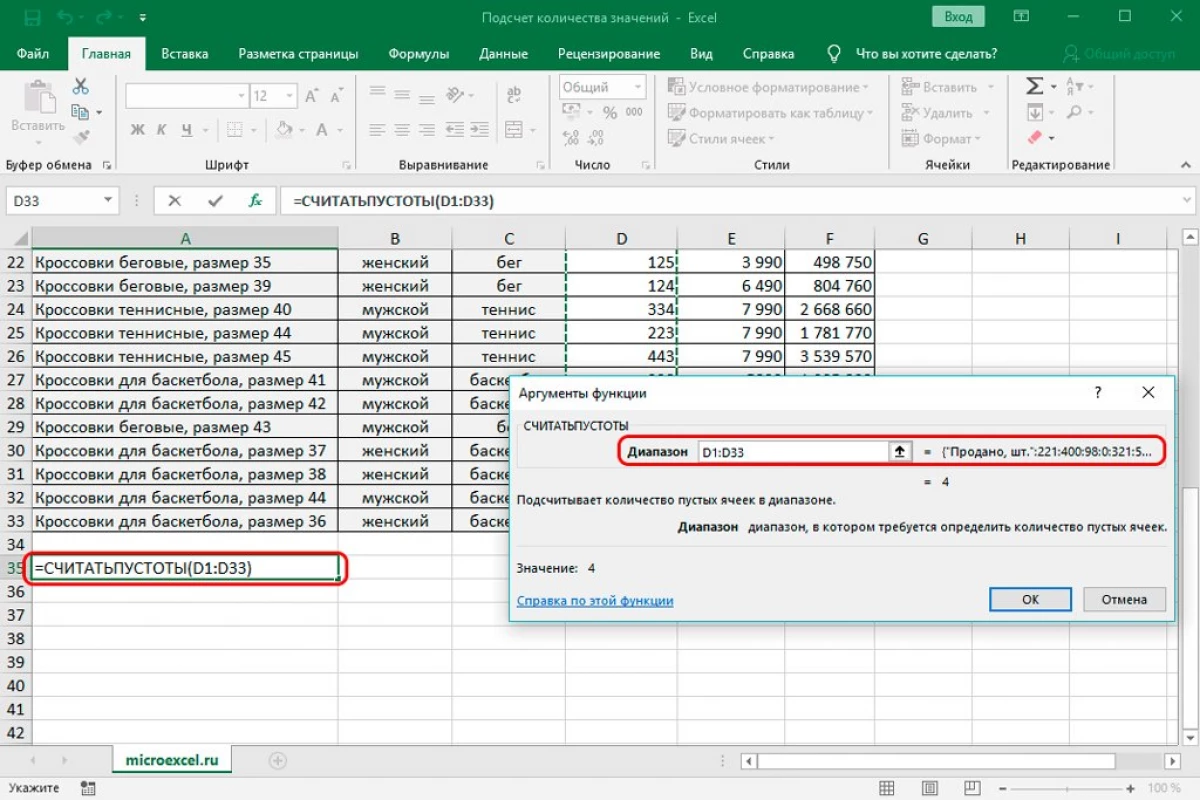
- Akibatnya, kami memperoleh hasil di mana jumlah sel kosong akan ditampilkan.
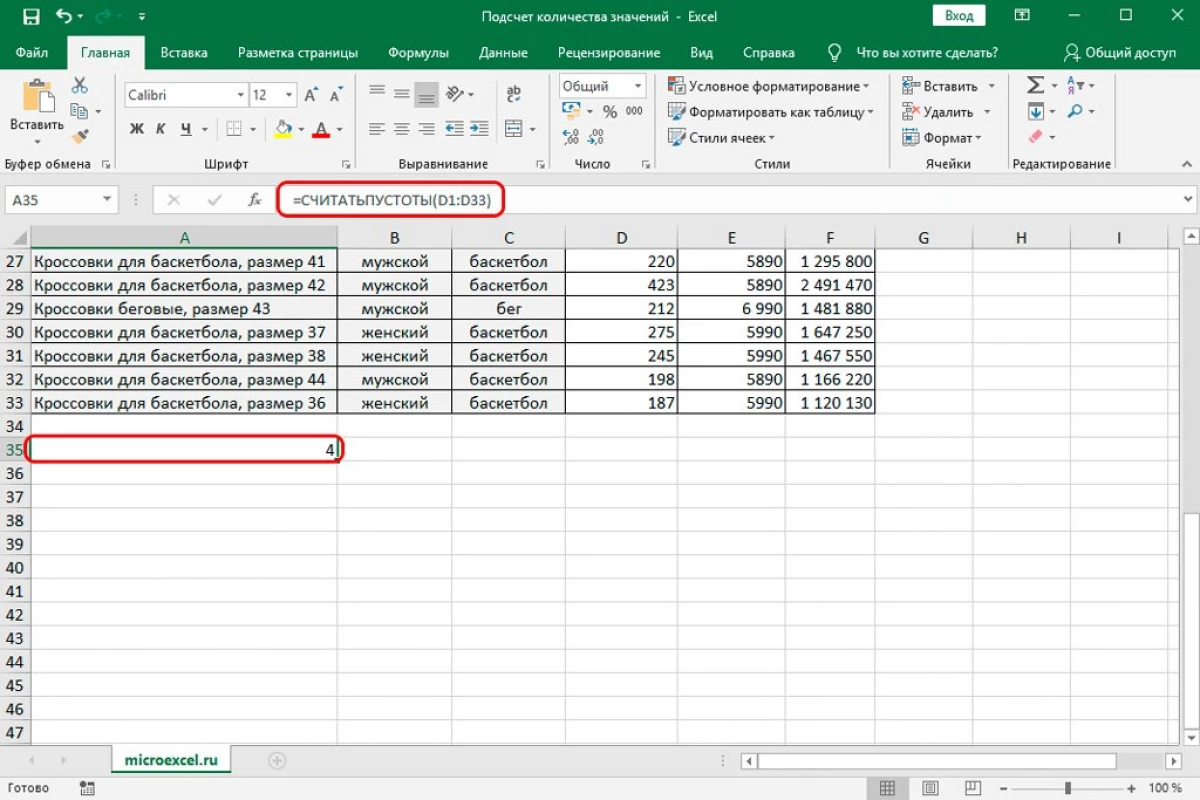
Menghitung nilai teks unik di MS Excel
Misalnya, pertimbangkan tanda berikut:25.Tujuan: Hitung jumlah parameter teks unik dalam A7: A15. Untuk melakukan ini, kami menggunakan rumus: = Sumpacy ((A7: A15 "") / 8: A7: A15; A75)).
Cara menemukan nilai berulang di Excel.
Misalnya, kami memiliki piring berikut:
26.Untuk menghitung nilai berulang, perlu untuk memperkenalkan rumus berikut dalam G5: = jika (dan $ 5: A5; A5)> 1; 8) (A $ 5: A5; 1). Maka Anda perlu menyalin rumus ini di seluruh kolom.
Hitung jumlah nilai berulang di kolom
Untuk menghitung jumlah ganda yang diperlukan di kolom, Anda harus membuat yang berikut:
- Gunakan kita semua akan sama dengan contoh di atas. Kami memproduksi pemilihan sel kolom.
- Campur di jendela pemformatan.
- Di bidang "Pilih Istilah:", klik pada elemen "Gunakan rumus untuk menentukan sel yang format".
- Di baris "Format formula untuk menentukan sel yang format", drive = 8 ($ A: A5)> 1.
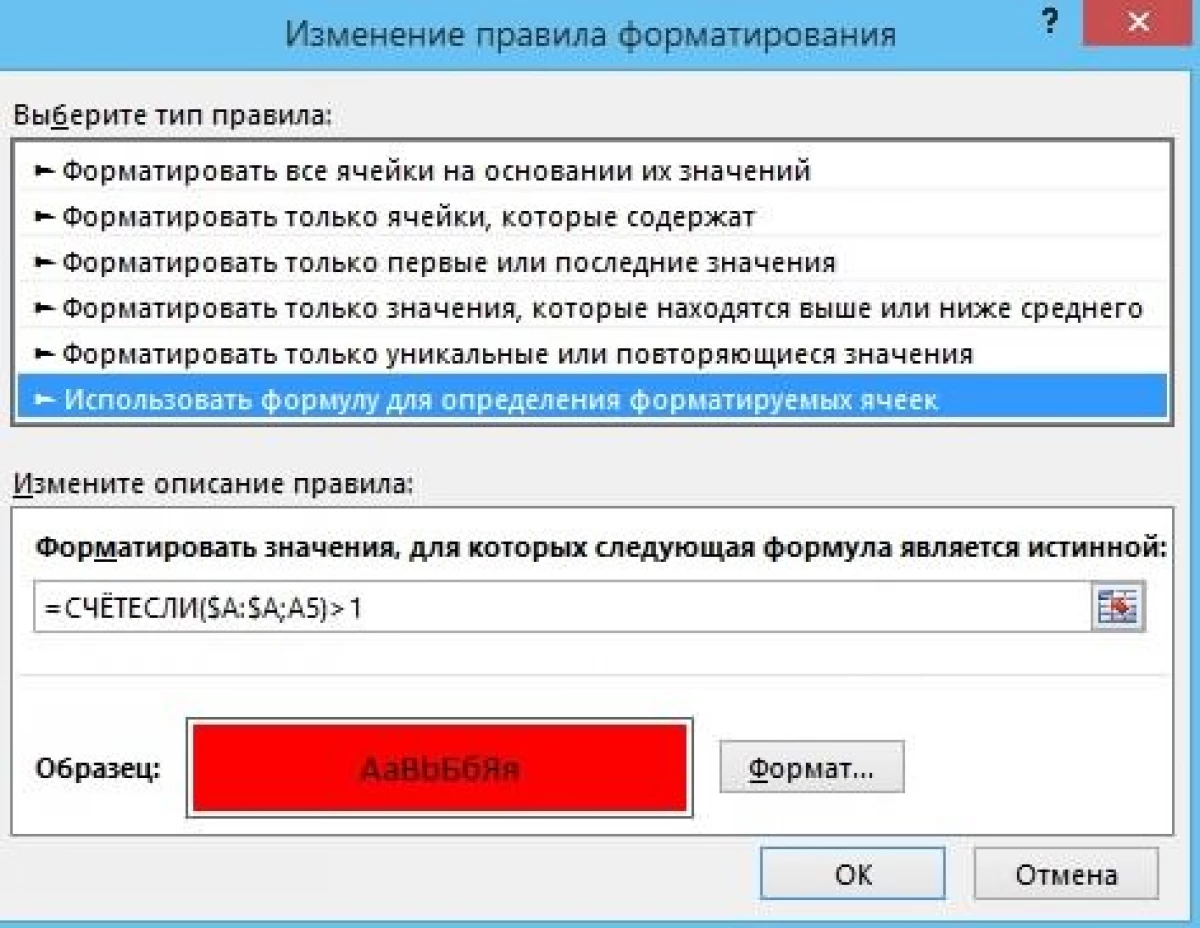
- Siap! Kami telah menerapkan perhitungan indikator yang sama di kolom, dan juga mengalokasikan informasi berulang dalam warna lain.
Menghitung jumlah nilai sel tertentu di Excel disediakan
Pertimbangkan momen ini pada contoh tertentu. Misalkan kita memiliki plat meja berikut:
28.Kami mengalokasikan rentang E2: E5 dan memperkenalkan formula: = 8: B3: B19; D2: D5). B3: B19 - Sel yang mengandung estimasi, dan D2: D5 - sel, di mana kriteria terletak untuk menghitung jumlah korespondensi. Akibatnya, kami mendapatkan hasil seperti itu:
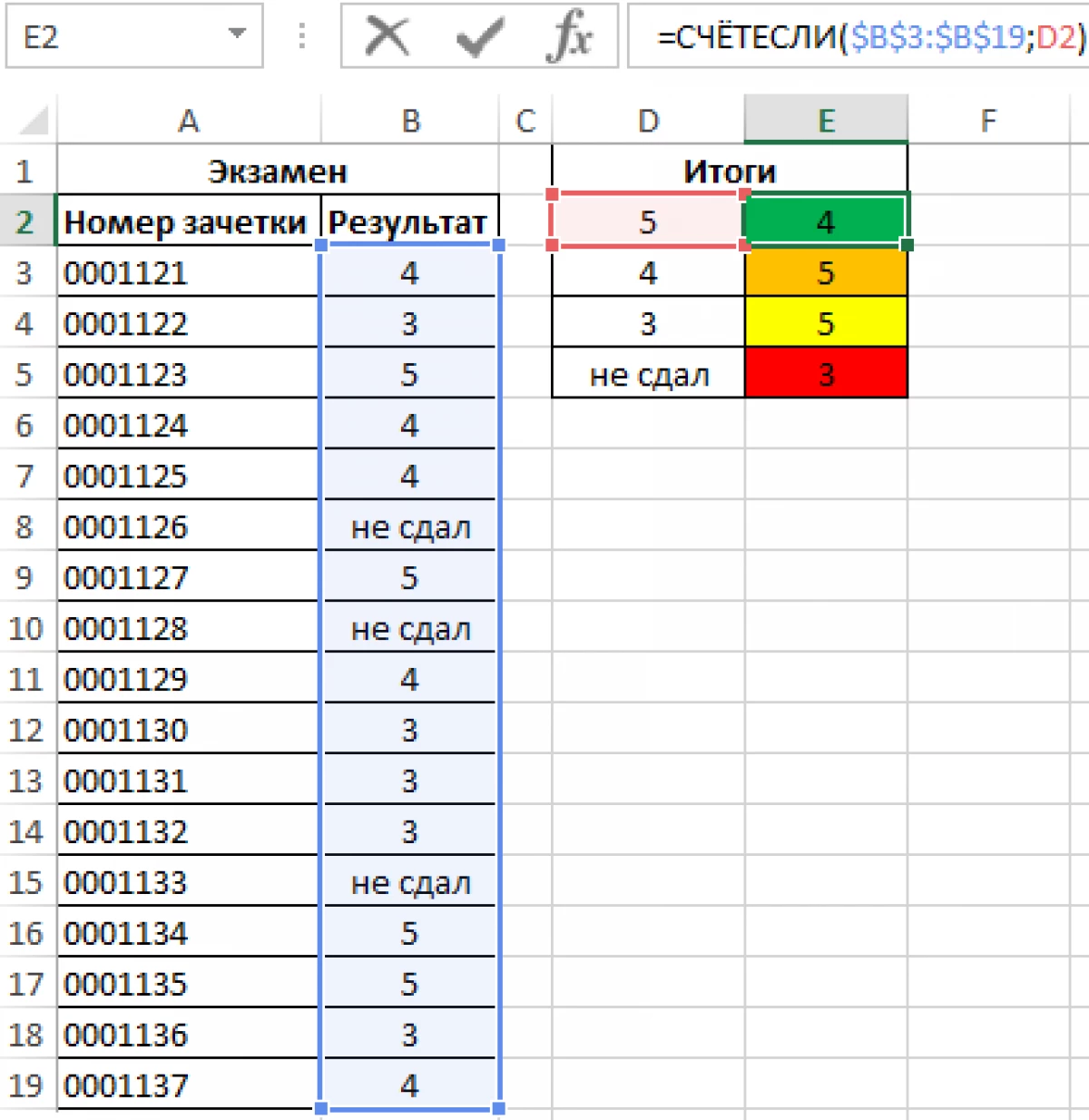
Kesimpulan
Esel Table Editor adalah program multifungsi yang memungkinkan Anda untuk menyelesaikan sejumlah besar tugas beragam. Program ini menyediakan beberapa fungsi yang memungkinkan Anda menghitung jumlah nilai dalam rentang yang ditentukan. Setiap pengguna akan dapat secara mandiri memilih metode yang lebih nyaman yang cocok untuk tugasnya.
Pesan Cara menghitung jumlah nilai di kolom Excel. 6 Cara untuk menghitung jumlah nilai di kolom EKSEL muncul terlebih dahulu pada teknologi informasi.
