In Excel Microsoft Office, is féidir leat léaráid a thógáil go tapa ar an eagar tábla a tarraingíodh suas chun a phríomhthréithe a léiriú. Déantar an léaráid chun finscéal a chur leis chun an fhaisnéis a léirítear é a thréithriú, an t-ainm a thabhairt dóibh. Faigheann an tAirteagal seo amach na modhanna chun finscéal a chur leis an gcairt in Excel 2010.
Conas cairt a thógáil in Excel ar an tábla
Ar an gcéad dul síos, is gá a thuiscint conas a thógtar an léaráid sa chlár faoi bhreithniú. Tá an próiseas a thógáil roinnte go coinníollach sna céimeanna seo a leanas:
- Sa tábla foinse, roghnaigh an raon cealla atá ag teastáil, na colúin a gcaithfear an spleáchas a thaispeáint ina leith.
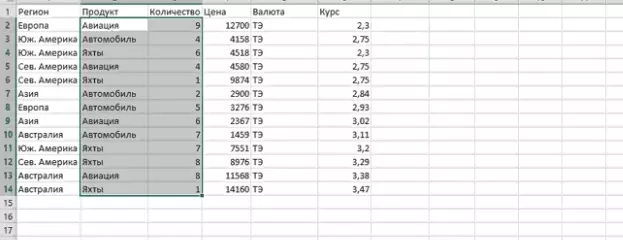
- Téigh go dtí an cluaisín "cuir isteach" sa ghraf uachtarach den phríomh-roghchlár an chláir.
- Sa bhloc "léaráid", cliceáil ar cheann de na leaganacha de léiriú grafach an eagar. Mar shampla, is féidir leat cairt ciorclach nó barra a roghnú.
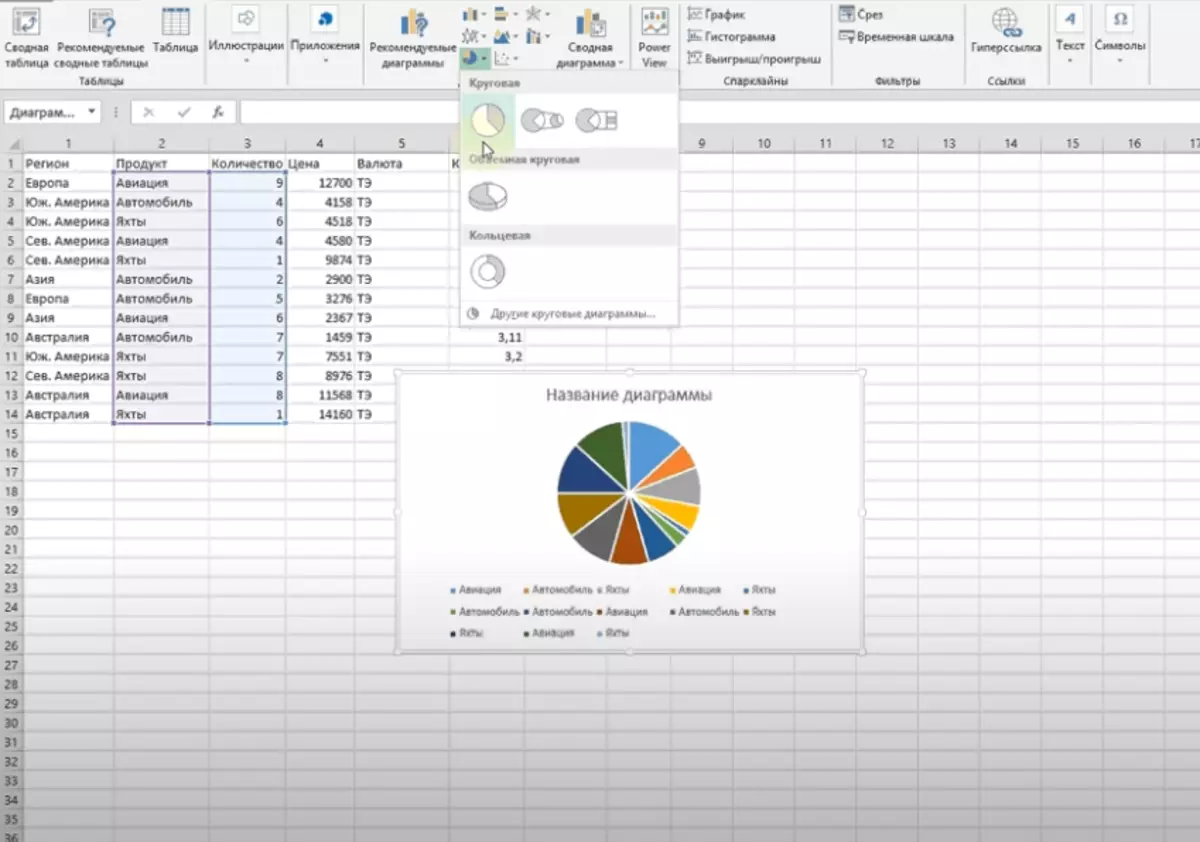
- Tar éis an gníomh roimhe seo a chríochnú, ba chóir go mbeadh fuinneog le léaráid thógtha le feiceáil in aice leis an bpláta ainm bunaidh ar an Excel. Léireoidh sé an spleáchas idir na luachanna a mheastar a bheith san eagar. Mar sin is féidir leis an úsáideoir na difríochtaí sna luachanna a thuiscint go soiléir, an sceideal a anailísiú agus é a thabhairt i gcrích air.
Conas finscéal a chur le cairt in Excel 2010 ar bhealach caighdeánach
Is é seo an modh is éasca chun finscéal a chur leis nach dtógann an t-úsáideoir go leor ama a chur i bhfeidhm. Is é croílár an mhodha na céimeanna seo a leanas a dhéanamh:
- Tóg léaráid ar an scéim thuas.
- Príomh-Mharipulator Príomhbheartaigh an deilbhín Croise Glas sa bharra uirlisí ar thaobh na láimhe deise den ghraf.
- Sa bhfuinneog roghanna thuas a osclaíonn in aice leis an teaghrán finscéal, cuir tic chun an fheidhm a ghníomhachtú.
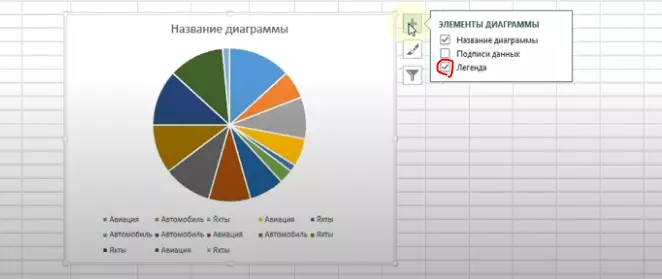
- Déan anailís ar an léaráid. Ba chóir go gcuirfeadh sé sínithe eilimintí leis an eagar tábla foinse.
- Más gá, is féidir leat suíomh an sceidil a athrú. Chun seo a dhéanamh, cliceáil ar an LKM ar an bhfinscéal agus roghnaigh rogha eile dá shuíomh. Mar shampla, "ar chlé", "bun", "barr", "ceart" nó "ar bharr na láimhe clé".
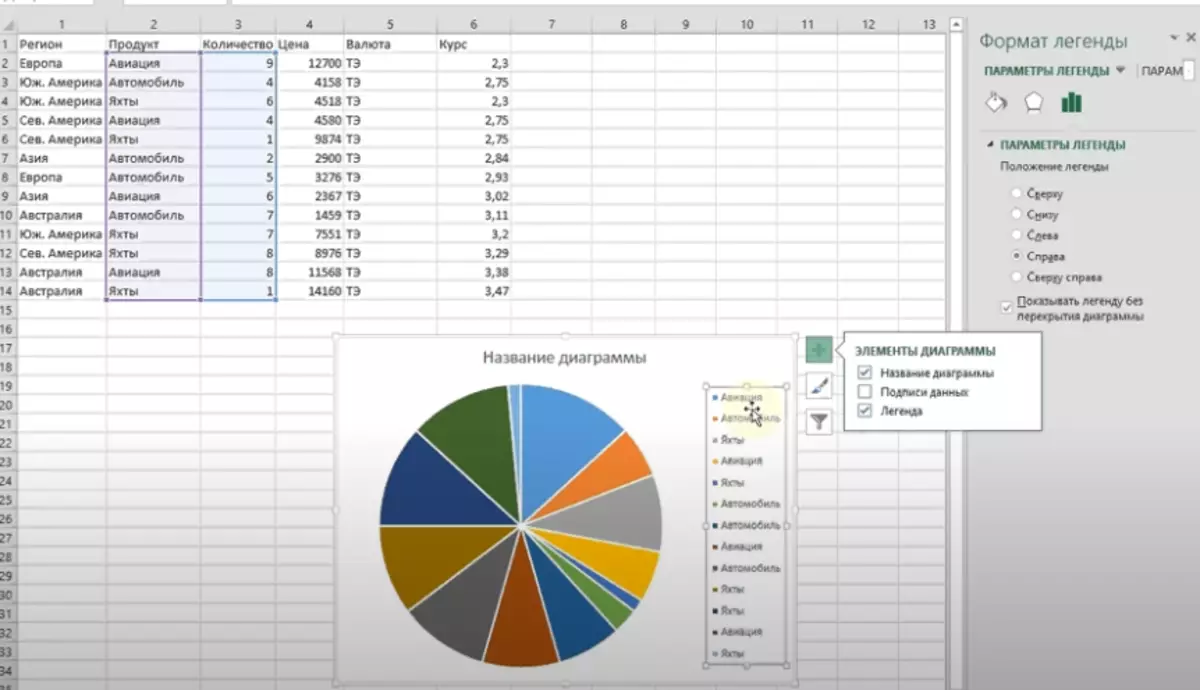
Conas téacs an finscéal a athrú sa chairt in Excel 2010
Is féidir le sappings an finscéal, más mian leo, a athrú tríd an gcló agus an méid cuí a shocrú. Is féidir leat an oibríocht seo a dhéanamh de réir na dtreoracha seo a leanas:- Tóg léaráid agus cuir finscéal leis ar an algartam a pléadh thuas.
- Leasaigh an méid, an cló téacs sa eagar tábla foinse, sna cealla ar a bhfuil an sceideal féin tógtha. Nuair a bheidh an téacs formáidithe i gcolúin an tábla, beidh an téacs i finscéal an chairt athrú go huathoibríoch.
- Seiceáil an toradh.
Conas cairt a líonadh isteach
Chomh maith leis an bhfinscéal, tá roinnt sonraí eile ann ar féidir iad a léiriú ar an sceideal tógtha. Mar shampla, a ainm. Chun an réad tógtha a ainmniú, is gá gníomhú mar seo a leanas:
- Tóg léaráid ar an bpláta foinse agus bog go dtí an cluaisín "Leagan Amach" ar bharr an phríomh-roghchlár cláir.
- Osclóidh an réimse oibre le léaráidí, ina bhfuil roinnt paraiméadair ar fáil le hathrú. Sa chás seo, ní mór don úsáideoir cliceáil ar an gcnaipe "Déardara Title".
- Sa liosta leathnaithe de roghanna, roghnaigh an cineál cineál suímh. Is féidir é a chur san ionad le forluí, nó os cionn an sceidil.
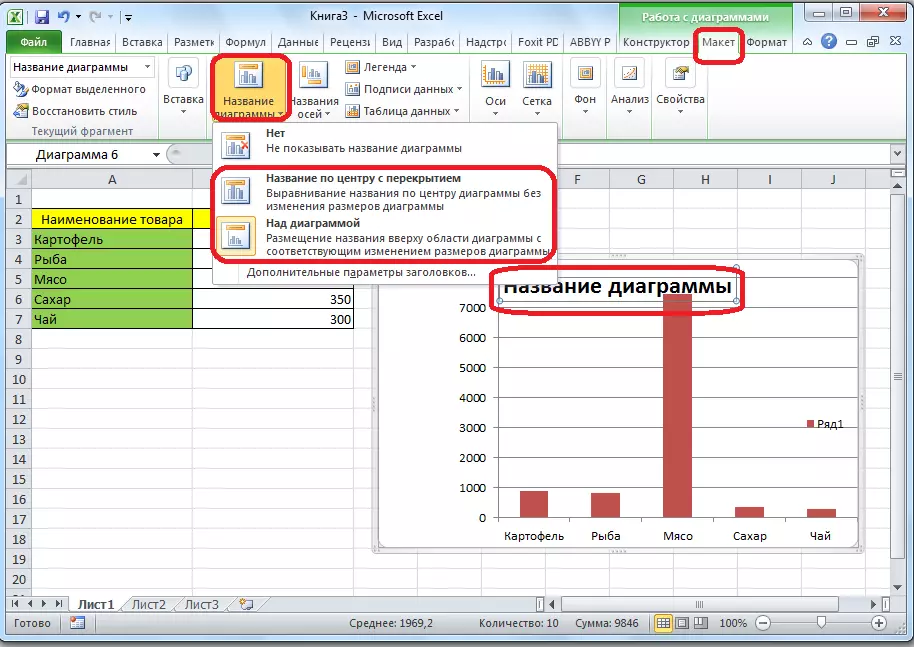
- Tar éis manipulations roimhe seo a fhorghníomhú, tá an inscríbhinn "léaráid" le feiceáil ar an ngraf tógtha. Beidh a úsáideoir in ann athrú, ag ordú de láimh as an méarchlár ríomhaire aon teaglaim eile de na focail atá oiriúnach i gciall an eagar tábla foinse.
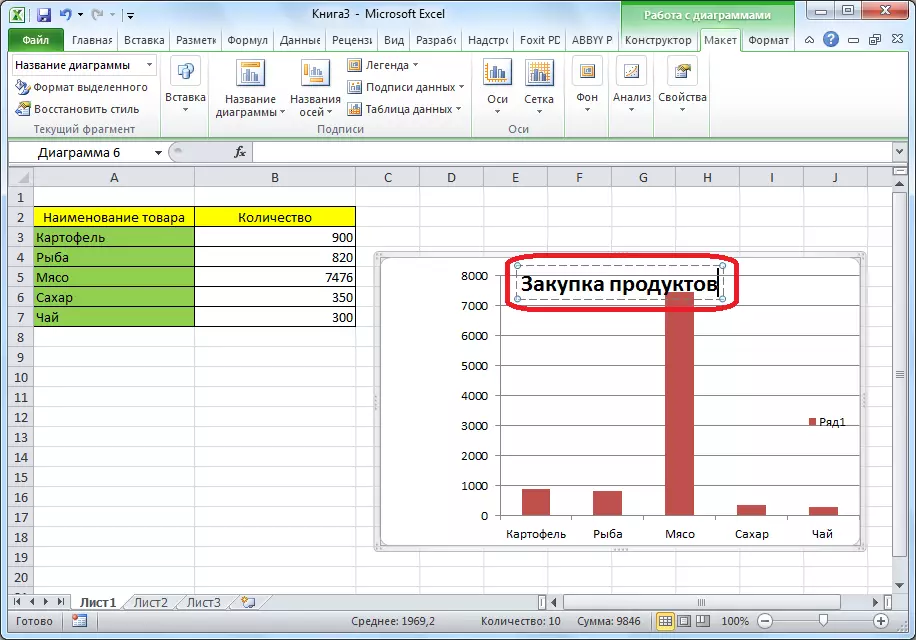
- Tá sé tábhachtach freisin an ais a shíniú ar an gcairt. Suibscríobh siad ar an mbealach céanna. Sa bhloc oibre le cairteacha, beidh ort cliceáil ar an gcnaipe "Ais ainm". Sa liosta unfolded, roghnaigh ceann amháin de na haiseanna: ingearach nó cothrománach. Ansin, déan an t-athrú cuí don rogha roghnaithe.
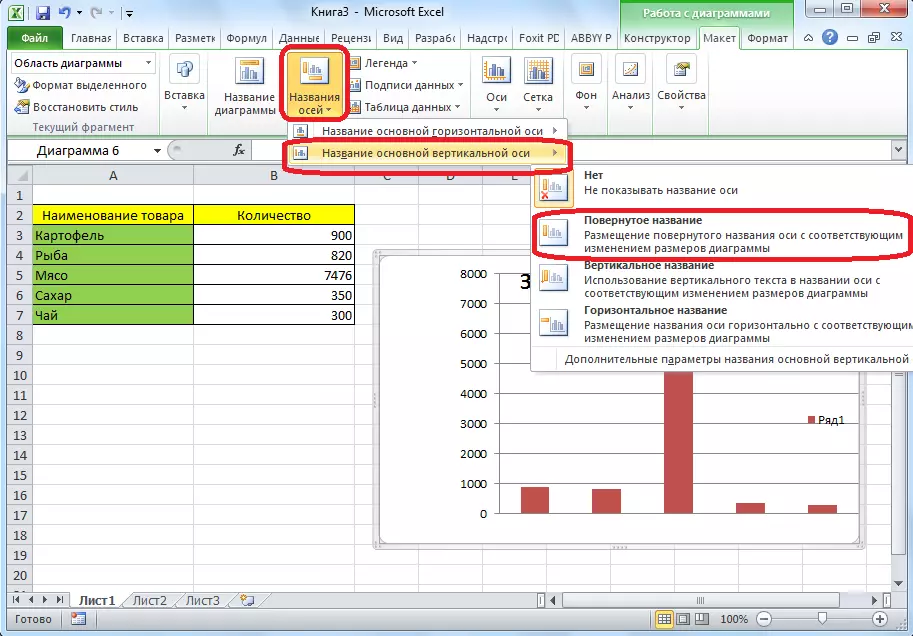
Modh malartach chun an chairt finscéal a athrú in Excel
Is féidir leat téacs na sínithe a chur in eagar ar an sceideal ag baint úsáide as an uirlis a tógadh isteach sa chlár. Chun seo a dhéanamh, ní mór duit cúpla céim shimplí a dhéanamh ar an algartam:- Cliceáil ar an bhfinscéal eochair-eochair ar an bhfinscéal focal atá ag teastáil sa chairt tógtha.
- Sa bhfuinneog fuinneoige comhthéacsúla, cliceáil ar an líne "scagairí". Ina dhiaidh sin, osclaíonn fuinneog na scagairí saincheaptha.
- Cliceáil ar an gcnaipe "Roghnaigh Sonraí", atá suite ag bun na fuinneoige.
- Sa roghchlár nua "Roghnaigh Foinsí Sonraí", ní mór duit cliceáil ar an "athrú" sa bhloc "finscéal".
- Sa chéad fhuinneog eile sa réimse "AINM AMHÁIN", cláraíonn tú ainm difriúil don ghné roghnaithe roimhe seo agus cliceáil ar "OK".
- Seiceáil an toradh.
Conclúid
Dá bhrí sin, tá tógáil finscéal in Microsoft Office Excel 2010 roinnte i gcéimeanna éagsúla, gach ceann acu a bhfuil staidéar mionsonraithe de dhíth orthu. Más mian leat, is féidir leis an bhfaisnéis ar an gcairt eagarthóireacht a dhéanamh go tapa. Os cionn na rialacha bunúsacha oibre le cairteacha in Excel cuireadh síos orthu.
Teachtaireacht Conas finscéal a chur leis an gcairt Excel 2010 le feiceáil ar dtús le teicneolaíocht faisnéise.
