Работейки с таблиците, потребителите плащат приоритет на въведените данни, понякога забравяйки външния вид на документа. Това е ясен пропуск, защото една красиво декорирана маса е необходима не само за по-добро естетическо възприятие, но и за разбиране и улов на някои нюанси в документа. След това ще анализираме някои инструменти за визуализация за изливане на клетки и как да ги използваме.
Пълнене на клетки в Excel: основни начини
Запълването на клетките с цвят, в зависимост от вътрешното съдържание, улеснява процеса на работа и признаване на необходимата информация. Тази техника е особено важна при работа с големи таблици, които съдържат много данни, нуждаещи се от сортиране. От това следва, че цветът на цвета помага за структуриране на готовия документ за важни компоненти.
Правене на документи с малки размери, можете да използвате ръчния метод за оцветяване клетки. Ако трябва да структурирате таблица, която заема целия лист или дори повече, е по-удобно да се използват специални инструменти. Дори ако има смели потребители, които искат да изпълняват цялата работа ръчно, вероятността е да се разреши грешка в документа. Особено за да се улеснят тези задачи в Excel, клетките се изливат с цвят. Как да направите това, разгледайте по-нататък.
Метод номер 1: Обикновено пълнене с цвятЗа да изпълните тази задача, ще се нуждаем от инструмент за промяна на формата на клетките. За да направите това, следвайте предоставените инструкции:
- За да започнете, определете клетката, в която цветът ще се запълни и активира чрез натискане на LKM. Може би това ще бъде няколко клетки наведнъж.
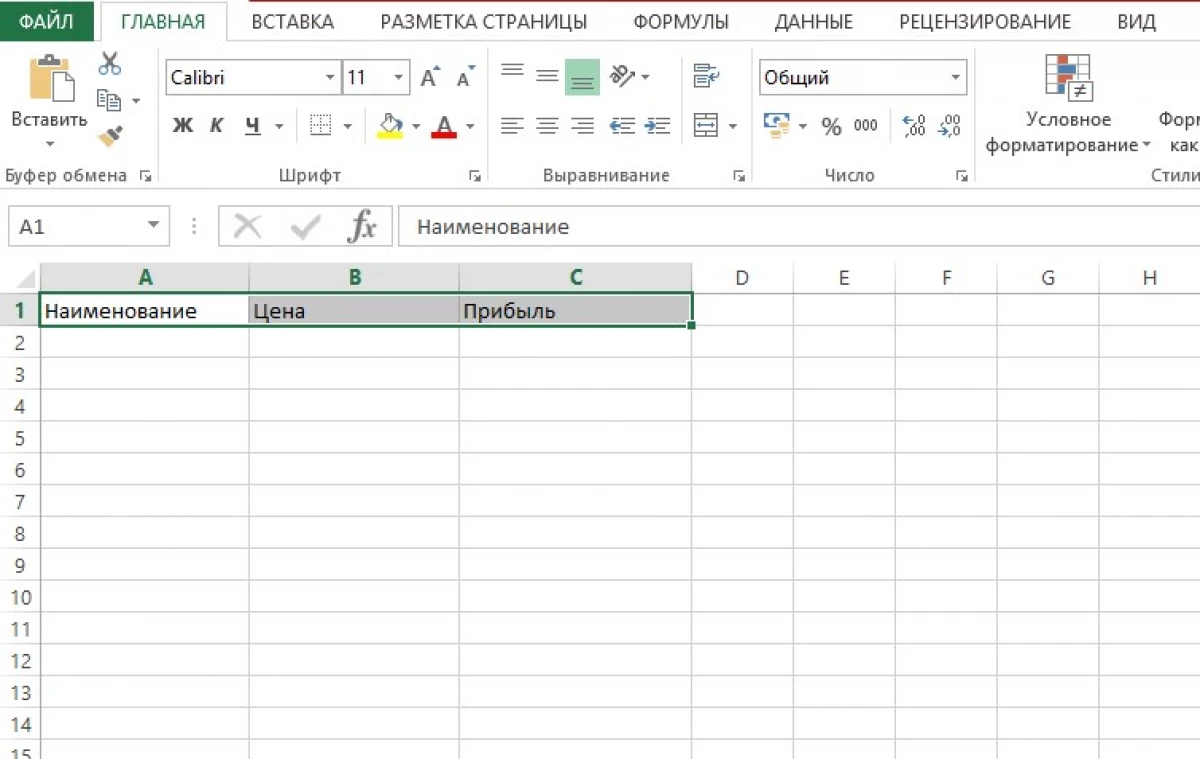
- В лентата с инструменти "Начало" намерете блока на шрифта. По-нататъшни действия могат да бъдат извършени от един от предложените методи:
- За да попълните цвета на клетката, използвайте инструмента "Напълнете цвета", представен под формата на кофа, която изпълнява пълненето. Като кликнете върху иконата с триъгълник, отворете диалогов прозорец, където сте избрали желания цвят.
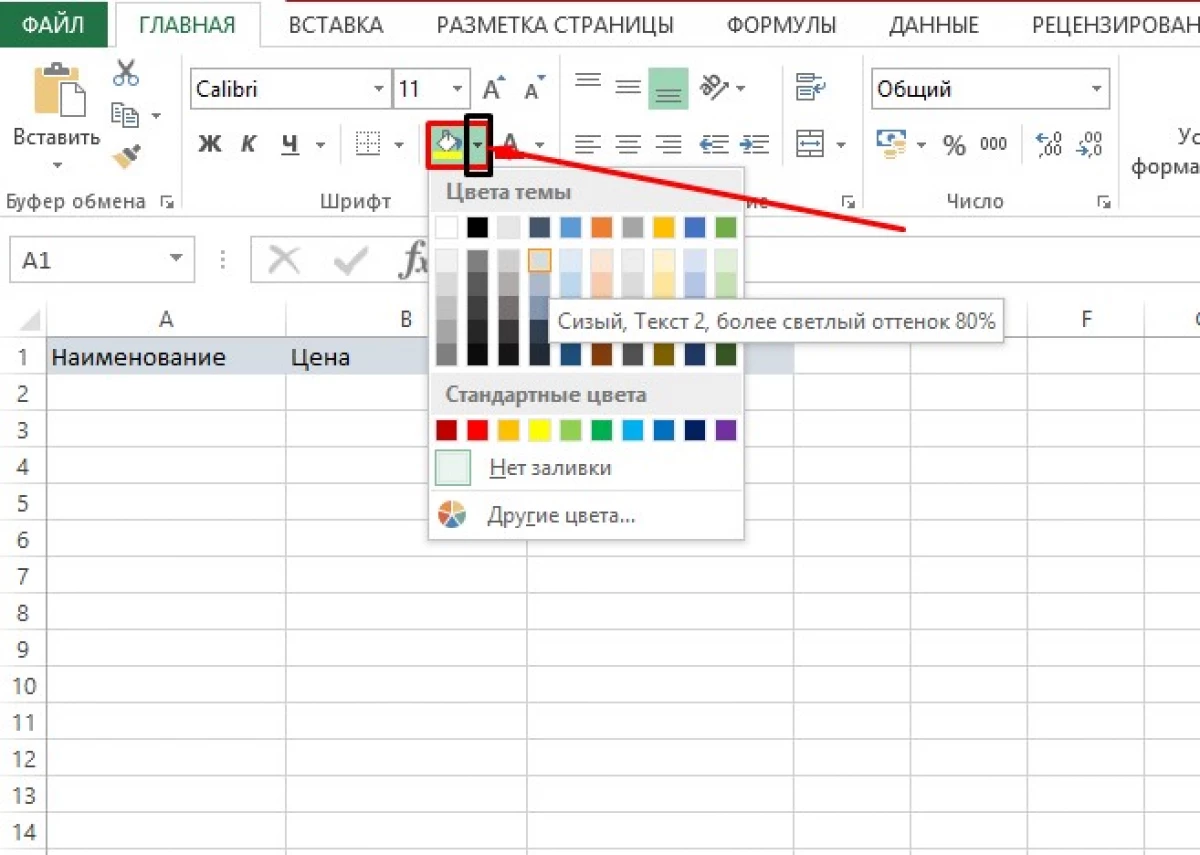
- Ако не успеете да изберете цвета на желания тон, използвайте функцията "други цветове". В прозореца, който се отваря, изберете един от методите за избор на цветове: според представената клетъчна схема или в спектъра. Вторият вариант дава възможност да изберете по-точен тон.
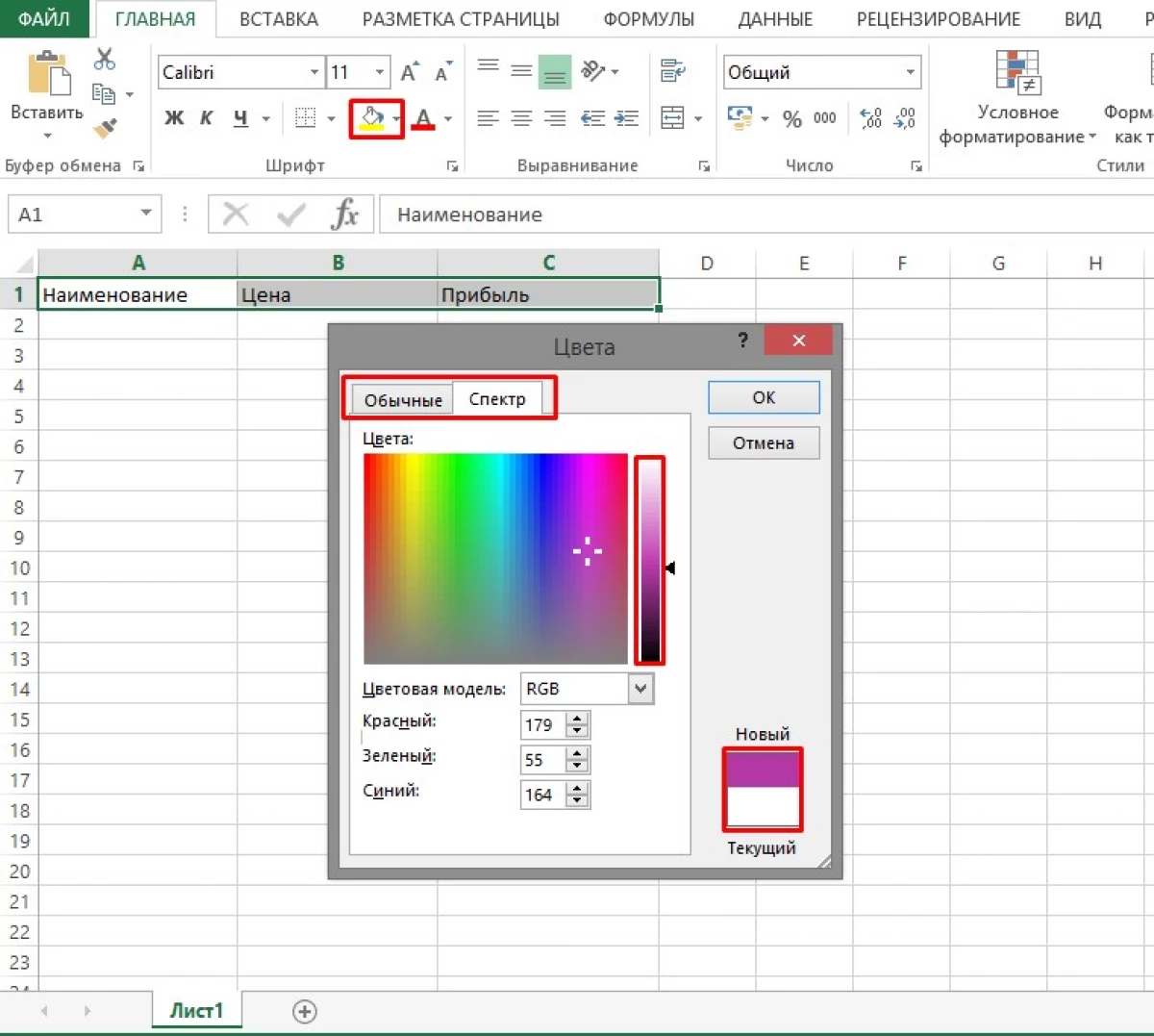
- Бутонът "Напълване на цвета" запазва последния избор. Ето защо, ако планирате да използвате пълнеж с един цвят на няколко места, след като активирате желаната клетка, можете да кликнете върху бутона, без да отваряте допълнителни прозорци.
За да направите изпълнението на таблицата на Excel не изглежда като скучна и монофонична, е възможно да се разнообрази пълното чрез добавяне на модели в него. Помислете за процеса на изпълнение на задачата:
- Изберете една или повече клетки, в които трябва да поставите цвета.
- В раздела Начало, потърсете блока "Font" и кликнете върху бутона "Клетъчен формат", разположен в долния десен ъгъл и представен като диагонална стрелка, показваща ъгъл.
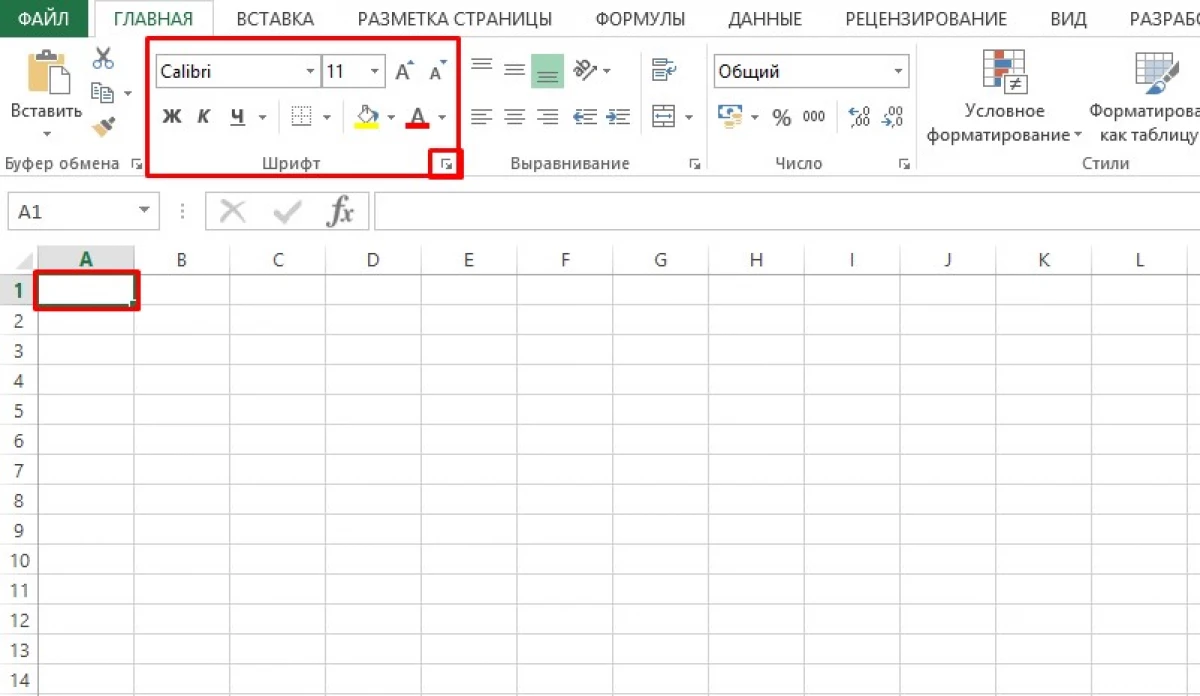
- В прозореца, който се отваря, отидете в раздела "Попълване", където в групата "Цвят на фона" избираме необходимия тон на запълването.
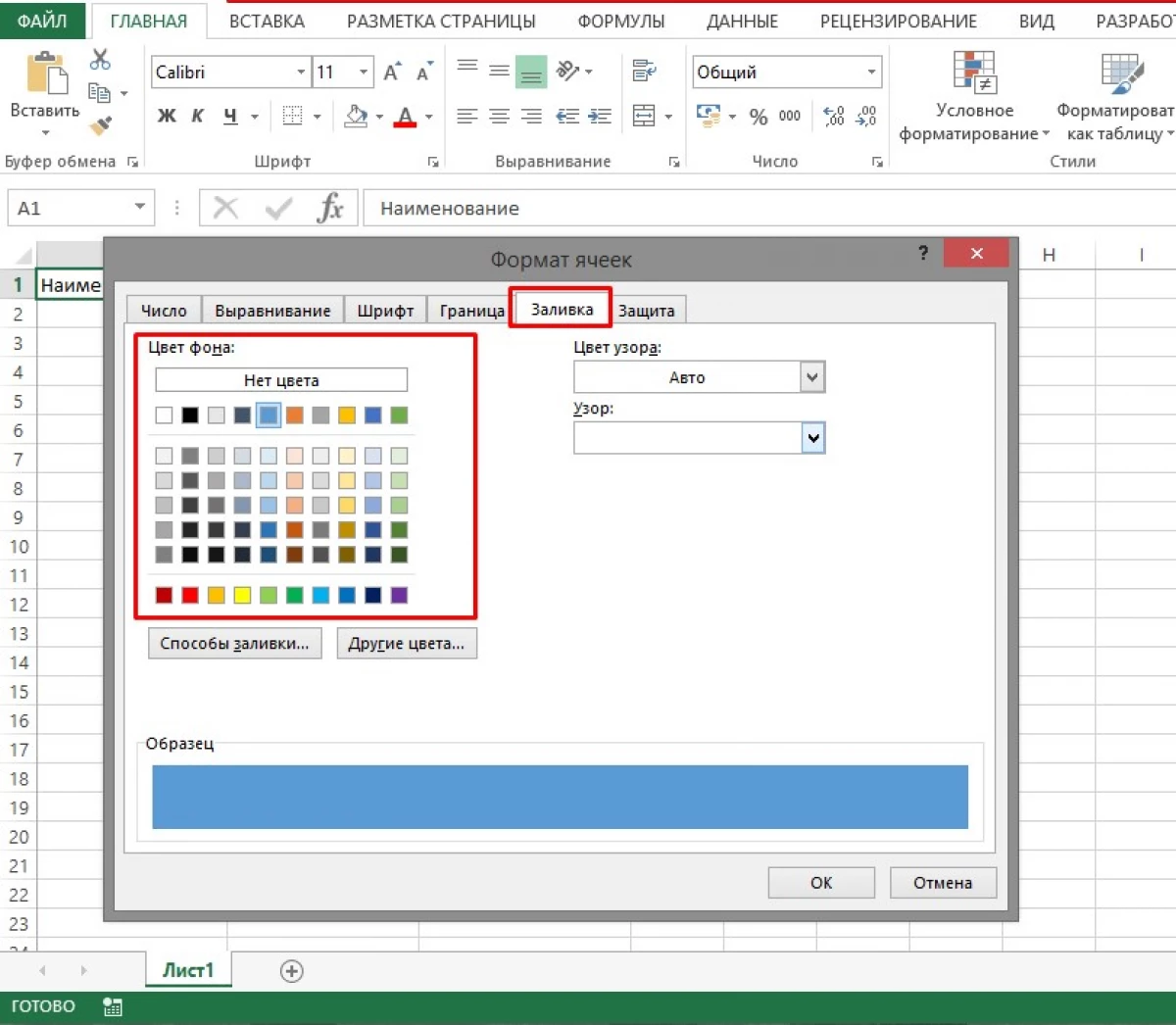
- След това направете едно от следните неща:
- За да попълните два цвята с помощта на модела, отидете на полето "модел" и изберете необходимите цветове. След това отидете на полето "модел" и определете стила на дизайна.
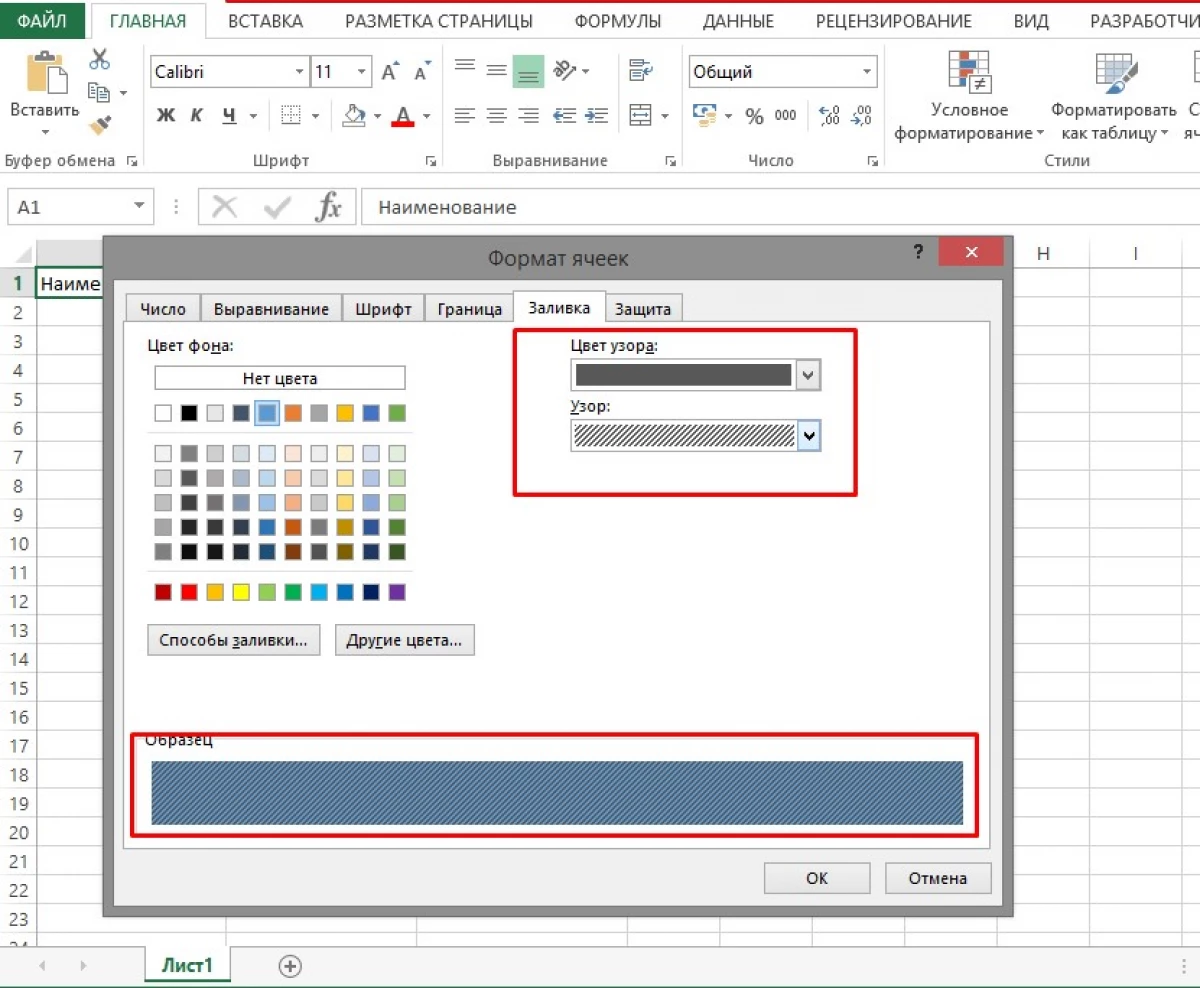
- За да използвате специални ефекти, трябва да следвате връзката "Методи за пълнене" и да изберете необходимите параметри. Ако са подредени избраните параметри, натиснете бутона "OK".
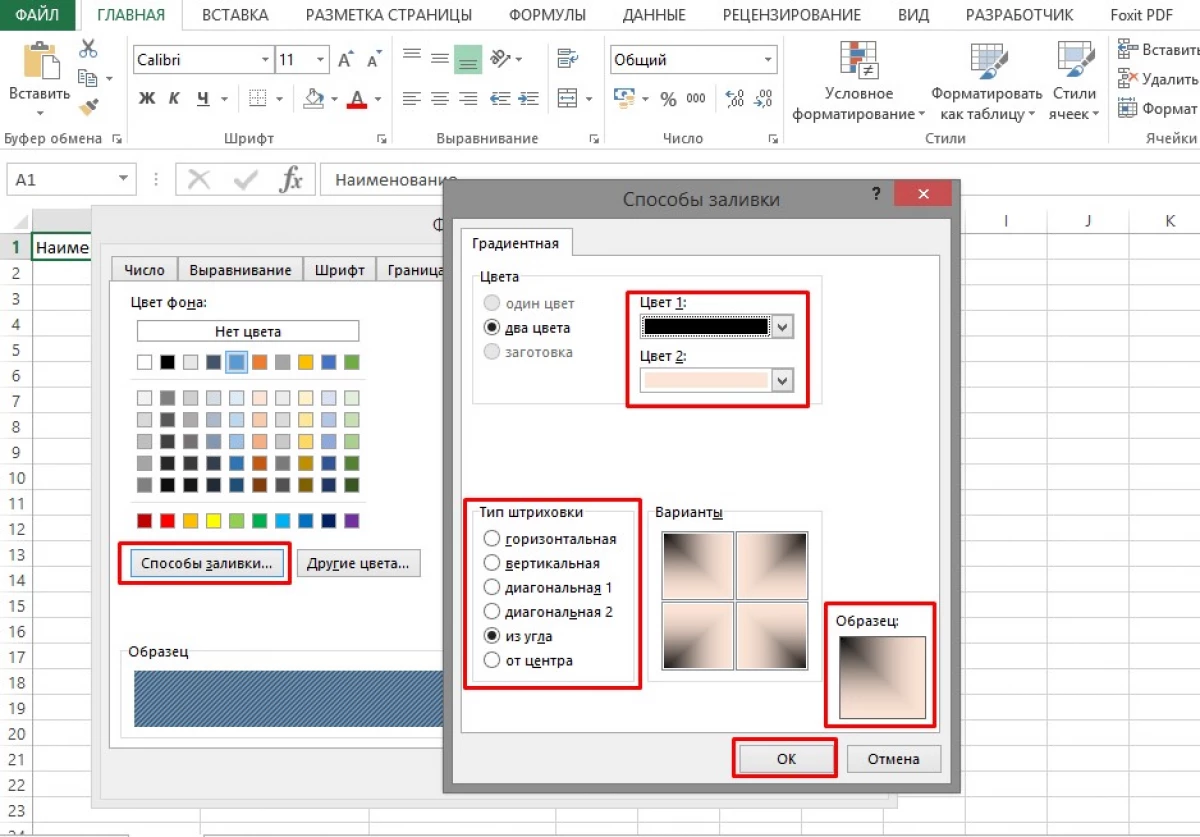
Този метод може да се използва, ако клетката е избрана преди да е направен цветът и не са извършени други действия. Процедура за извършване на действия: Изберете клетките, които трябва да бъдат регулирани, и натиснете клавишите "Ctrl + Y".
Ако запълването е направено и след това е извършено поне едно действие, тогава този метод няма да работи, тъй като предложената ключова комбинация се основава на изпълнението на последните действия, като вид клипборд.
Метод номер 4 Създаване на макросТози метод изисква специална програма на макрорешър, в която, притежаването на определени умения, можете да създадете макроси за извършване на различни действия. На снимката можете да видите примерен код за създадения макрос.
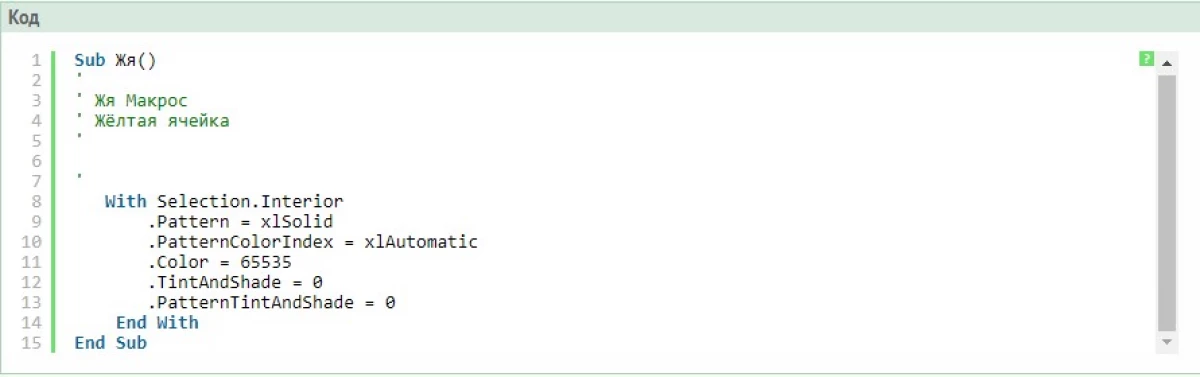
Отстраняване на клетъчна запълване
Ако трябва да премахнете извършената по-горе клетъчна пълнене, използвайте инструкциите по-долу:
- Изберете клетки, наводнени с цвят или цветен модел, който се нуждае от корекция.
- В раздела Начало отидете в блока "Шрифт". Кликнете върху иконата със стрелка и отворете диалоговия прозорец. Отидете до стойността "No Fill" и я активирайте, като натиснете LKM.
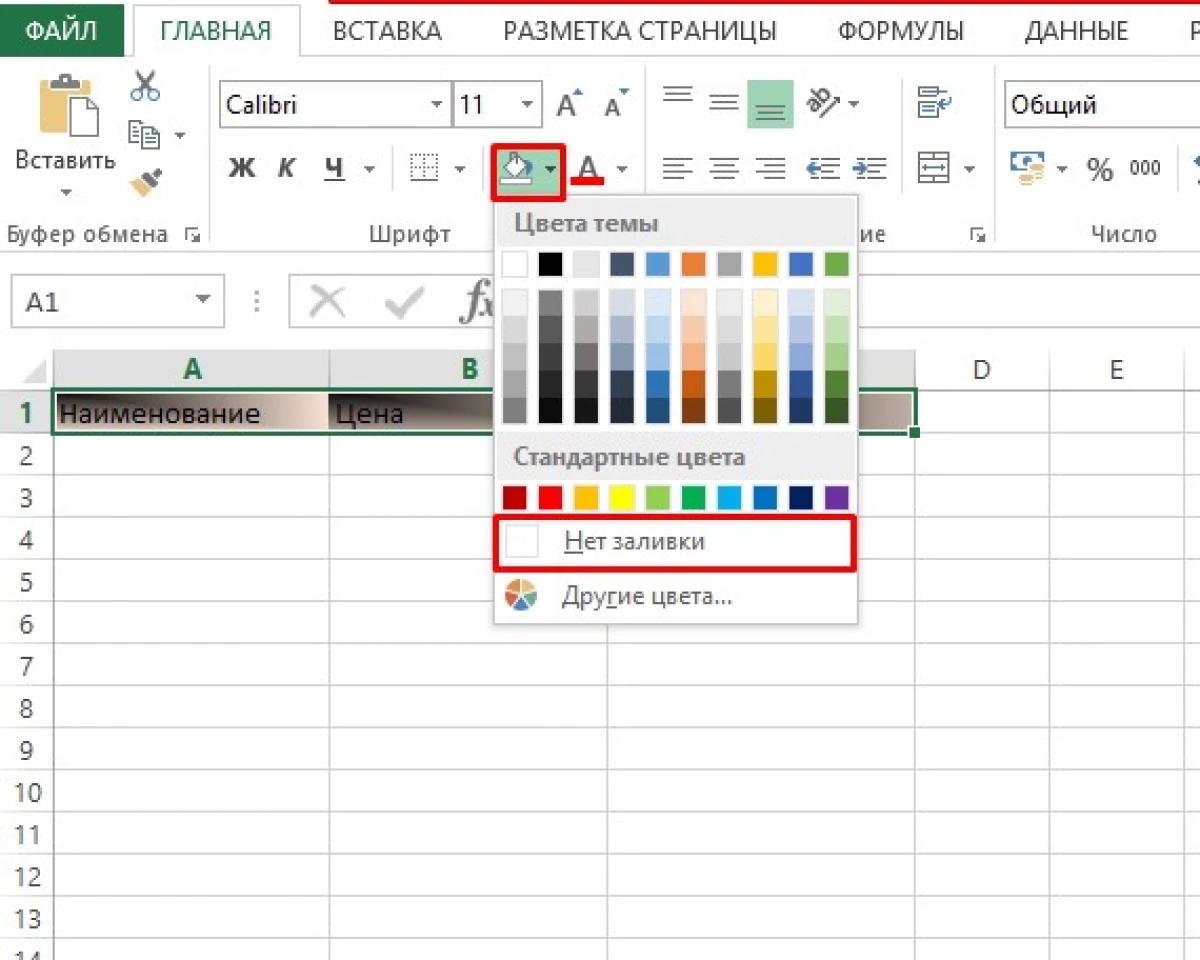
Заключение
Има няколко начина да запълните клетъчния цвят. Всеки от тях има своите предимства и недостатъци. В някои ситуации е приемливо да се използва първият, по-бърз начин да се запълни, в други е необходимо да се обърне специално внимание на дизайна, тогава добавянето към моделите е полезно.
Съобщение Запълването на Hot-Key In Excel се появява първо на информационните технологии.
