USB устройствата вече са напълно начални оптични медии от работа. Това включва съхранение на разпределения на операционната система. USB устройствата до голяма степен надвишават оптични скорости и лесни за използване за инсталиране на операционни системи. Днес те са удобни и изключително евтини. В допълнение, има много инструменти за взаимодействие с USB устройства и създаване на разпределения на операционната система. Инсталирайте Windows Server 2019 от USB устройство е много просто. В тази статия ще изучаваме някои начини за създаване на USB устройство за инсталиране на Windows Server 2019.
Защо създавате багажник USB?Можете да монтирате ISO изображението на виртуалната машина и да инсталирате Windows Server. Да, възможно е, но това е вярно само когато използвате виртуални среди. Можете също така, ако имате, инсталирайте изображението в iDRAC - Dell е компонент, който е в сървъра и позволява системни администратори да актуализират, наблюдават и контролират системи, дори когато операционната система е изключена. Различните производители имат различни функции и цени. Друга възможност е да се инсталира в мрежата. Тази опция предполага допълнителна инсталация на отделен PXE сървър и неговата настройка. Още по-сложно в настройката и скъпата опция - използвайте SCCM сървъра за инсталиране. В малки и средни предприятия понякога няма такива функции и поставят операционната система по стария начин. Създаването на стартиращ USB диск е най-бързият начин за инсталиране на Windows на физическия сървър.
Създаване на USB багажно флаш устройство с Windows Server 2019Помислете за три различни метода за създаване на стартиращ USB
- Използване на Rufus или подобен софтуер, който може да записва ISO изображение
- Ръчно подгответе USB диск и копиране на файлове с ISO изображение
- Използвайте OSDBUILDER, за да персонализирате разпространението на Windows Server 2019
Преди да изберете метода за инсталиране, трябва да заредите изображение на диска. Ако в компанията е закупена Visual Studio, можете да изтеглите ISO изображението от центъра за изтегляне и оценка на Microsoft.
Използване на rufus.Преди това беше необходимо да се използва всяка полезност за писане на ISO изображение към оптична среда. Сега Rufus предоставя практически същите функции, но ви позволява да напишете ISO изображение към USB устройство. Програмата има прост интерфейс на руски и има преносима версия. Можете да изтеглите програмата от уебсайта на Rufus.
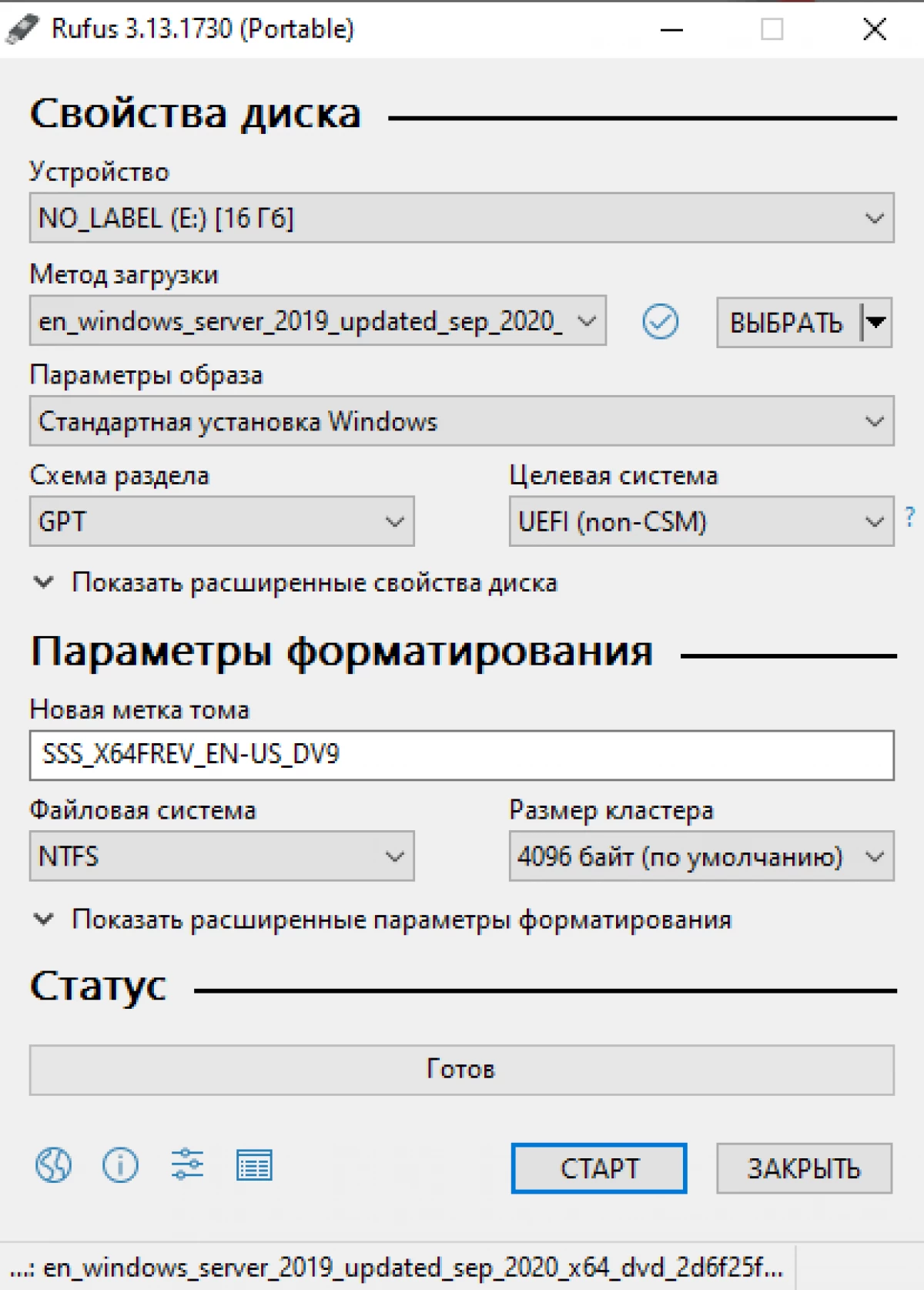
Когато пишете, програмата ще предупреди, че всички данни за USB устройството ще бъдат изтрити!
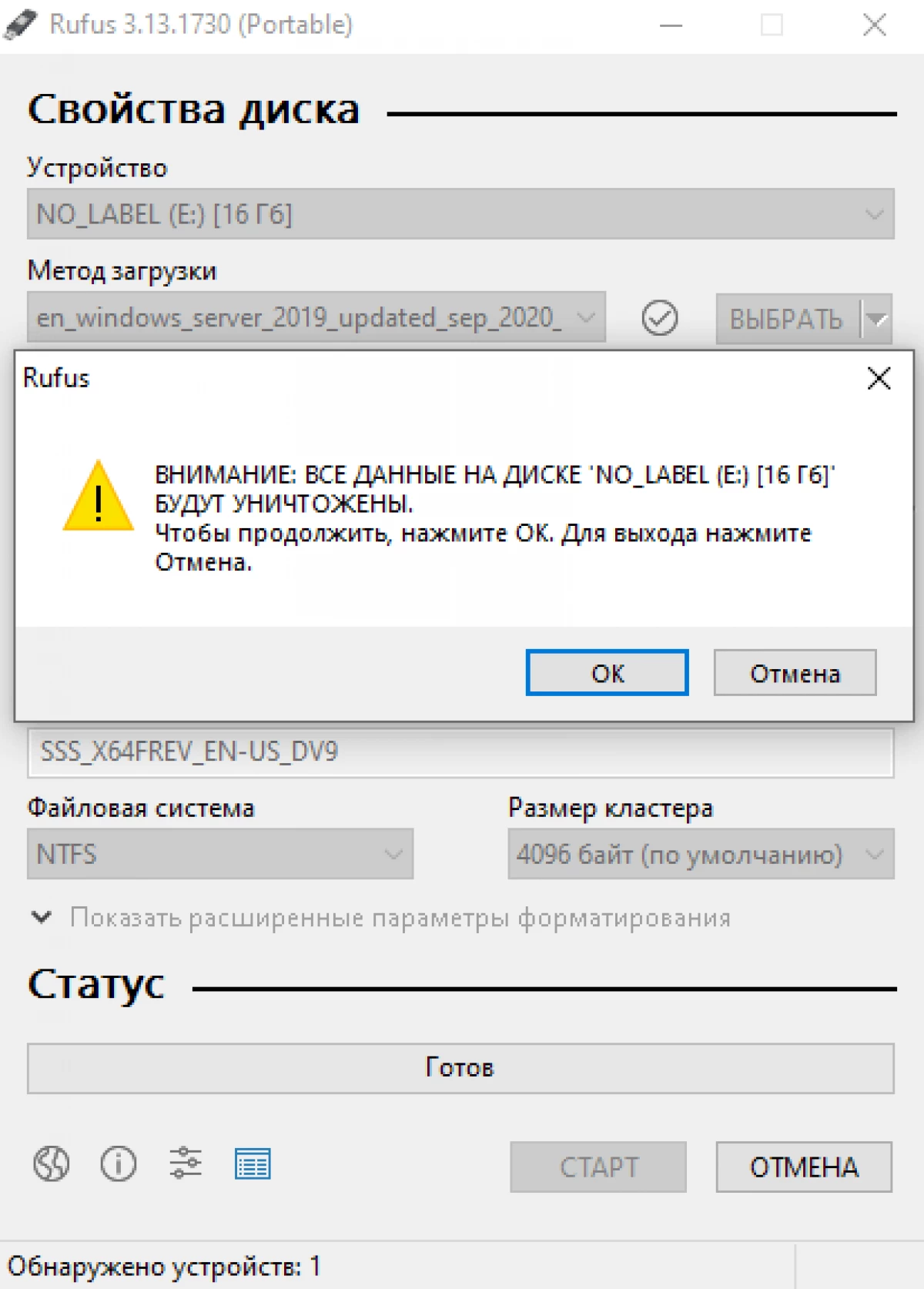
Можете да създадете ръчно разпределителна система за монтаж. Целият процес се състои от няколко етапа. Ние свързваме флаш носител с помощта на дискpart. Почистете медиите, създайте нова секция FAT32. Копирайте файловете.
Внимание! Всички данни за USB носителят по време на процеса на дискpart ще бъдат изтрити.
Следващата стъпка е да свържете ISO изображението в системата. За да направите това, кликнете с десния бутон върху ISO файла и изберете "Connect". След това изберете всички файлове в монтираното изображение и ги копирайте в целевото USB устройство.
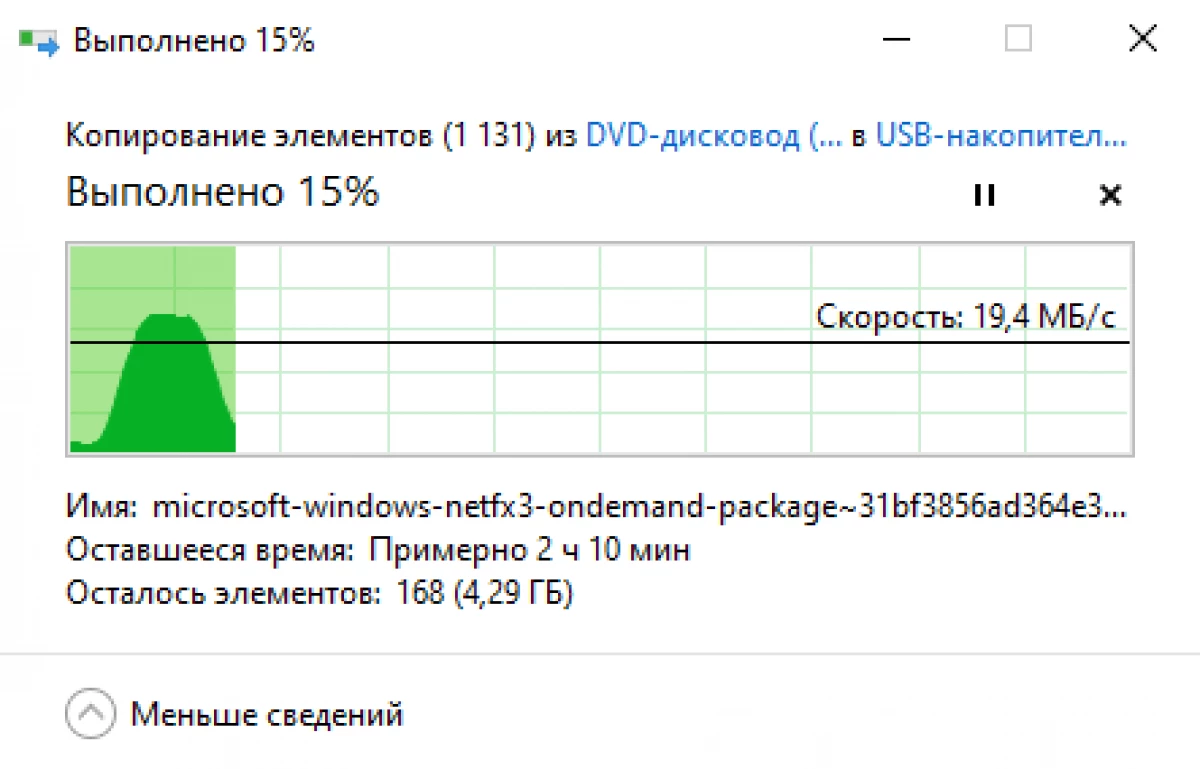
В процеса ще се появи грешка install.wim copy copy, защото Максималният възможен размер на файла за обем, форматиран в FAT32, е 4 GB. Сега пропуснете файла и решете този проблем по-долу.
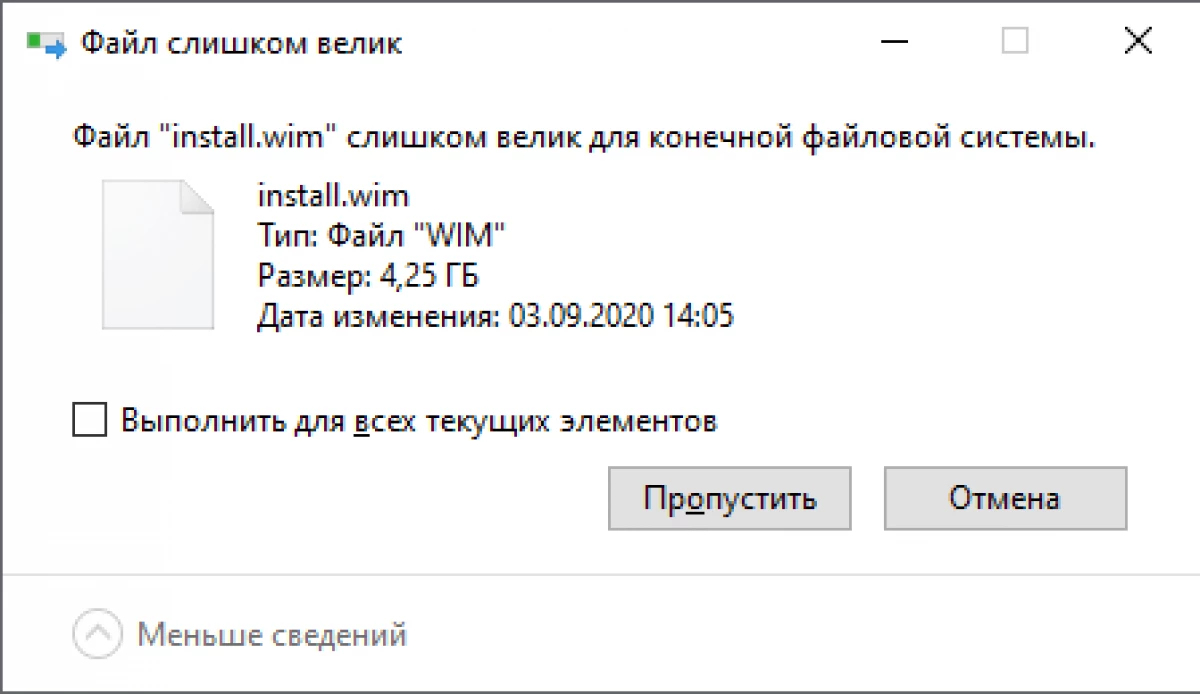
За да заобиколите грешката, свързана с ограничаването на файловата система FAT32, ние разделяме файла Install.Wim в няколко файла, които не надвишават 4 GB.
И това действие може да се извърши по два начина. Първата, използвайки безплатната програма за GimageX, за да работите с WIM файлове. В него отидете в раздела Разделяне, задайте файла Install.Wim и папката, в която искате да записвате нови файлове.
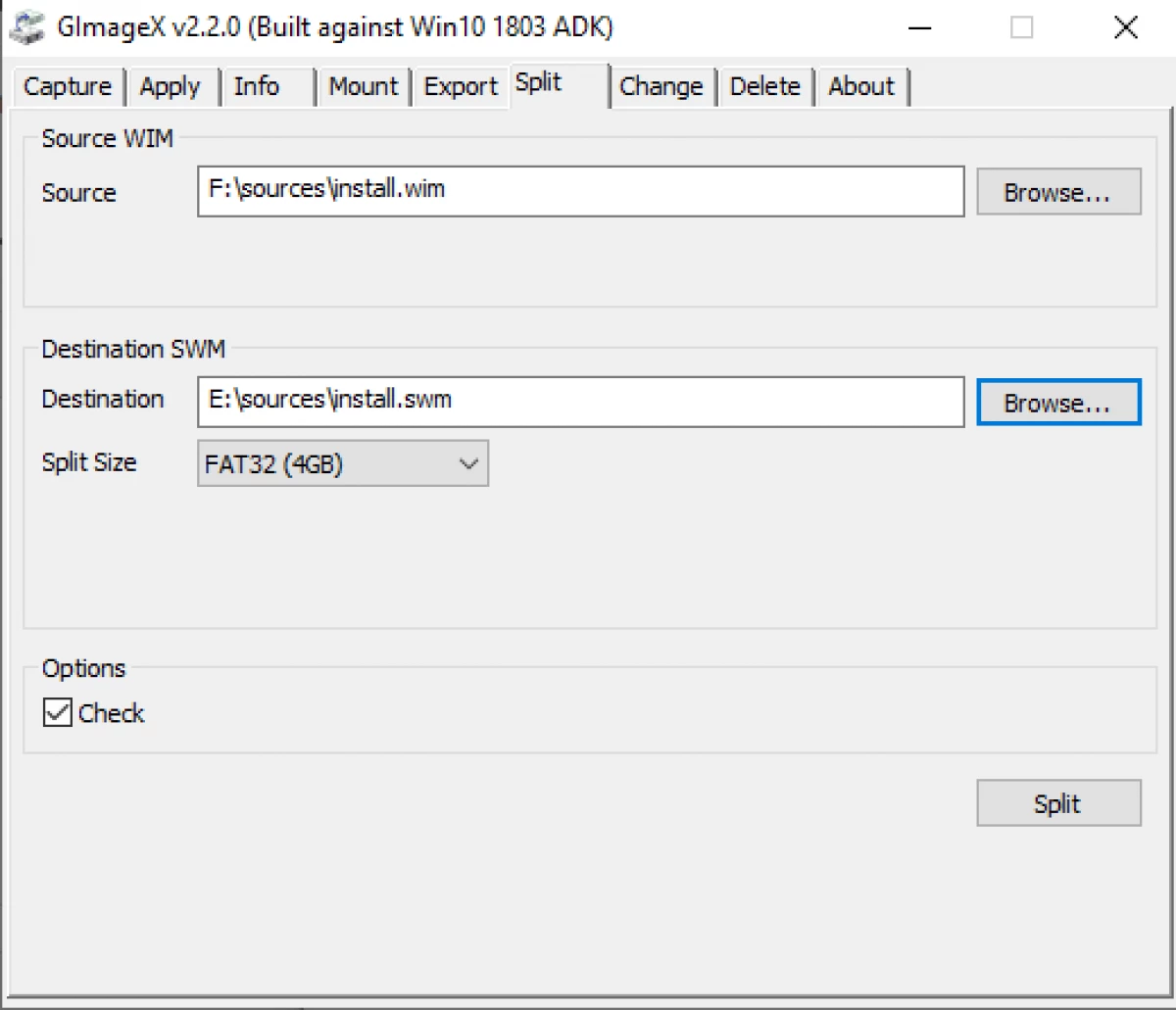
Вторият начин е да се използва програмата от уволнение.
Усетете / split-image / diffall.wim /swmfile:d:sourcsinstall.swm / filesize: 4096
- SourcesInstall - Path to install.wim
- SourcesInstall - път към целевия USB диск
Ако пътят като Sounsinsinstall е зададен, както в примера, веднага на флаш устройството, готово USB устройство за инсталиране на Windows Server 2019. Ако е зададен друг път, след това прехвърлете получените * .swm файлове в "Източници" Папка на флаш устройството и ще бъде стартиране на USB устройство за инсталиране на Windows Server 2019.
Използване на устни, можете да добавите и изтривате: роли и компоненти, актуализации и драйвери. Той е написан по-подробно в тази статия.
Използване на OsdBuilder за персонализиране на изображениетоOsdbuilder е модул PowerShell, е възможно да създадете свои собствени предварителни параметри, ISO изображение. Подобно на уволнете, Osdbuilder ви позволява да извършите офлайн поддръжка на операционната система Windows, включително Windows Server 2019. Това създава файла с отговори, наречен задачата, която ви позволява да автоматизирате автономния образ. Използвайки CMDlet New-Mediausb, се създава USB носител за стартиране.
Когато инсталирате и импортирате модула OSDBuilder, може да възникне грешка, защото Операционната система по подразбиране е забранена да започне ненадеждни скриптове на PowerShell.
Инсталиращ модул OsdBuilder внос-модул Osdbuilder
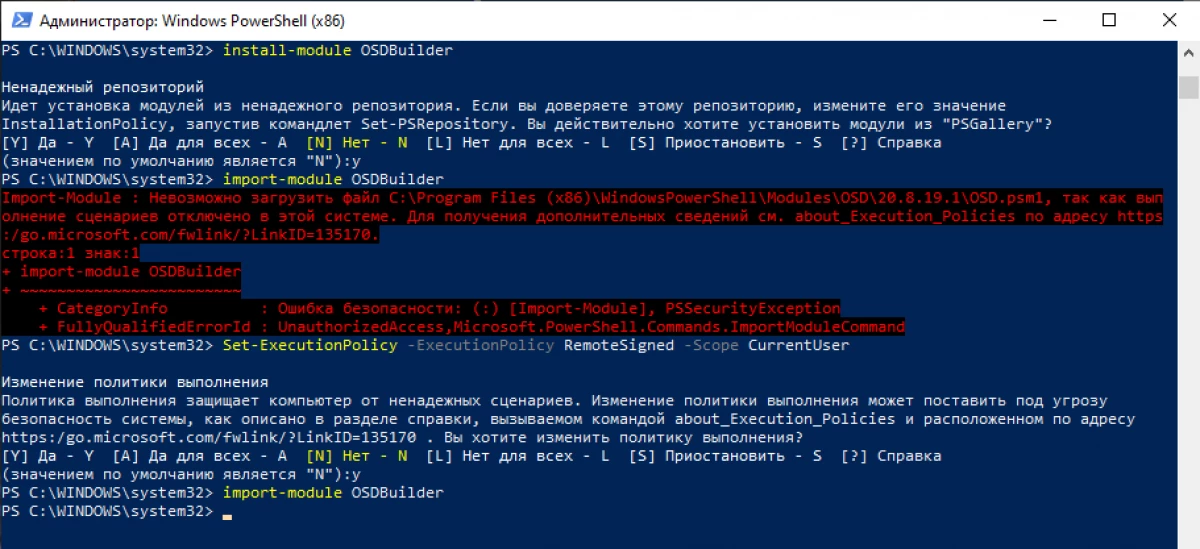
Чрез промяна на политиката за изпълнение на скрипта, командата за внос на модул ще приключи без грешка.
С пълен списък на екипите и поредицата от работа, можете да намерите сайта на проекта.
ЗаключениеИма няколко начина за създаване на USB устройство за инсталиране на Windows Server 2019. Най-бързият начин е да използвате Rufus. По-сложни опции са да се използват устни и OSDBuilder.
