Штодня мільёны людзей працуюць з фарматам PDF. Яны чытаюць кнігі, праглядаюць дакументы, іншую паліграфічную прадукцыю. Папулярнасць электроннага дакумента абумоўлена прастатой і зручнасцю карыстання. Але часцяком трэба крыху больш, крыху хутчэй і паўней - тут на дапамогу прыйдзе ABBYY FineReader 15.
ABBYY FineReader 15 - пашыраныя магчымасці працы з PDF
Софт ABBYY FineReader 15 - не навіна, але вельмі ўдалая распрацоўка кампаніі. Праграмнае забеспячэнне значна палягчае працу з файламі фармату PDF, дазваляе паскорыць, аўтаматызаваць працэсы, запускаць маментальную канвертаванне, распазнаваць тэксты і г.д.
ABBYY FineReader 15 прадстаўлена на рынку ў трох варыянтах. Для хатняга карыстання падыдзе фармат Standart. Кампаніям малога, сярэдняга фармату зручна карыстацца версіяй Business, карпарацыям прапануюць фармат Corporate. Ліцэнзійнае ПА не перагружае прылада, працуе з любой АС, гарантуе шматступенную абарону інфармацыі. Больш падрабязна на партале: https://store.softline.ru/abbyy/abbyy-finereader-15-business/.
А каб пераканацца ў неабходнасці куплі, варта ацаніць магчымасці ABBYY FineReader 15.

1: Рэдакцыя любых тэкстаў
Софт ABBYY FineReader 15 дазваляе працаваць з PDF як са звычайным тэкставым дакументам. Для запуску працы націскаюць кнопку рэдагаваць або клікаюць па камбінацыі Ctrl + E - у верхняй частцы экрана з'явіцца панэль інструментаў.2: Асаблівасці канвертацыі файлаў фармату PDF ў тэкст ці фота
Запускаюць ўкладку Адкрыць, выбіраюць задачу канвертацыі дакументаў. Софт выдае магчымыя рэдагуемыя фарматы, з іх выбіраюць той, які патрэбны і адпраўляюць файл у апрацоўку. Канвертаваць можна адразу некалькі дакументаў. Праграма падтрымлівае 11 рэдагуемых і 2 нередактируемых фармату.
3: Пераўтварэнне ў PDF выявы і скан-копіі
Тут усё проста:- Файлы на лічбавым носьбіце канвертуюць праз ўкладку Адкрыць. З выпадальнага спісу выбіраюць патрэбны дакумент, вызначаюць якасць малюнка. Калі важна распазнаванне тэксту пасля ператварэння, выбіраюць пункт «як у зыходным дакуменце», калі тэкст у канчатковым фармаце не важны, выбіраюць «пошук немагчымы».
- Фатаграфіі і дакументы на папяровых носьбітах пераўтвораць праз кнопку Сканаваць. Запускаюць задачу «Сканаваць у PDF» і вынікаюць інструкцыі.
4: Як сабраць новы файл PDF з мноства старых
І зноў ніякіх праблем: адкрываюць панэль старонак, выбіраюць патрэбныя файлы, запускаюць кнопку «Стварыць PDF ...».
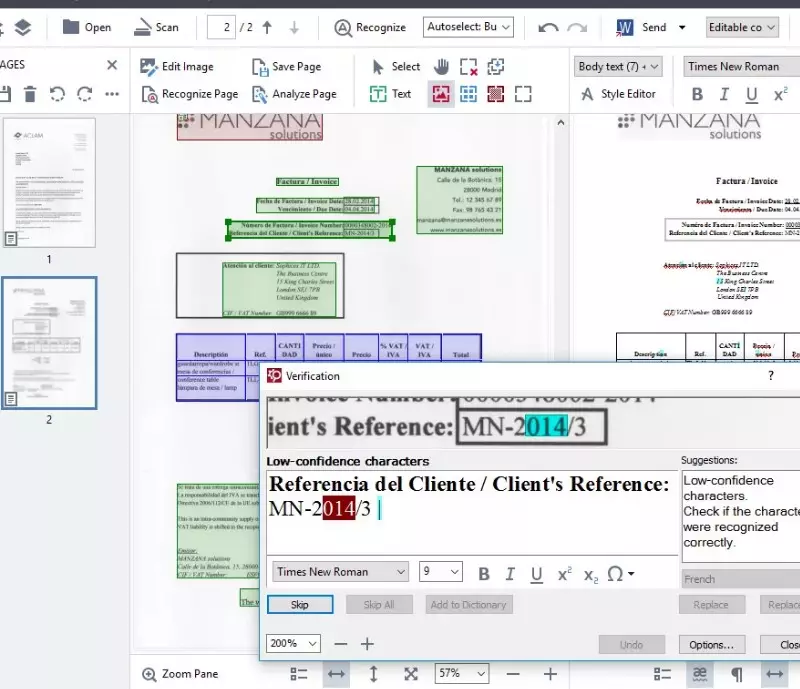
5: Даданне подпісы ў дакументах
Праграма дае магчымасць падпісаць дакумент трыма спосабамі. Спачатку адкрываюць закладку Подпіс, затым выбіраюць патрэбны фармат:
- Лічбавай варыянт. У акне знаходзяць сертыфікат, паказваюць прычыну подпісы, ідуць зразумелым інструкцыяў.
- Тэкставы фармат. У акне ўводзяць тэкст подпісы, выбіраюць стыль і пацвярджаюць.
- Малюнак. У акне націскаюць кнопку Адкрыць (ўставіць з буфера абмену), падбіраюць файл і захоўваюць яго.
Софт ABBYY FineReader 15 дазваляе праверыць сапраўднасць подпісы, якая ўжо стаіць у дакуменце. Для гэтага пстрыкаюць па ЭЛП правай кнопкай мышы, глядзяць «Паказаць ўласцівасці подпісы».
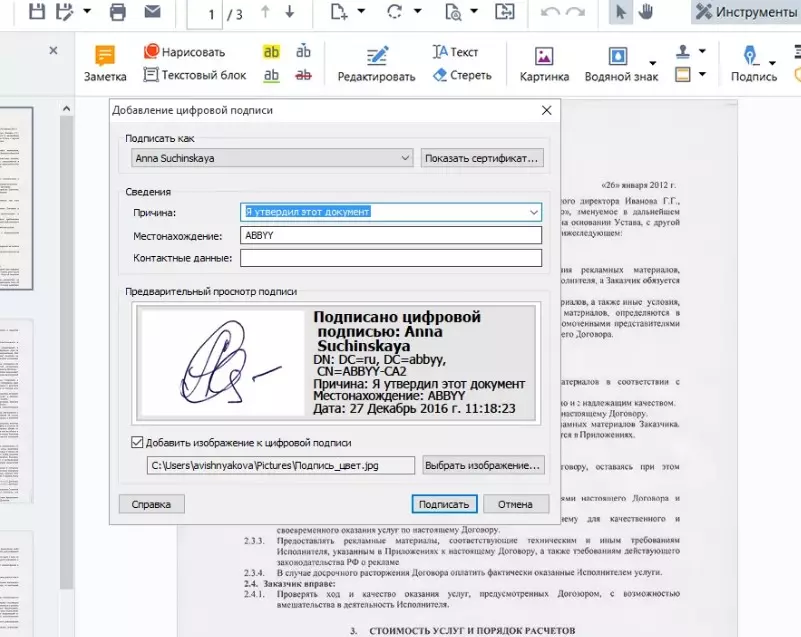
6: Налада сумеснага карыстання дакументам
Для ўнясення змяненняў карыстаюцца панэллю інструментаў. Напрыклад, паказваюць на памылкі падкрэсленнем, пакідаюць нататкі, вылучаюць памылкі колерам або стрэлкамі.
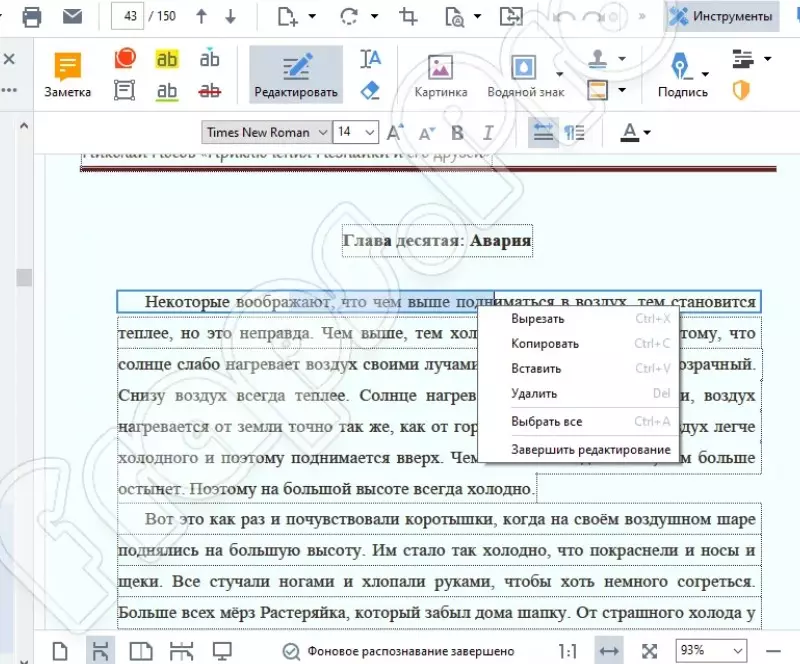
7: Параўнанне файлаў
Каб параўнаць файлы, адкрываюць ўкладку Новая задача, затым Параўнаць. Пасля выбіраюць неабходныя файлы і запускаюць опцыю Знайсці адрозненні. Праграма сама выдзеліць падобныя кавалкі тэксту, фота.8: Абарона дакумента
Карысная функцыя будзе адкрыта пры націску кнопкі «Абараніць паролем». Выбіраюць дакумент, ўводзяць кодавае слова або камбінацыю, пацвярджаюць. Таксама даступна ўнясенне абмежаванняў для капіявання, унясення паправак у тэкст.
9: Змена памераў файла ў фармаце PDF
Опцыя карысная для кантэнту з вялікай колькасцю ўкладак, малюнкаў. Памяншаюць файл праз ўкладку Файл, Памяншэнне памеру. Пасля выбару колькасці ілюстрацый пацвярджаюць опцыю Сціскаць малюнка з дапамогай MCR.10: Прымацаванне да PDF файлу архіва, гуку, відэа
Опцыя даступная праз ўкладку Выгляд (скрепка), выбар пункта Укладзеныя файлы. Кантэнт даступны да папярэдняй прагляду.
11: Запаўненне інтэрактыўнай формы
Калі ў дакуменце будуць інтэрактыўныя поля, пасля пстрычкі ў радку з'явіцца выпадальны спіс з наборам варыянтаў - трэба абраць нейкі адзін. Для самастойнага стварэння інтэрактыўнай формы, напрыклад, запаўнення анкет, апытанняў, робяць так:
- У панэлі інструментаў націскаюць кнопку Рэдактар формаў;
- Выбіраюць адзін тып (усяго іх 7), напрыклад, Сцяжок;
- Размяшчаюць форму ў абранае патрэбнае месца на старонцы;
- Закрываюць рэдактар і пацвярджаюць захаванне.
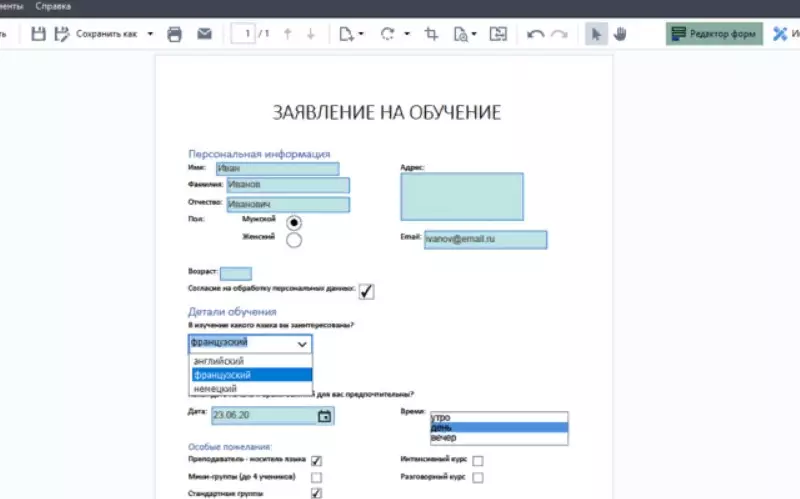
Паведамленне 11 лайфхакі для зручнай працы з PDF з'явіліся спачатку на Інфармацыйныя тэхналогіі.
