Працуючы з табліцамі, карыстальнікі надаюць першачарговае значэнне ўводзяцца дадзеных, часам забываючы пра знешні выгляд дакумента. Гэта з'яўляецца відавочным недаглядам, бо хораша аформленая табліца неабходная не толькі для лепшага эстэтычнага ўспрымання, але і каб зразумець і ўлавіць некаторыя нюансы ў дакуменце. Далей разбяром некаторыя інструменты візуалізацыі для залівання вочак, і як імі карыстацца.
Заліванне вочак у Excel: асноўныя спосабы
Заліванне вочак колерам, у залежнасці ад унутранага зместу, палягчае працэс працы і распазнавання патрэбнай інфармацыі. Асабліва актуальны гэты прыём пры працы з вялікімі табліцамі, якія ўтрымліваюць мноства дадзеных, якія маюць патрэбу ў сартаванні. З гэтага вынікае, што заліванне колерам дапамагае структураваць гатовы дакумент на важныя складнікі.
Афармляючы дакументы нязначных памераў, можна скарыстацца ручным спосабам афарбоўвання вочак. Калі ж патрабуецца структураваць табліцу, якая займае ўвесь ліст ці нават больш, то зручней скарыстацца адмысловымі прыладамі. Нават калі знойдуцца адважныя карыстальнікі, якія захочуць выканаць усю працу ўручную, вялікая верагоднасць, што ў дакуменце будзе дапушчана памылка. Спецыяльна для палягчэння такіх задач у Excel прадугледжана заліванне вочак колерам. Як гэта зрабіць, разгледзім далей.
Спосаб №1: звычайная заліванне колерамДля выканання гэтай задачы нам спатрэбіцца інструмент для змены фармату вочак. Для гэтага ідзём прадстаўленай інструкцыі:
- Для пачатку вызначыце вочка, у якой будзе праводзіцца заліванне колерам і актывуйце яе націскам ЛКМ. Магчыма гэта будзе адразу некалькі вочак.
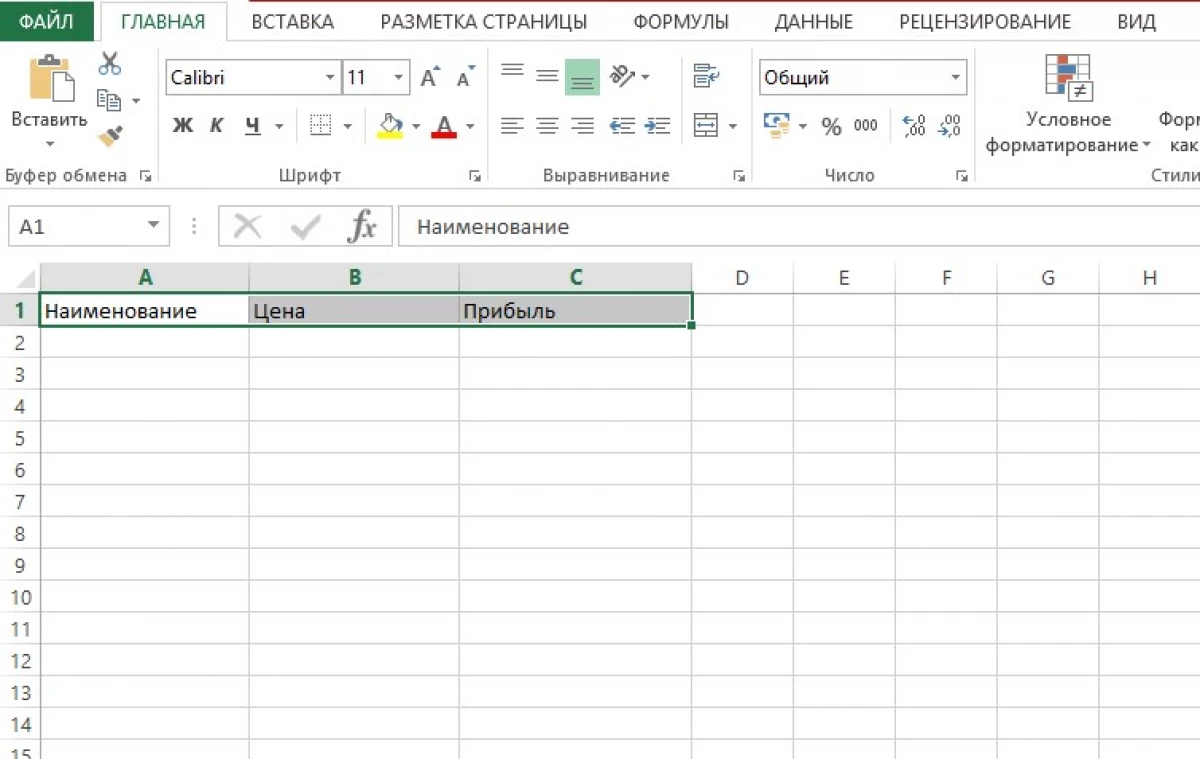
- У панэлі інструментаў «Галоўная» адшукваем блок «Шрыфт». Далейшыя дзеянні могуць выконвацца адным з прапанаваных спосабаў:
- Для запаўнення колерам ячэйкі выкарыстоўвайце інструмент «Колер залівання», прадстаўлены ў выглядзе вядзерца, які выконвае заліванне. Клікнуўшы па піктаграме з трохвугольнікам адкрыйце дыялогавае акно, дзе абярыце неабходны колер.
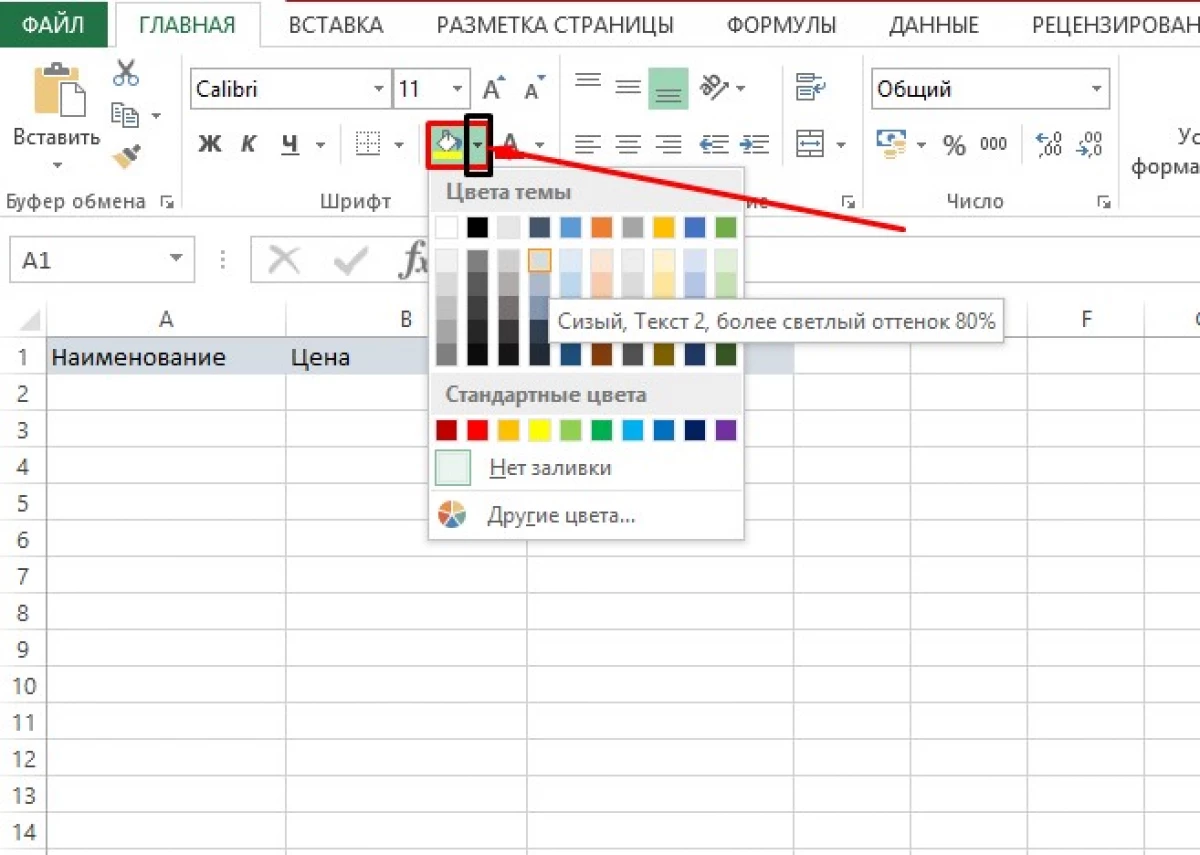
- Калі не ўдалося падабраць колер патрэбнага тонаў адцення, то скарыстайцеся функцыяй «Іншыя колеры». У якое адкрылася акне абярыце адзін са спосабаў выбару колеру: па прадстаўленай сотавай схеме ці ж у дыяпазоне. Другі варыянт дае магчымасць падабраць больш дакладны тон.
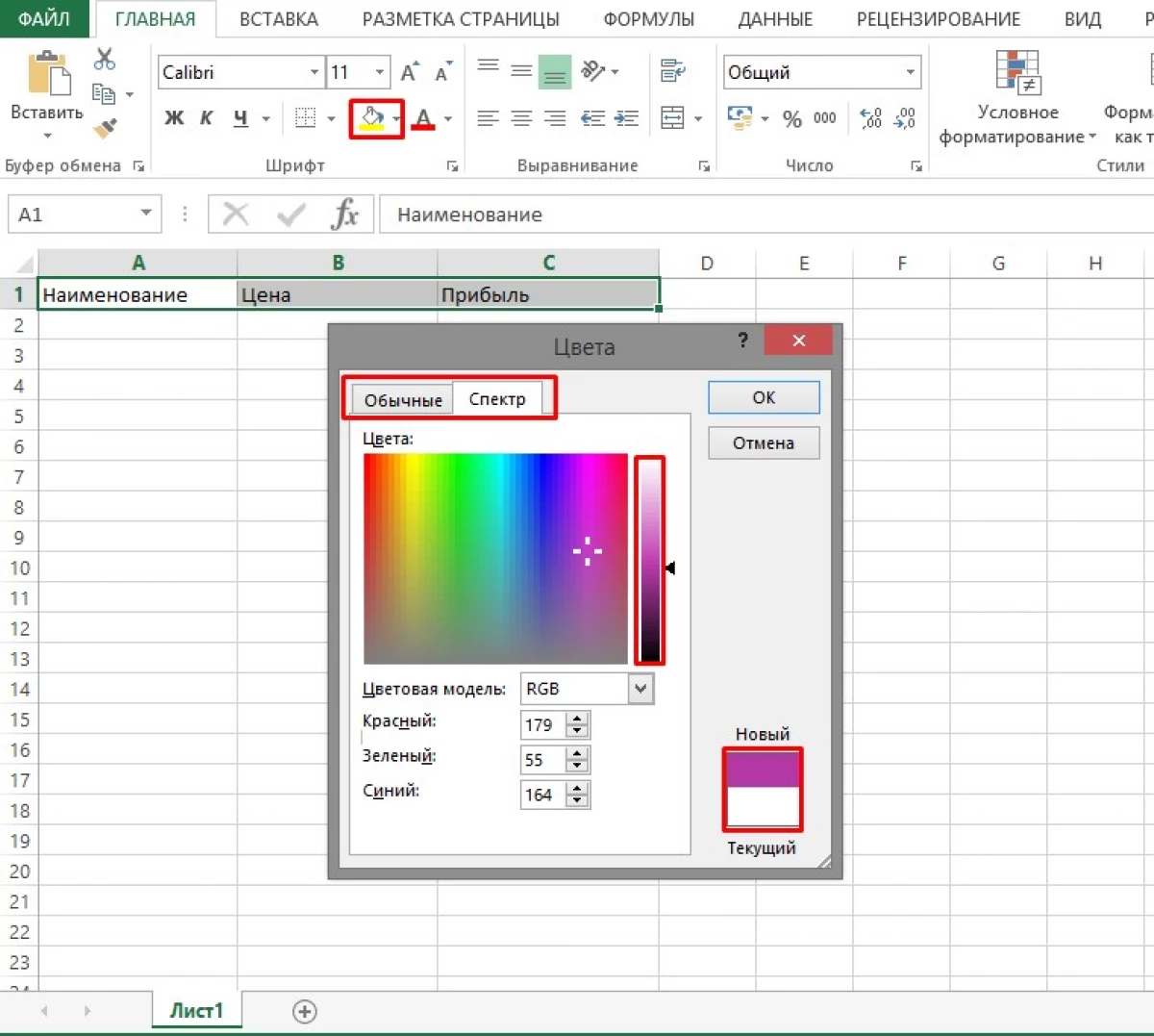
- Кнопка «Колер залівання» захоўвае апошні выбар. Таму, калі плануецца выкарыстоўваць заліванне адным колерам у некалькіх месцах, то пасля актывацыі патрэбнай вочка можна націснуць на кнопку, не адчыняючы дадатковых вокнаў.
Каб афармленне табліцы Excel ня выглядала такім сумным і аднатонным, можна разнастаіць заліванне, дадаўшы ў яе ўзоры. Разгледзім працэс выканання задачы:
- Вылучаем адну або некалькі вочак, у якіх неабходна размясціць каляровы ўзор.
- Ва ўкладцы «Галоўная» адшукваем блок «Шрыфт» і пстрыкаем па кнопцы «Фармат вочак», размешчанай у правым ніжнім куце і прадстаўленай у выглядзе дыяганальнай стрэлачкі, якая паказвае на кут.
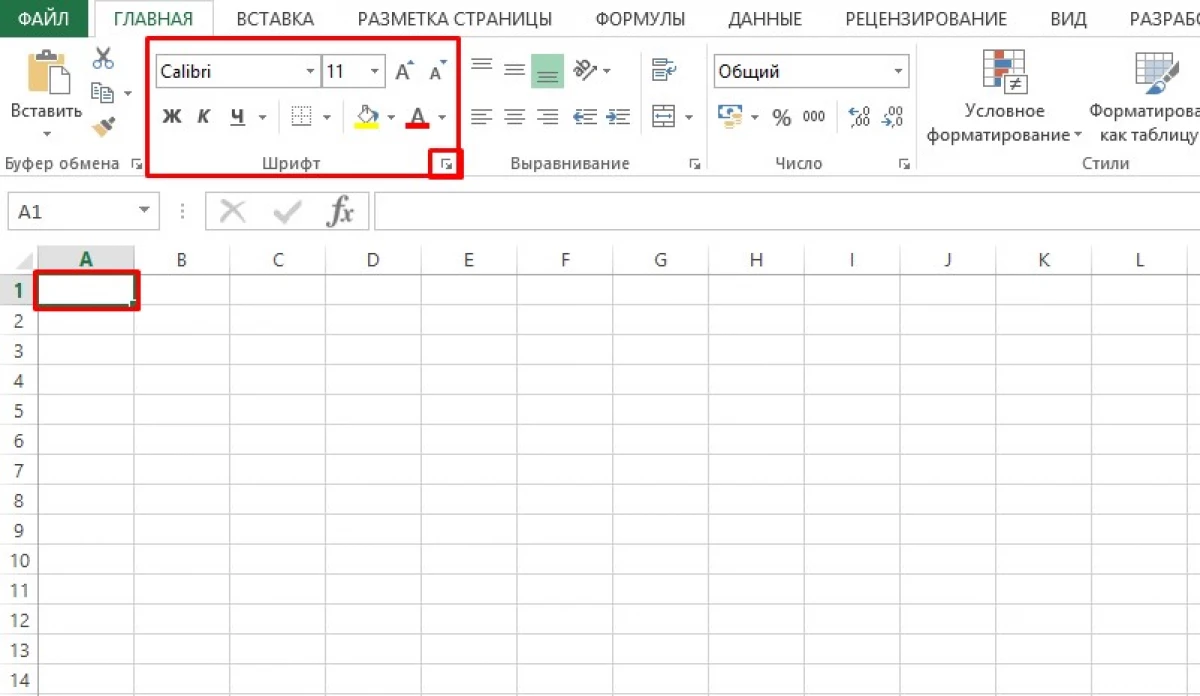
- У якое адкрылася акне пераходзім да ўкладцы «Запаўненьне», дзе ў групе «Колер фону» выбіраем неабходны тон залівання.
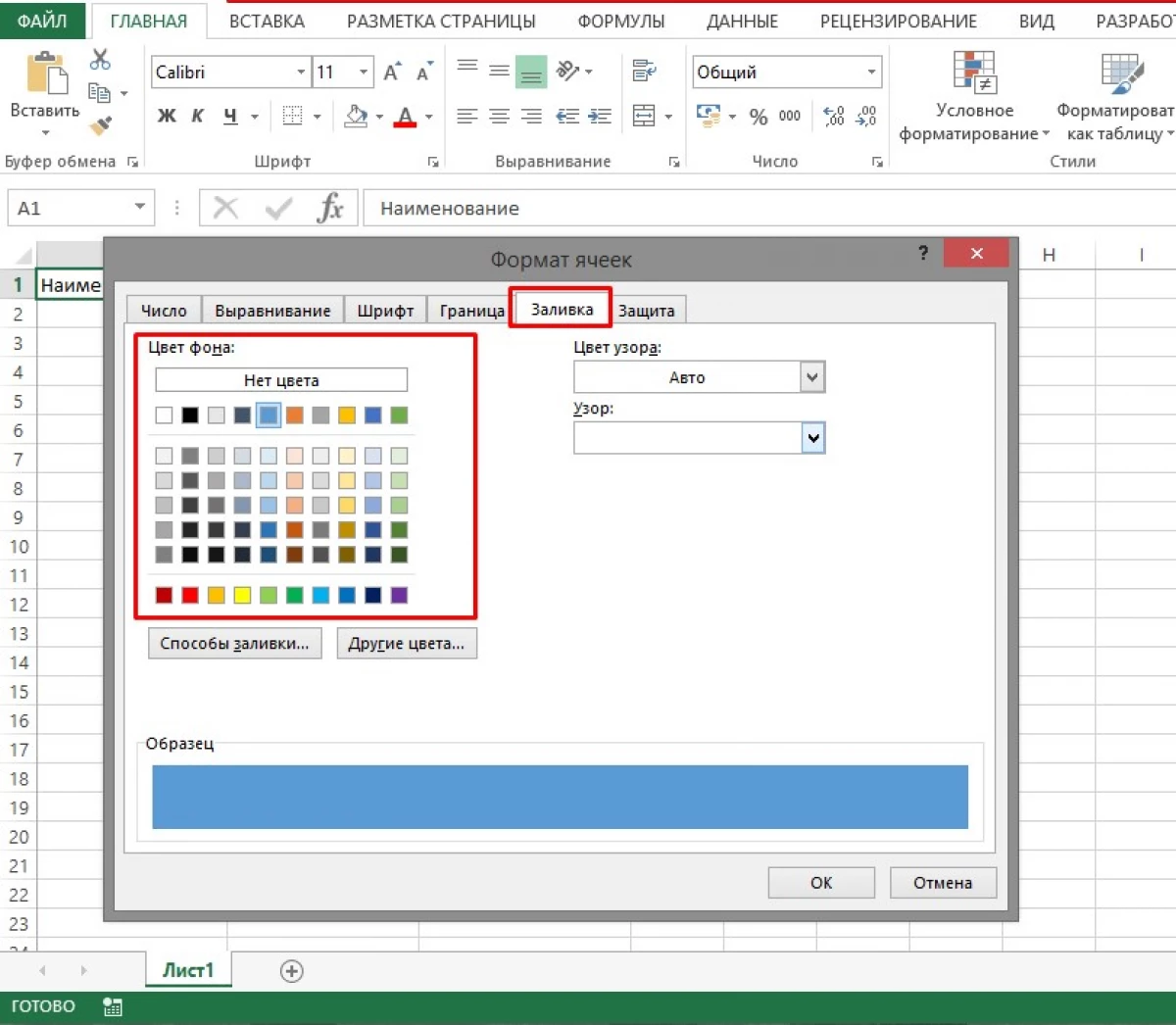
- Далей выканайце адно з наступных дзеянняў:
- Для таго каб выканаць заліванне двума кветкамі, выкарыстоўваючы ўзор, перайдзіце ў полі «Колер ўзору» і ўсе патрэбныя колеру. Пасля чаго перайдзіце ў полі «Узор» і вызначыце стыль афармлення.
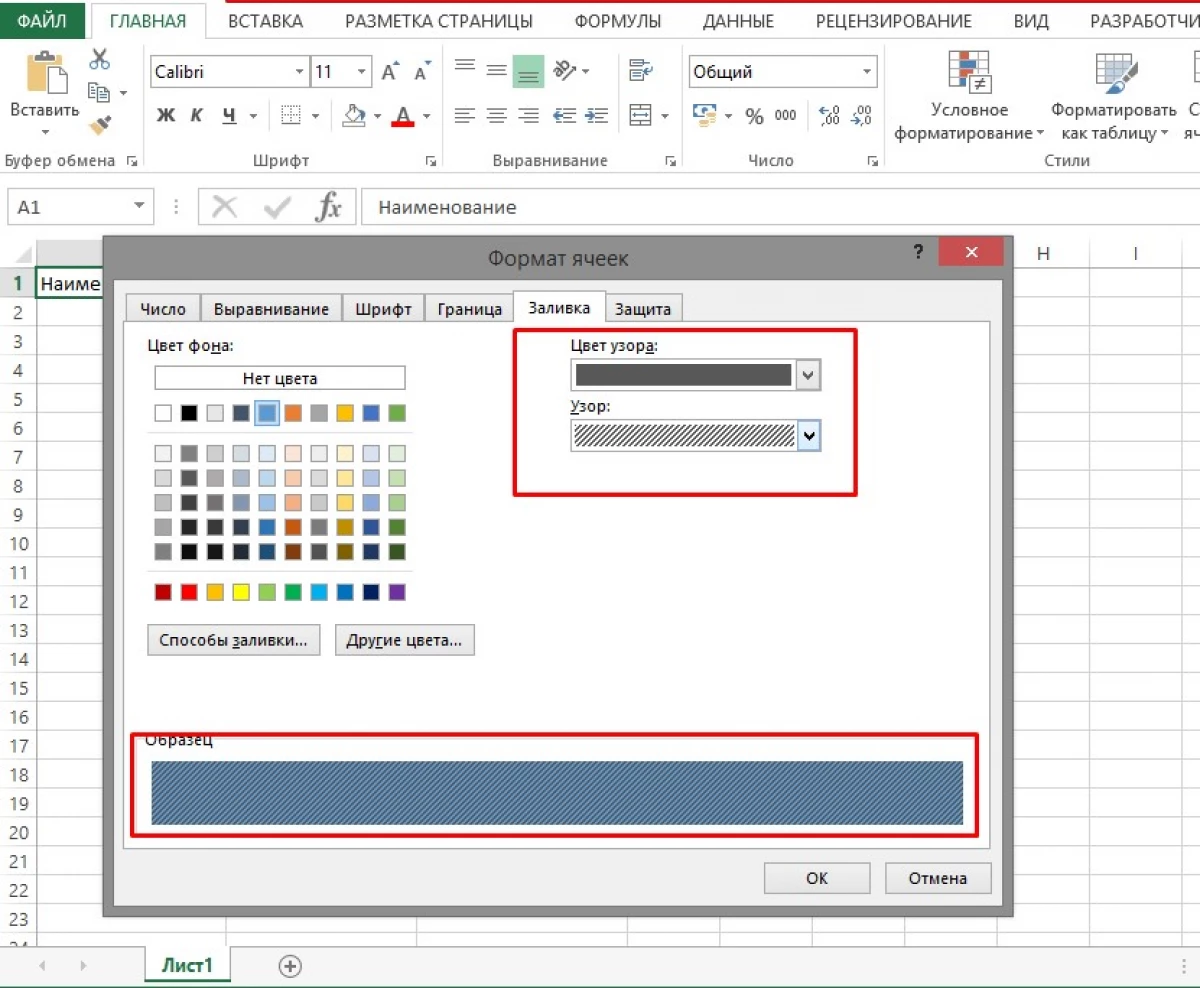
- Для выкарыстання спецэфектаў трэба перайсці па спасылцы «Спосабы залівання» і выбраць неабходныя параметры. Калі выбраныя параметры задавальняюць, націскаем кнопку «ОК».
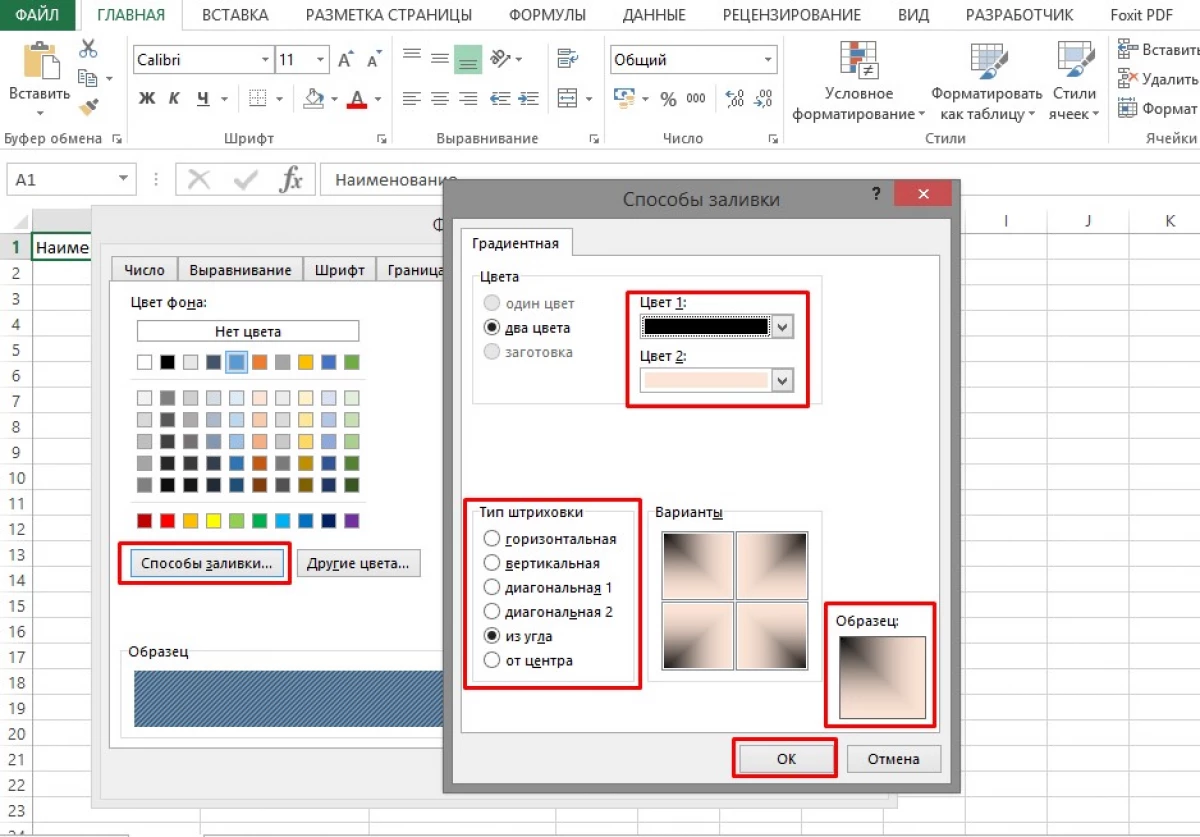
Дадзены спосаб можна выкарыстоўваць, калі раней было выраблена вылучэнне ячэйкі колерам і пасля гэтага не выконвалася ніякіх іншых дзеянняў. Працэс выканання дзеянняў: вылучыце ячэйкі, якія маюць патрэбу ў карэкціроўцы, і націсніце клавішы «Ctrl + Y».
Калі была праведзена заліванне, і пасля гэтага выконвалася хоць бы адно дзеянне, то дадзены спосаб працаваць не будзе, бо прапанаванае спалучэнне клавіш заснавана на выкананні апошніх дзеянняў, з'яўляючыся своеасаблівым буферам абмену.
Спосаб №4 Стварэнне макрасаДадзены метад патрабуе наяўнасці адмысловай праграмы макрорекордер, у якой, валодаючы пэўнымі навыкамі, можна ствараць макрасы для выканання розных дзеянняў. На малюнку можна ўбачыць прыклад кода для створанага макраса.
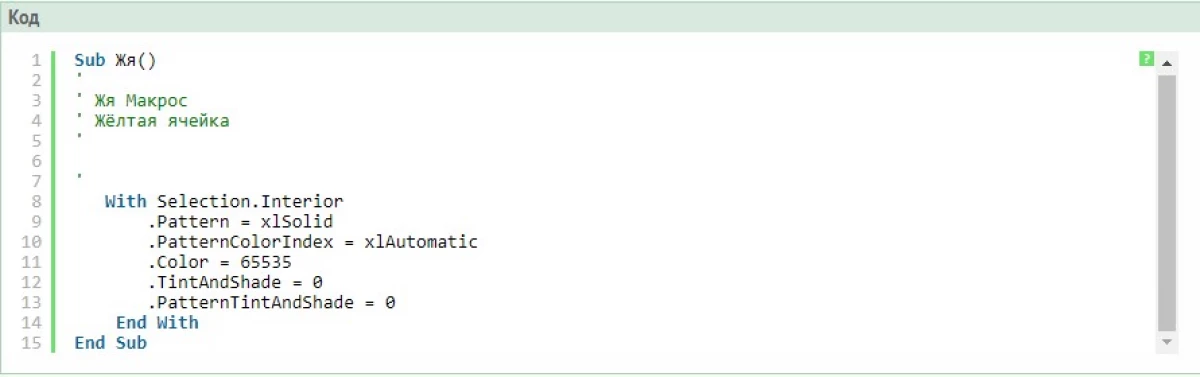
Выдаленне залівання ячэйкі
Калі паўстала неабходнасць выдаліць раней выкананую заліванне ячэйкі, то скарыстайцеся ніжэй прыведзенай інструкцыяй:
- Вылучыце ячэйкі, залітыя колерам або каляровым узорам, якія маюць патрэбу ў карэкціроўцы.
- На ўкладцы «Галоўная» перайдзіце да блоку «Шрыфт». Пстрыкніце па піктаграме са стрэлачкамі і адкрыйце дыялогавае акно. Спусціцеся да значэння «няма залівання» і актывуйце яго націскам ЛКМ.
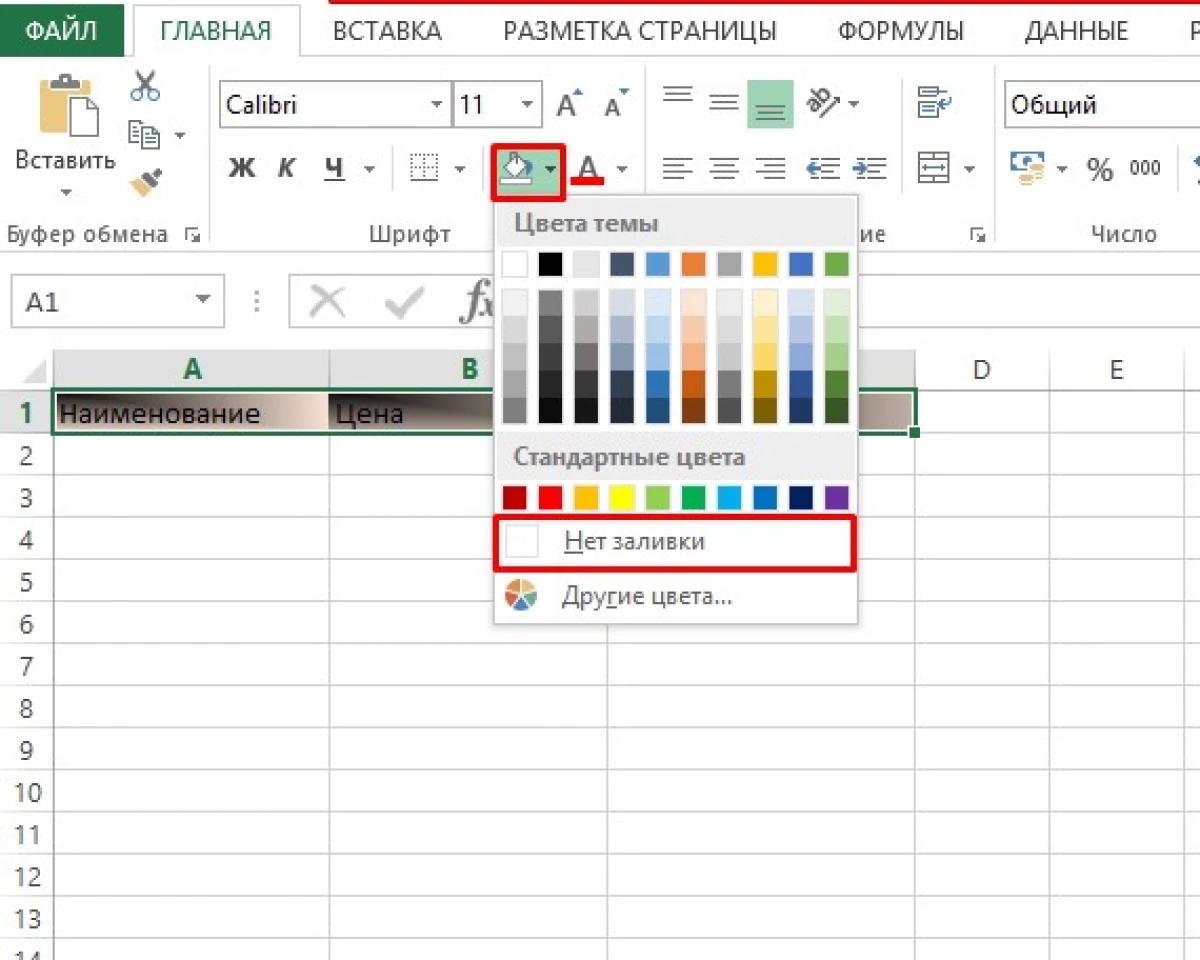
заключэнне
Існуе некалькі спосабаў залівання ячэйкі колерам. Кожны з іх мае свае перавагі і недахопы. У нейкіх сітуацыях прымальна выкарыстоўваць першы, больш хуткі спосаб залівання, у іншых трэба надаць асаблівую ўвагу афармленню, тады спатрэбіцца дадатак ўзорамі.
Паведамленне Гарачая клавіша залівання ў Excel з'явіліся спачатку на Інфармацыйныя тэхналогіі.
