Часта людзі, якія працуюць у таблічнай праграме Эксэля, сутыкаюцца з такой сітуацыяй, калі трэба здзейсніць перанос радка. Рэалізаваць гэтую нескладаную працэдуру можна разнастайнымі спосабамі. У артыкуле мы дэталёва разбяром ўсе метады, якія дазваляюць ажыццявіць перанос радка на працоўнай вобласці таблічнага дакумента.
Як выдаліць пераносы радкоў з вочак у Excel 2013, 2010 і 2007
Існуе 3 метаду, якія дазваляюць рэалізаваць выдаленне вяртання карэткі з палёў. Некаторыя з іх рэалізуюць замяшчэнне знакаў пераносу радка. Разгледжаныя ніжэй варыянты аднолькава працуюць у большасці версій таблічнага рэдактара.
1Перанос радка ў тэкставай інфармацыі ўзнікае па самым разнастайным прычынах. Да частым прычынах ставяцца такія моманты, як выкарыстанне спалучэння клавіш «Alt + Enter», а таксама перанос тэкставых даных з інтэрнэт-старонкі ў працоўную вобласць таблічнай праграмы. Нам неабходна вырабіць выдаленне вяртання карэткі, так як без гэтай працэдуры немагчыма рэалізаваць нармальны пошук дакладных фраз.
Выдаляем звароты карэткі ўручнуюРазбяром дэталёва першы метад.
- Перавага: хуткасць выканання.
- Недахоп: адсутнасць дадатковых функцый.
Падрабязная інструкцыя выглядае так:
- Вырабляем вылучэнне ўсіх вочак, у якіх неабходна рэалізаваць дадзеную аперацыю ці ж ажыццявіць замену знакаў.
- Пры дапамозе клавіятуры ціснем камбінацыю кнопак «Ctrl + H». На экране паўстала акенца, якое мае найменне «Знайсці і замяніць».
- Выстаўляем паказальнік ў радок "Знайсці". Пры дапамозе клавіятуры ціснем камбінацыю кнопак «Ctrl + J». У радку з'явілася невялікая кропка.
- У радок «Замяніць на» ўводзім якое-небудзь значэнне, якое ўставілі замест зваротаў карэткі. Часцей за ўсё ўжываюць прабел, так як ён дазваляе выключыць склейванне 2-х суседніх фраз. Для рэалізацыі выдалення пераносу радкоў неабходна радок «Замяніць на» не запаўняць якой-небудзь інфармацыяй.
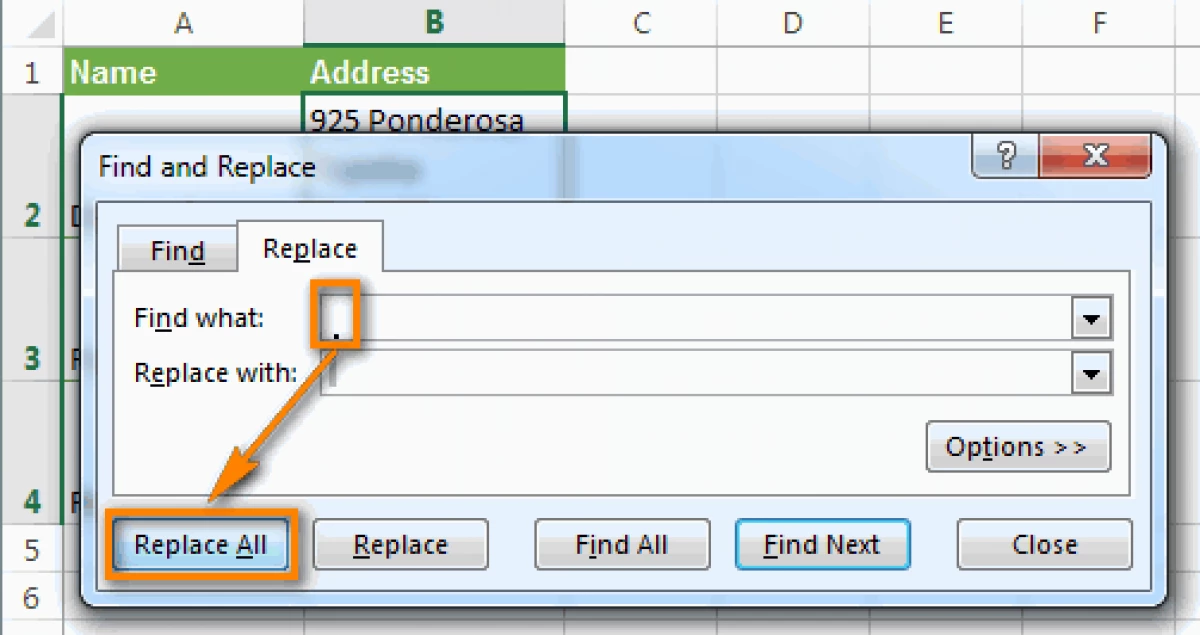
- Пры дапамозе ЛКМ пстрыкаем на «Замяніць усё». Гатова! Мы рэалізавалі выдаленне вяртання карэткі.
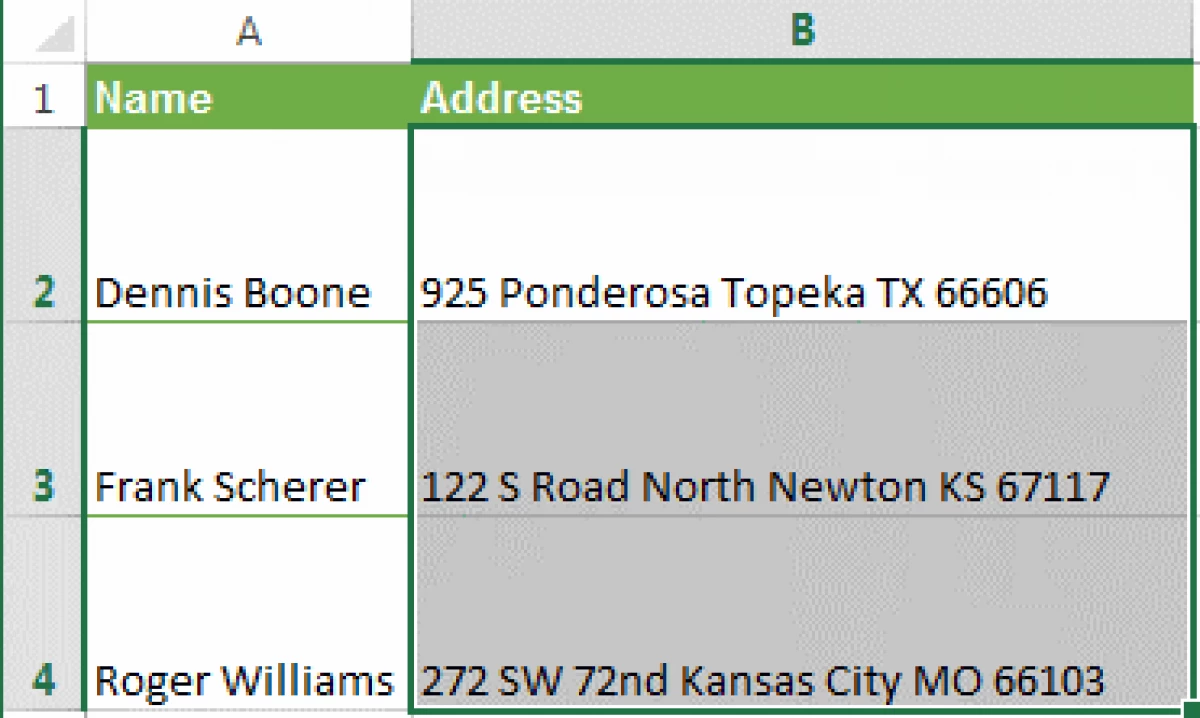
- Перавага: магчымасць прымянення разнастайных формул, якія ажыццяўляюць найскладаную праверку тэкставай інфармацыі ў абраным полі. Да прыкладу, можна рэалізаваць выдаленне зваротаў карэткі, а потым адшукаць непатрэбныя прабелы.
- Недахоп: неабходна стварэнне дадатковай калонкі, а таксама выкананне вялікай колькасці маніпуляцый.
Падрабязная інструкцыя выглядае так:
- Рэалізуем даданне дадатковай калонкі ў канцы зыходнай інфармацыі. У разгляданым прыкладзе яна атрымае назву «1 line»
- У 1-е поле дадатковай калонкі (С2) ўбіваем формулу, якая рэалізуе выдалення альбо замену пераносаў радкоў. Для ажыццяўлення гэтай аперацыі прымяняецца некалькі формул. Формула, падыходная для ўжывання з спалучэннямі вяртання карэткі і пераносу радка, выглядае так: = падставілі (падставілі (В2; ЗНАК (13); ""); ЗНАК (10); "").
- Формула, падыходная для ажыццяўлення замены пераносу радка якім-небудзь знакам, выглядае так: = СЖПРОБЕЛЫ (падставілі (падставілі (В2; ЗНАК (13); ""); ЗНАК (10); ","). Варта заўважыць, што ў гэтым выпадку не адбудзецца аб'яднанне радкоў.
- Формула, якая дазваляе вырабіць выдаленне ўсіх непечатаемых знакаў з тэкставых дадзеных, выглядае так: = ПЕЧСИМВ (B2).
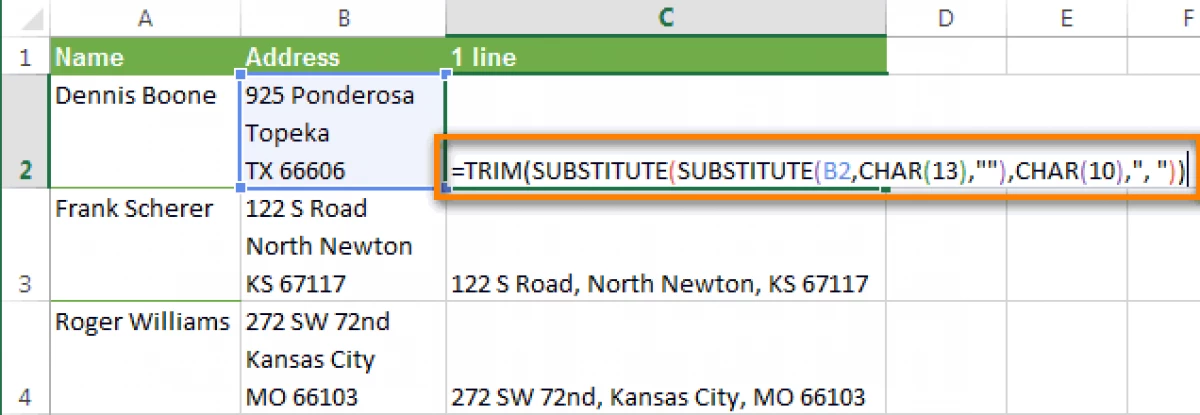
- Вырабляем капіраванне формулы, а затым вставляем яе ў кожнае вочка дадатковай калонкі.
- Дадаткова можна ажыццявіць замену першапачатковай калонкі новай, у якой будуць выдалены пераносы радкоў.
- Вырабляем вылучэнне ўсіх вочак, якія размяшчаюцца ў калонцы С. заціскаюць камбінацыю «Ctrl + C» на клавіятуры, каб рэалізаваць капіраванне інфармацыі.
- Вырабляем выбар поля В2. Зацісканы камбінацыю кнопак "Shift + F10». У ўзнік невялікім пераліку ціснем ЛКМ на элемент, які мае найменне «Уставіць».
- Рэалізуем выдаленне дапаможнай калонкі.
- Перавага: стварэнне адбываецца толькі 1 раз. У далейшым гэты макрас можна ўжываць і ў астатніх таблічных дакументах.
- Недахоп: неабходна разуменне працы мовы праграмавання VBA.
Для рэалізацыі гэтага метаду трэба трапіць у акенца для ўводу макрасаў і ўвесці туды такі код:
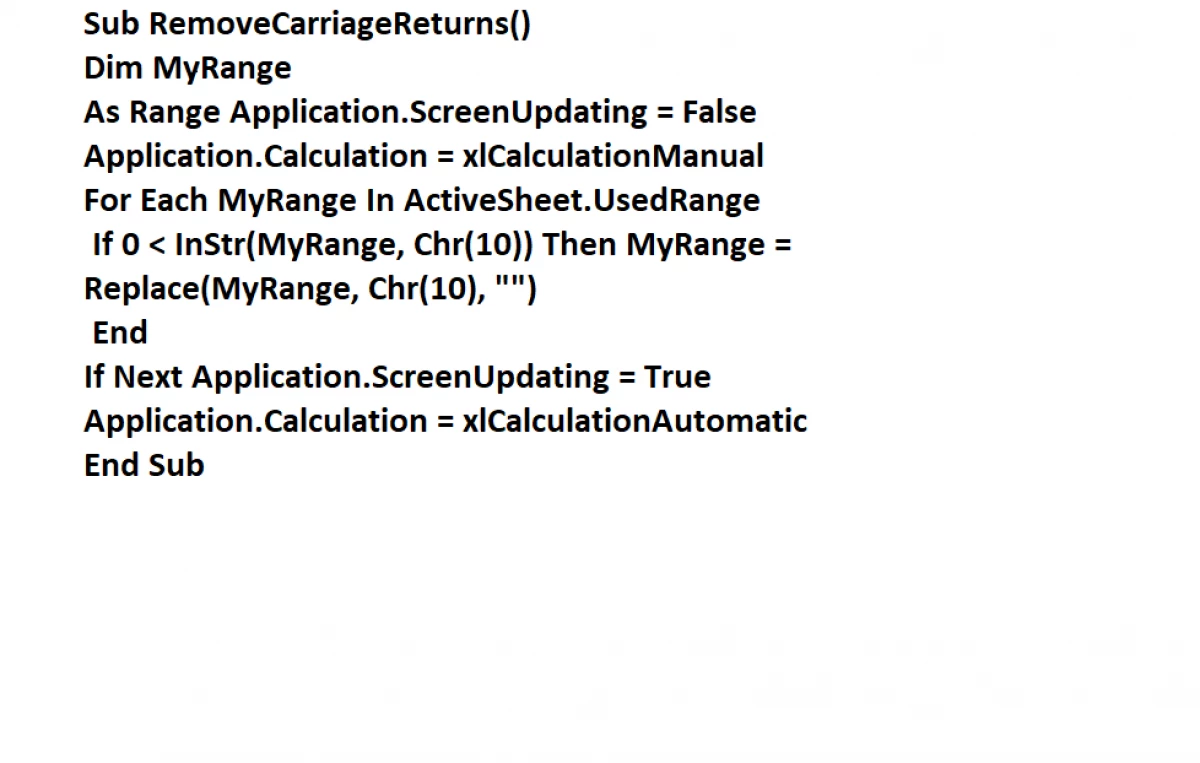
Перанос тэксту ў вочку
Таблічны рэдактар Эксэля дазваляе ажыццявіць перанос тэкставай інфармацыі ў поле. Гэта робіцца для таго, каб тэкставыя дадзеныя выводзіліся на некалькіх радках. Можна вырабіць працэдуру налады для кожнага поля, каб перанос тэкставых дадзеных вырабляўся ў аўтаматычным рэжыме. Дадаткова можна рэалізаваць разрыў радкі ручным спосабам.Аўтаматычны перанос тэкстуРазбяром дэталёва, як рэалізаваць працэдуру аўтаматычнага пераносу тэкставых значэнняў. Пакрокавы алгарытм выглядае так:
- Вырабляем вылучэнне неабходнай вочка.
- У падраздзеле «Галоўная» знаходзім блок каманд, які мае найменне «Выраўноўванне».
- Пры дапамозе ЛКМ выбіраем элемент «Перанесці тэкст».
Разбяром дэталёва, як рэалізаваць працэдуру налады вышыні радкі для вываду ўсёй тэкставай інфармацыі. Падрабязная інструкцыя выглядае так:
- Вырабляем выбар патрэбных вочак.
- У падраздзеле «Галоўная» знаходзім блок каманд, які мае найменне «Вочкі».
- Пры дапамозе ЛКМ выбіраем элемент «Фармат».
- У акенцы «Памер вочкі» неабходна выканаць адзін з нижеописанных варыянтаў. Першы варыянт - для аўтаматычнага выраўноўвання вышыні радкі ціснем ЛКМ на элемент «Аўтападбор вышыні радка». Другі варыянт - для задання вышыні радкоў ручным спосабам неабходна клікнуць на элемент «Вышыня радка», а затым убіць жаданы паказчык у пустую радок.
Разбяром дэталёва як рэалізаваць працэдуру ўводу разрыву радкі. Падрабязная інструкцыя выглядае так:
- Падвойным націскам ЛКМ ажыццяўляем выбар поля, у якое жадаем убіць разрыў радкі. Варта заўважыць, што можна вырабіць вылучэнне неабходнага поля, а потым пстрыкнуць на «F2».
- Падвойным націскам ЛКМ ажыццяўляем выбар таго месца, дзе будзе дададзены разрыў радкі. Зацісканы камбінацыю «Alt + Enter». Гатова!
Як зрабіць перанос радка ў вочку Excel формулай
Часта карыстальнікі таблічнага рэдактара дадаюць на працоўную вобласць разнастайныя дыяграмы і графікі. Звычайна гэтая працэдура патрабуе пераносу радкоў у тэкставай інфармацыі поля. Дэталёва разбяромся, як рэалізаваць гэты момант.
Формула для пераносу радка ў вочках ExcelДа прыкладу, у нас ёсць гістаграма, рэалізаваная ў таблічнай праграме. На восі Х размяшчаюцца імёны работнікаў, а таксама інфармацыя аб іх продажах. Гэты тып подпісы вельмі зручны, так як ён наглядна паказвае аб'ём работ, здзяйсняны работнікамі.
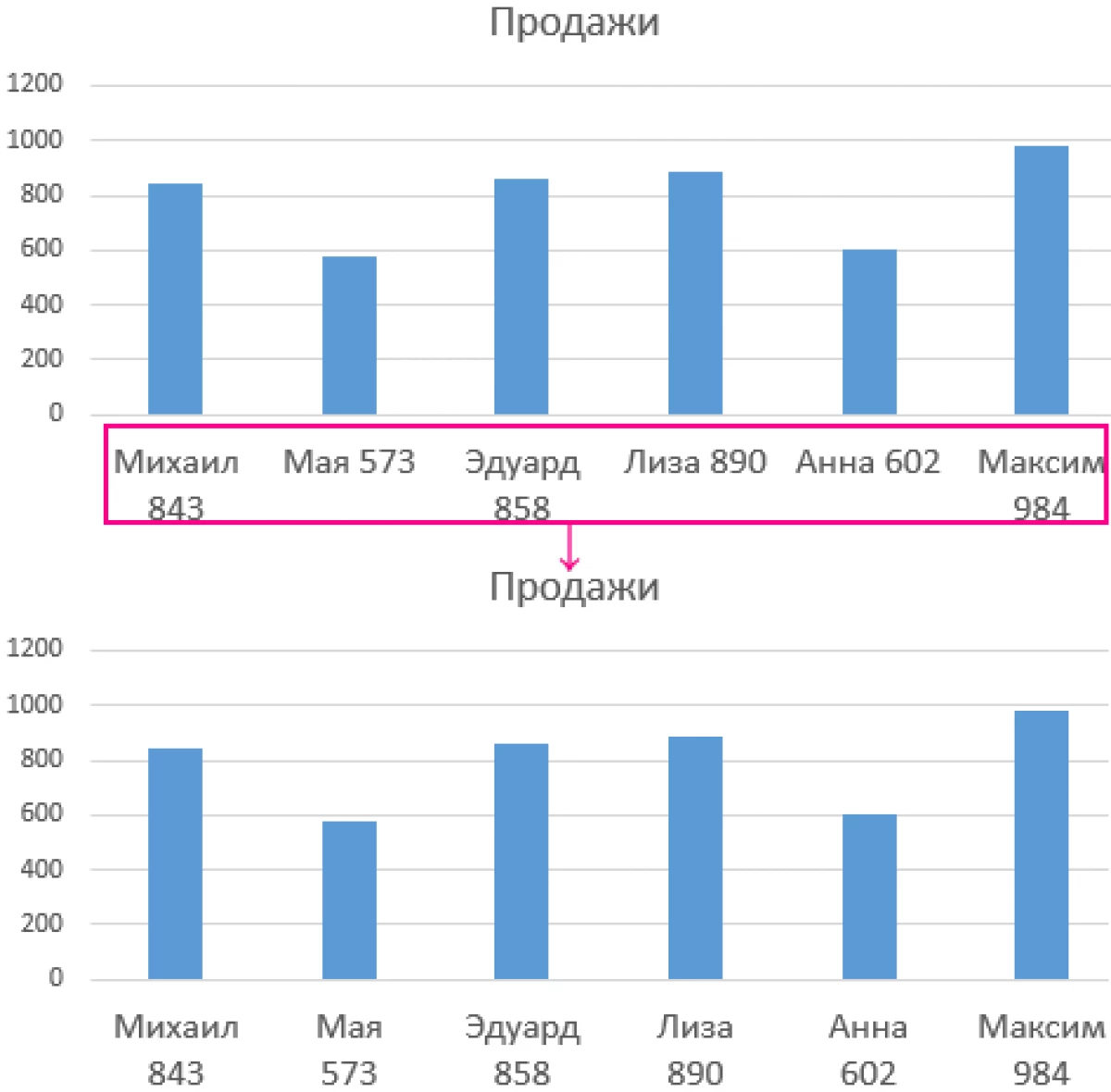
Рэалізаваць гэтую працэдуру вельмі лёгка. Трэба вырабіць даданне аператара ЗНАК ў месца формулы. Яна дазваляе рэалізаваць генерацыю паказчыкаў у палях для подпісы інфармацыі ў дыяграму.
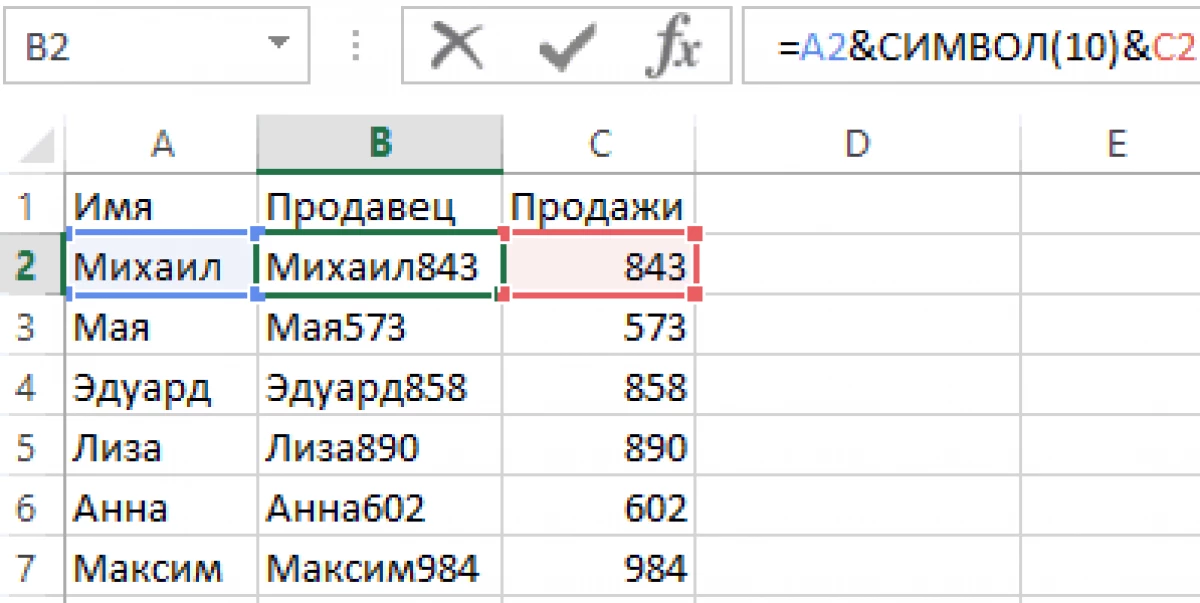
Безумоўна, у полі можна рэалізаваць працэдуру пераносу радкі ў любым месцы, дзякуючы камбінацыі кнопак «Alt + Enter». Аднак такі метад нязручны ў выпадках, калі дадзеных занадта шмат.
Як працуе функцыя ЗНАК пры пераносе радкоў у вочкуПраграма выкарыстоўвае коды з таблічкі знакаў ASCII. У ёй размяшчаюцца коды знакаў, паказу на дысплеі ў АС. У таблічцы змяшчаецца дзвесце пяцьдзесят пяць пранумараваных кодаў.
Карыстальнік таблічнага рэдактара, які ведае гэтыя коды, можа прымяніць іх ў аператары ЗНАК, каб рэалізаваць ўстаўку любога знака. У прыкладзе, разгледжаным вышэй, дададзены знак пераносу радка, які злучаецца з двух бакоў «&» паміж паказчыкамі палёў С2 і А2. Калі ў полі не актываваны рэжым пад назвай «Перанесці тэкст», то наяўнасць знака пераносу радка карыстальнік не заўважыць. Гэта відаць на ніжэйпрыведзеным малюнку:
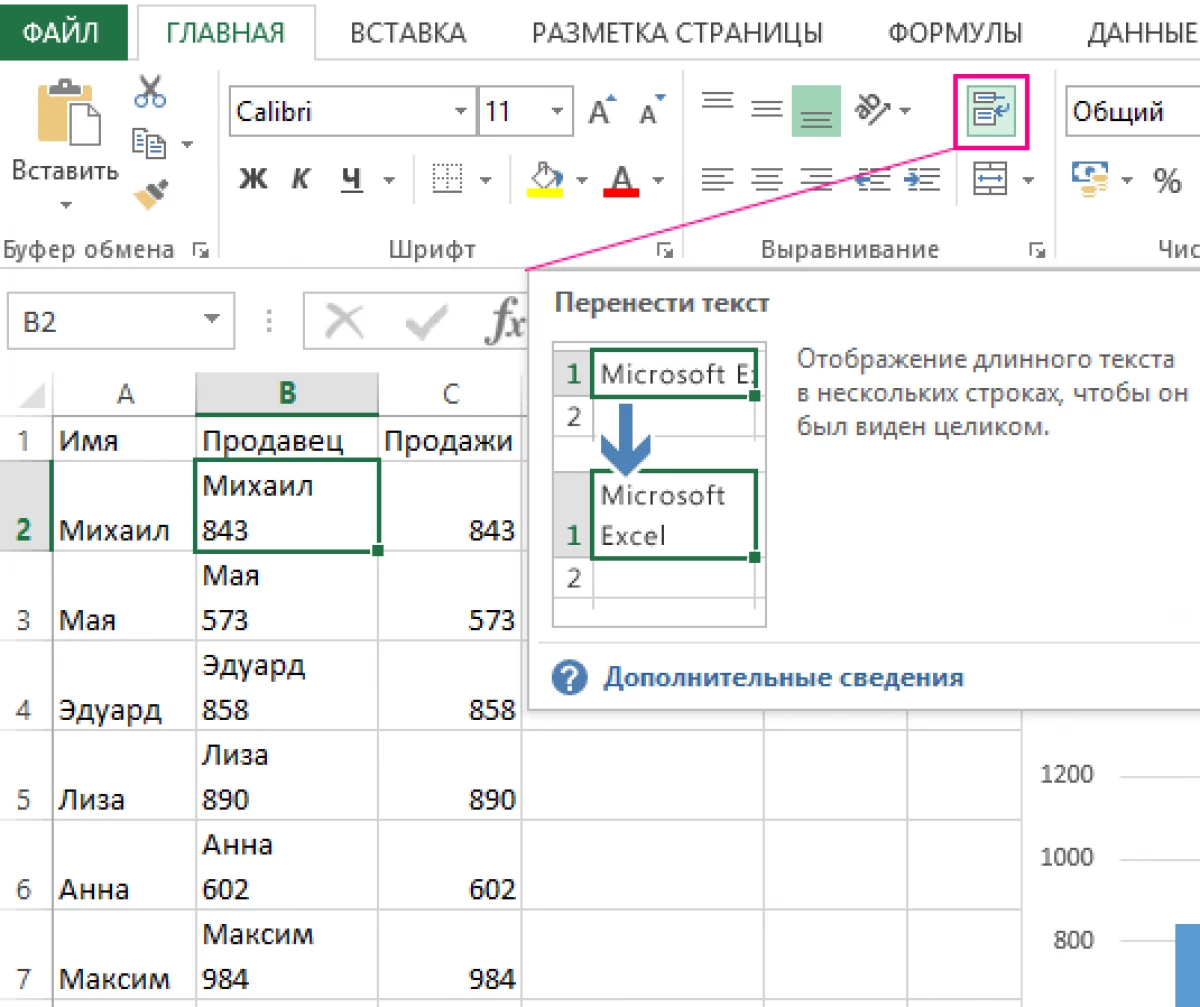
Дзяленне на слупкі па пераносе радкі
Калі юзэр у падраздзеле «Дадзеныя» абярэ элемент «Тэкст па слупках», то ён зможа рэалізаваць перанос радкоў і падзел тэставай інфармацыі на некалькі вочак. Працэс ажыццяўляецца пры дапамозе камбінацыі «Alt + Enter». У акенцы «Майстар размеркавання тэксту па слупках» неабходна паставіць галачку каля надпісы «іншы» і ўвесці спалучэнне «Ctrl + J».
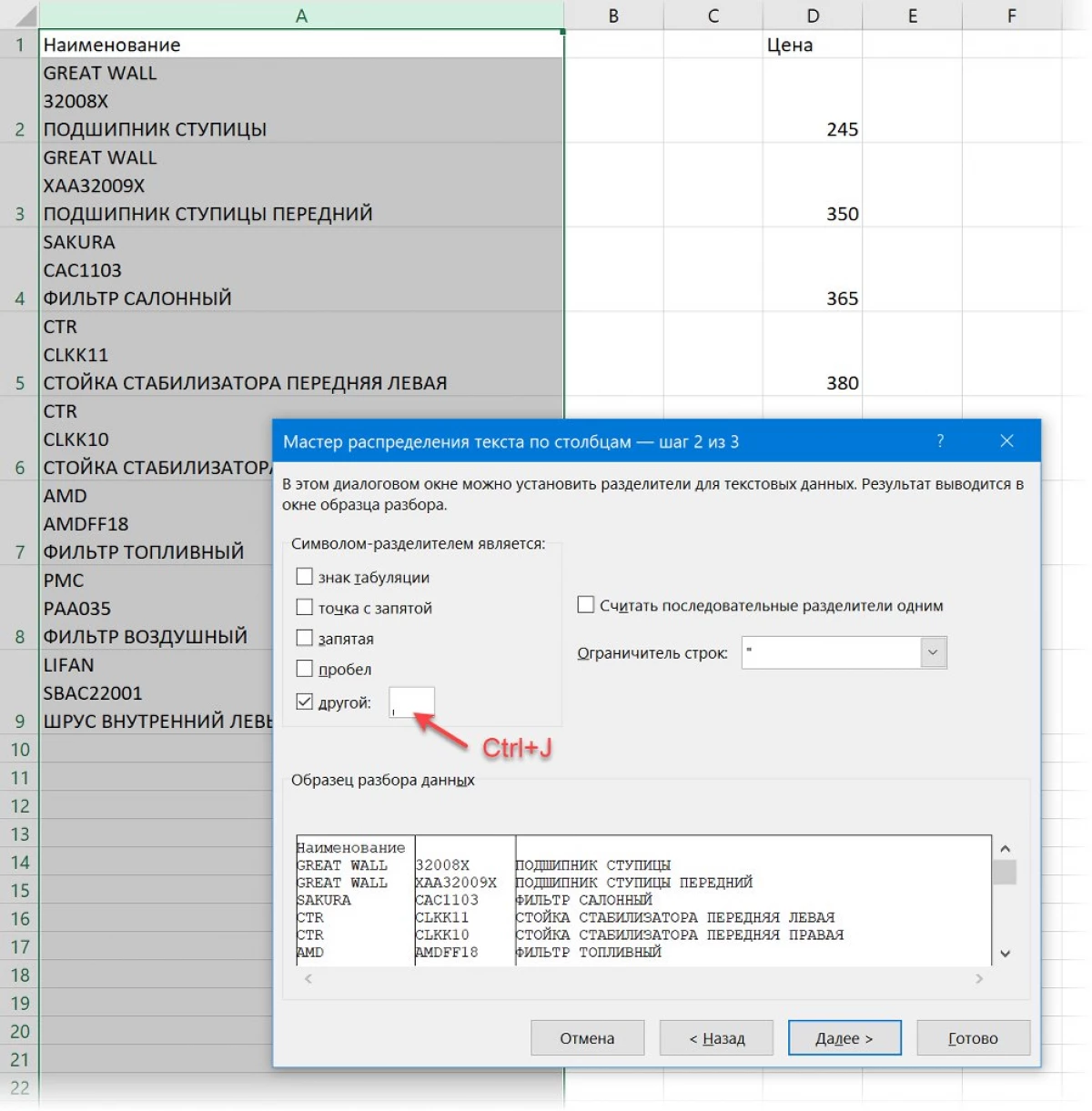
Калі паставіць галачку каля надпісы «Лічыць паслядоўныя падзельнікі адным», то можна рэалізаваць «Маржа» некалькіх пераносаў радкоў запар. На кончанага этапе пстрыкаем на «Далей». У выніку мы атрымаем:
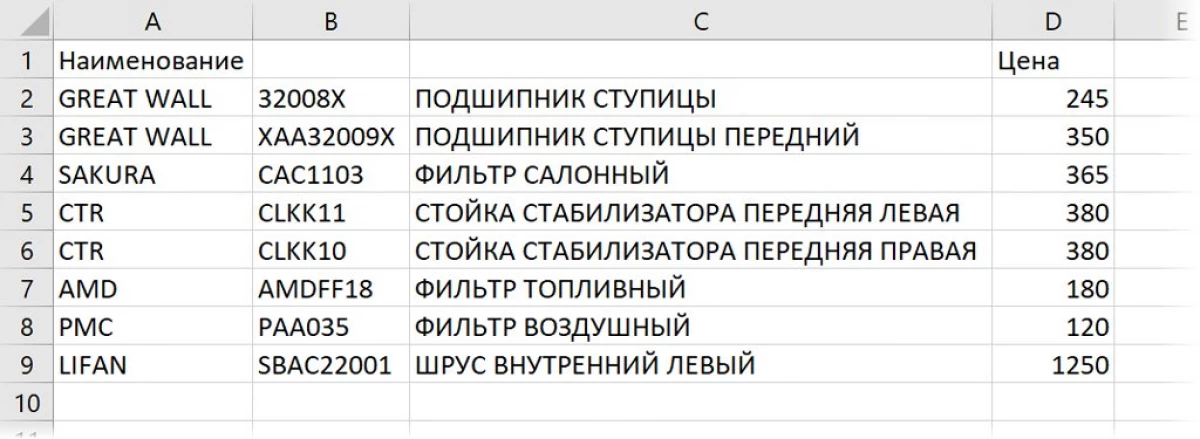
Дзяленне на радкі па Alt + Enter праз Power Query
Бываюць сітуацыі, калі карыстачу неабходна ажыццявіць дзяленне шматрадковых тэкставай інфармацыі не на калонкі, а на радкі.
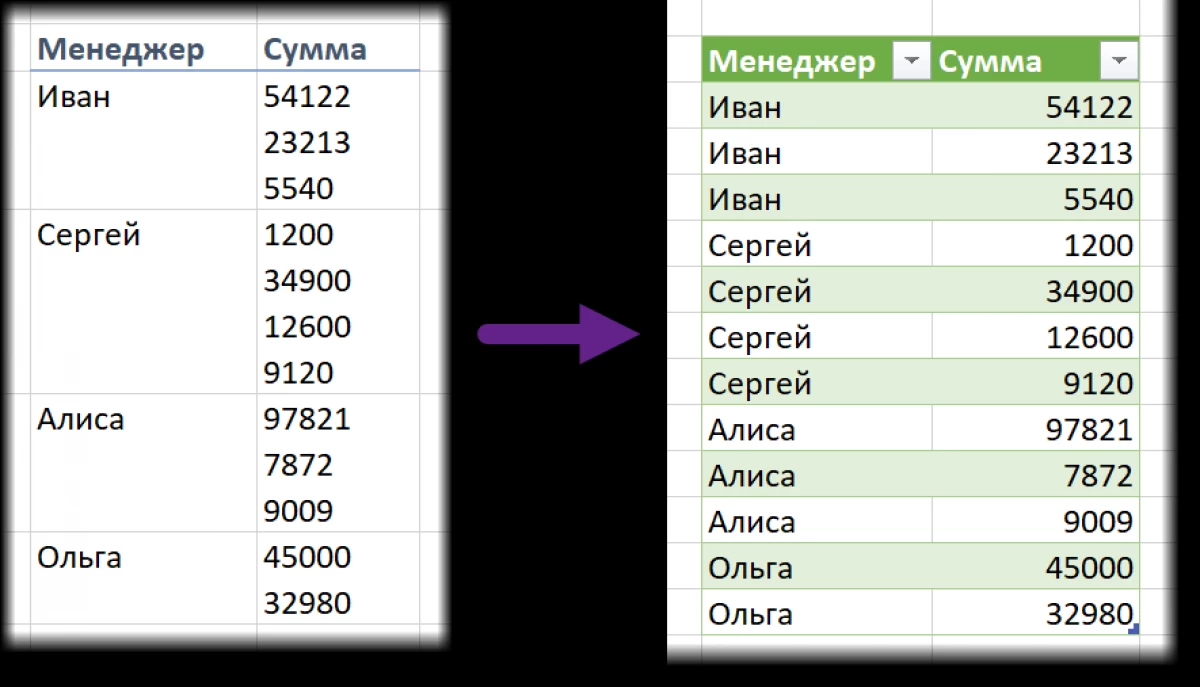
Для рэалізацыі гэтай працэдуры выдатна падыходзіць надбудова «Power Query», якая з'явілася ў таблічным рэдактары з 2016 года. Падрабязная інструкцыя выглядае так:
- Пры дапамозе камбінацыі «Ctrl + T» преобразуем зыходныя дадзеныя ў «разумную» таблічку. Альтэрнатыўны варыянт - перасоўваемся ў падраздзел «Галоўная» і клікаем ЛКМ на элемент «Фарматаваць як табліцу».
- Перасоўваемся ў падраздзел «Дадзеныя» і пстрыкаем на элемент «З табліцы / дыяпазону». Гэтая аперацыя дазволіць імпартаваць шыльду ў інструмент «Power Query».
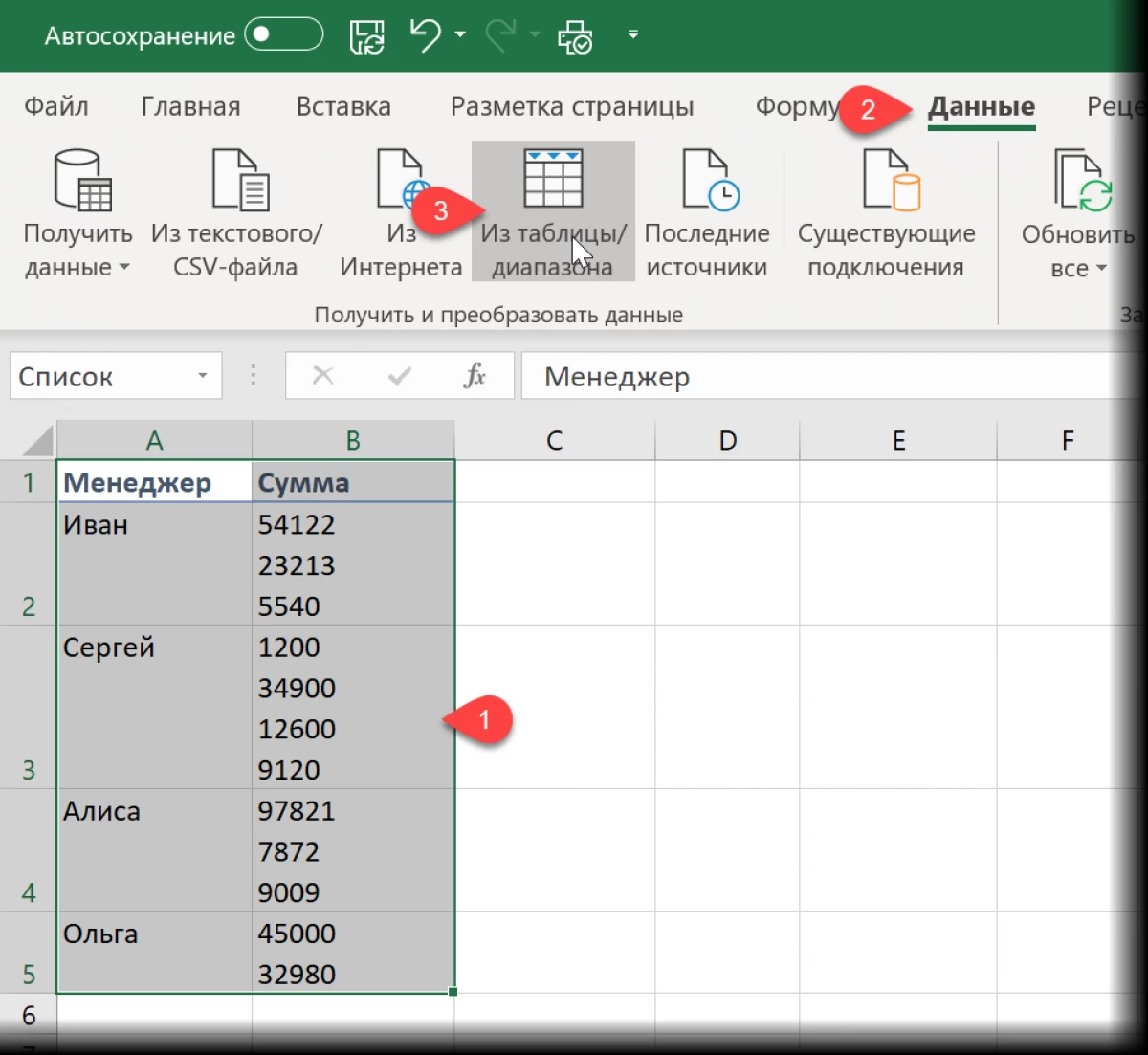
- Вырабляем вылучэнне калонкі з шматрадковых тэкставай інфармацыяй. Перасоўваемся ў падраздзел «Галоўная». Раскрываем пералік паказчыка «Падзяліць слупок» і клікаем ЛКМ на элемент «Па падзельніка».
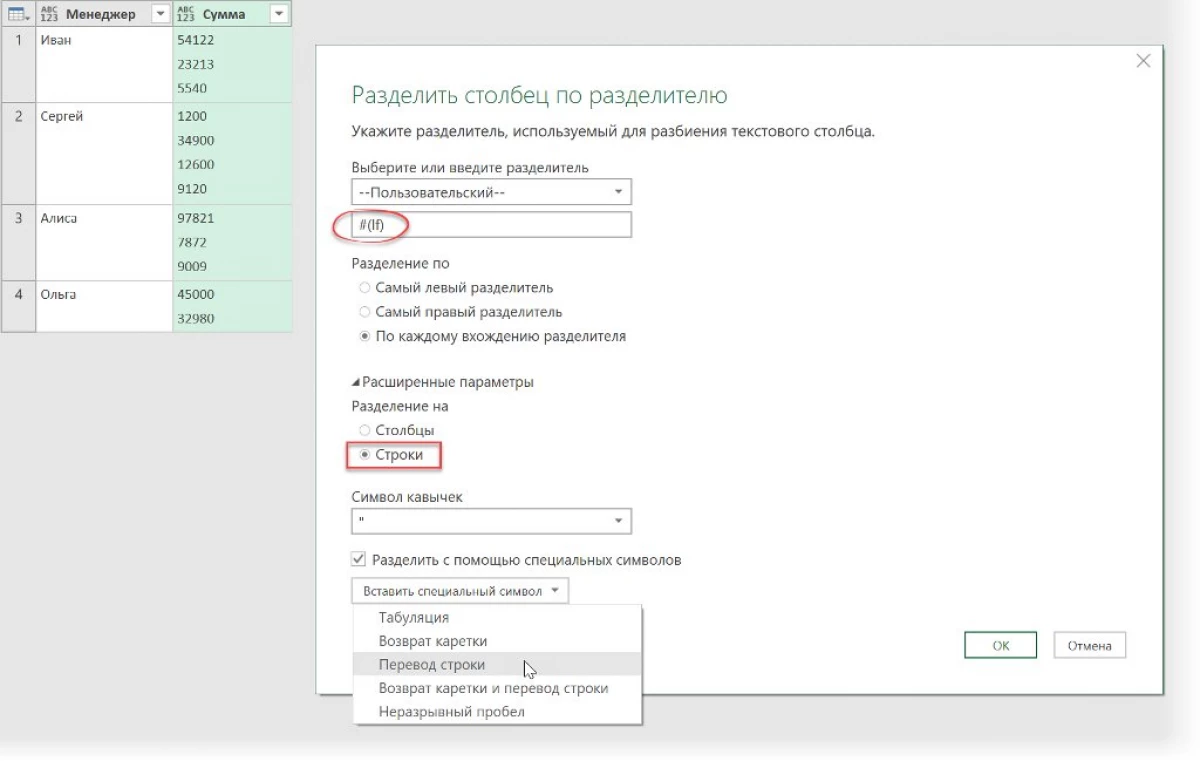
- Ціснем на «ОК», каб пацвердзіць унесеныя змены. Гатова!
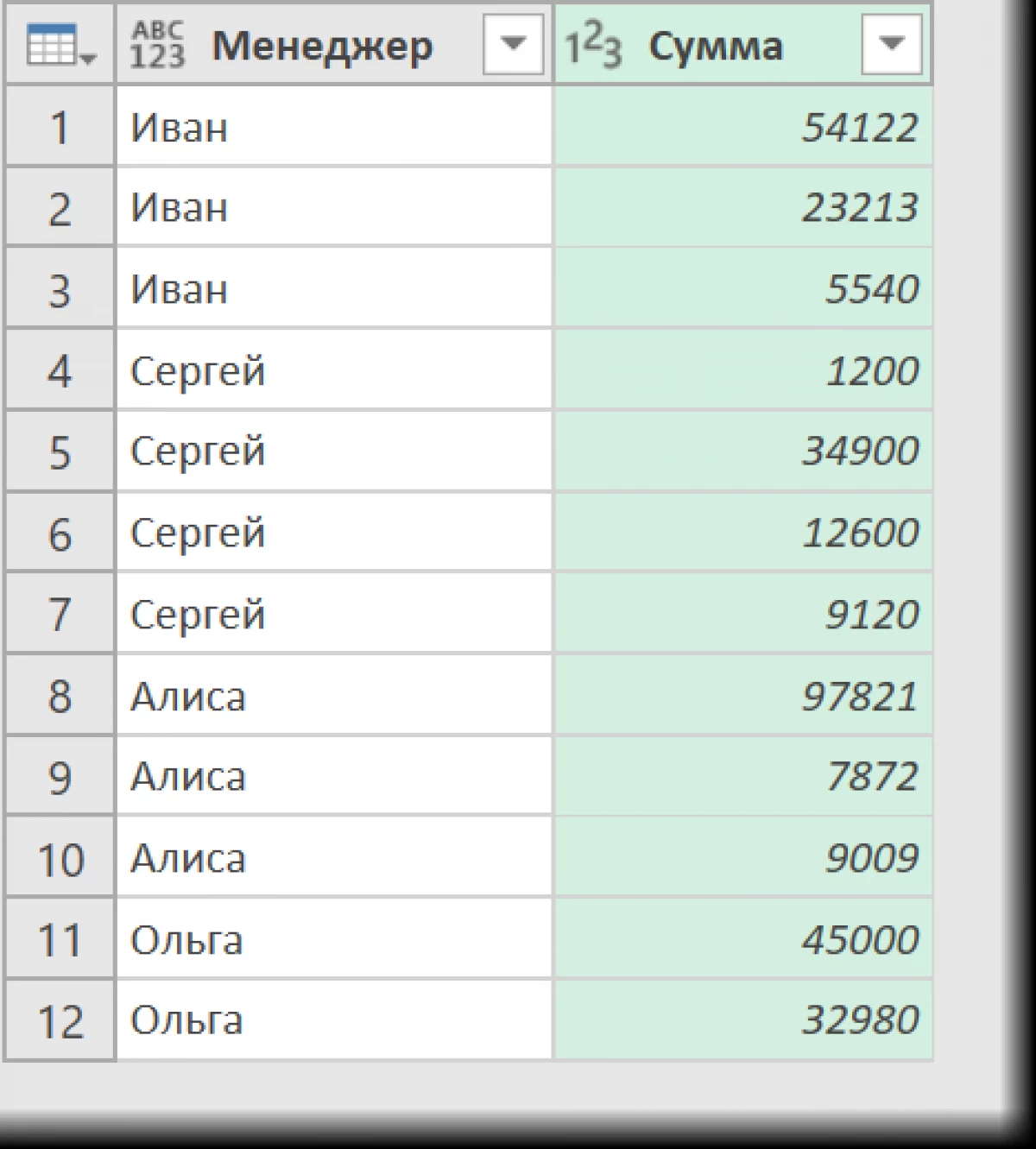
Макрас для дзялення на радкі па Alt + Enter
Разгледзім, як рэалізаваць гэтую працэдуру пры дапамозе адмысловага макраса. Вырабляем адкрыццё VBA пры дапамозе камбінацыі клавіш «Alt + F11» на клавіятуры. У ўзнік акенцы ціснем «Insert», а затым «Module». Сюды дадаем такі код:
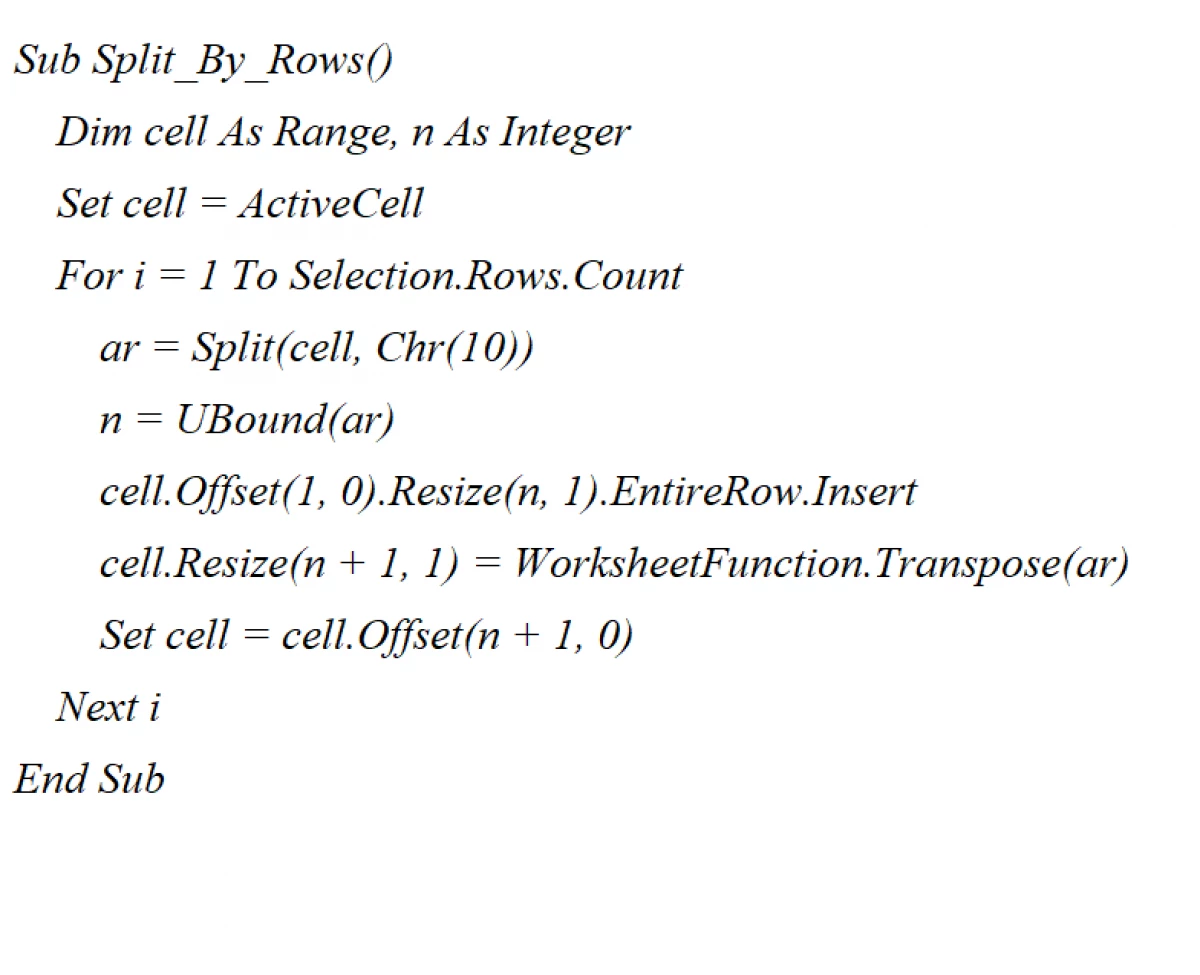
Вяртаемся на працоўную вобласць і выбіраем поля, у якіх размяшчаецца шматрадковых інфармацыя. Ціснем камбінацыю «Alt + F8» на клавіятуры, каб актываваць створаны макрас.
высновы
Зыходзячы з тэксту артыкула, можна заўважыць, што існуе вялікая колькасць спосабаў, якія рэалізуюць перанос радка ў таблічным дакуменце. Вырабіць гэтую працэдуру можна пры дапамозе формул, аператараў, спецыяльных інструментаў і макрасаў. Кожны юзэр зможа сам падабраць для сябе найбольш зручны метад.
Паведамленне Сімвал пераносу радка ў Excel. Як зрабіць перанос радка ў вочку Excel - усе спосабы з'явіліся спачатку на Інфармацыйныя тэхналогіі.
