У Microsoft Office Excel, починаючи з версії 2007 року, з'явилася можливість сортування та фільтрації осередків табличного масиву за кольором. Така функція дозволяє швидше орієнтуватися в таблиці, підвищує її презентабельність і естетичність. У даній статті будуть розглянуті основні способи фільтрації інформації в Excel за кольором.
Особливості фільтрації за кольором
Перш ніж переходити до розгляду способів фільтрації даних за кольором, необхідно проаналізувати переваги, які дає така процедура:- Структурування та впорядкування інформації, що дозволяє виділити потрібний фрагмент таблички і швидко знайти його в великому діапазоні осередків.
- Виділені кольором осередку з важливою інформацією в подальшому можна буде проаналізувати.
- Фільтрація за кольором виділяє відомості, що задовольняють заданим критеріям.
Як відфільтрувати дані за кольором за допомогою вбудованої в Excel опції
Алгоритм фільтрації інформації за кольором в табличному масиві Excel підрозділяється на наступні етапи:
- Виділити необхідний діапазон комірок лівою клавішею маніпулятора і переміститися у вкладку «Головна», що знаходиться у верхній панелі інструментів програми.
- У що з'явилася області в підрозділі Редагування необхідно знайти кнопку «Сортування і фільтр» і розгорнути її, натиснувши на стрілочку внизу.
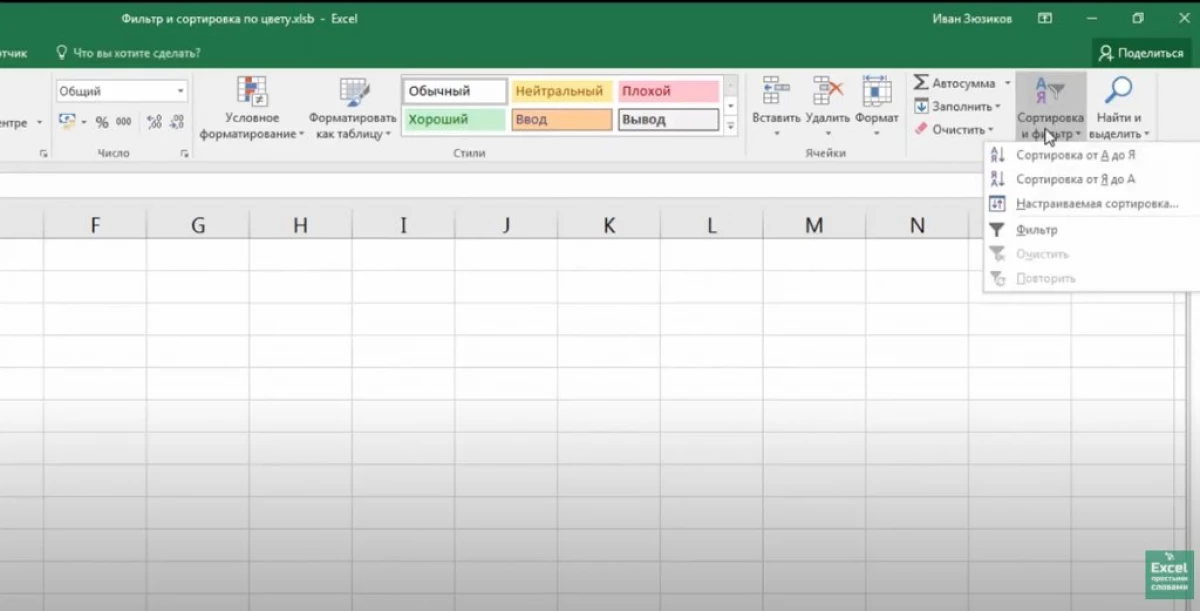
- В відобразиться меню натиснути по рядку «Фільтр».
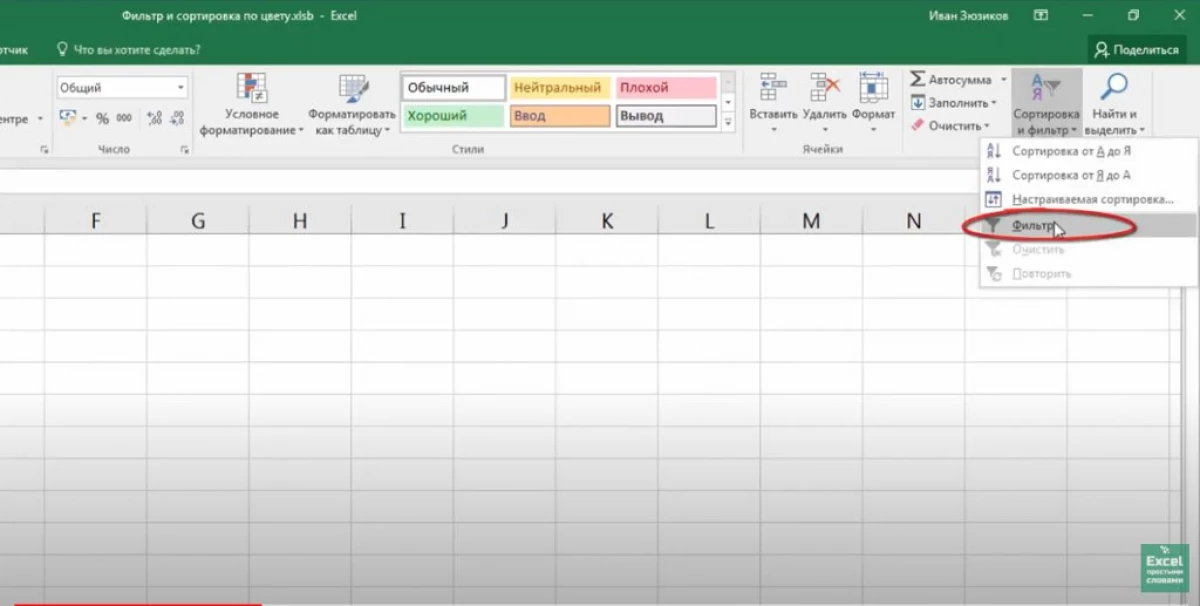
- Коли фільтр додасться, то в назві стовпців таблиці з'являться невеликі стрілочки. На цьому етапі по кожній із стрілок користувачеві потрібно клікнути ЛКМ.
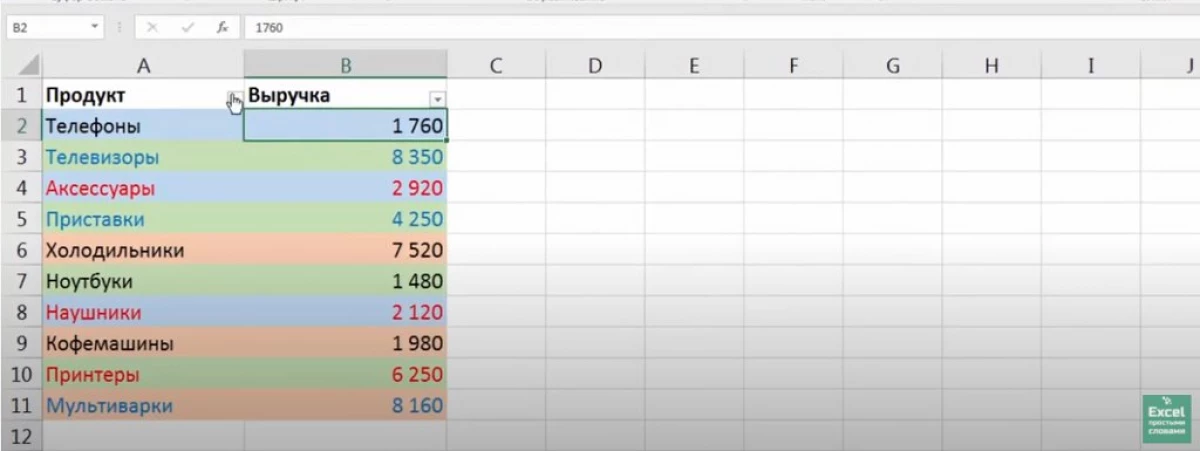
- Після натискання по стрілці в назві стовпчика відобразиться схоже меню, в якому треба клацнути по рядку Фільтр за кольором. Відкриється додаткова вкладка з двома доступними функціями: «Фільтр за кольором осередку» і «Фільтр за кольором шрифту».
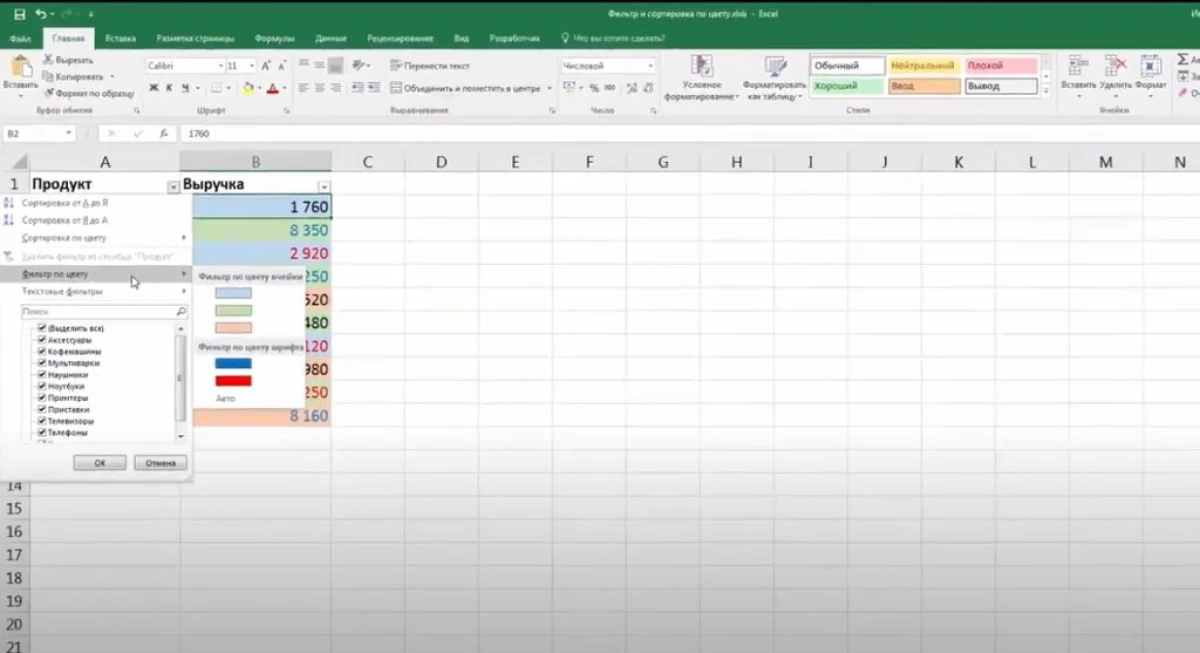
- У розділі «Фільтр за кольором осередку» вибрати відтінок, за яким потрібно відфільтрувати вихідну таблицю, натиснувши на нього ЛФМ.
- Перевірити результат. Після того різання вищевказаних маніпуляцій в таблиці залишаться тільки осередки з вказаним кольором. Інші елементи пропадуть, а табличка скоротиться.
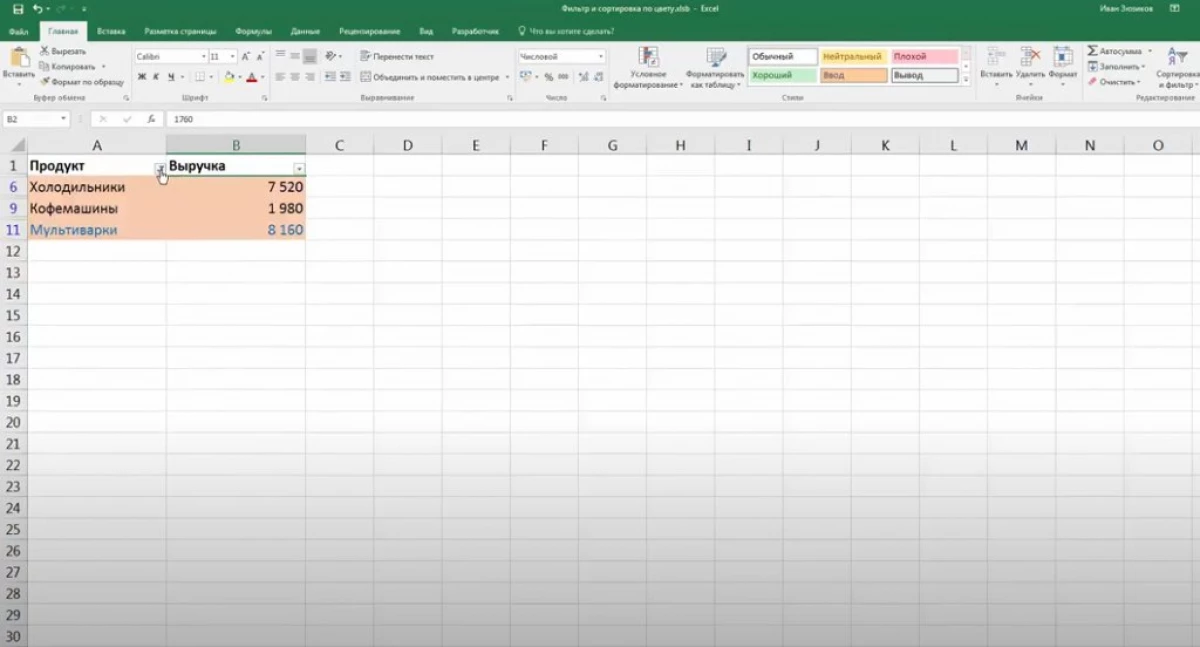
Відфільтрувати дані в масиві Excel можна вручну, видаливши рядки і стовпці з непотрібними квітами. Однак користувачеві доведеться витратити на виконання цього процесу додатковий час.
Якщо вибрати потрібний відтінок в розділі «Фільтр за кольором шрифту», то в таблиці залишаться тільки рядки, текст шрифту в яких прописаний вибраним кольором.
Як в Excel впорядкувати дані по декільком квітам
З сортуванням за кольорами в Ексель зазвичай проблем не виникає. Вона однакова:
- За аналогією з попереднім пунктом додати фільтр до табличному масиву.
- Клацнути по стрілочки, що з'явилася в назві стовпця, і в випадаючому меню вибрати пункт «Сортування за кольором».
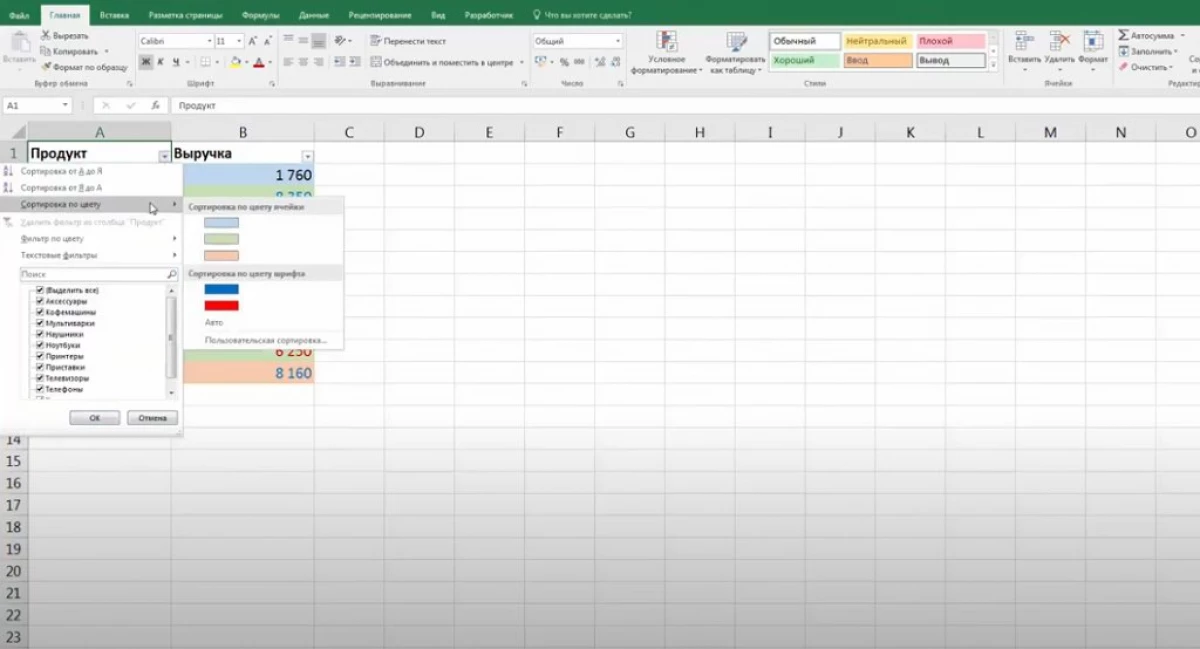
- Вказати необхідний тип сортування, наприклад вибрати потрібний відтінок в колонці «Сортування за кольором осередку».
- Після виконання попередніх маніпуляцій рядки таблиці з обраним раніше відтінком будуть розташовуватися на першому місці масиву по порядку. Також можна впорядкувати і інші кольори.
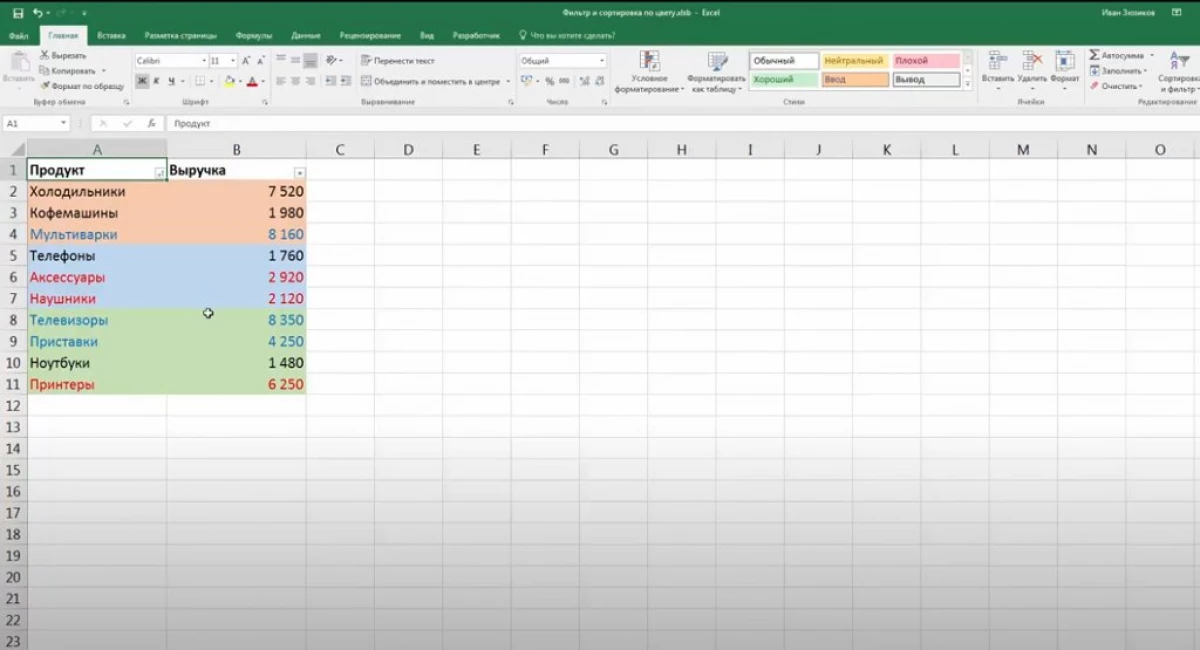
Як відфільтрувати відомості в таблиці за кольором за допомогою користувальницької функції
Щоб в Microsoft Office Excel вибрати фільтр для відображення відразу декількох кольорів в таблиці, необхідно створити додатковий параметрів з відтінком заливки. За створеному відтінку дані в подальшому і будуть фільтруватися. Користувацька функція в Ексель створюється за наступною інструкції:
- Зайти в розділ «Розробник», який знаходиться зверху головного меню програми.
- У відкрилася області вкладки клікнути на кнопку «Visual Basic».
- Відкриється вбудований в програму редактор, в якому потрібно створити новий модуль і прописати код.
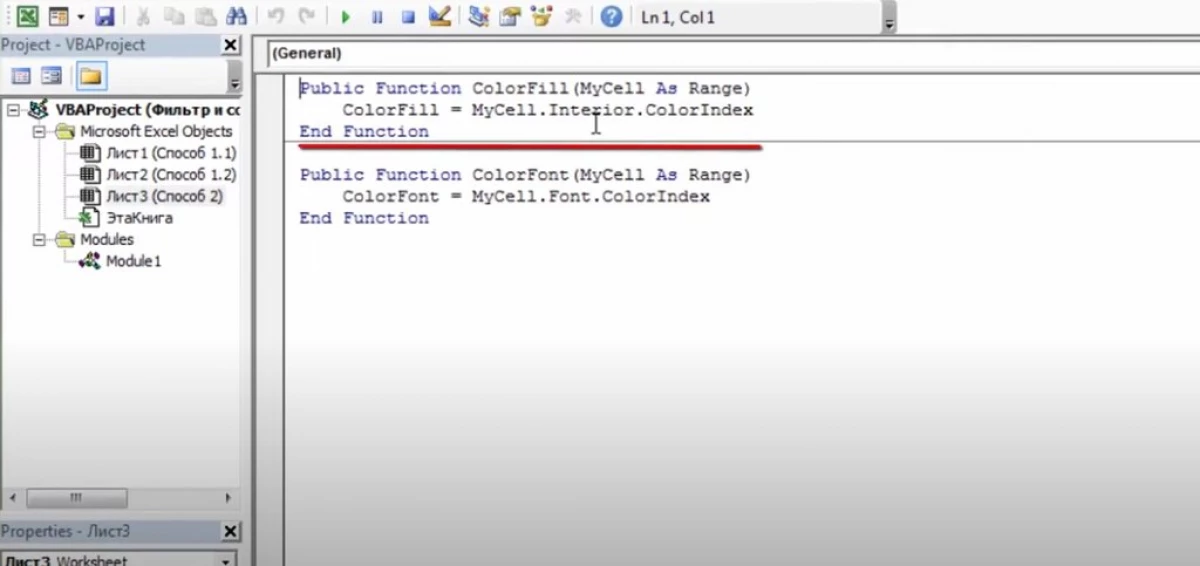
Щоб застосувати створену функцію, необхідно:
- Повернутися на робочий лист Excel і створити два новий стовпчика поруч з вихідною таблицею. Їх можна назвати «Колір осередки» і «Колір тексту» відповідно.
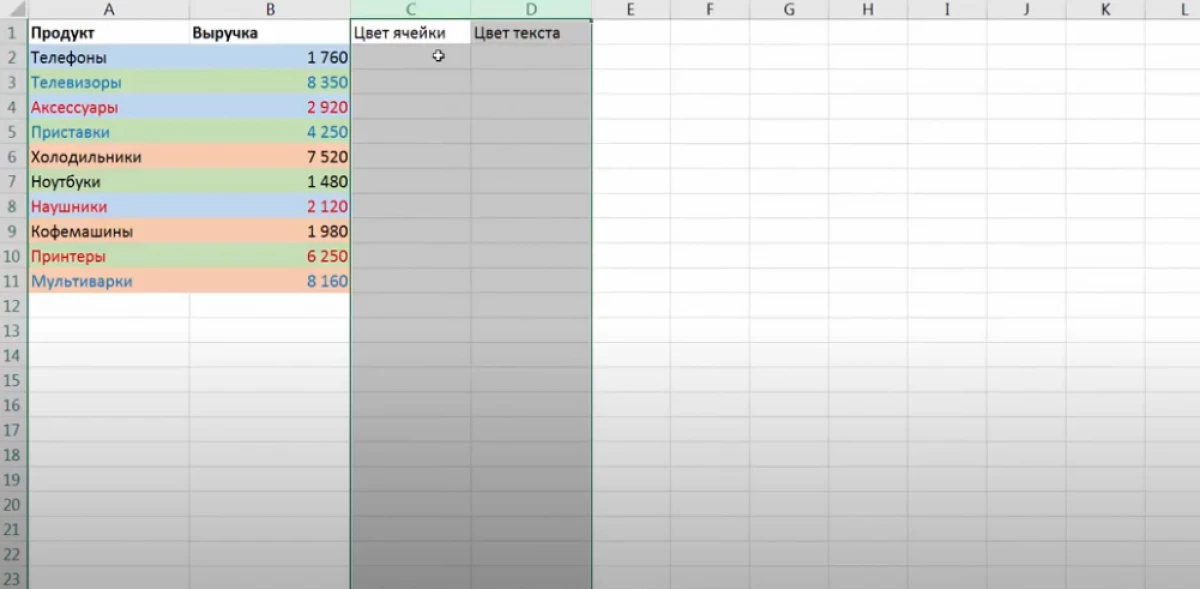
- У першому стовпчику написати формулу «= ColorFill ()». У дужках вказується аргумент. Потрібно клікнути на комірці з будь-яким кольором в табличці.
- У другому стовпчику вказати той же самий аргумент, але тільки з функцією «= ColorFont ()».
- Розтягнути отримані значення до кінця таблиці, продовживши формулу на весь діапазон. Отримані дані відповідають за колір кожного осередку в таблиці.
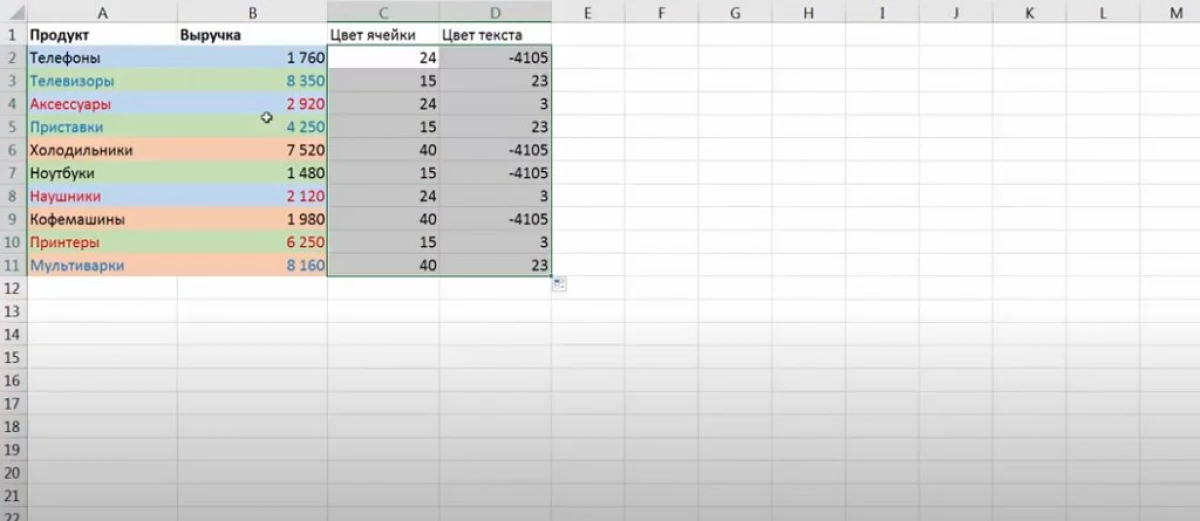
- Додати фільтр в табличний масив по розглянутої вище схемі. Дані будуть відсортовані за кольором.
висновок
Таким чином, в MS Excel можна швидко відфільтрувати вихідний табличний масив за кольором осередків різними методами. Основні способи фільтрації і сортування, якими рекомендується користуватися при виконанні поставленого завдання, були розглянуті вище.
Повідомлення Як відфільтрувати дані в Excel за кольором з'явилися спочатку на Інформаційні технології.
