USB-пристрої вже повністю витіснили оптичні носії з роботи. Сюди ж можна віднести і зберігання дистрибутивів ОС. USB-пристрої багато в чому перевершують оптичні носії за швидкістю і їх легко використовувати для установки операційних систем. У наші дні вони зручні і вкрай недорогі. Крім того, існує безліч інструментів для взаємодії з USB-накопичувачами і створення на них дистрибутивів ОС. Встановити Windows Server 2019 з USB-накопичувача дуже просто. У цій статті вивчимо деякі способи створення USB-накопичувача для установки Windows Server 2019.
Навіщо створювати завантажувальний USB?Можна змонтувати ISO образ на віртуальну машину і встановити Windows Server. Так, можна, але це справедливо тільки при використанні віртуальних середовищ. Також можна, при наявності, монтувати образ в iDRAC - у Dell це компонент, який знаходиться в сервері і дозволяє системним адміністраторам оновлювати, моніторити і контролювати системи, навіть коли ОС вимкнена. У різних виробників різні можливості і ціни. Ще один варіант - установка по мережі. Цей варіант передбачає додаткову установку окремого PXE сервера і його налаштування. Ще більш складний в налаштуванні і дорогий варіант - використовувати для установки сервер SCCM. У малого і середнього бізнесу часом немає таких можливостей, і вони встановлюють ОС по-старому. Створення завантажувального USB-диска - це найшвидший спосіб встановити Windows на фізичному сервері.
Створення USB завантажувальної флешки з Windows Server 2019Розглянемо три різних методи створення завантажувального USB
- Використовуючи Rufus або подібне, яке може записати ISO образ
- Вручну підготувати USB диск і скопіювати файли з ISO образу
- Використовувати OSDBuilder для кастомізації дистрибутива Windows Server 2019
Перед тим як вибрати метод установки, потрібно завантажити образ диска. Якщо в компанії не придбана підписка Visual Studio, можна завантажити ISO образ з Центру завантаження і оцінки Microsoft.
Використання RufusРаніше доводилося використовувати будь-яку утиліту для запису ISO-образу на оптичний носій. Тепер Rufus надає практично ті ж функції, але дозволяє записати ISO-образ на USB-накопичувач. Програма володіє простим інтерфейсом російською мовою і має портативну версію. Завантажити програму можна з сайту Rufus.
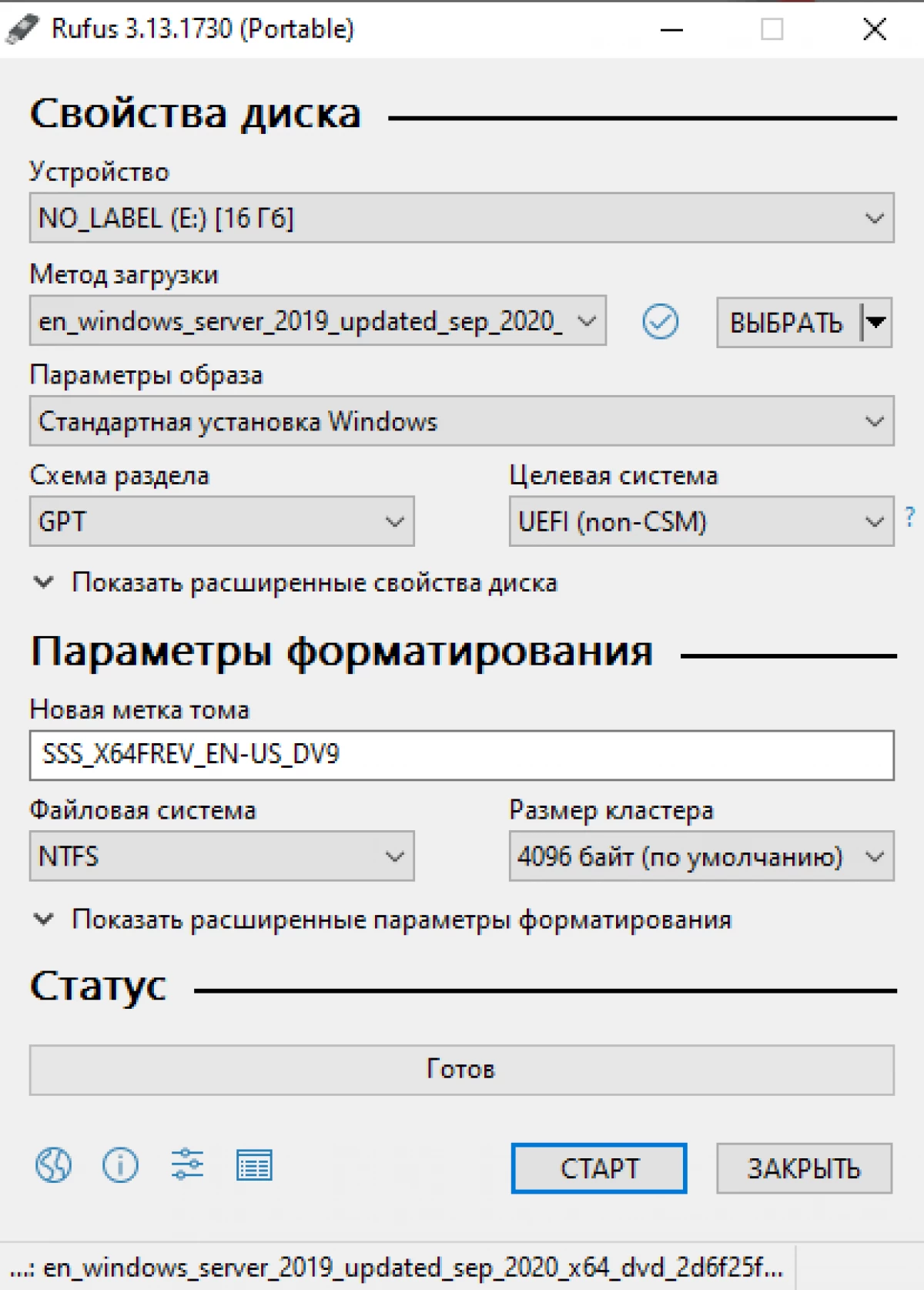
При записи програма попередить, що всі дані на USB пристрої будуть видалені!
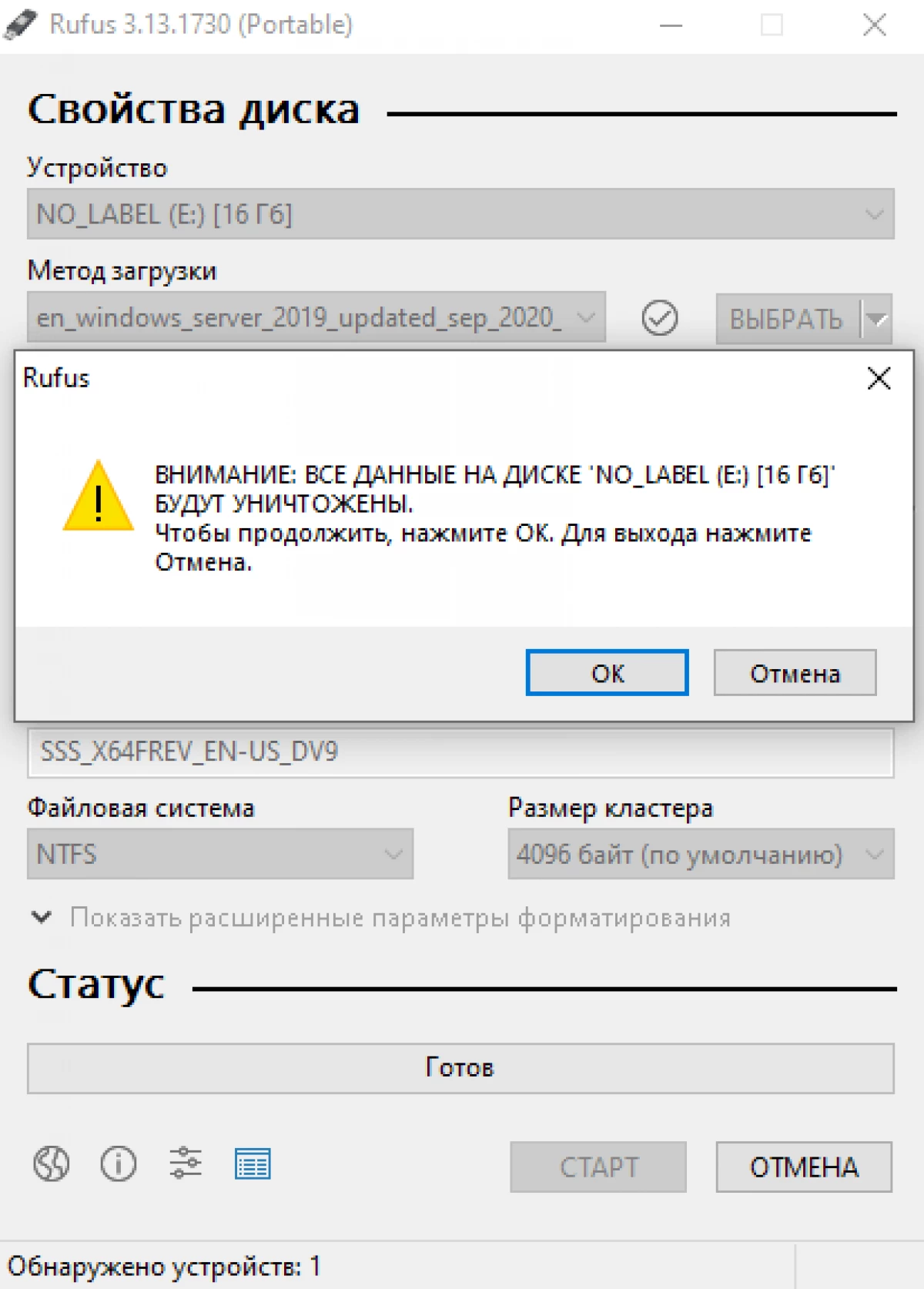
Можна створити інсталяційний дистрибутив системи вручну. Весь процес складається з декілька етапів. Підключаємо Flash носій, використовуємо diskpart. Очищаємо носій, створюємо новий розділ FAT32. Копіюємо файли.
Увага! Всі дані на USB носії в процесі використання diskpart будуть видалені.
Наступним кроком підключимо ISO образ в систему. Для цього, клацнемо правою кнопкою миші по ISO файлу і виберемо «Підключити». Потім виділіть всі файли в змонтованому образі і скопіюйте їх на цільової USB-накопичувач.
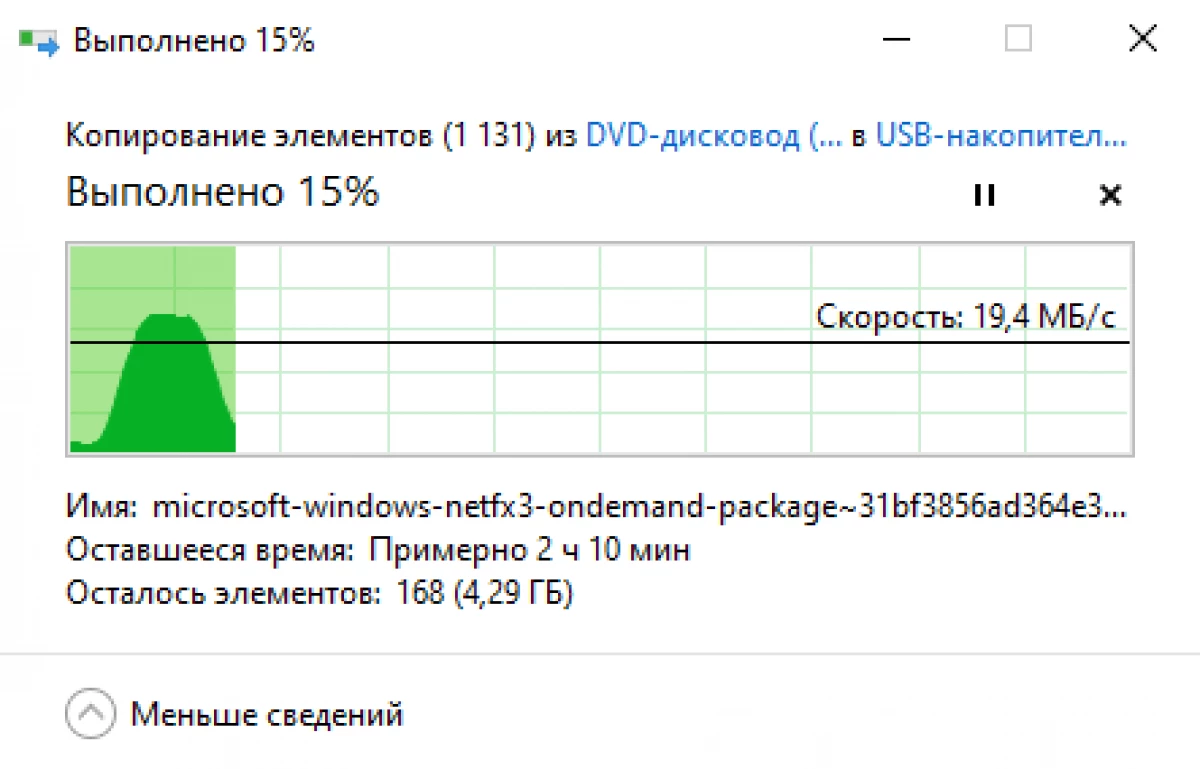
В процесі з'явиться помилка копіювання файлу install.wim, тому що максимально можливий розмір файлу для томи відформатованого в FAT32 дорівнює 4 ГБ. Зараз пропустимо файл і вирішимо цю проблему нижче.
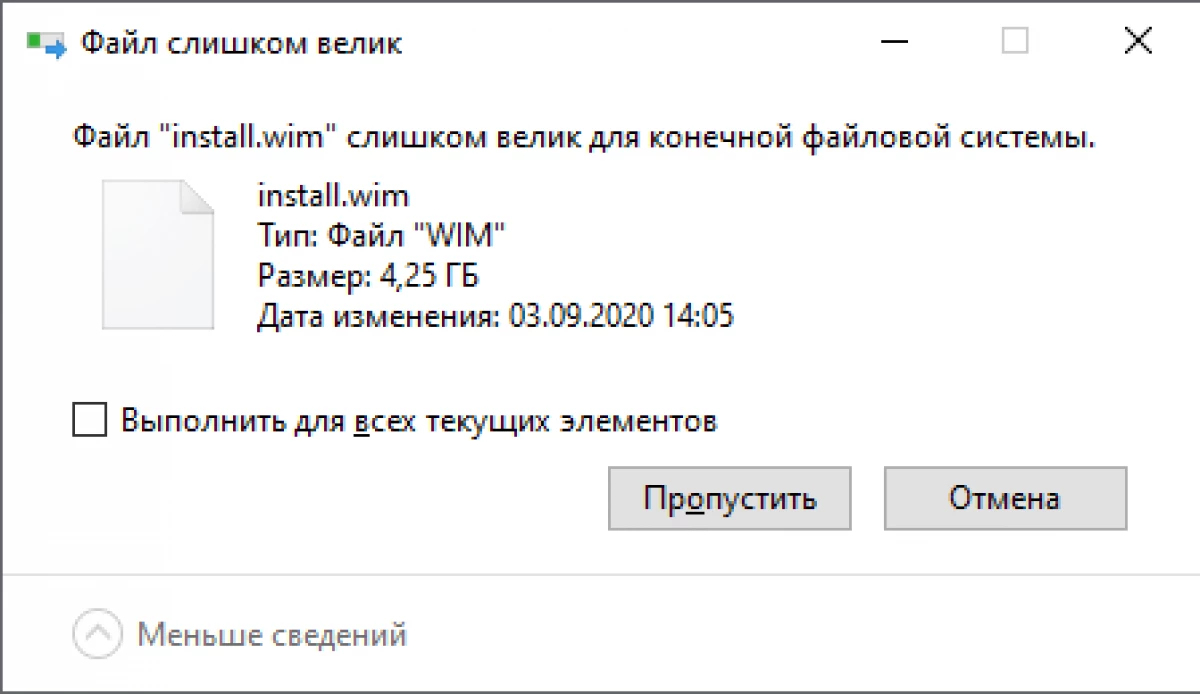
Щоб обійти помилку, пов'язану з обмеженням файлової системи FAT32, розділимо файл install.wim на кілька файлів не перевищують розмір 4 Гб.
І це дію можна виконати двома способами. Перший, використовуючи безкоштовну програму GImageX для роботи c wim файлами. У ній переходимо на вкладку Split, вказуємо файл install.wim і папку, в яку потрібно записати нові файли.
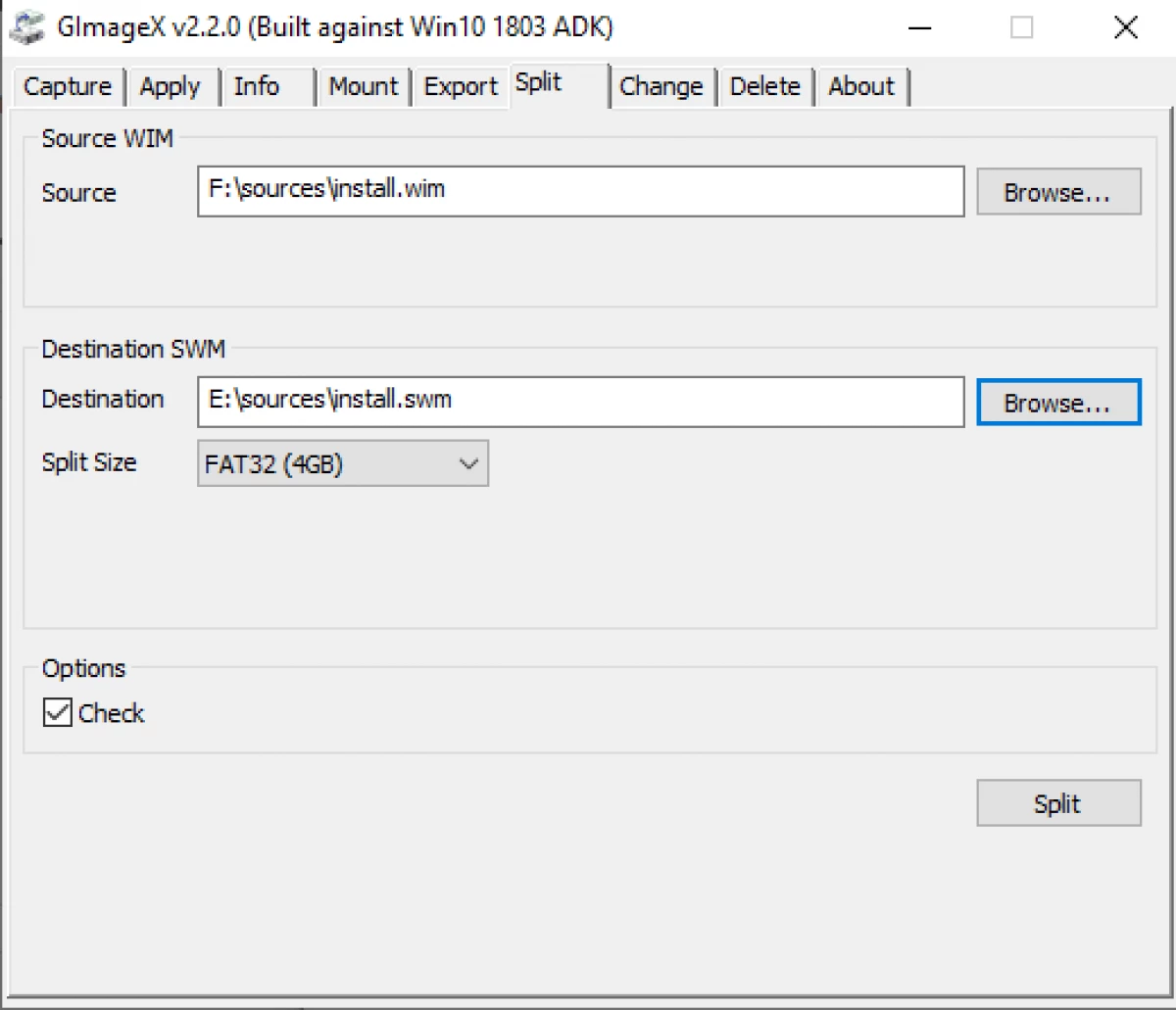
Другий спосіб - використовувати програму dism.
dism / Split-Image /ImageFile:E:sourcesinstall.wim /SWMFile:D:sourcesinstall.swm / FileSize: 4096
- sourcesinstall - шлях до файлу install.wim
- sourcesinstall - шлях до цільового USB диску
Якщо в якості sourcesinstall був зазначений шлях як в прикладі, відразу на Flash накопичувач, вийде готовий USB накопичувач для інсталяції Windows Server 2019. Якщо був вказаний інший шлях, то перенесіть отримані файли * .swm, в папку «sources» на Flash накопичувач і у вас буде завантажувальний USB-накопичувач для установки Windows Server 2019.
За допомогою dism можна додавати і видаляти: ролі і компоненти, оновлення та драйвера. Більш докладно написано в цій статті.
Використання OSDBuilder для кастомізації способуOSDBuilder це модуль PowerShell, з його допомогою можливо створити свій, з налаштованими попередньо параметрами, ISO образ. Як і Dism, OSDBuilder дозволяє виконувати автономне обслуговування операційної системи Windows, включаючи і Windows Server 2019. Для цього створюється файл відповідей, званий завданням, яка дозволяє автоматизувати обслуговування автономного образу. За допомогою командлета New-MediaUSB створюється завантажувальний USB носій.
При установці і імпорті модуля OSDBuilder може виникнути помилка, тому що операційній системі за замовчуванням заборонено запускати ненадійні сценарії PowerShell.
install-module OSDBuilder import-module OSDBuilder
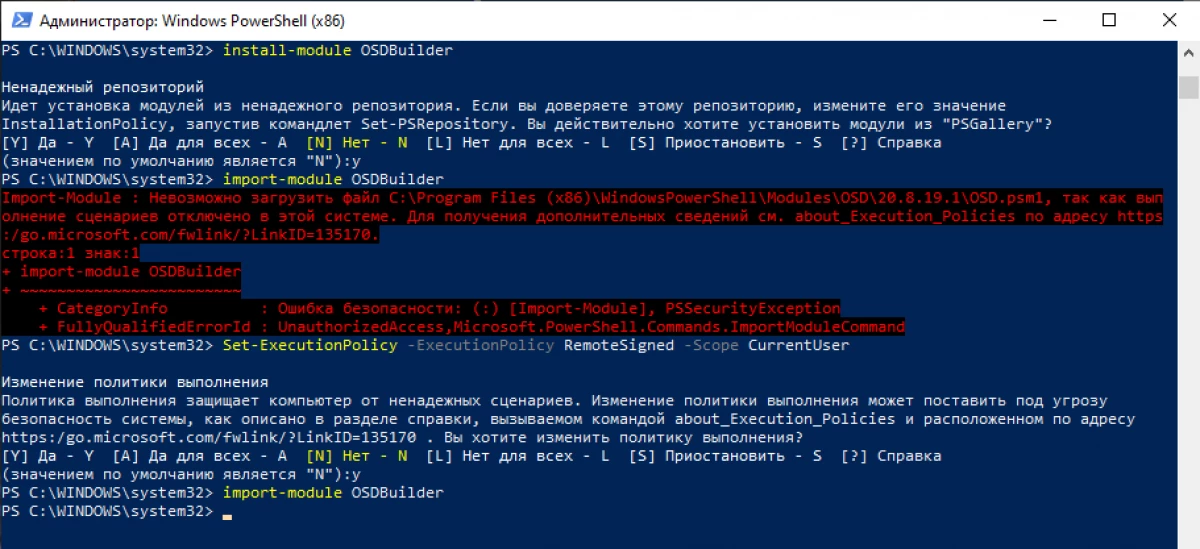
Змінивши політику виконання скриптів, команда імпорту модуля завершиться без помилки.
З повним списком команд і послідовністю роботи можна ознайомитися на сайті проекту.
висновокІснує кілька способів процесу створення USB-накопичувача для установки Windows Server 2019. Найшвидший спосіб - це використовувати Rufus. Більш складні варіанти - використовувати Dism і OSDBuilder.
