Часто перед користувачами табличного редактора постає питання, який стосується підрахунку числа показників в колонці. Іншими словами, необхідно порахувати число полів в колонці, наповнених конкретної текстової або ж числовою інформацією. У табличному редакторі є безліч варіацій, що дозволяють виконати цю функцію.
Процедура підрахунку значень в стовпці
Залежно від цілей користувача в табличному редакторі можна реалізувати підрахунок всіх даних в стовпчику. Розберемо кожен метод більш детально.
Метод 1: відображення кількості значень в рядку стануЦей спосіб є найпростішим у використанні. Він реалізує підрахунок числовий і текстової інформації, але не може використовуватися при роботі з умовами. Загальний алгоритм дій:
- Виділяємо необхідну область даних.
- Дивимося в рядок стану.
- Дізнаємося число значень.
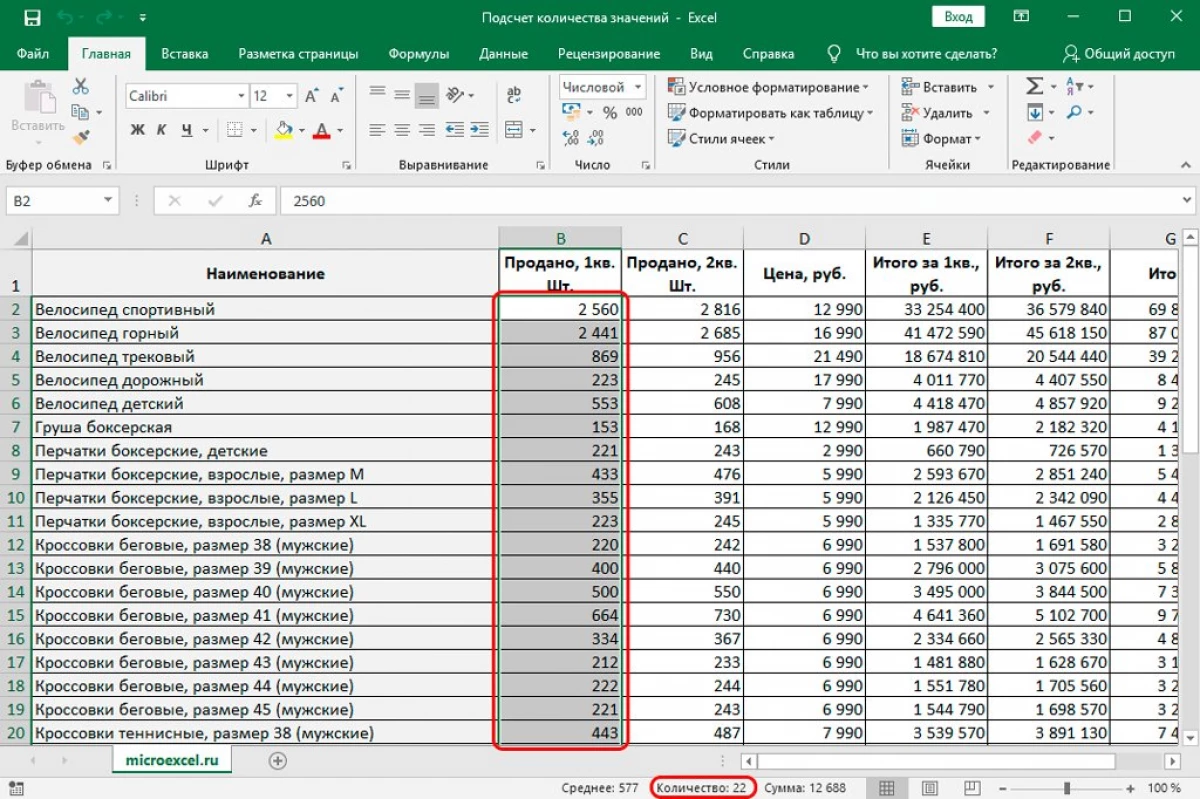
Метод зручний у використанні тільки при роботі з середніми обсягами даних, в іншому випадку необхідно скористатися іншими варіантами. Ще один мінус способу - результат видно тільки в момент виділення, тому виведені значення потрібно або запам'ятати, або зафіксувати в іншому місці. Покрокове керівництво по включенню показника «Кількість»:
- Тиснемо ПКМ по рядку стану.
- На екрані відобразився список. Тут необхідно перевірити, чи варто відмітка близько параметра «Кількість». Якщо її немає, то її необхідно поставити шляхом натискання на ліву кнопку мишки.
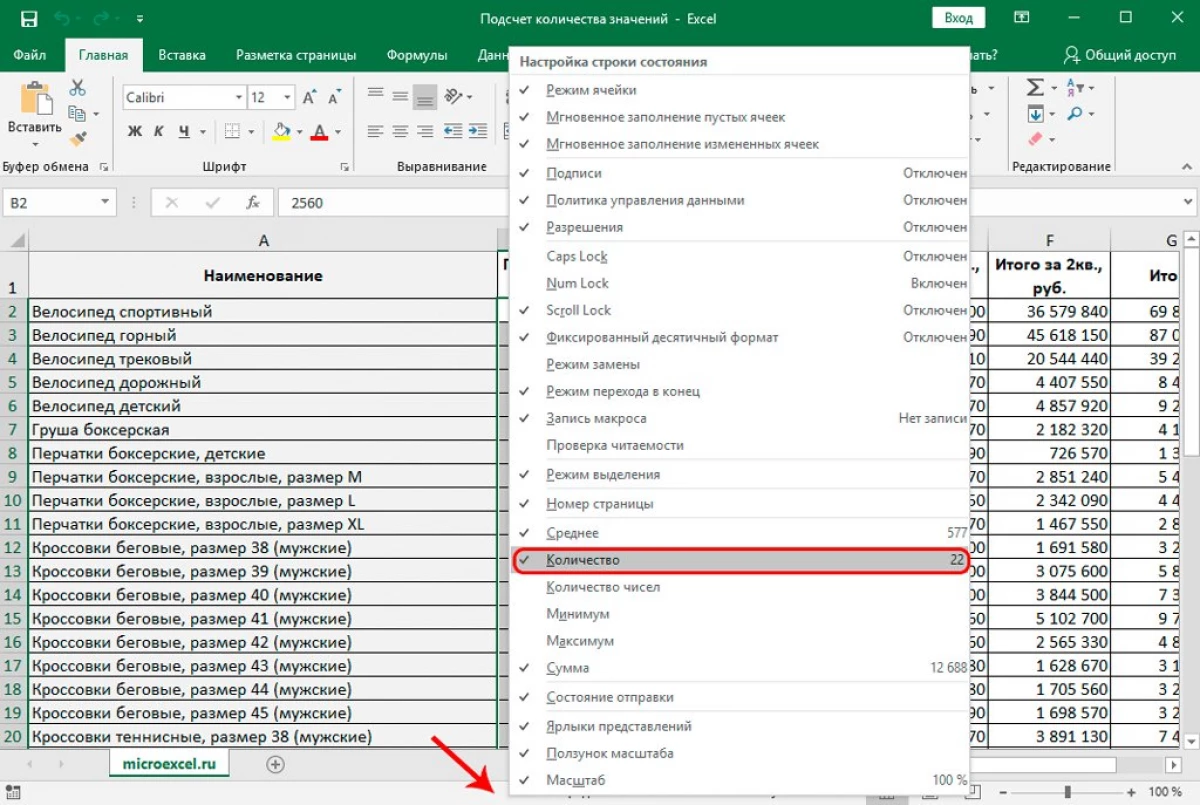
- Готово! Тепер показник «Кількість» розташовується в рядку стану табличного процесора.
Цей оператор реалізує те ж саме, що і попередній метод, але при цьому додатково фіксує результат. Інші недоліки залишаються, так як функція СЧЕТЗ не може працювати з умовами.
Існує два загальних виду оператора:
- = СЧЕТЗ (ячейка1; ячейка2; ... ячейкаN).
- = СЧЕТЗ (ячейка1: ячейкаN).
У 1-му виді оператор проводить підрахунок кожної вибраної комірки. У 2-му виді проводиться підрахунок числа наповнених полів в діапазоні від комірки з номером 1 до осередку з номером N. Покрокове керівництво:
- Виробляємо вибір тієї комірки, в якій в результаті буде відображено підрахунок.
- Пересуваємося в підрозділ «Формули». Клацаємо «Вставити функцію».
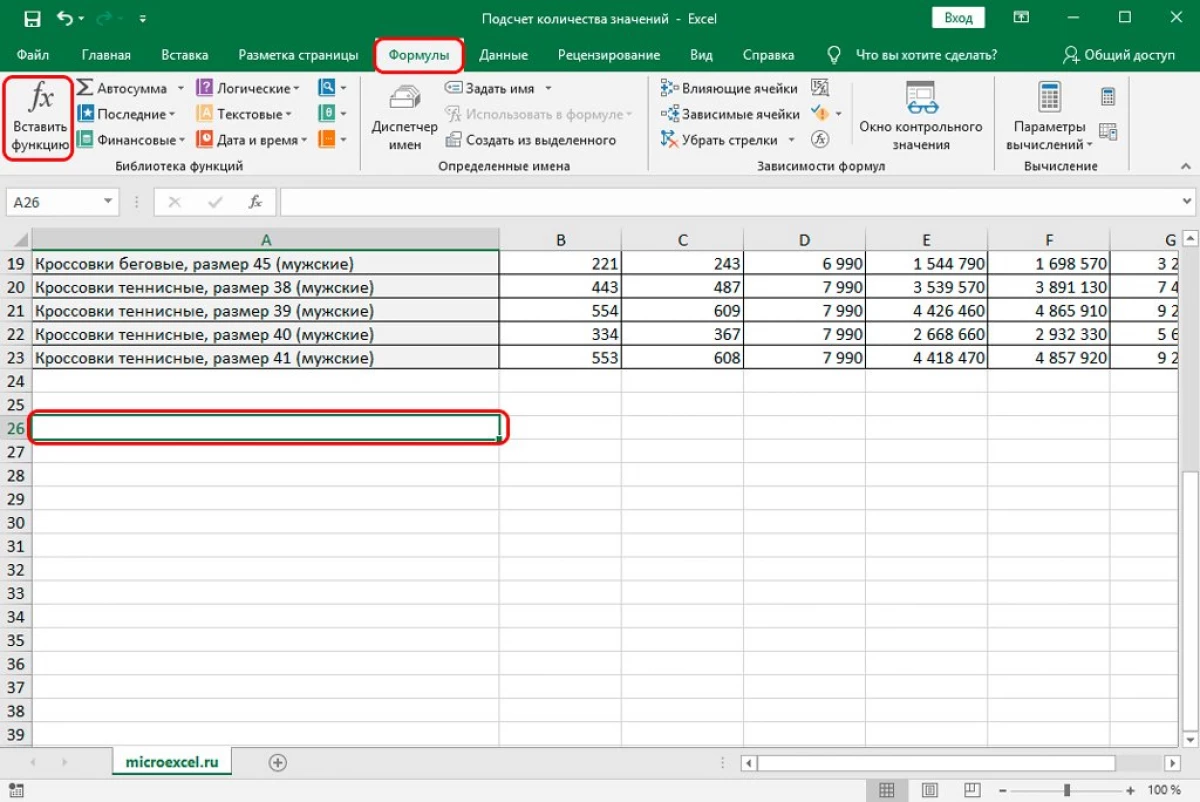
- Альтернативний варіант - натискання на іконку «Вставити функцію», яка розташовується поруч з рядком для набору формул.
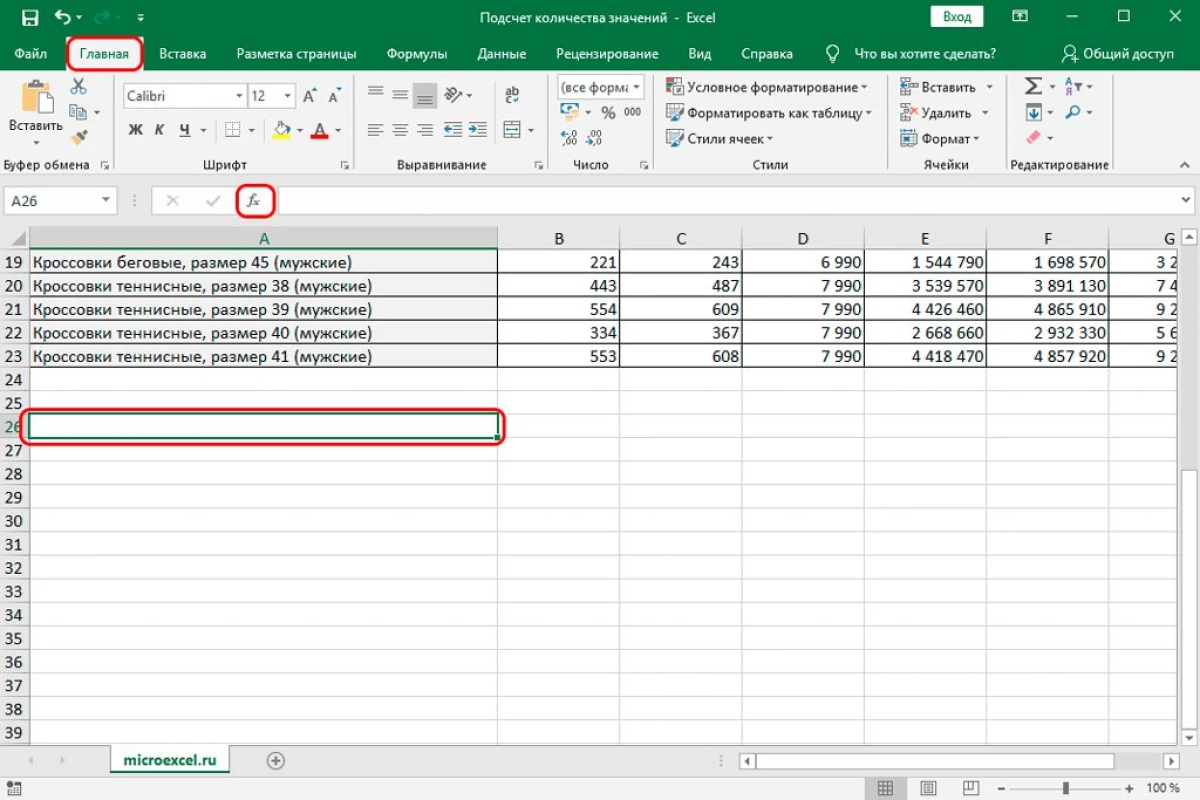
- На екрані виникло невелике віконце «Вставка функції». Відкриваємо список, що знаходиться поруч з написом «Категорія». У списку, що розкрився вибираємо елемент «Статистичні». В поле «Виберіть функцію:" знаходимо оператор СЧЕТЗ і тиснемо по ньому ЛКМ. Після проведення всіх маніпуляцій клацаємо на елемент «ОК».
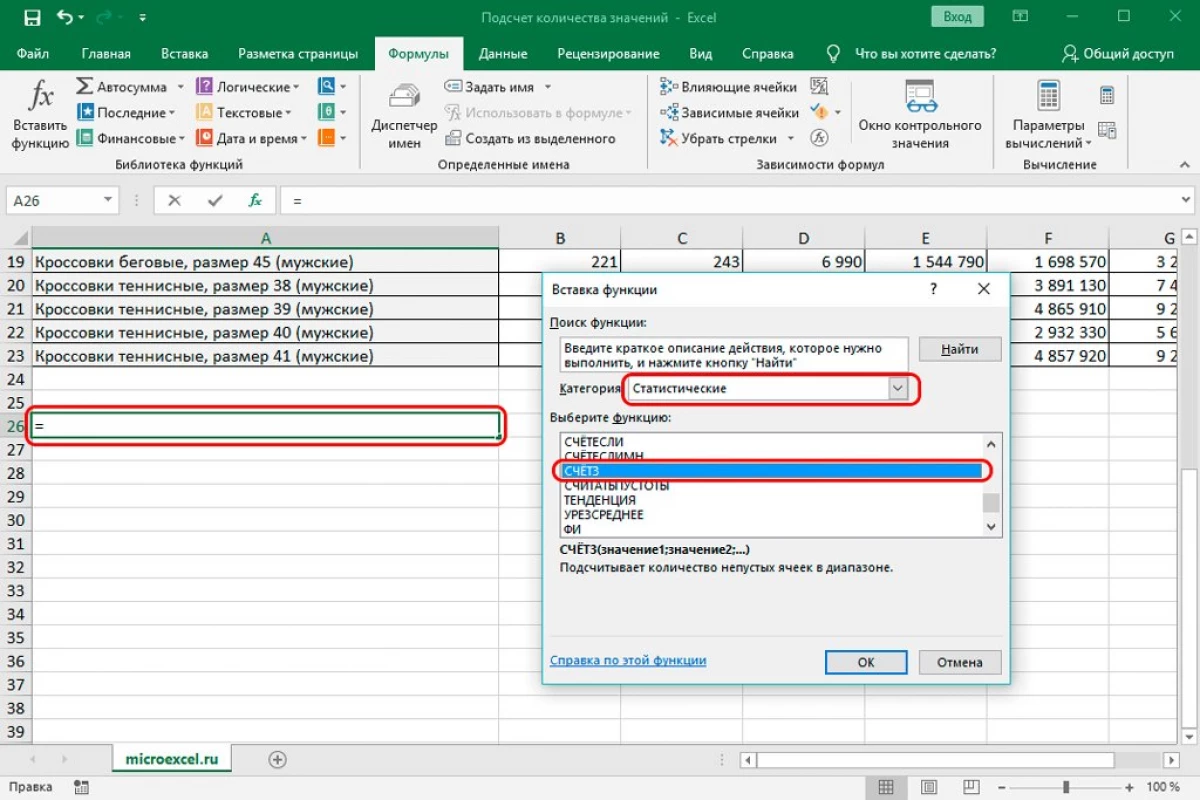
- На дисплеї відобразилося віконце для написання аргументів оператора. Тут необхідно шляхом перерахування осередків або введення діапазону задати аргументи. Варто відзначити, що діапазон можна задати разом з назвою. Після проведення всіх маніпуляцій клацаємо на елемент «ОК», що розташовується в нижній частині вікна.
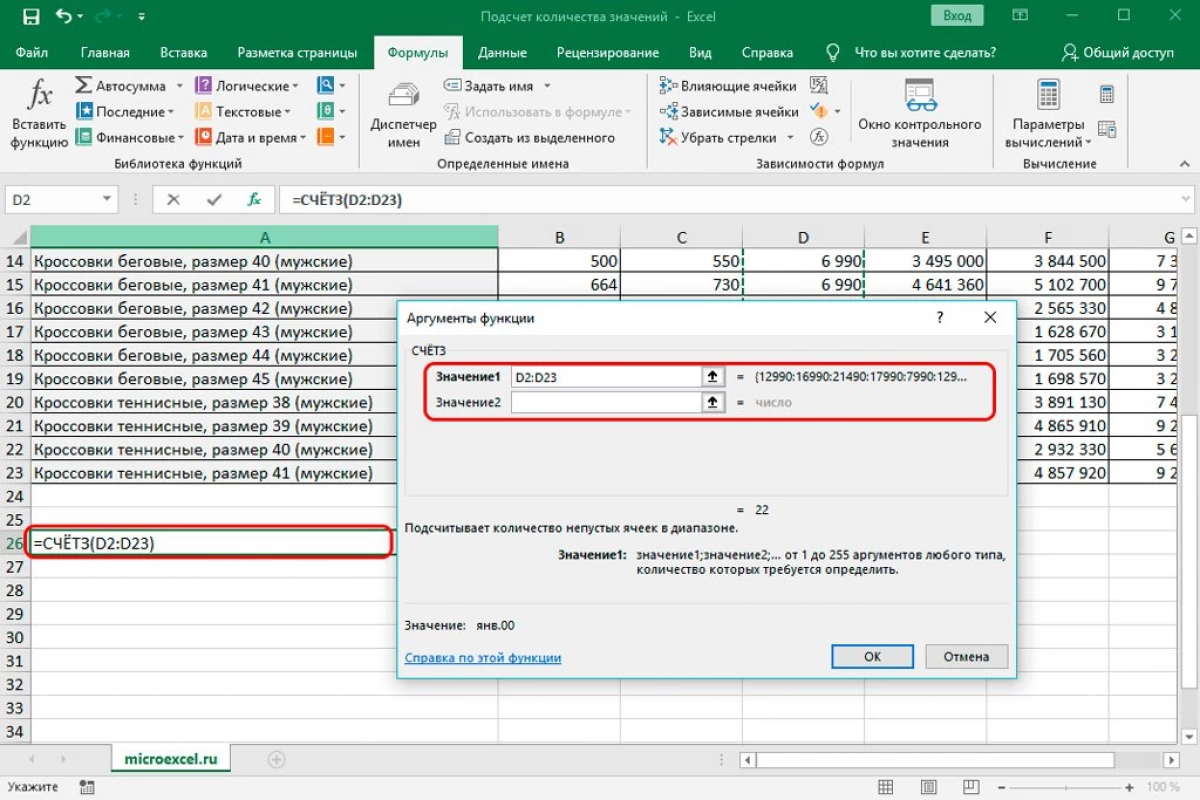
- Готово! У підсумку ми отримали результат підрахунку в заздалегідь виділеної осередку. Тут була врахована абсолютно кожна наповнена осередок.
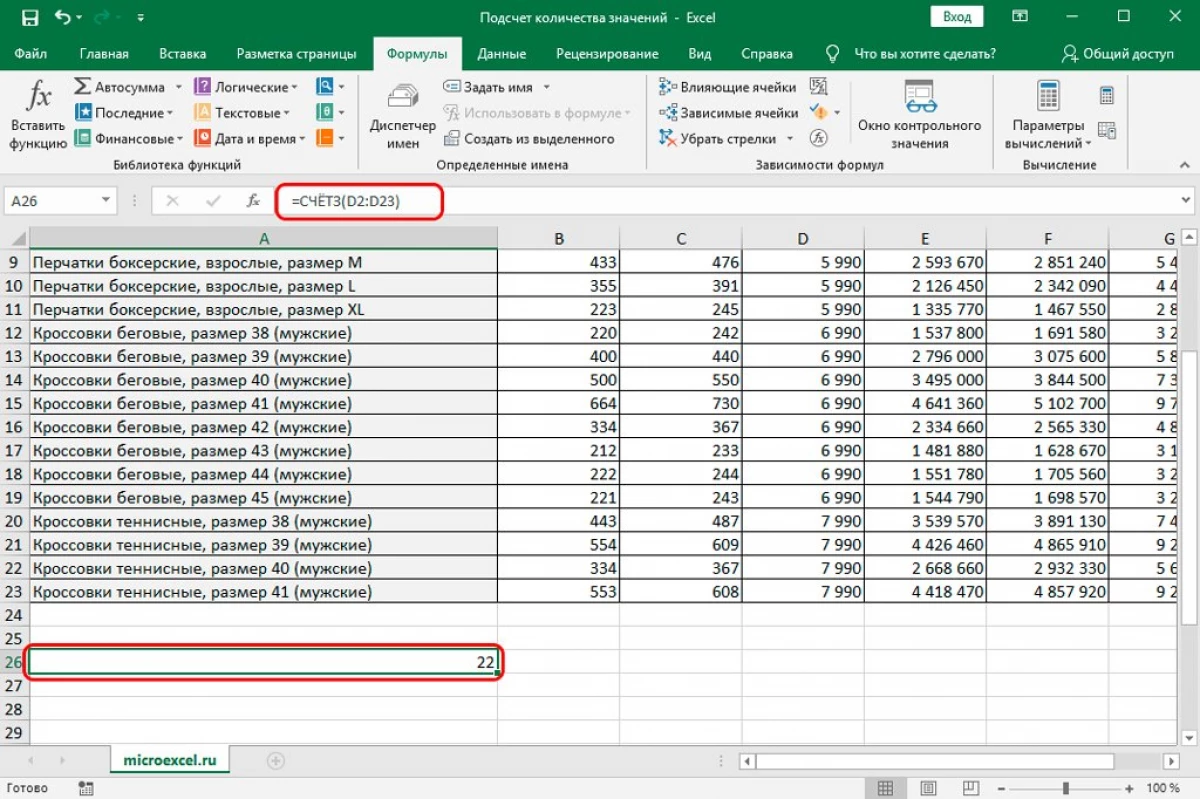
РАХУНОК ідеально підходить для роботи з числовими показниками. Існує два загальних виду оператора:
- = РАХУНОК (ячейка1; ячейка2; ... ячейкаN).
- = РАХУНОК (ячейка1: ячейкаN).
Покрокове керівництво:
- Виробляємо вибір тієї комірки, в якій в результаті буде відображено підрахунок.
- Пересуваємося в підрозділ «Формули». Клацаємо на елемент «Вставити функцію». На екрані відобразилося невелике віконце під назвою «Вставка функції». Розкриваємо список, що знаходиться поруч з написом «Категорія». У списку, що розкрився вибираємо елемент «Статистичні». В поле «Виберіть функцію:" знаходимо оператор РАХУНОК і тиснемо по ньому ЛКМ. Після проведення всіх маніпуляцій клацаємо на елемент «ОК».
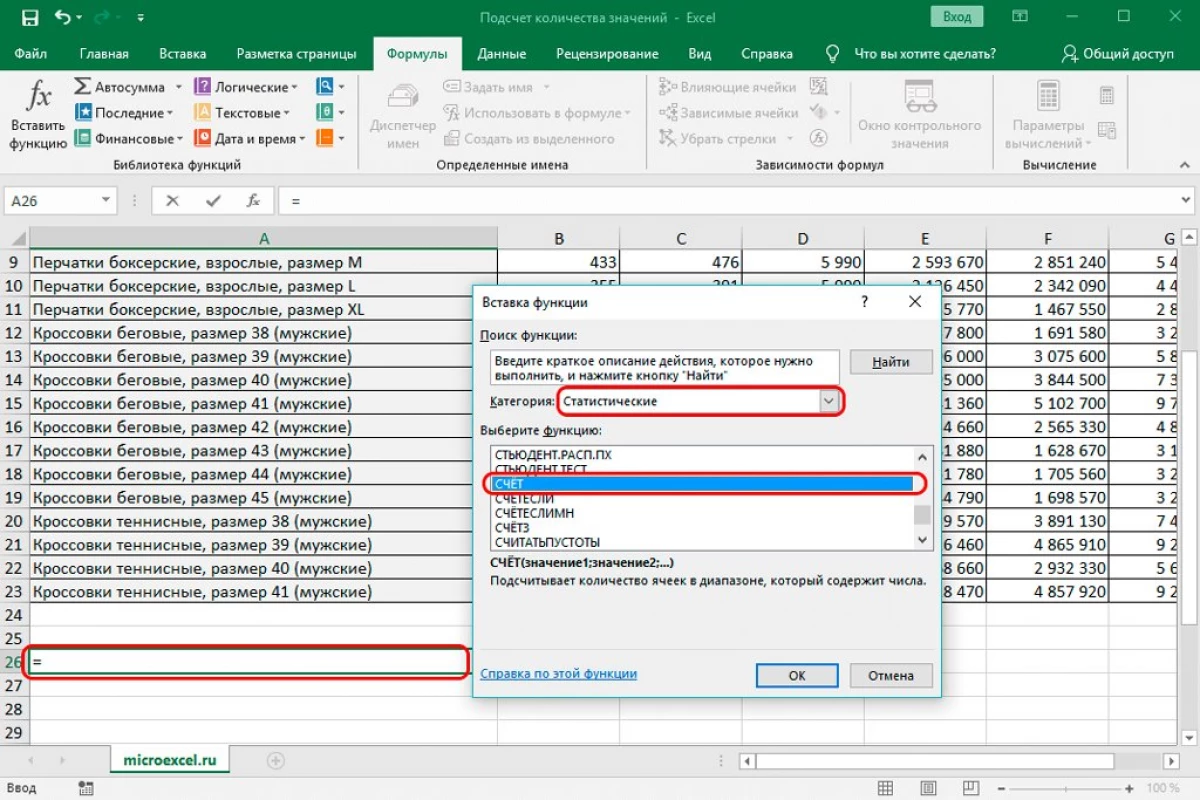
- Віконце аргументів заповнюємо координатами необхідних осередків. Після проведення всіх маніпуляцій клацаємо на елемент «ОК», що розташовується в нижній частині вікна.
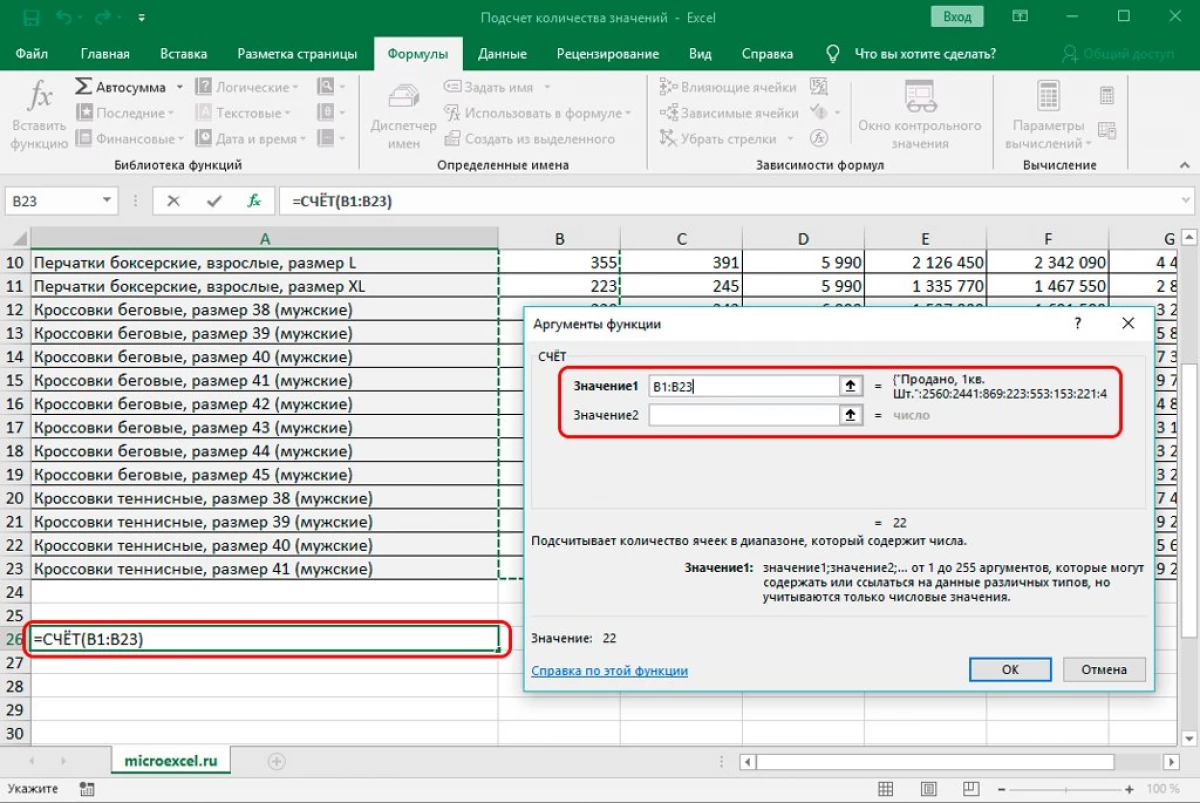
- Готово! У підсумку ми отримали результат підрахунку в заздалегідь виділеної осередку. Тут враховуються наповнені осередки, за винятком порожніх і тих, в яких розташовується текстова інформація.
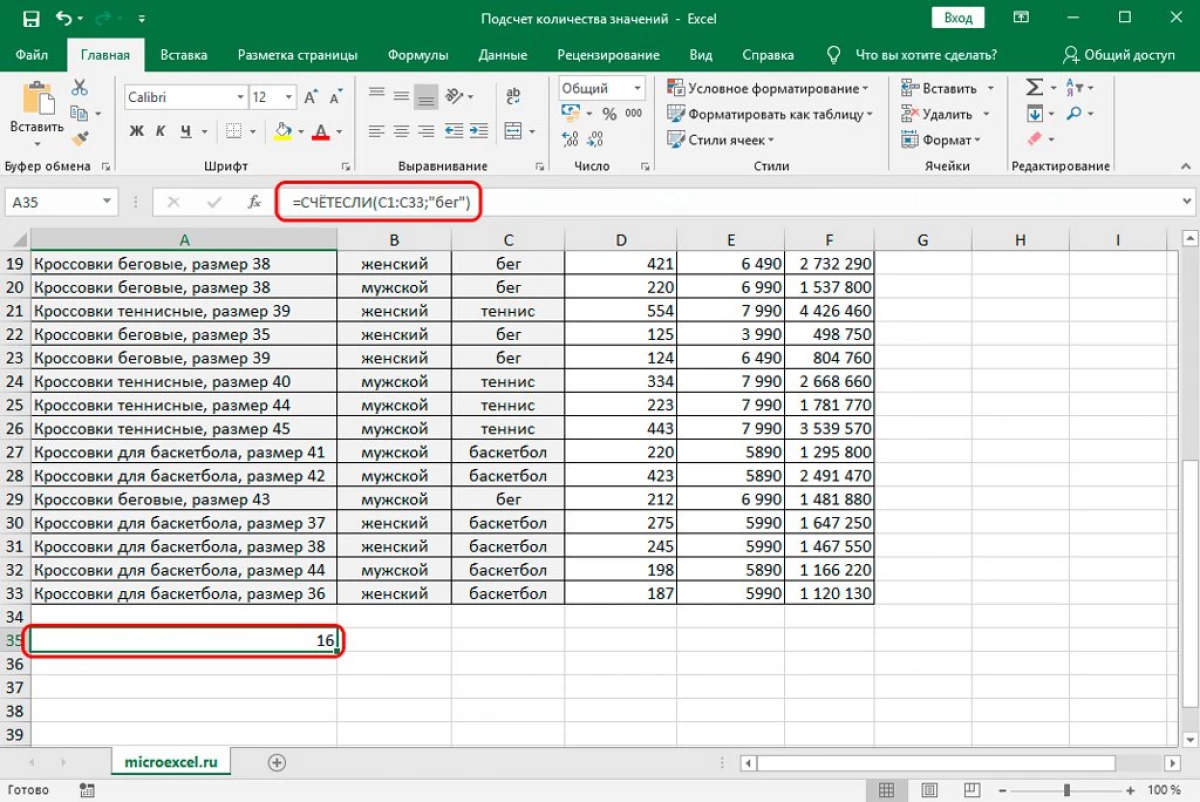
Цей оператор дозволяє підрахувати число значень за конкретними умовами. Загальний вигляд оператора: = СЧЕТЕСЛІ (діапазон; критерій).
- Діапазон - тут вказується область, в якій необхідно провести підрахунок числа збігів по конкретному умові.
- Критерій - це та умова, за яким будуть шукатися збіги.
Розберемо все на конкретному прикладі. Покрокове керівництво:
- Для прикладу зробимо визначення числа слова «біг» в стовпчику з видами спорту. Пересуваємося в поле, в якому збираємося відобразити результат.
- Пересуваємося в підрозділ «Формули». Клацаємо на елемент «Вставити функцію». На екрані відобразилося невелике віконце під назвою «Вставка функції». Розкриваємо список, що знаходиться поруч з написом «Категорія:». У списку, що розкрився вибираємо елемент «Статистичні». В поле «Виберіть функцію:" знаходимо оператор СЧЕТЕСЛІ і тиснемо по ньому ЛКМ. Після проведення всіх маніпуляцій клацаємо на елемент «ОК».
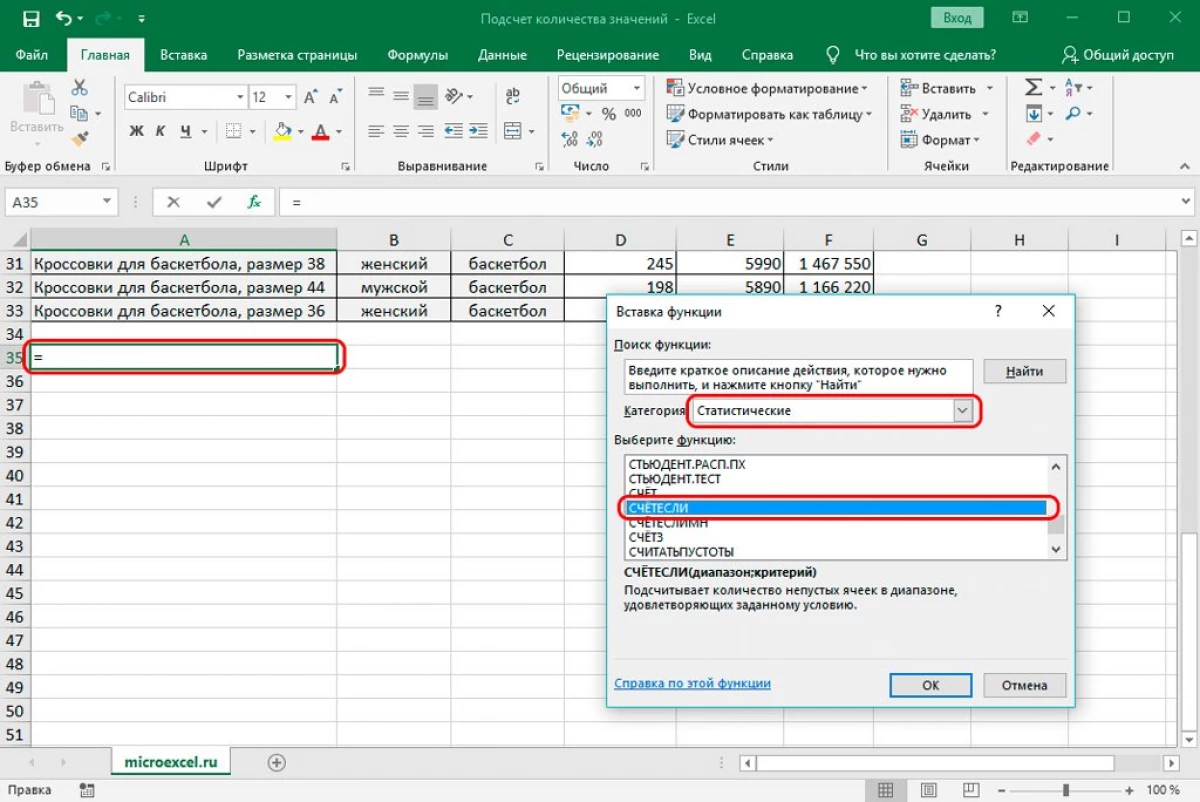
- На екрані відобразилося віконце «Аргументи функції». У рядок «Діапазон» вводимо координати осередків, які беруть участь у підрахунку. У рядку «Критерій» задаємо саме умова. Вбиваємо сюди: «біг». Після проведення всіх маніпуляцій натискаємо на елемент «ОК».
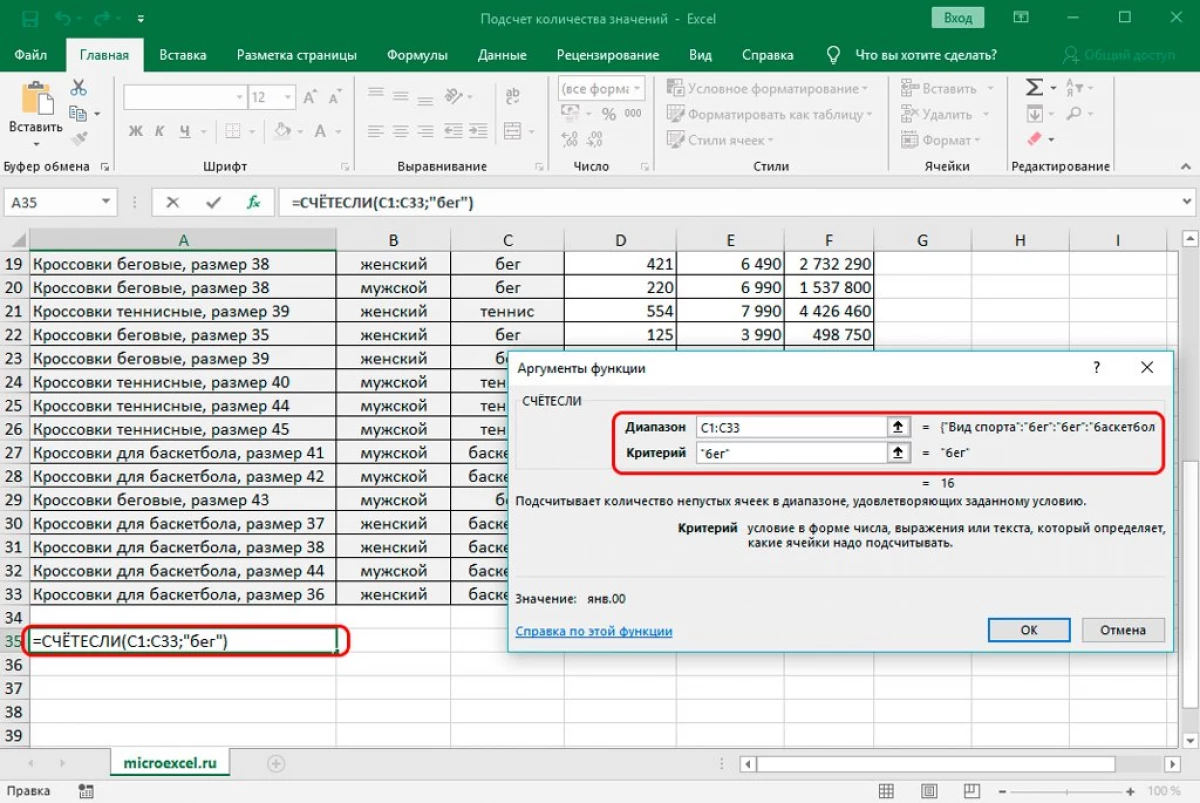
- Оператор підрахував і відобразив у виділеному заздалегідь поле число збігів зі словом «біг». Ми отримали шістнадцять збігів.
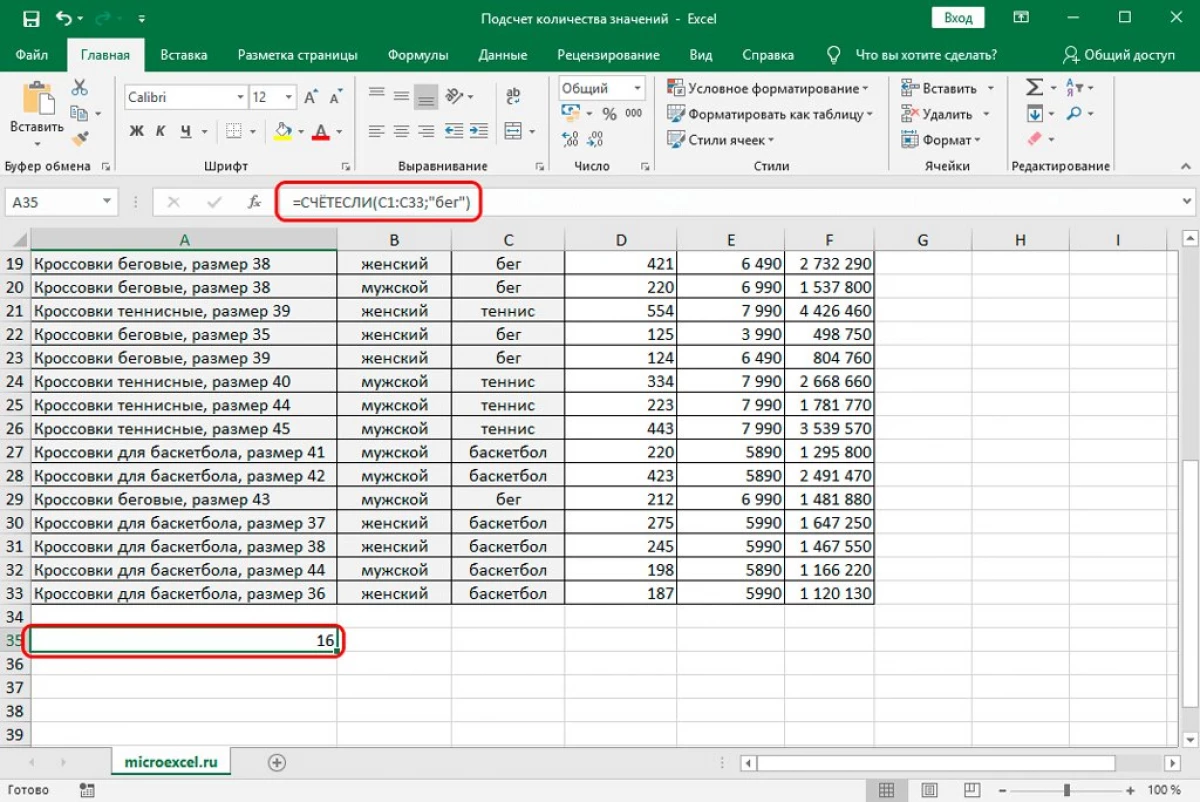
Спробуємо відредагувати умова, щоб краще зрозуміти роботу оператора. Покрокове керівництво:
- Зробимо так, щоб виробився підрахунок інших значень в цій колонці, за винятком значення «біг».
- Повторюємо другий пункт з вищенаведеної інструкції.
- У рядок «Діапазон» вводимо ті ж адреси, що і в вищерозглянутому прикладі. У рядок «Критерій» вбиваємо символ нерівності «» перед значенням «біг». Після проведення всіх маніпуляцій клацаємо на «ОК».
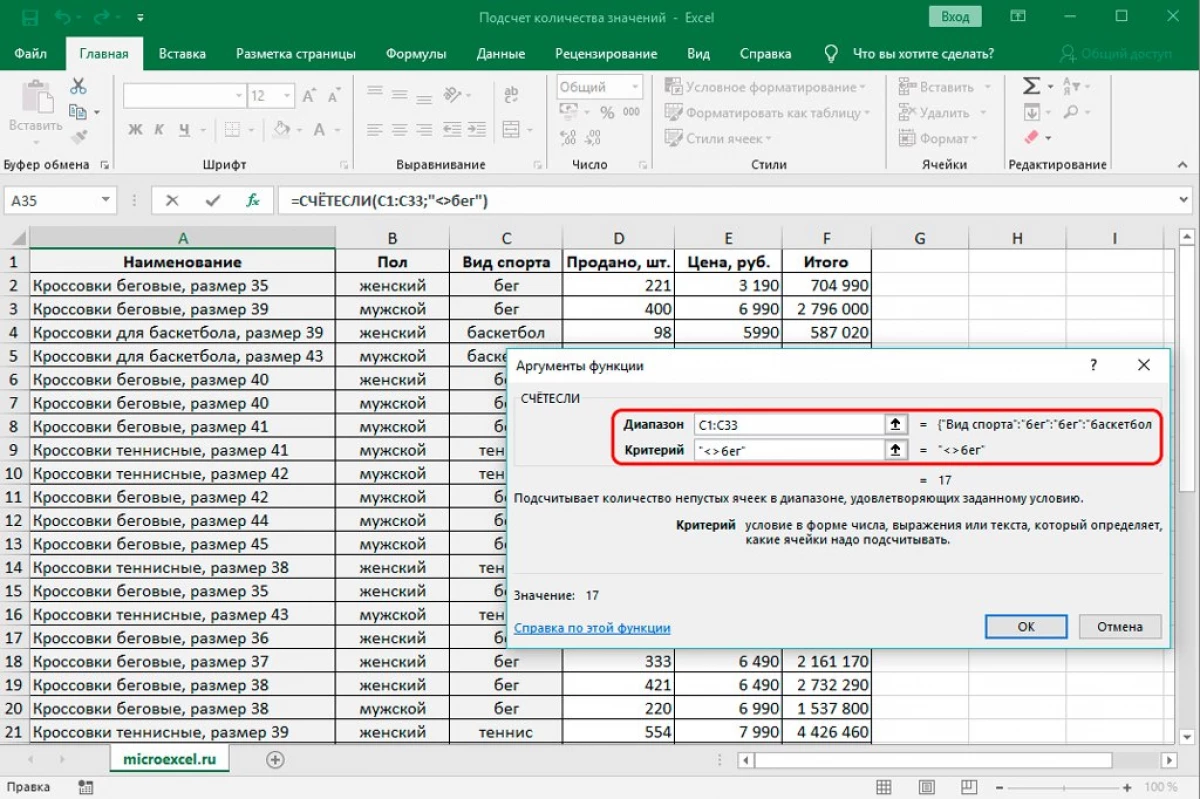
- В результаті ми отримали число сімнадцять - кількість слів у вибраній колонці без урахування слова «біг».
На завершення розгляду методу з'ясуємо, як працює оператор з умовами, в яких використовуються символи «>» і «
- Користуючись вищенаведеними інструкціями, вставляємо оператор СЧЕТЕСЛІ в необхідну осередок.
- У рядок «Діапазон» вводимо необхідні координати осередків колонки. У рядок «Критерій» вписуємо значення «> 350». Після проведення всіх маніпуляцій клацаємо на «ОК».
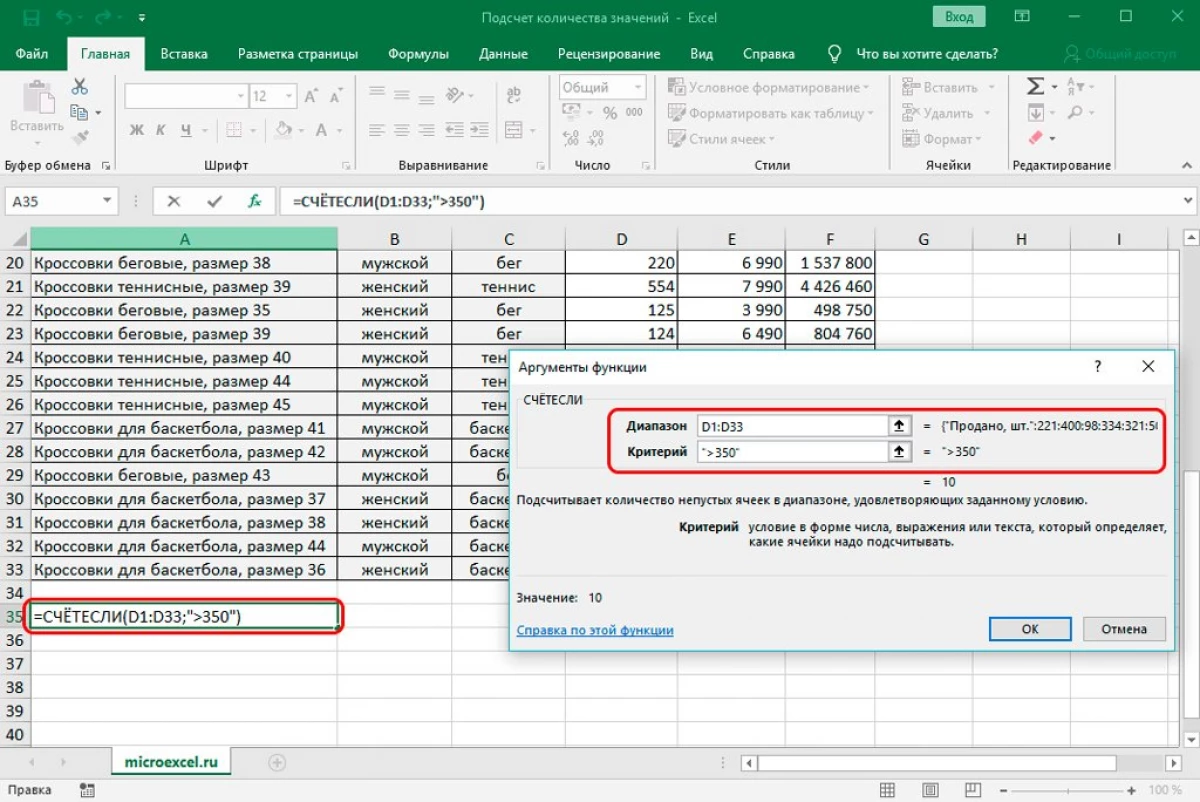
- В результаті ми отримали значення десять - кількість чисел більше 350 в обраній колонці.
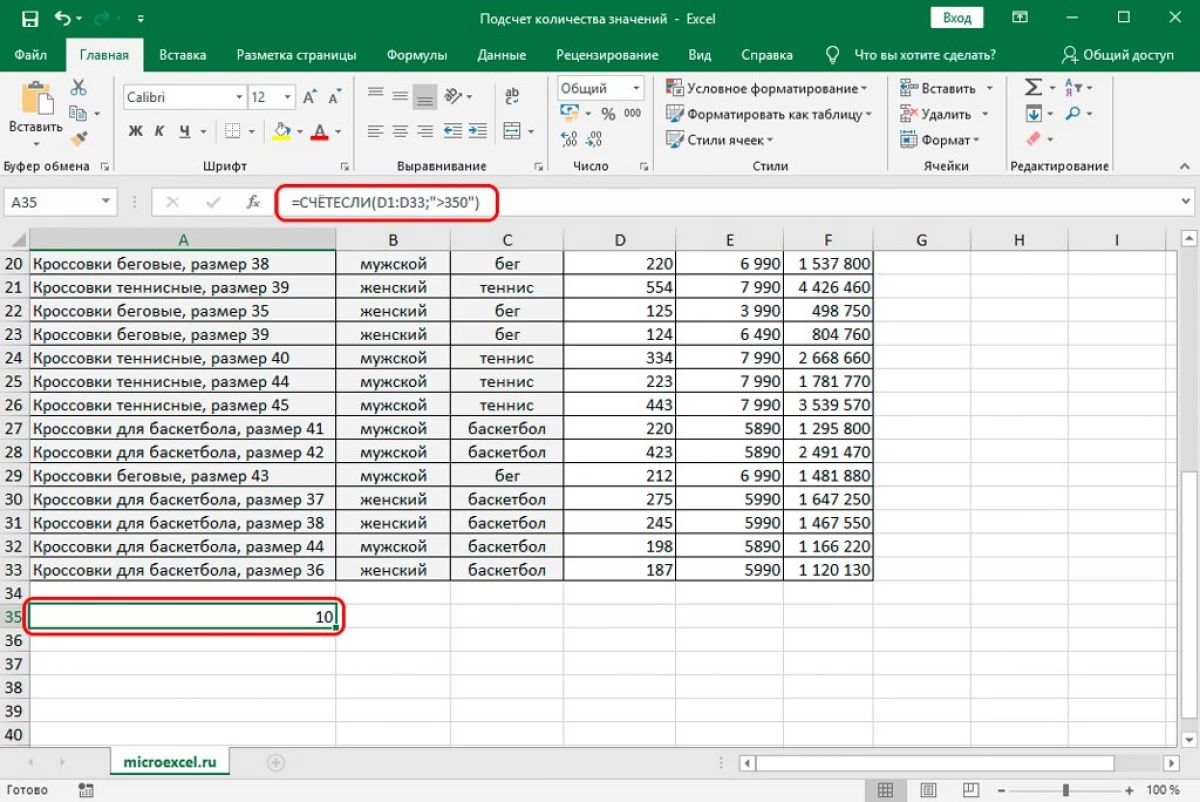
Розберемо ще приклад для більш повного розуміння роботи оператора СЧЕТЕСЛІ. Наприклад, у нас є наступна табличка з інформацією про продажі:
17Мета: з'ясувати, яка кількість від проданих товарів становить продукція від компанії Самсунг. Ми застосовуємо наступну формулу: = СЧЕТЕСЛІ (C3: C17; "Samsung") / A17. У підсумку ми отримуємо результат 40%:
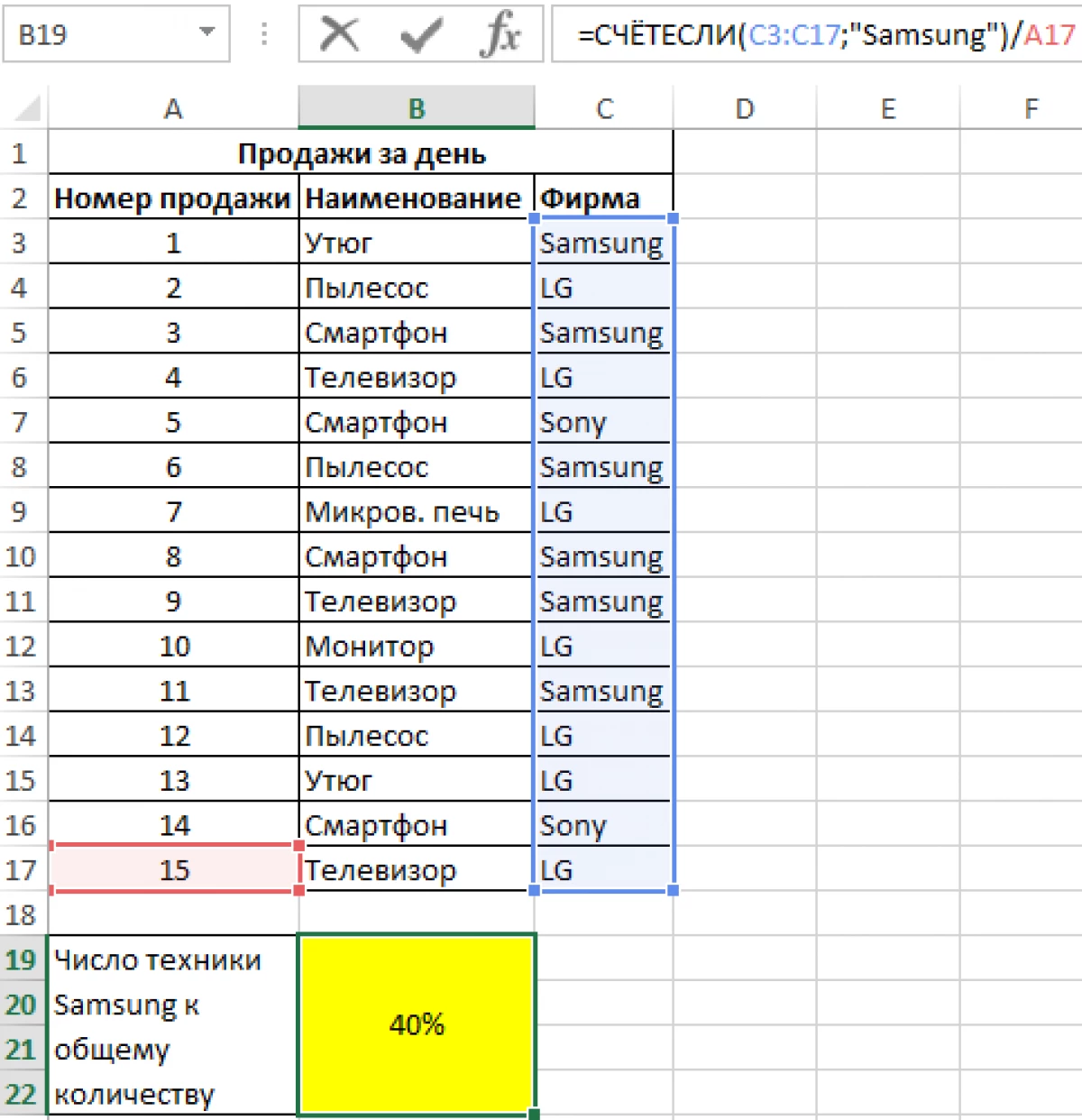
Поговоримо про деякі особливості оператора:
- регістр знаків не має значення якщо у вигляді критерію була задана рядок текстового вигляду;
- результат підрахунку буде дорівнює нулю, якщо у вигляді критерію буде введена посилання на незаповнену клітинку або ж порожній рядок;
- оператор можна застосовувати у вигляді формули масиву, в цьому випадку відбудеться підрахунок кількості осередків з інформацією, що відповідає відразу декільком умовам.
Оператор СЧЕТЕСЛІМН практично ідентичний вищерозгляденому функції. Він відрізняється тим, що дозволяє додати кілька діапазонів з різними або ж однаковими умовами. Наприклад, нам необхідно підрахувати число продукції, проданої в кількості більше трьохсот штук. Додатково потрібно вирахувати то, ціна якого продукту перевищує значення в шість тисяч рублів. Покрокове керівництво:
- Виробляємо вибір тієї комірки, в якій в результаті буде відображено підрахунок.
- Пересуваємося в підрозділ «Формули». Клацаємо «Вставити функцію». На екрані відобразилося невелике віконце під назвою «Вставка функції». Розкриваємо список, що знаходиться поруч з написом «Категорія». У списку, що розкрився вибираємо елемент «Статистичні». В поле «Виберіть функцію:" знаходимо оператор СЧЕТЕСЛІМН і тиснемо по ньому ЛКМ. Після проведення всіх маніпуляцій клацаємо на елемент «ОК».
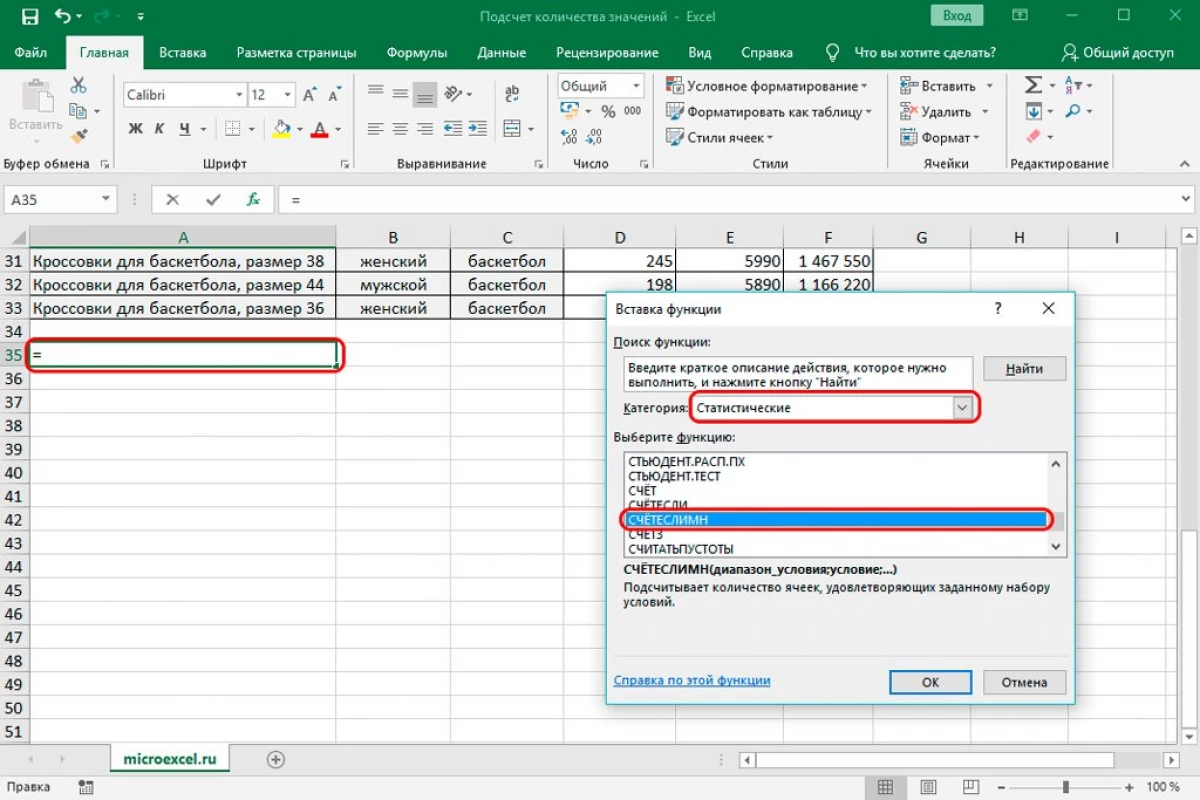
- Відобразилося знайоме нам віконце під назвою «Аргументи функції». Тут при введенні однієї умови відразу ж з'являється новий рядок для заповнення ще однієї умови. У рядок «Діапазон 1» вбиваємо адресу колонки, в якій розташовується інформація з продажу в штуках. У рядок «Умова 1» вбиваємо показник «> 300». У рядок «Діапазон 2» вбиваємо адресу стовпчика, в якому розташовується інформація про вартість. У рядок «Умова 2» додаємо значення «> 6000». Після проведення всіх маніпуляцій клацаємо на «ОК».
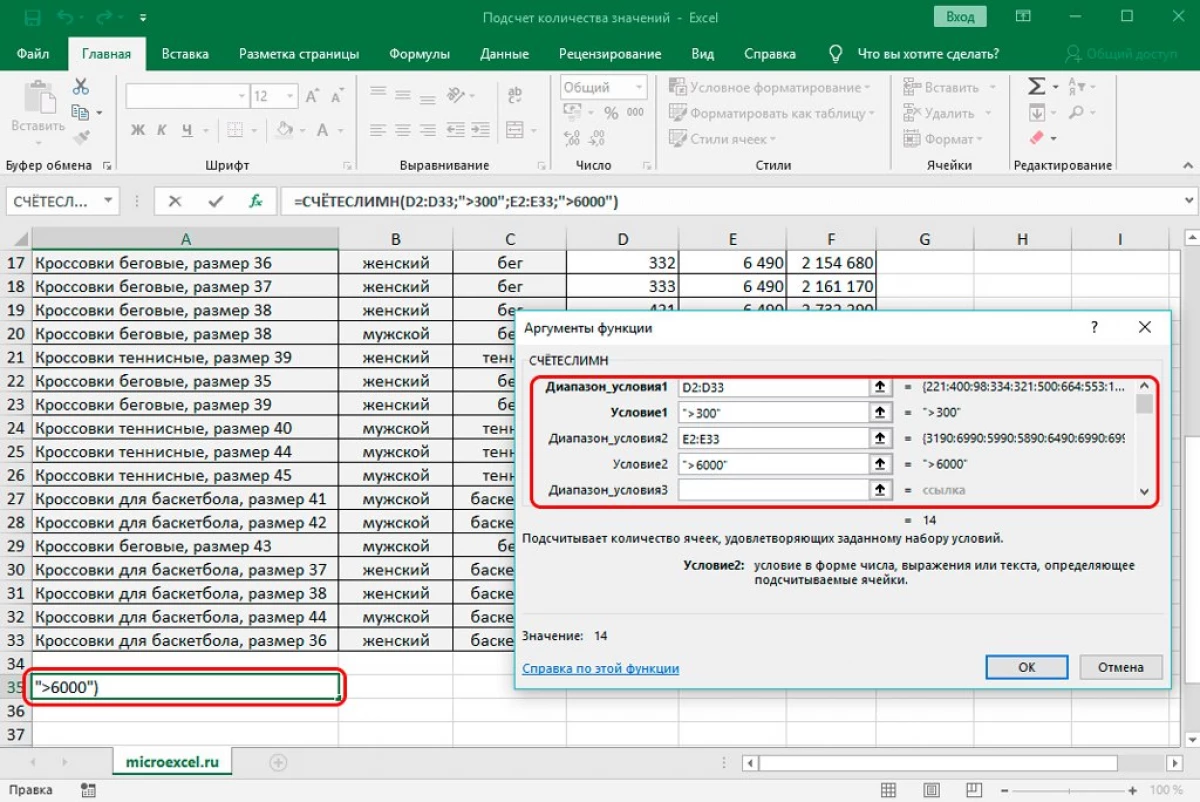
- У підсумку ми отримали результат, який показує, яке число раз в зазначеному діапазоні з'являлися осередки, які підходять під додані умови. Ми отримали число чотирнадцять.
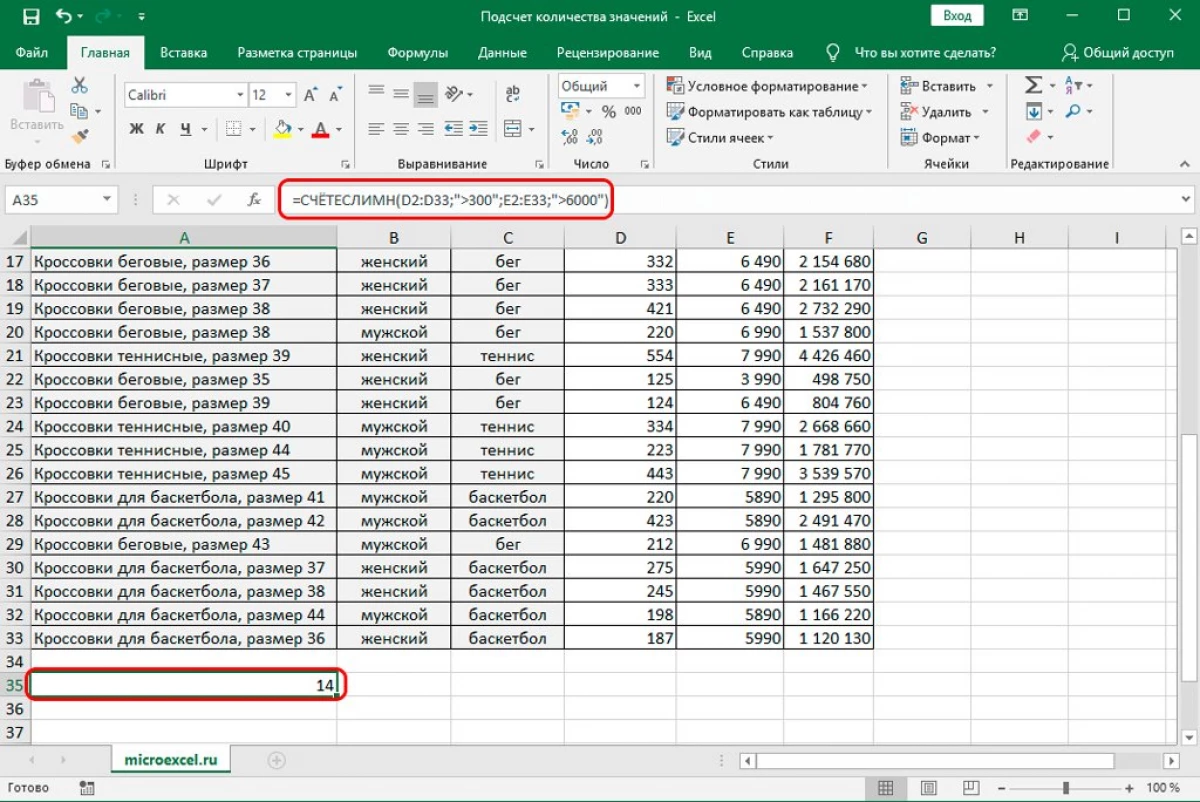
Наступний варіант дозволяє порахувати кількість незаповнених клітинок. Для реалізації цієї процедури відмінно підходить СЧІТАТЬПУСТОТИ. Загальний вигляд оператора: = СЧІТАТЬПУСТОТИ (діапазон). Покрокове керівництво:
- Виробляємо вибір тієї комірки, в якій в результаті буде відображено підрахунок.
- Пересуваємося в підрозділ «Формули». Клацаємо на елемент «Вставити функцію». На екрані відобразилося невелике віконце під назвою «Вставка функції». Розкриваємо список, що знаходиться поруч з написом «Категорія:». У списку, що розкрився вибираємо елемент «Статистичні». В поле «Виберіть функцію:" знаходимо оператор СЧІТАТЬПУСТОТИ і тиснемо по ньому ЛКМ. Після проведення всіх маніпуляцій клацаємо на елемент «ОК».
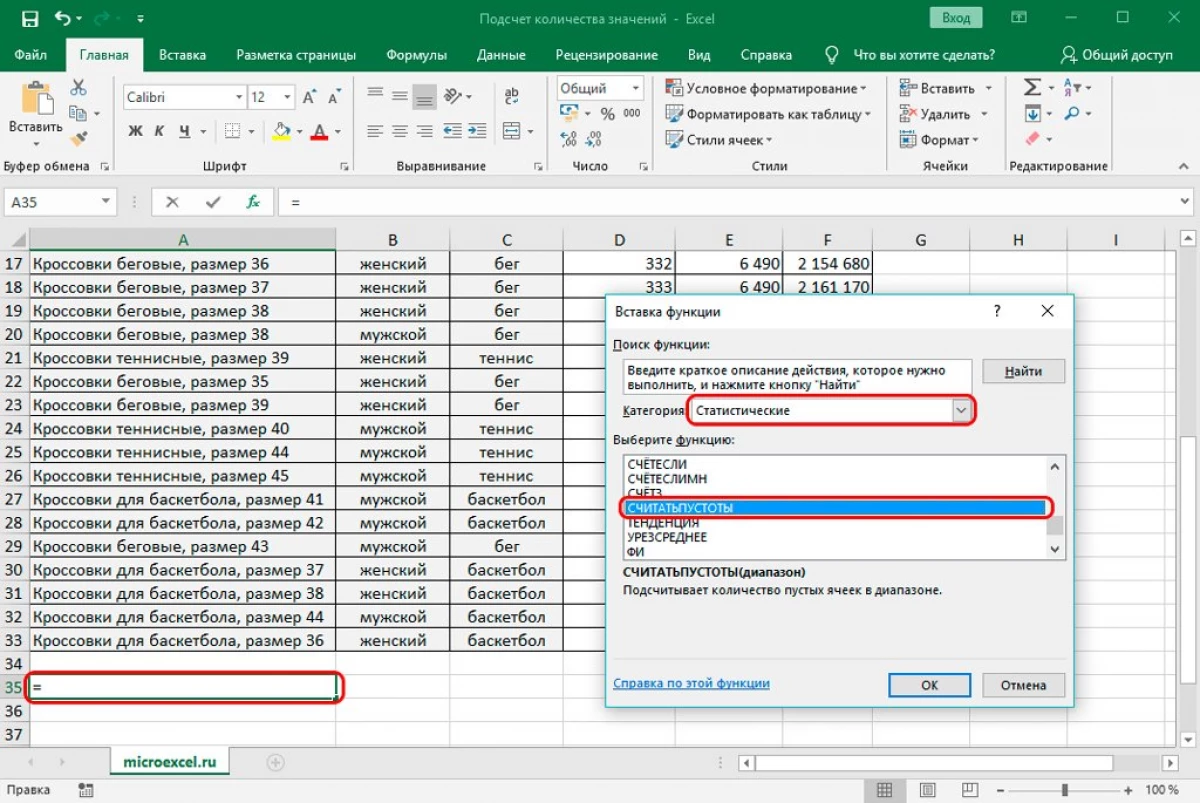
- У віконці, що з'явилося «Аргументи функції» вбиваємо необхідні координати осередків, а потім тиснемо на елемент «ОК».
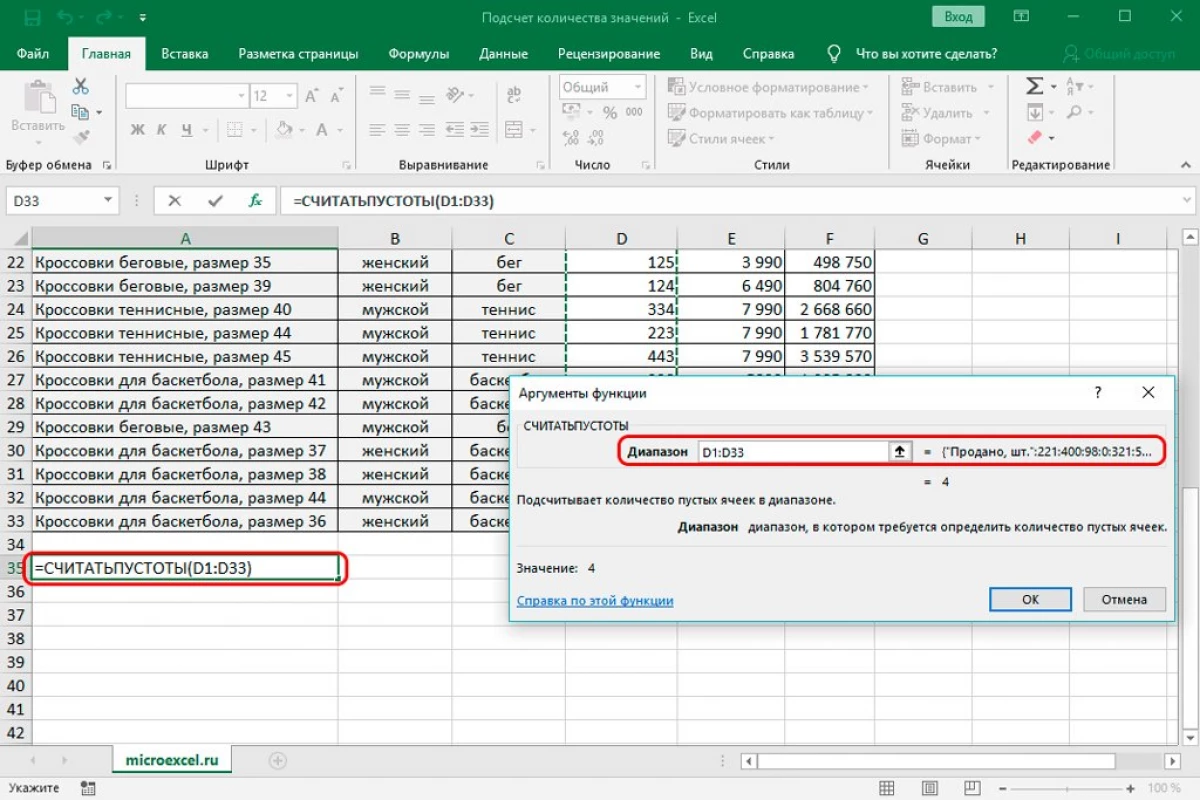
- У підсумку ми отримали результат, в якому буде виведено число порожніх клітинок.
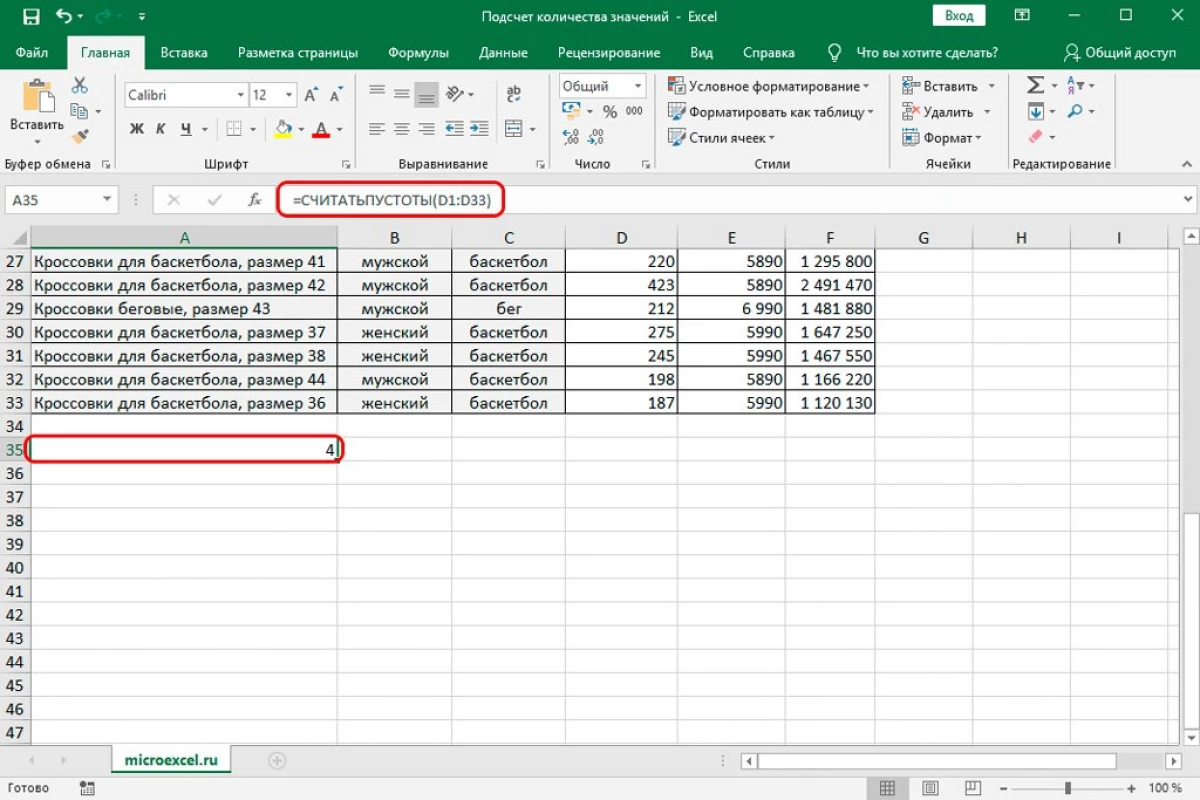
Підрахунок унікальний текстовий значень в MS EXCEL
Наприклад, розглянемо наступну табличку:25Мета: порахувати число унікальних текстових показників в А7: А15. Для цього ми застосовуємо формулу: = СУММПРОИЗВ ((А7: А15 "") / СЧЕТЕСЛІ (А7: А15; А7: А15)).
Як знайти повторювані значення в Excel.
Наприклад, у нас є наступна табличка:
26Для підрахунку повторюваних значень необхідно ввести наступну формулу в G5: = ЕСЛИ (СЧЕТЕСЛІ (А $ 5: А $ 10; А5)> 1; СЧЕТЕСЛІ (А $ 5: А5; А5); 1). Потім необхідно скопіювати цю формулу на всю колонку.
Підрахувати кількість повторюваних значень в стовпці
Для того щоб вирахувати необхідну кількість дублів в колонці, необхідно провести наступне:
- Використовувати ми будемо все ту ж табличку з вищерозглянутого прикладу. Виробляємо виділення осередків стовпчика.
- Перемішати в віконце форматування.
- В поле «Виберіть тип правила:" клацаємо на елемент «Використовувати формулу для визначення форматується осередків».
- У рядок «Форматувати формулу для визначення форматується осередків» вбиваємо = СЧЕТЕСЛІ ($ А: $ А; А5)> 1.
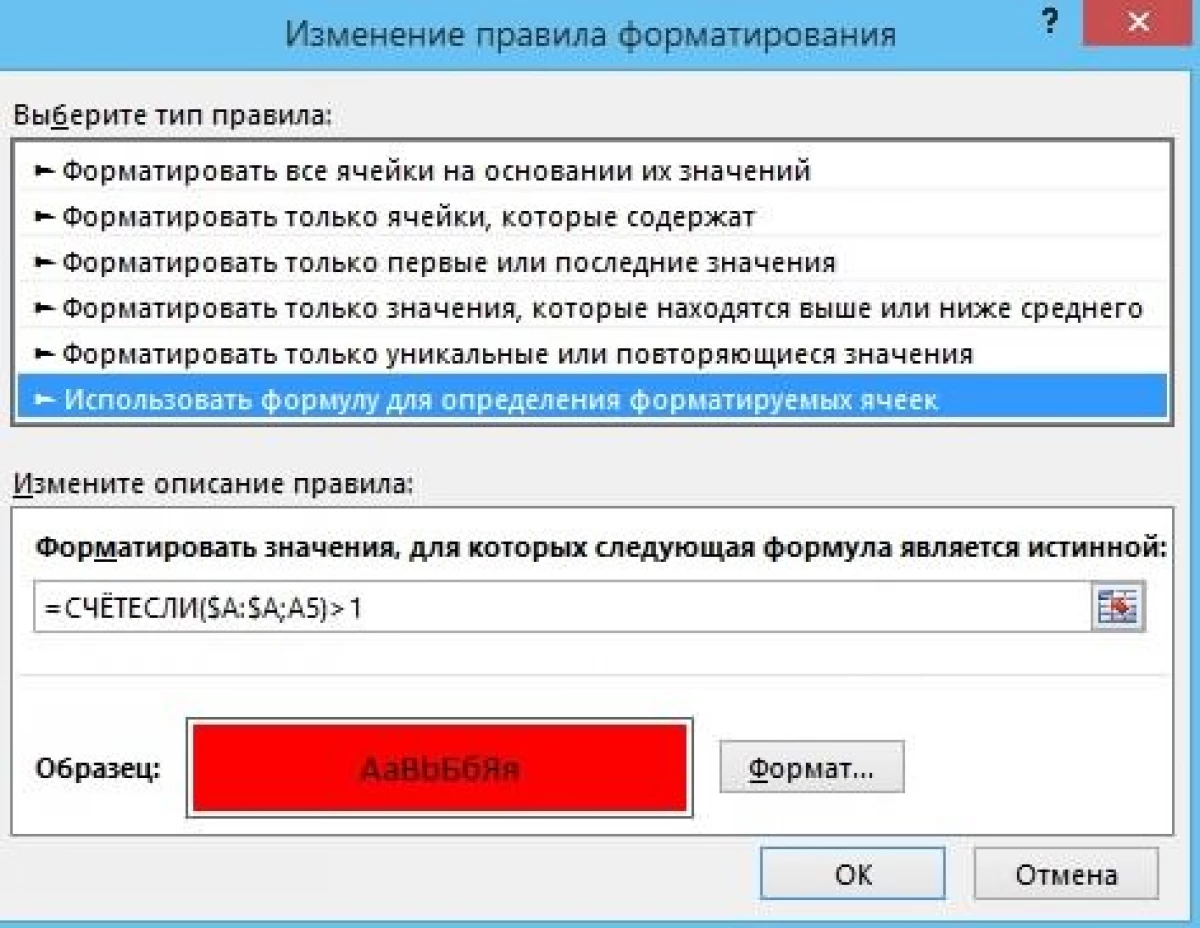
- Готово! Ми реалізували підрахунок однакових показників в стовпчику, а також виділили іншим кольором повторювану інформацію.
Підрахунок кількості певного значення осередки в Excel за умови
Розглянемо цей момент на конкретному прикладі. Припустимо, у нас є наступна табличка для роботи:
28Виділяємо діапазон Е2: Е5 і вводимо формулу: = СЧЕТЕСЛІ (B3: B19; D2: D5). В3: В19 - клітинки, що містять оцінки, а D2: D5 - осередки, в яких розташовуються критерії для підрахунку кількості відповідностей. У підсумку ми отримуємо такий результат:
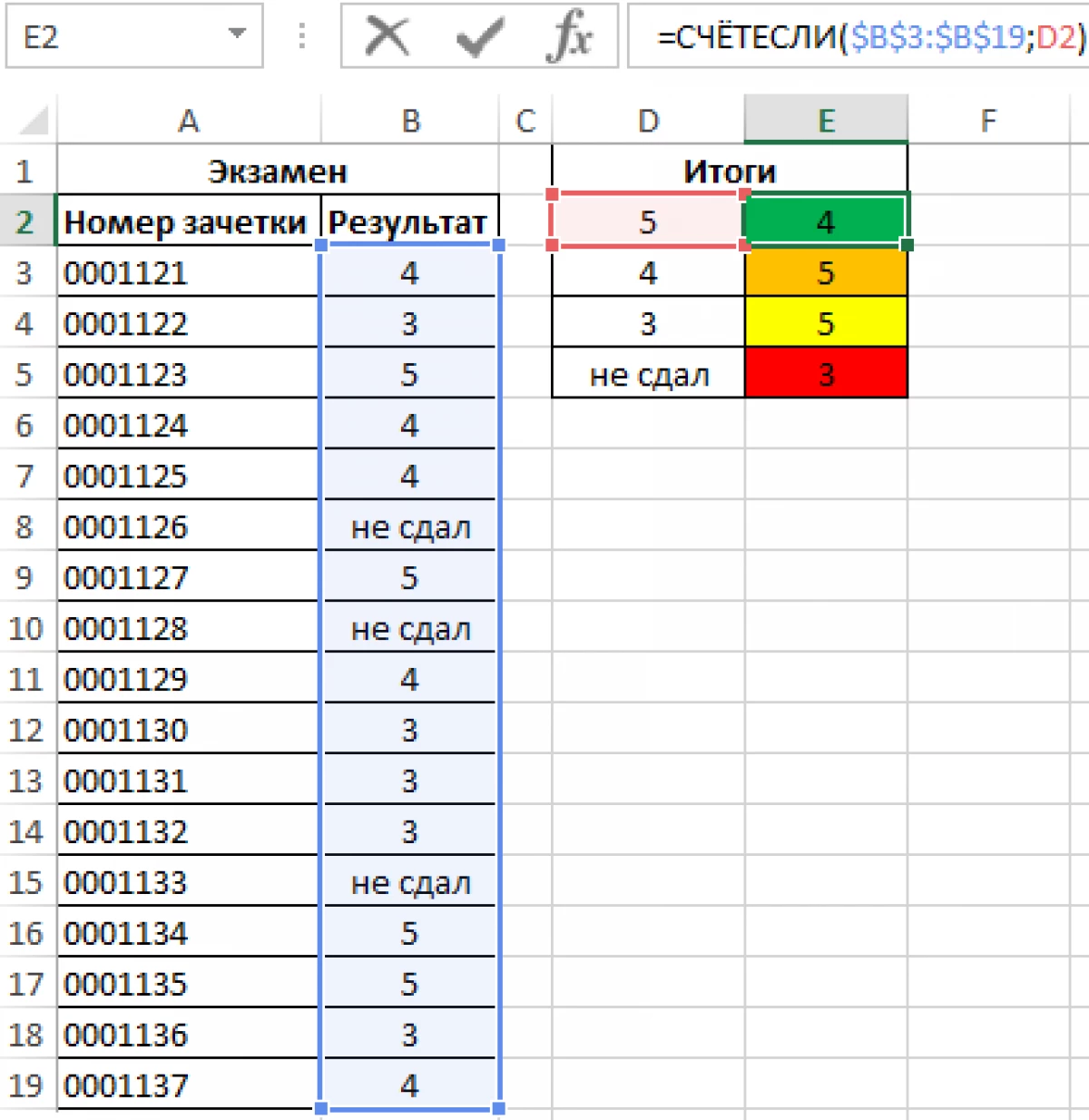
висновок
Табличний редактор Ексель - багатофункціональна програма, що дозволяє вирішувати величезну кількість різноманітних завдань. У програмі є кілька шляхів, що дозволяють зробити підрахунок числа значень в заданому діапазоні. Кожен користувач зможе самостійно підібрати для себе більш зручний метод, що підходить під його завдання.
Повідомлення Як порахувати кількість значень в стовпці Excel. 6 способів підрахунку кількості значень в стовпці Ексель з'явилися спочатку на Інформаційні технології.
