在Microsoft Office Excel中,從2007年開始,它有可能在顏色中排序和過濾表數組的單元格。此功能允許在表格中導航得更快,提高其呈現性和美學。本文將考慮在Excel中篩選信息的基本方法。
過濾篩選
在切換到考慮顏色中的數據的濾波方法之前,有必要分析此程序提供的優勢:- 結構化和簡化信息,允許您選擇板的所需片段,並在大量的細胞中快速找到它。
- 可以在未來分析具有重要信息的細胞突出顯示的單元。
- 篩選顏色分配滿足指定條件的信息。
如何使用內置Excel選項過濾濾清顏色數據
Excel表陣列中的濾色器算法分為以下步驟:
- 使用操縱器的左鍵選擇所需的單元格單元格,然後移動到程序工具欄頂部的“主頁”選項卡。
- 在子部分出現的區域中,編輯您需要查找“排序和過濾器”按鈕,然後單擊下面的箭頭部署它。
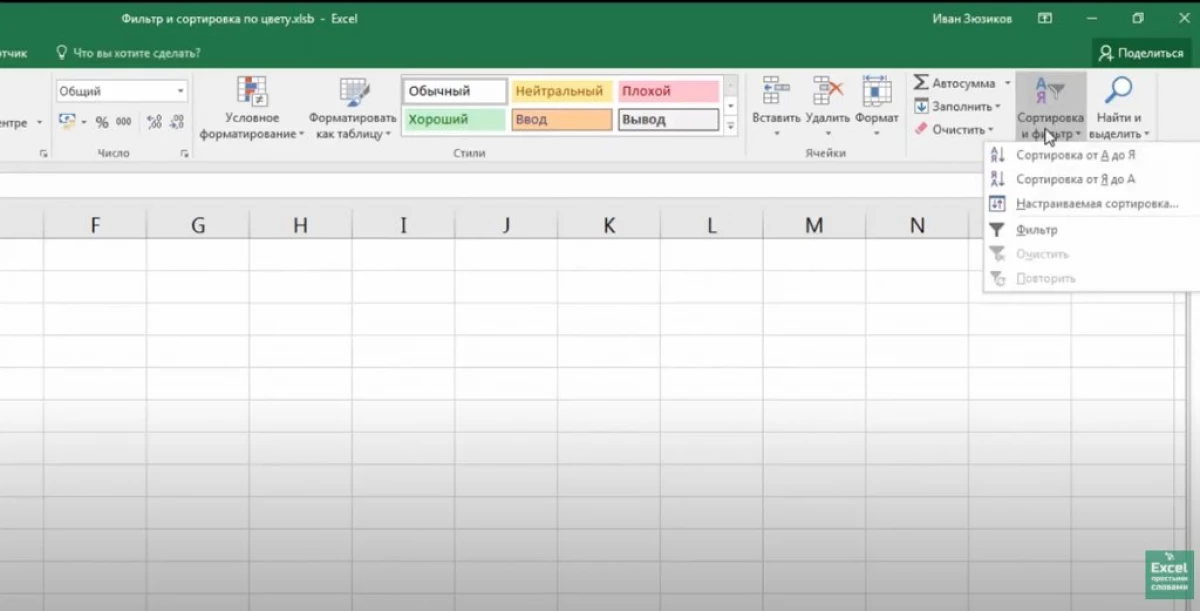
- 在顯示的菜單中,單擊過濾器行。
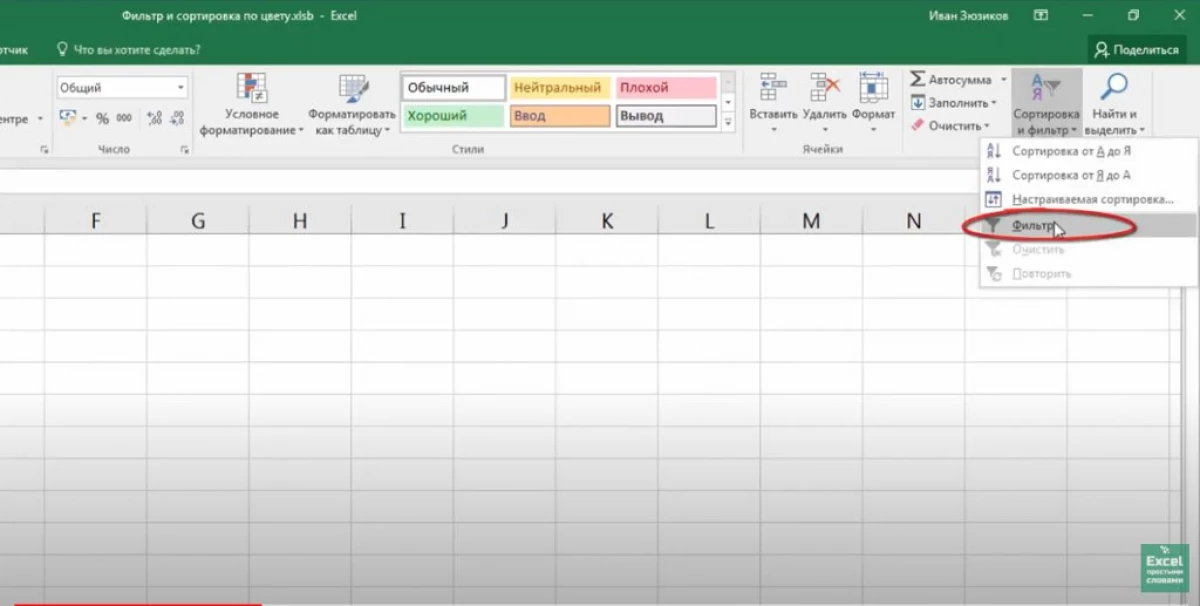
- 添加過濾器時,小箭頭將出現在表列中。在此階段,通過任何箭頭,用戶需要單擊LKM。
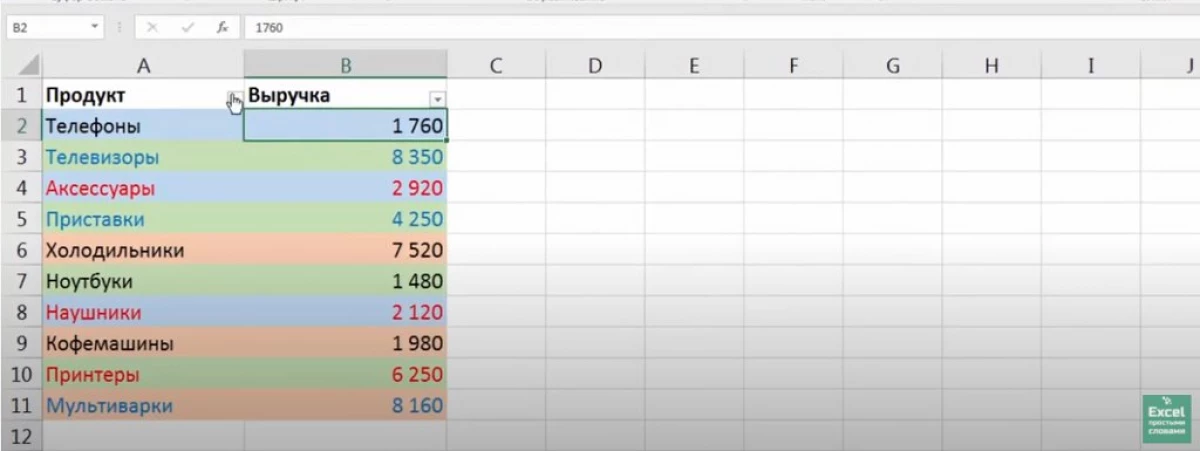
- 按列的名稱按箭頭後,將顯示類似的菜單,在其中單擊行濾波器字符串。將揭示具有兩個可用功能的其他選項卡:“Cell Flower Filter”和“字體濾色器”。
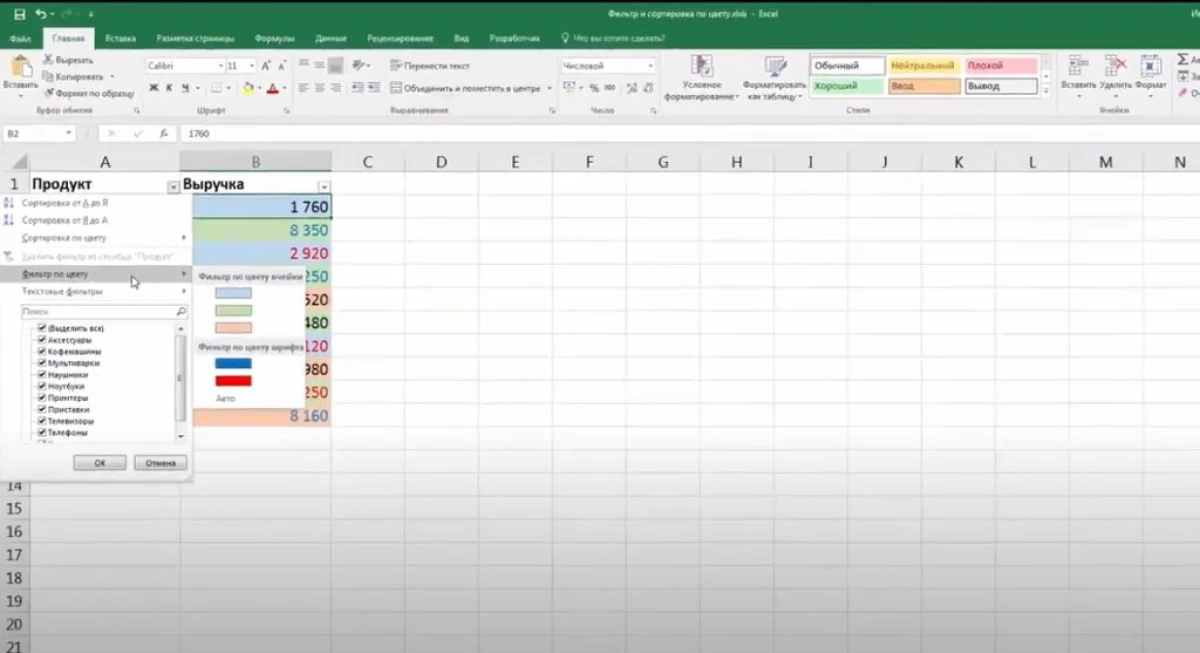
- 在“單元格濾色器”部分中,選擇通過按下LKM來過濾源表的陰影。
- 檢查結果。在花費上述操作之後,只有具有先前指定顏色的細胞將留在表中。剩餘的元素將消失,並且板塊減少。
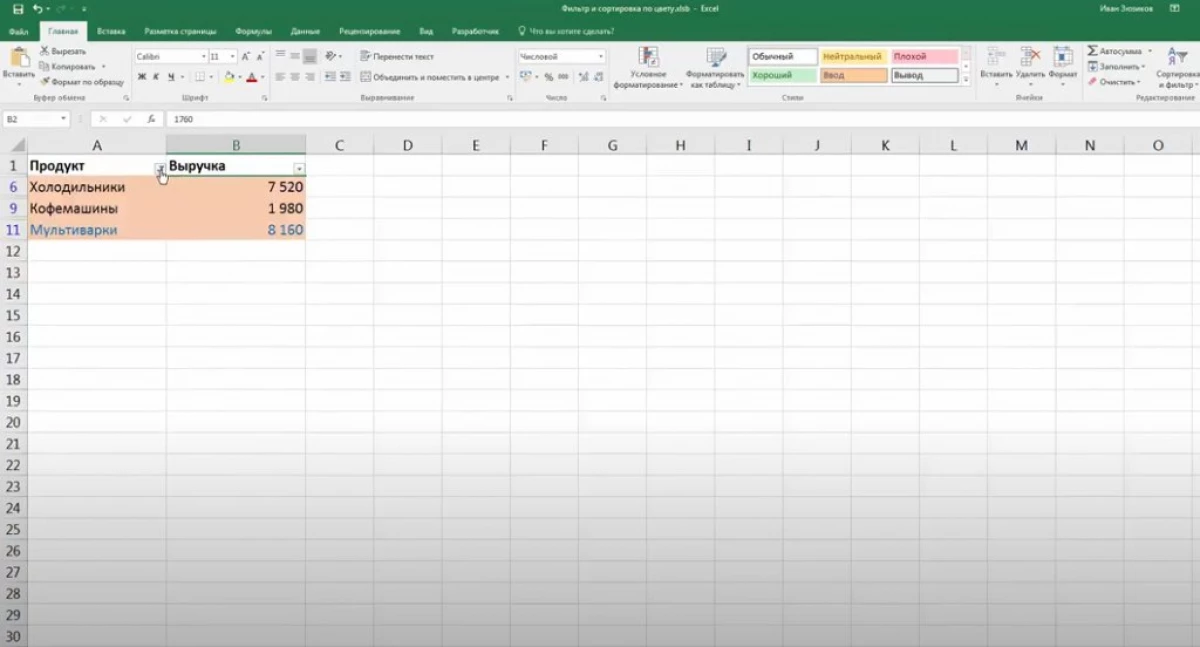
可以手動篩選Excel數組中的過濾器數據,刪除具有不必要的顏色的字符串和列。但是,用戶必須為此過程花費額外的時間。
如果在“字體濾色器”部分中選擇所需的陰影,則只有線條將保留在表中,其中包含所選顏色的字體文本。
如何在Excel中對多種顏色進行排序
在Excel中的顏色分類,通常沒有問題。它以相同的方式執行:
- 通過Violmy與上一點,將過濾器添加到表陣列中。
- 單擊列名中出現的箭頭,然後在下拉菜單中選擇“按顏色排序”。
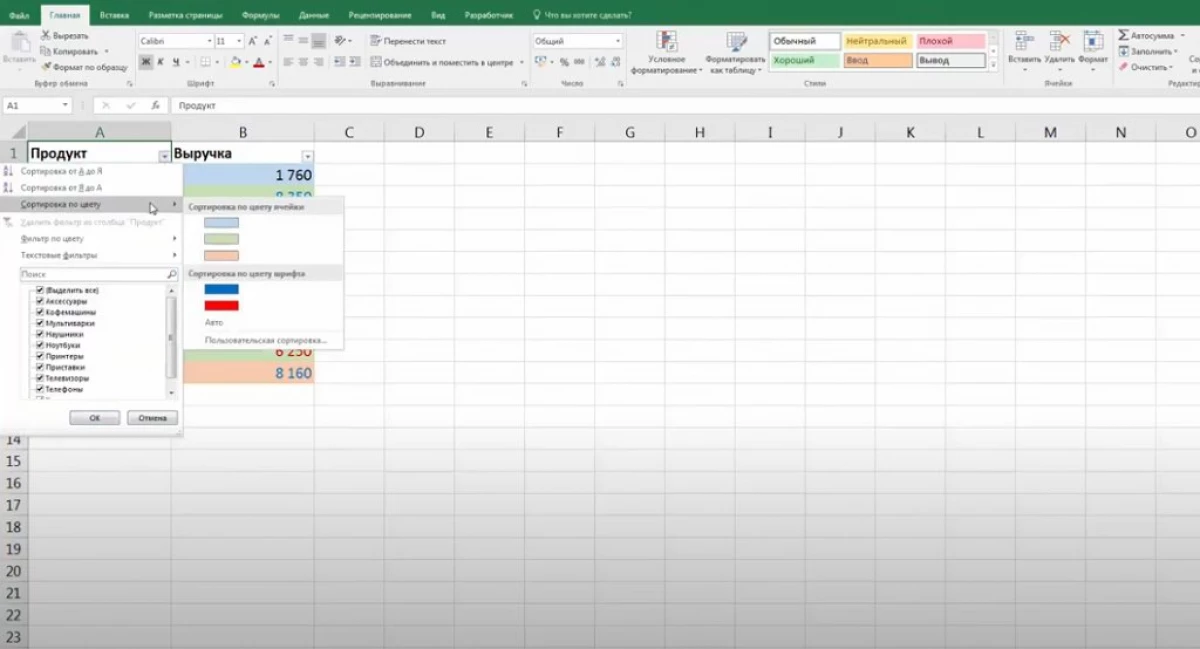
- 例如,指定所需類型的排序類型,在“小區列”列中選擇所需的陰影。
- 在完成以前的操作之後,具有先前選擇的色調的表線將位於陣列的第一個位置。您還可以對剩下的顏色進行排序。
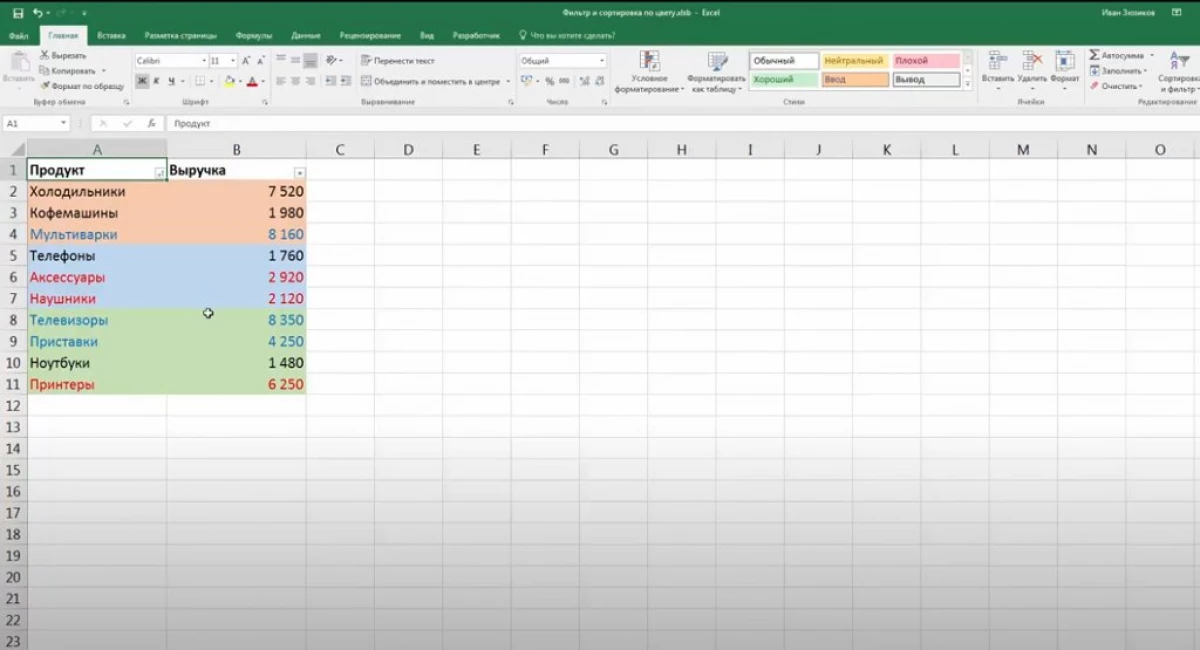
如何使用用戶函數通過顏色過濾表中的信息
要在Microsoft Office Excel中選擇一個過濾器,請在表格中顯示多種顏色,您需要使用填充陰影創建其他參數。根據創建的陰影,將來的數據將被過濾。 Excel中的用戶函數根據以下說明創建:
- 轉到“開發人員”部分,該部分位於程序的主菜單頂部。
- 在當前打開的選項卡中,單擊“Visual Basic”按鈕。
- 內置程序將打開,您需要創建一個新模塊並註冊代碼。
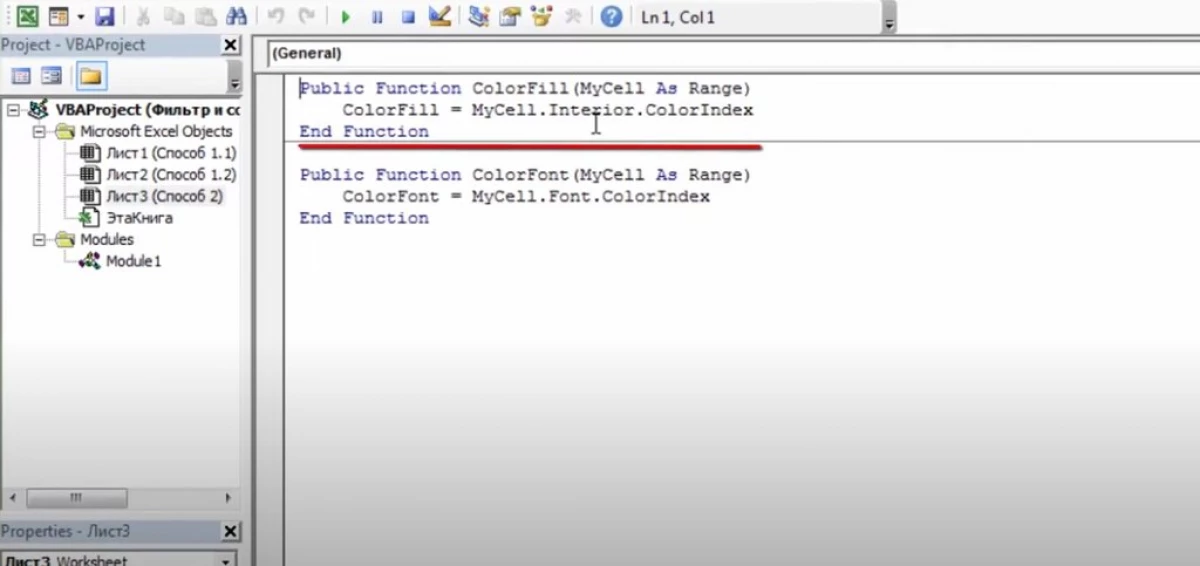
要應用創建的功能,需要:
- 返回Excel工作表並在源表旁邊創建兩個新列。它們可以分別稱為“細胞顏色”和“文本顏色”。
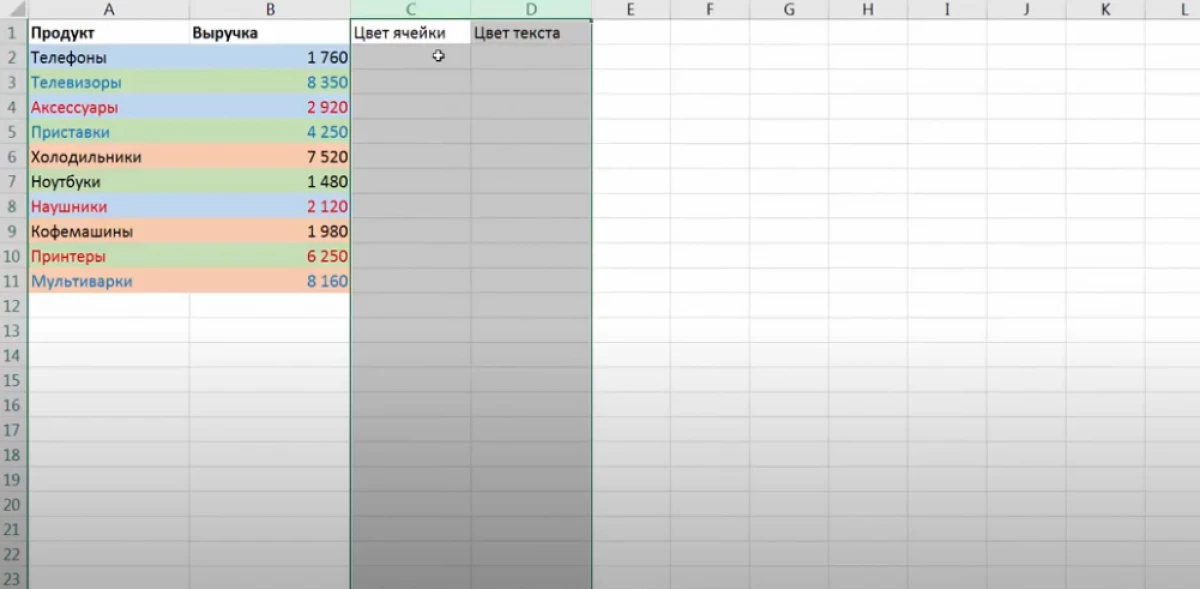
- 在第一列中,寫入公式“= ColorFill()”。括號表示參數。您需要用板中的任何顏色點擊單元格。
- 在第二列中,指定相同的參數,但僅使用“= colorfont()”功能。
- 將所產生的值拉伸到表格的末端,熄滅整個範圍的公式。所獲得的數據負責表中每個單元格的顏色。
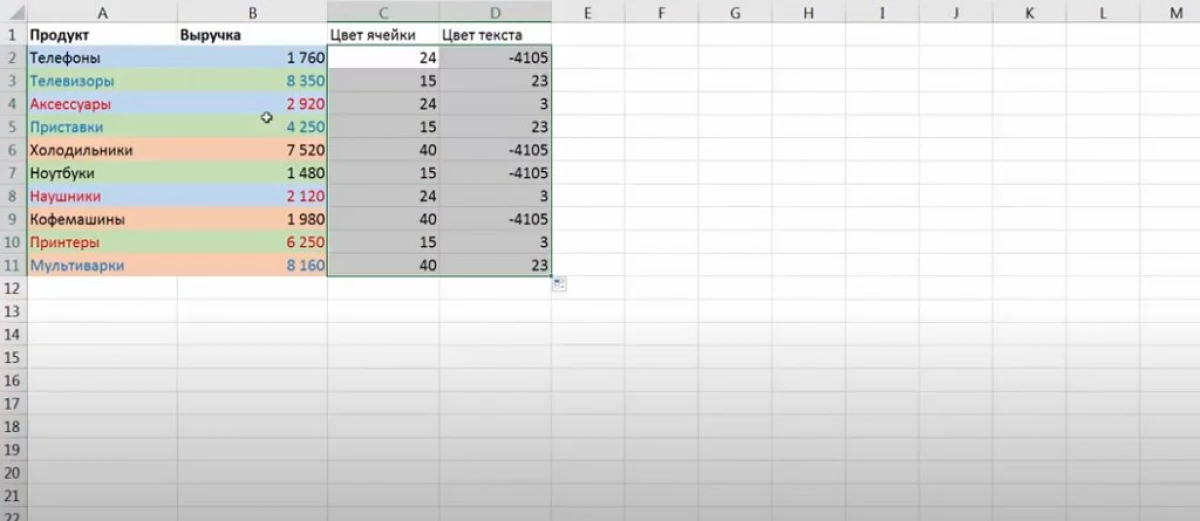
- 根據上述方案將過濾器添加到表陣列中。數據將按顏色排序。
結論
因此,在MS Excel中,您可以以各種方法在單元格的顏色中快速過濾源表陣列。上面建議在執行任務時使用的主要過濾和排序方法。
消息如何首先出現在Color中的Excel中的數據進行濾除。
