在使用未垂直放置在屏幕上並具有大量列的長表格時,將周期性地發生滾動屏幕以輸出頂線的需要。為方便起見,在Excel程序中,可以在屏幕頂部固定所有時間,直到文件打開。以下是實現此目的的選項。
有必要只確保一個頂部字符串。
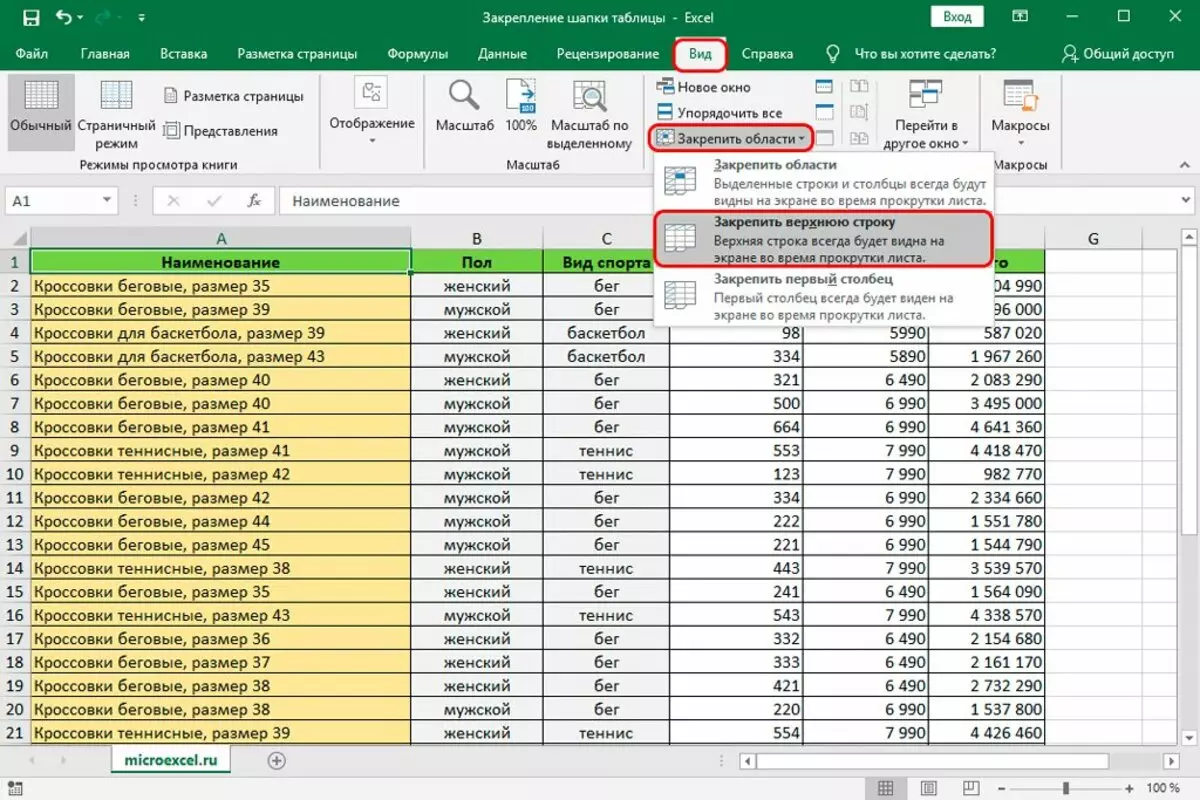
- 在程序的頂部裂縫中,您需要轉到“查看”選項卡。
- 在“窗口”部分中(磁帶的底線列出分區名稱)以查找項目“緊固該區域”,然後單擊其右側部分的三角形。
- 在打開的列表中,按鼠標左鍵選擇“保護頂部字符串”。結果將是表標題字符串屏幕上的永久存在,保存並關閉文件後。
在幾條線上固定帽子
如果需要多條線,則作用不同:- 在表的左左列中,單擊不屬於蓋子的第一個字符串的單元格。在這種情況下,這是A3單元。
- 轉到“查看”選項卡,單擊“修復該區域”,在“停機”列表中選擇已先見的項目“緊固該區域”。結果,位於擁有所選單元格的所有線路被記錄在屏幕的頂部。
“智能桌子” - 固定帽子的另一個選項
熟悉智能表Excel的人可以利用另一種有用的整合方式。 TRUE,此選項僅適用於單行帽的情況。
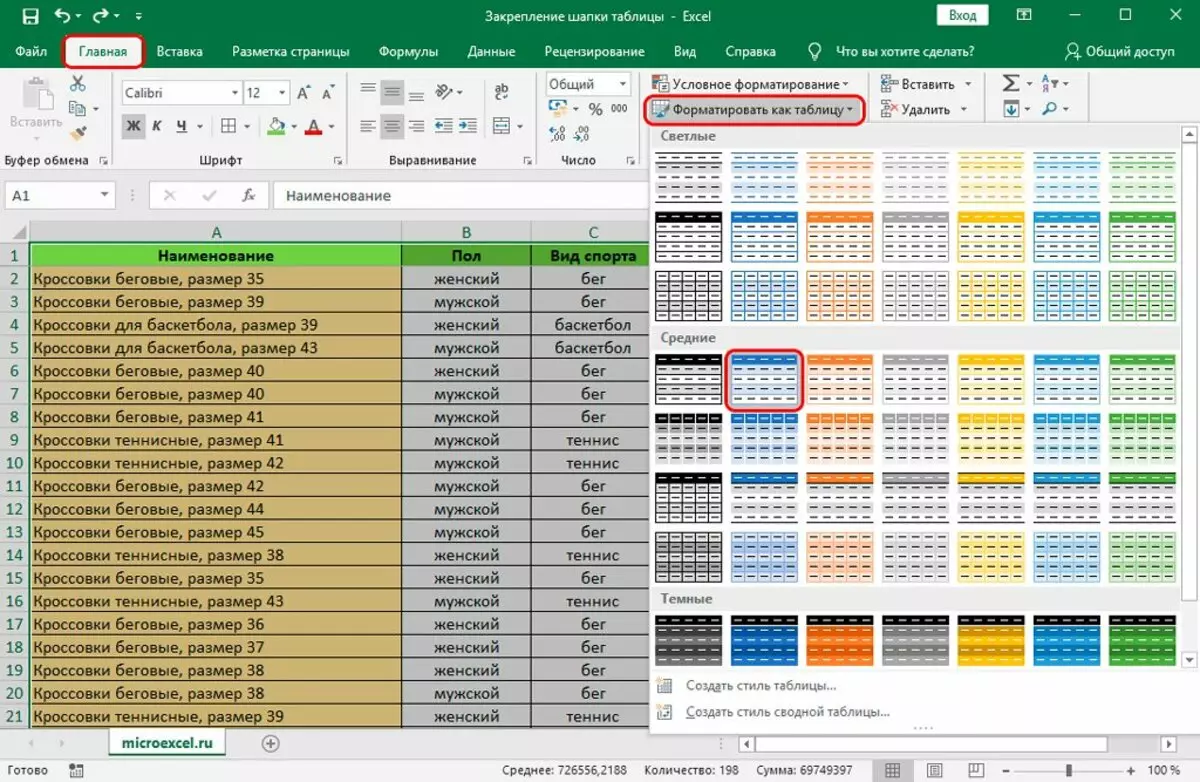
- 在色帶標籤上,“主頁”突出顯示整個表。
- 在“樣式”部分(磁帶的底部)中,單擊“格式為表”項。一個窗口與一組表格樣式打開。它需要點擊最合適的選項。
- 彈出“格式化表”窗口,其中指示了未來表的邊界,以及“帶頭條”的複選框“表”。你應該確保後者是一個蜱蟲。
- 按“確定”按鈕關閉窗口。
以另一種方式創建一個智能表:
- 選擇所需區域後,請轉到“插入色帶”選項卡,然後單擊“表”項。
- 在彈出列表中,單擊“表”點。
- “創建表”窗口的外觀顯示為與“格式表”窗口相同的內容後,您需要執行類似於上面已經概述的操作。最後,“智能表”將顯示在頂部的蓋子上。
如何在每個頁面上用帽子打印表
打印佔用幾頁的表時,在每個頁面上都有標題是有用的。這允許您單獨使用任何打印頁面。在Excel程序中,此功能提供並實現如下。
- 轉到頁面標記的色帶磁帶選項卡,在頁面“頁面設置”(在底部桿線中)單擊窗口右側的箭頭上的窗口。
- 在打開的“頁面參數”窗口中,轉到“紙張”選項卡。
- 單擊“Thrink Lines”窗口(上面的第二個)。
- 返回表格,然後將拍攝右側的黑色箭頭視圖的光標移動,在帶有行號的行上,突出顯示表帽所在的字符串或字符串。
- 此處完成所有操作,但是,它們的結果不會顯示在屏幕上。
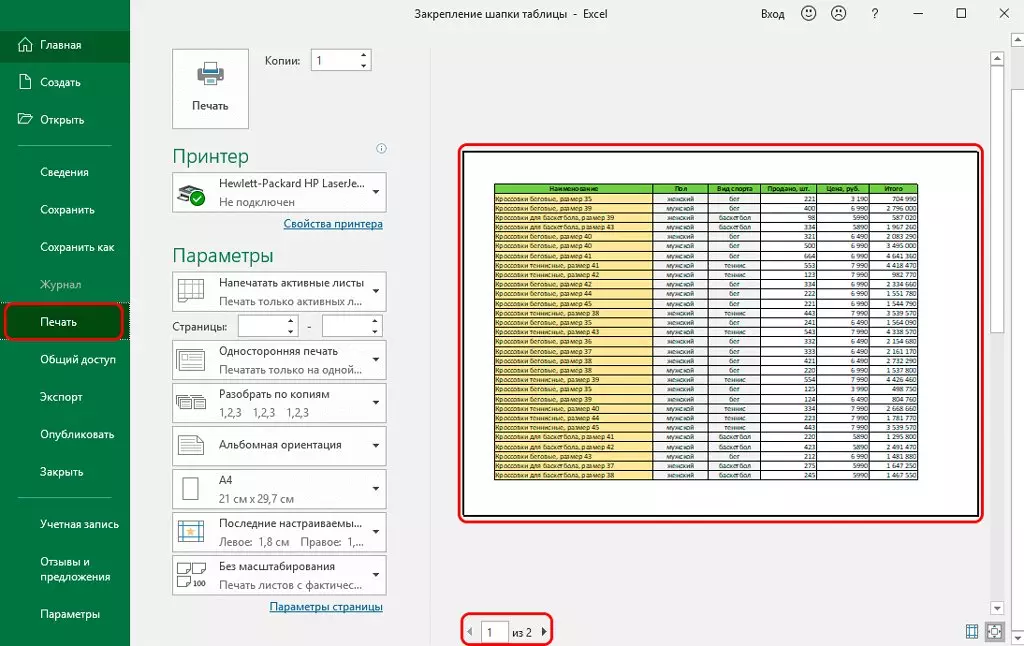
這里通過按下窗口底線或滾動鼠標滾輪的三角形,當表格上安裝的光標時,您可以查看所有頁面以檢查每個頁面以檢查每個頁面。
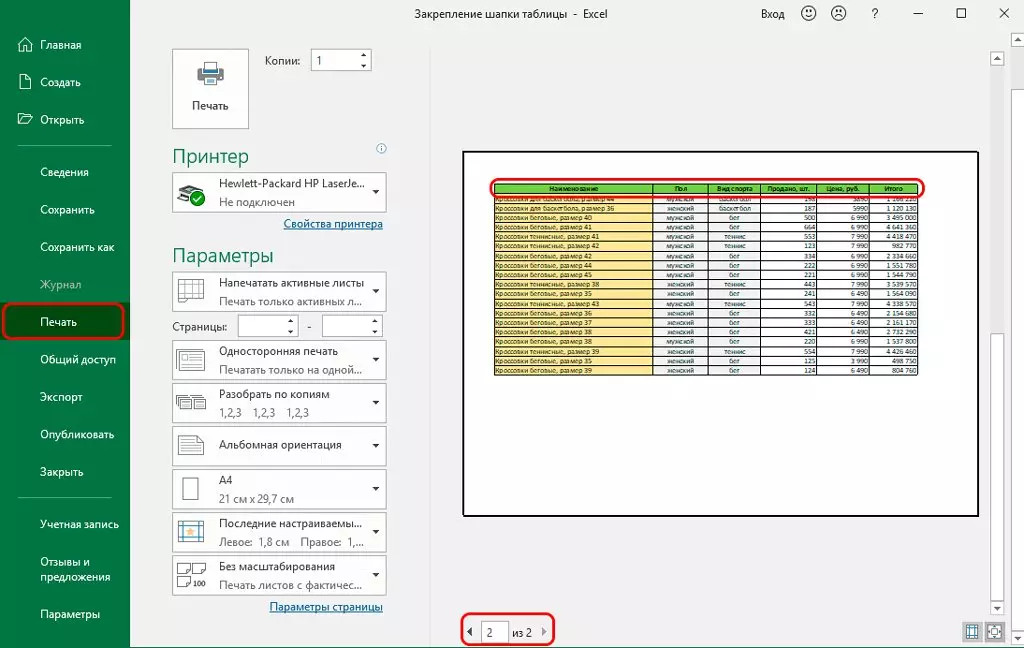
結論
在Excel中,有兩種方法可以在表格的桌子上持續顯示。其中一個涉及使用該區域的緊固,第二是使用插入插入件的所選區域的格式將桌子轉入“智能”。兩種方式都被允許修復一行,但只有第一個允許它與由更多行組成的帽子執行。 Excel具有額外的便利性 - 在每個頁面上用帽子打印文檔的能力,當然,這增加了與之合作的效率。
消息如何在Excel中修復表格頭。固定佔地麵線,複雜的帽子首先出現在信息技術。
