Tách văn bản từ một ô trên nhiều cột trong khi duy trì thông tin nguồn và đưa nó đến trạng thái bình thường là một vấn đề với người ta có thể từ người dùng Excel có thể gặp phải. Để phá vỡ văn bản trên các cột, các phương thức khác nhau được sử dụng, được xác định dựa trên thông tin được đề xuất, cần phải có được kết quả cuối cùng và mức độ chuyên nghiệp của người dùng.
Nó là cần thiết để chia tên theo các cột riêng lẻ
Để thực hiện ví dụ đầu tiên, hãy lấy bảng với tên của những người khác nhau đã đăng ký trong đó. Điều này được thực hiện bằng cách sử dụng văn bản trong công cụ cột. Sau khi vẽ một trong những tài liệu, một lỗi đã được phát hiện: tên và tên bảo trợ được đánh vần trong một cột, tạo ra một số bất tiện với việc hoàn thành thêm các tài liệu. Để có được kết quả định tính, bạn phải thực hiện phân tách tên theo các cột riêng lẻ. Làm thế nào để làm điều đó - xem xét thêm. Mô tả các hành động:
- Mở một tài liệu với một lỗi trước đó.
- Chúng tôi làm nổi bật văn bản bằng cách đóng LKM và kéo dài vùng chọn vào ô thấp hơn.
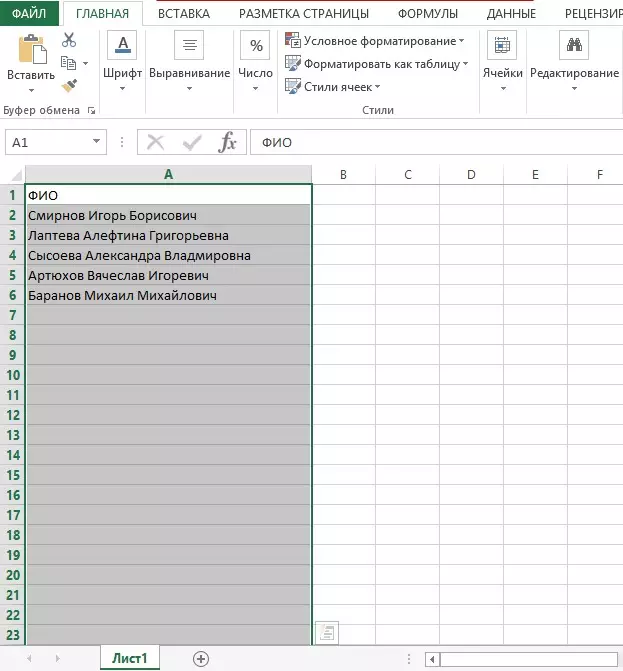
- Trong ruy băng trên, chúng ta tìm thấy "dữ liệu" - đi.
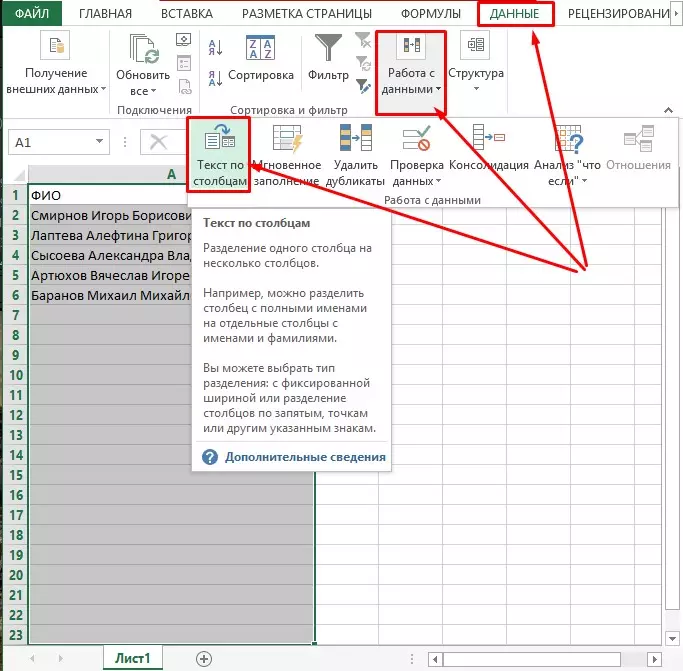
- Sau khi mở, tôi tìm thấy trong văn bản "Làm việc với dữ liệu" trong các cột trong các cột ". Nhấp vào LKM và đi đến hộp thoại sau.
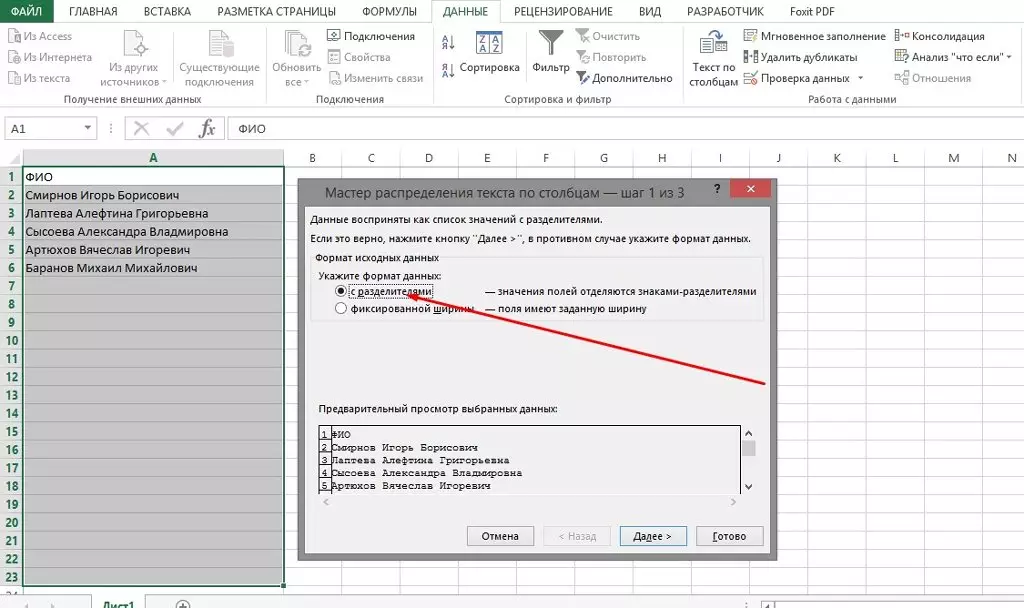
- Theo mặc định, định dạng dữ liệu nguồn sẽ được đặt thành "với dấu phân cách". Để lại và nhấp vào nút "Tiếp theo".
- Trong cửa sổ tiếp theo, cần xác định phần phân cách trong văn bản của chúng ta là gì. Chúng tôi có "không gian" này, có nghĩa là chúng tôi cài đặt một đánh dấu đối diện giá trị này và đồng ý với các hành động được thực hiện bởi các hành động trên nút "Tiếp theo".
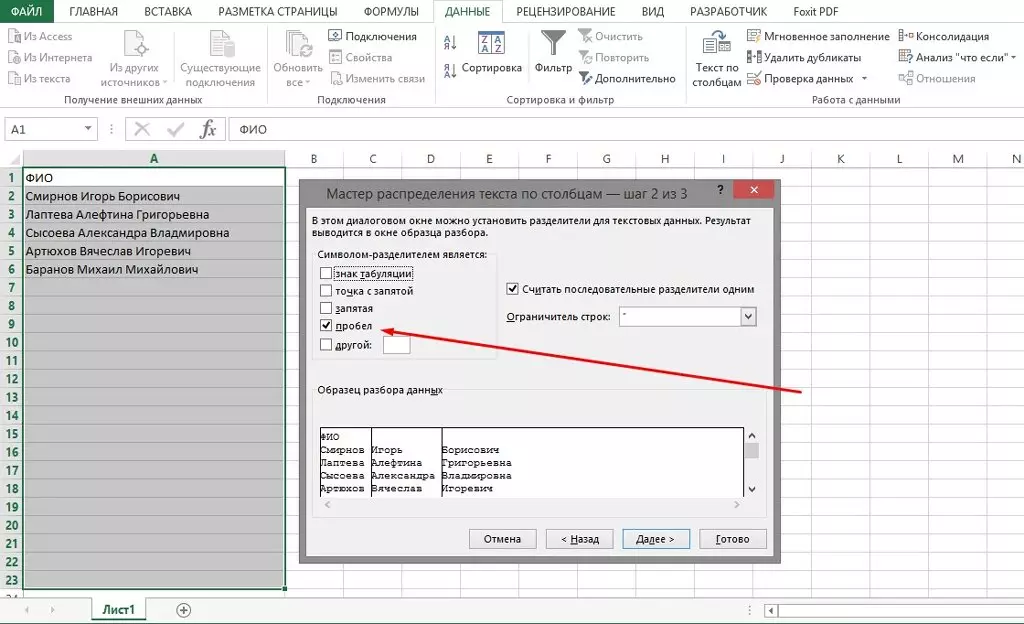
- Sau đó, bạn cần xác định định dạng của dữ liệu cột. Theo mặc định, "Chung" được cài đặt. Đối với thông tin của chúng tôi, định dạng này là phù hợp nhất.
- Trong bảng, chọn một ô nơi đặt văn bản được định dạng. Chúng tôi sẽ khởi hành từ văn bản nguồn một cột và làm cho người nhận tương ứng trong địa chỉ di động. Cuối cùng, nhấp vào "Kết thúc".
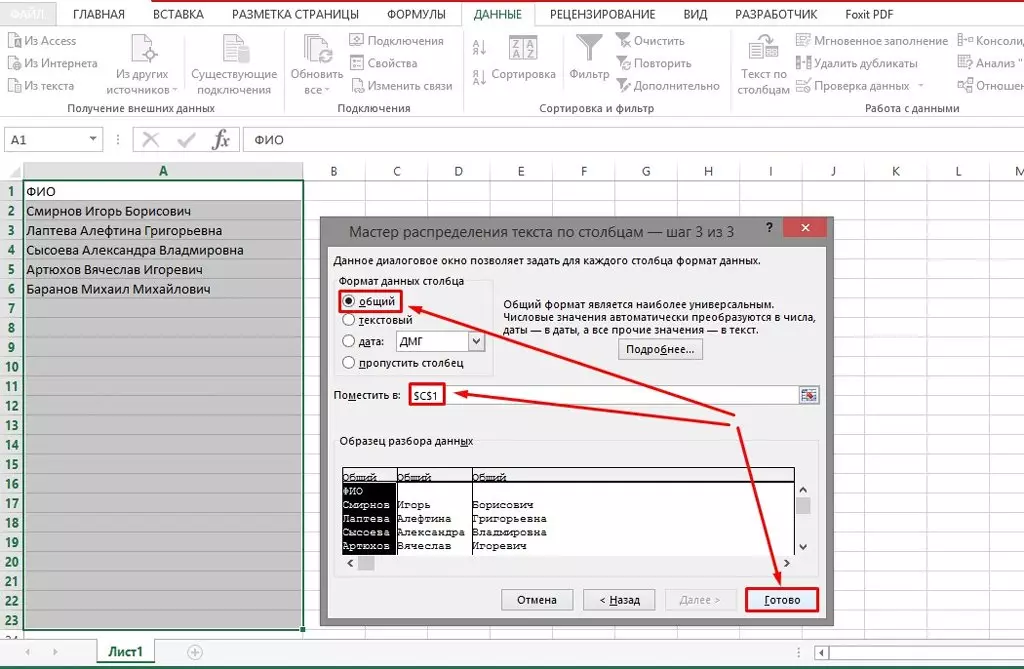
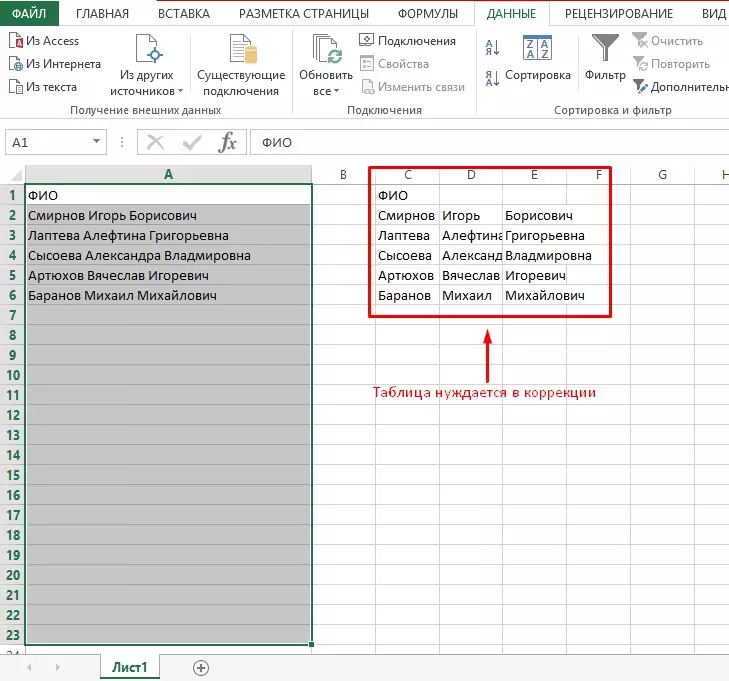
Phân chia văn bản bằng công thức
Các công thức phức tạp có thể được sử dụng cho phân chia văn bản độc lập. Chúng là cần thiết để tính toán chính xác vị trí của các từ trong ô, việc phát hiện không gian và chia từng từ để phân tách các cột. Ví dụ, chúng tôi cũng sẽ sử dụng bảng có tên. Để phân chia, bạn sẽ cần thực hiện ba giai đoạn hành động.
Bước số 1. Chuyển họĐể phân tách từ đầu tiên, sẽ mất ít thời gian hơn, bởi vì để xác định vị trí chính xác bạn cần chỉ đẩy TẮT từ một khoảng trắng. Tiếp theo, chúng tôi sẽ phân tích các hướng dẫn từng bước để hiểu những gì cần tính toán trong một trường hợp cụ thể.
- Bảng có tên ghi đã được tạo. Để thuận tiện để phân tách thông tin, hãy tạo trong một khu vực riêng 3 cột và làm trống định nghĩa. Chi tiêu điều chỉnh các tế bào trong kích thước.
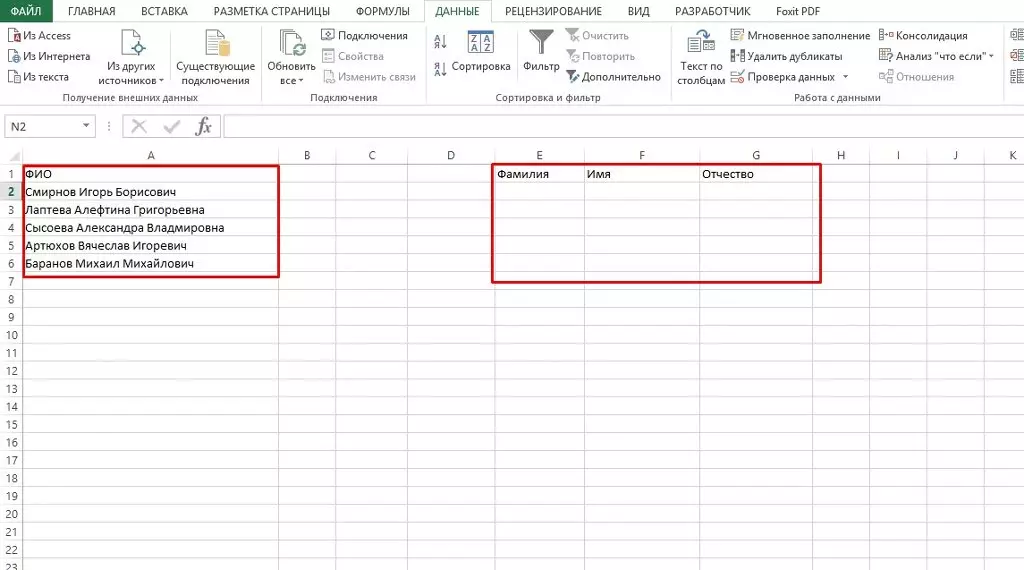
- Chọn một ô nơi thông tin về tên gia đình sẽ được ghi lại. Kích hoạt nó bằng cách nhấn LKM.
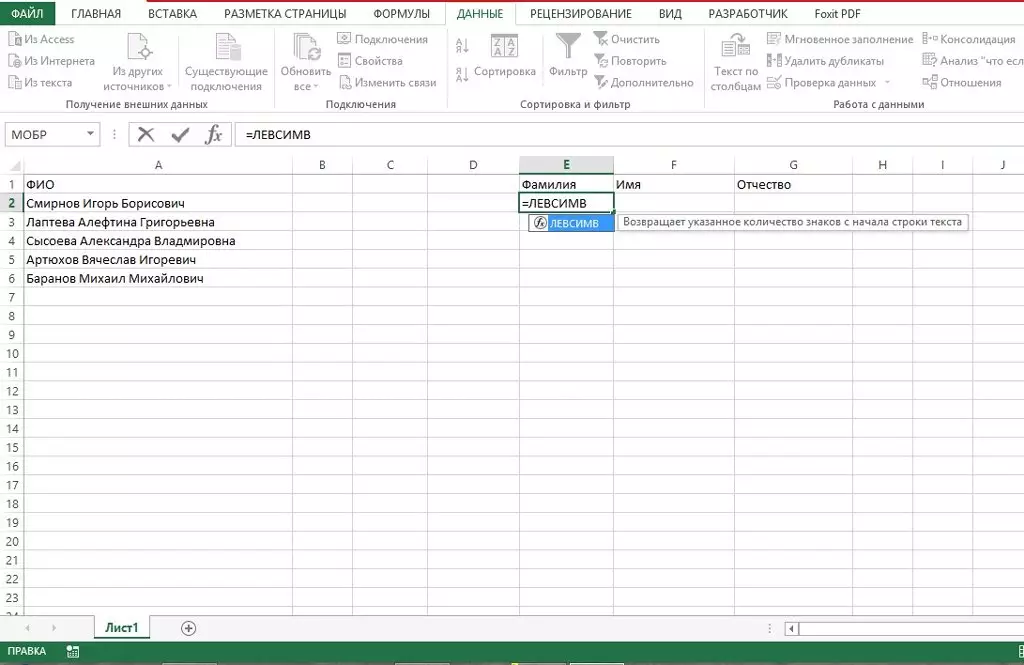
- Nhấp vào nút "Đối số và chức năng", việc kích hoạt đề cập đến việc mở cửa sổ để chỉnh sửa công thức.
- Ở đây trong danh mục "Danh mục" bạn cần cuộn xuống và chọn "Văn bản".
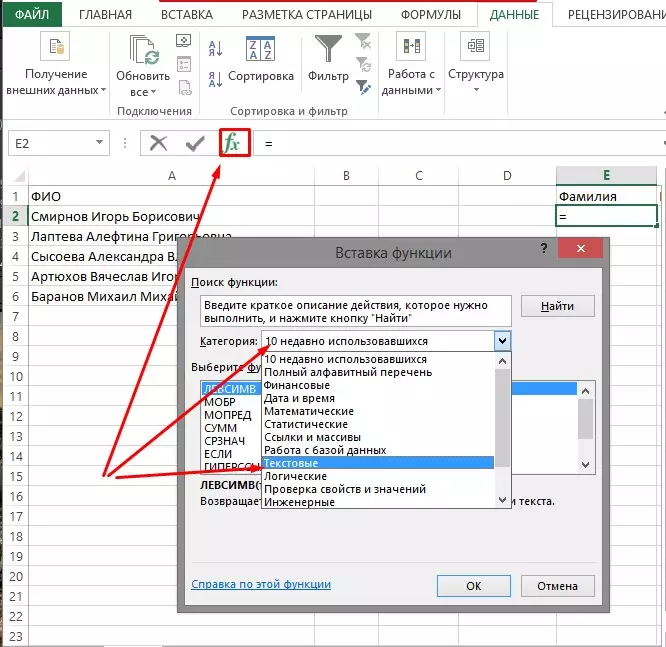
- Tiếp theo, chúng tôi tìm thấy sự tiếp nối của công thức Levsimv và nhấp vào dòng này. Chúng tôi đồng ý với các hành động được thực hiện bằng cách nhấn nút "OK".
- Một cửa sổ mới xuất hiện, nơi bạn cần xác định địa chỉ của ô cần điều chỉnh. Để làm điều này, nhấp vào đếm "văn bản" và kích hoạt ô cần thiết. Địa chỉ được nhập tự động.
- Để chỉ định số lượng ký tự yêu cầu, bạn có thể tính toán chúng theo cách thủ công và nhập dữ liệu vào biểu đồ thích hợp hoặc sử dụng công thức khác: tìm kiếm ().
- Sau đó, công thức sẽ được hiển thị trong văn bản của ô. Nhấp vào nó để mở cửa sổ sau.
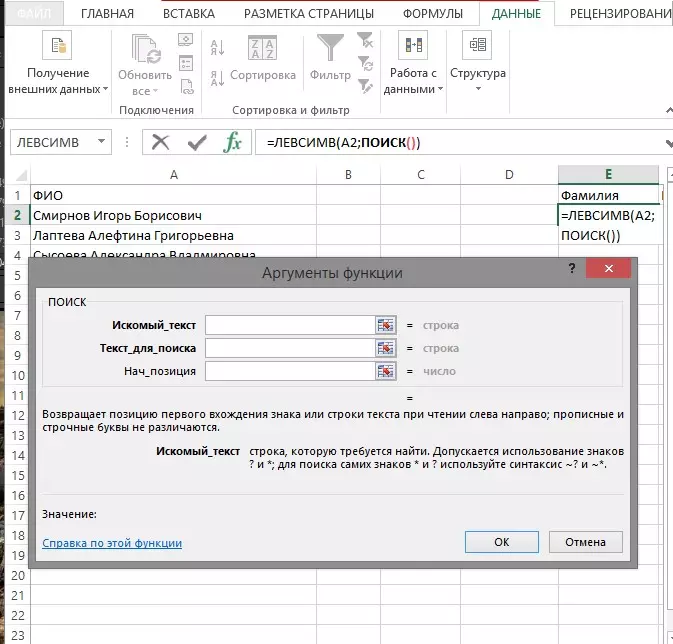
- Chúng tôi tìm thấy trường "văn bản trường học" và nhấp vào dải phân cách được chỉ định trong văn bản. Trong trường hợp của chúng tôi, đây là một không gian.
- Trong trường "Văn bản cho tìm kiếm", bạn cần kích hoạt ô có thể chỉnh sửa dẫn đến tự động chuyển sang địa chỉ.
- Kích hoạt chức năng đầu tiên để quay lại chỉnh sửa nó. Hành động này sẽ tự động chỉ ra số lượng ký tự với một khoảng trắng.
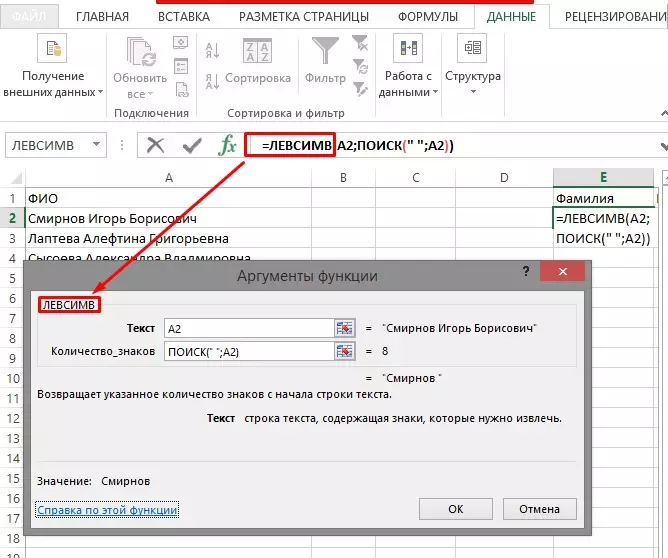
- Chúng tôi đồng ý và nhấp vào nút "OK".
Do đó, có thể thấy rằng ô được điều chỉnh và họ được thực hiện chính xác. Để thay đổi có hiệu lực trên tất cả các dòng, hãy kéo điểm đánh dấu lựa chọn xuống.
Bước số 2. Chuyển tênĐể phân chia từ thứ hai, sẽ mất thêm một chút lực lượng và thời gian, vì sự phân tách từ xảy ra với hai khoảng trắng.
- Là công thức chính, chúng tôi quy định một tương tự trong cùng một phương thức = PStr (.
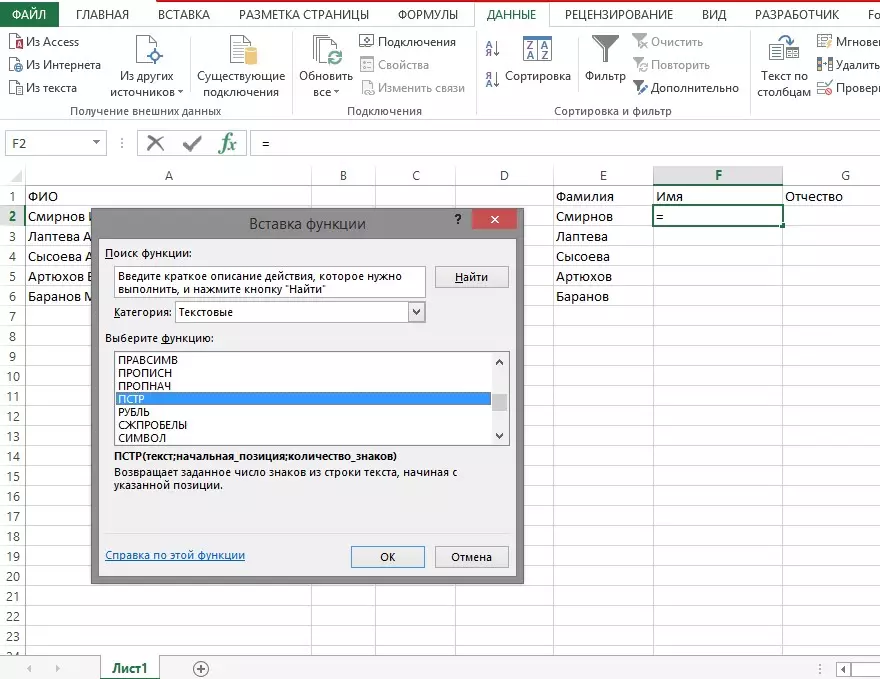
- Chọn ô và chỉ định vị trí nơi văn bản chính được đăng ký.
- Chuyển đến cột "Vị trí ban đầu" và nhập công thức tìm kiếm ().
- Đi đến nó bằng cách sử dụng các hướng dẫn trước đó.
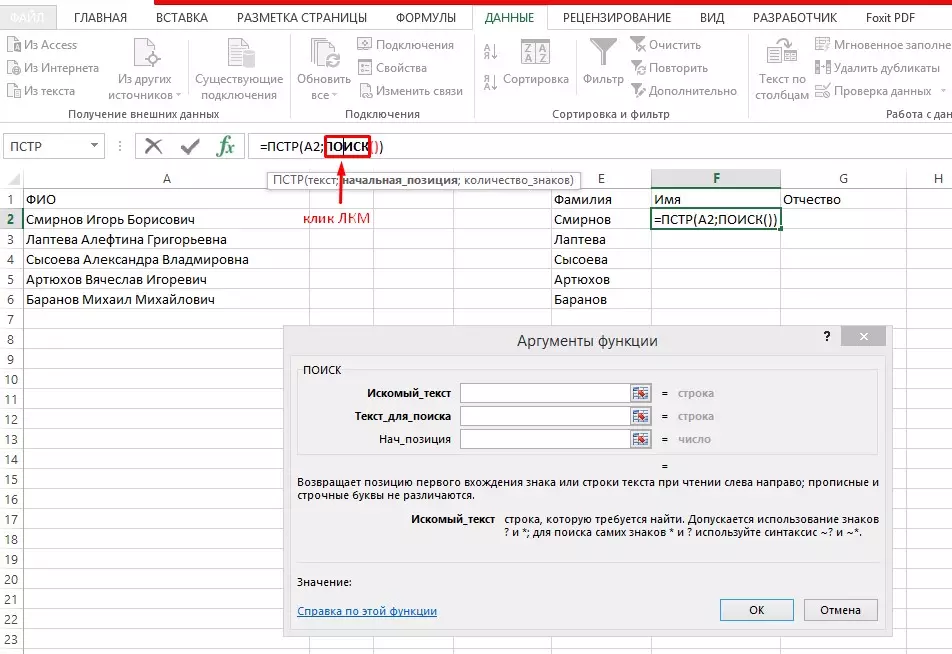
- Trong dòng "Văn bản ISKIM" chỉ định một khoảng trắng.
- Bằng cách nhấp vào "văn bản để tìm kiếm", kích hoạt ô.
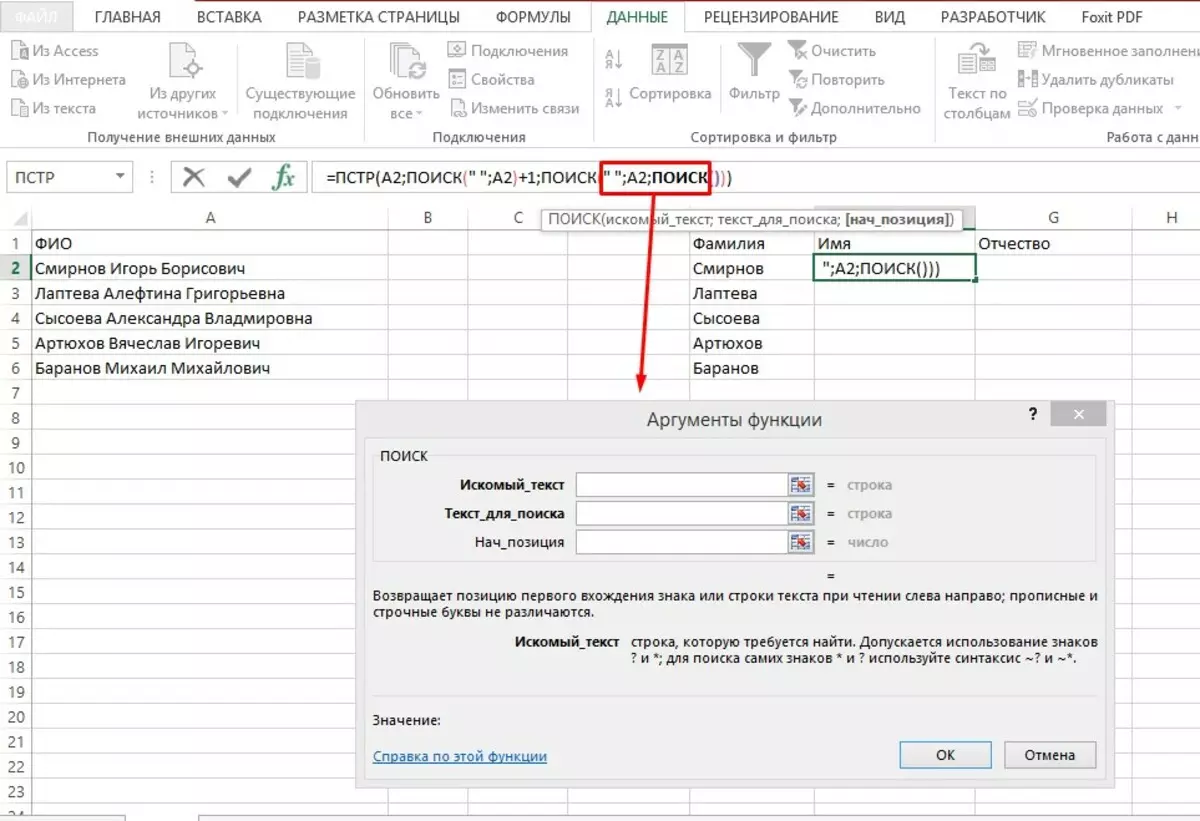
- Chúng tôi trở lại công thức = PST ở trên cùng của màn hình.
- Trong chuỗi "nach.ocites" chúng tôi thuộc tính cho công thức +1. Nó sẽ đóng góp vào việc bắt đầu tài khoản từ biểu tượng tiếp theo từ không gian.
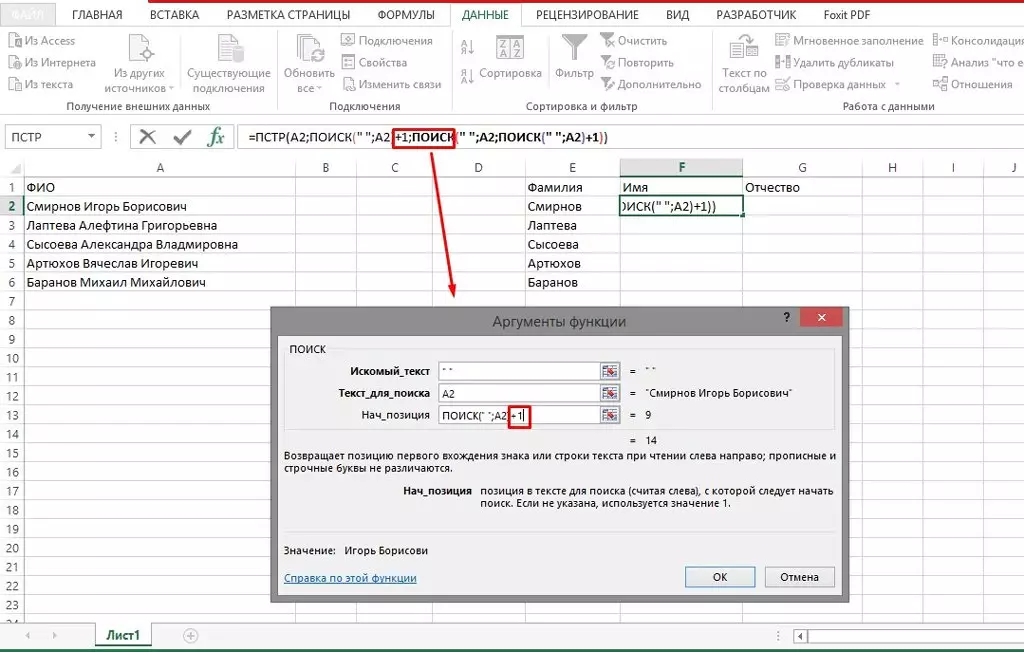
- Chuyển đến định nghĩa về số lượng ký tự - nhập tìm kiếm công thức ().
- Chuyển đến công thức này ở trên cùng và điền vào tất cả dữ liệu đã dễ hiểu với bạn.
- Bây giờ trong dòng "nach.poseition" có thể được quy định bởi công thức tìm kiếm. Kích hoạt chuyển đổi khác bằng công thức và điền vào tất cả các dòng trong một phương pháp đã biết, mà không chỉ ra bất cứ thứ gì trong "nach.poseition".
- Chuyển đến tìm kiếm công thức trước đó và trong "nach.poseition" thêm +1.
- Chúng tôi quay lại công thức = PST và trong chuỗi "Số dấu hiệu" thêm biểu thức tìm kiếm (""; A2) -1.
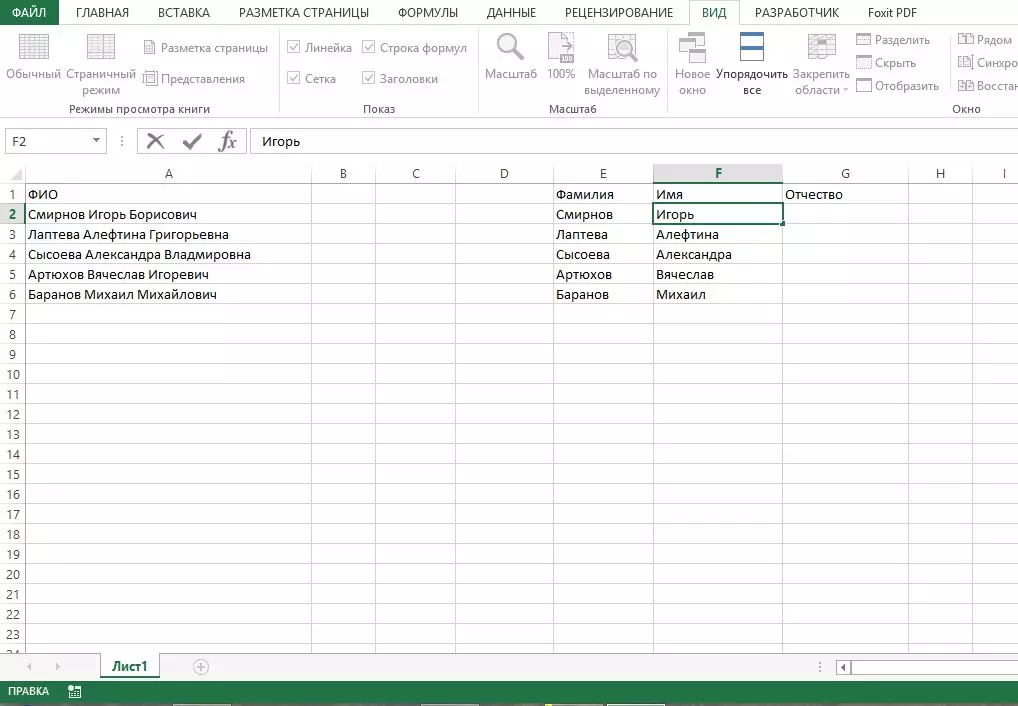
- Bằng cách kích hoạt ô và biến thành các đối số của hàm, chọn công thức của PRACEMIR. Nhấp vào "OK".
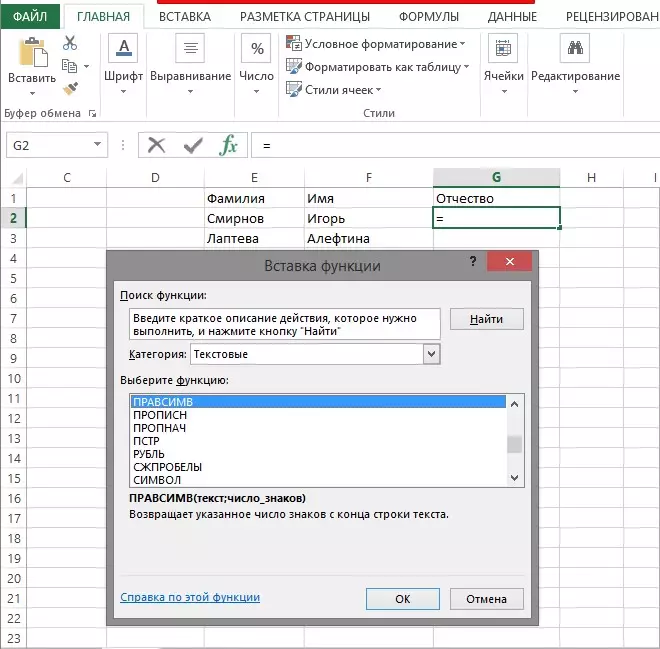
- Trong trường "Văn bản", nhập địa chỉ của ô có thể chỉnh sửa.
- Nơi bạn muốn chỉ định số lượng dấu hiệu, hãy viết DLSTR (A2).
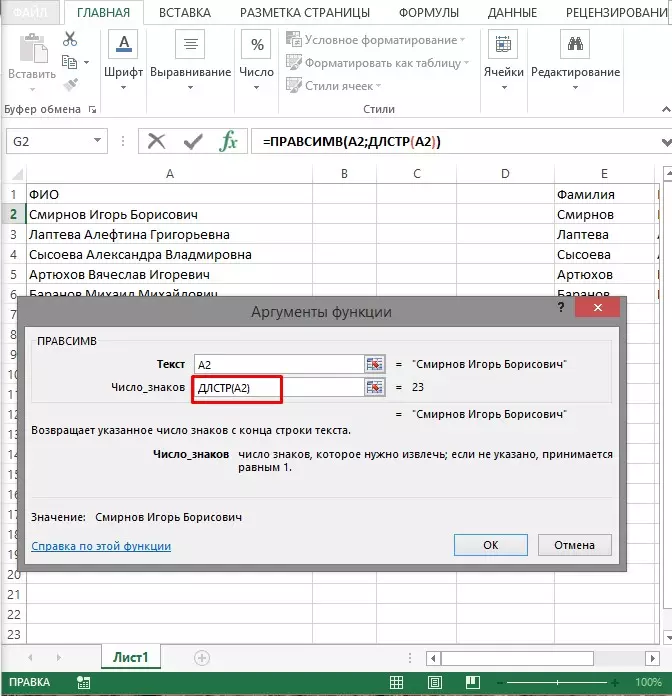
- Để xác định chính xác số lượng dấu hiệu cuối cùng, bạn phải viết: -poisk ().
- Đi đến Chỉnh sửa công thức. Trong "Văn bản ISKIM" chỉ định không gian. Trong "Văn bản để tìm kiếm" - giải quyết các ô. Trong "nach.poseition" chèn công thức tìm kiếm (). Chỉnh sửa công thức bằng cách đặt cùng một nghĩa.
- Chuyển đến tìm kiếm trước và chuỗi "nach.poseition" Thêm +1.
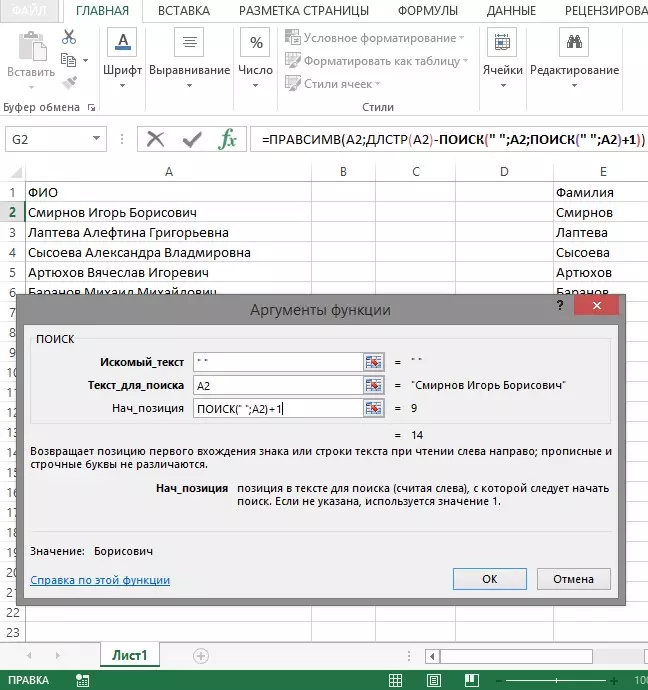
- Chuyển đến công thức PRATSEMV và đảm bảo rằng tất cả các hành động được thực hiện chính xác.
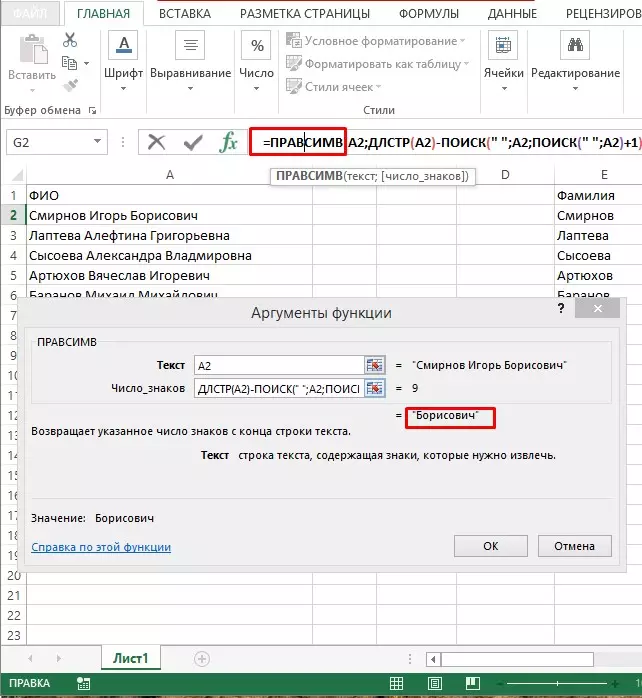
Phần kết luận
Bài viết đã thông qua làm quen với hai cách phổ biến để phân chia thông tin trong các ô trên các cột. Sau các hướng dẫn không được sử dụng, bạn có thể dễ dàng thành thạo sở hữu các cách này và sử dụng chúng trong thực tế. Sự phức tạp của sự phân tách trên các cột bằng các công thức có thể đẩy từ lần đầu tiên của người dùng Excel thiếu kinh nghiệm, nhưng ứng dụng thực tế của phương thức sẽ giúp được sử dụng cho nó và áp dụng nó trong tương lai mà không gặp vấn đề gì.
Thông báo cách phân chia văn bản trên các cột trong Excel xuất hiện đầu tiên để công nghệ thông tin.
