การเขียนตารางใน Microsoft Office Excel ผู้ใช้สามารถเพิ่มขนาดของอาร์เรย์เพื่อขยายข้อมูลที่มีอยู่ในเซลล์ สิ่งนี้มีประโยชน์เมื่อขนาดขององค์ประกอบเริ่มต้นมีขนาดเล็กเกินไปและมันไม่สะดวกที่จะทำงานกับพวกเขา บทความนี้จะมีคุณสมบัติของตารางที่เพิ่มขึ้นใน Excel
วิธีเพิ่มขนาดของสัญญาณใน Excel
มีสองวิธีหลักที่ช่วยให้คุณบรรลุเป้าหมาย: เพื่อขยายแต่ละเซลล์ของชื่อด้วยตนเองตัวอย่างเช่นคอลัมน์หรือบรรทัด ใช้ฟังก์ชั่นการปรับสเกลหน้าจอ ในกรณีหลังขนาดของแผ่นงานจะกลายเป็นมากขึ้นเป็นผลมาจากอักขระทั้งหมดที่อยู่บนมันจะเพิ่มขึ้น ถัดไปทั้งสองวิธีจะได้รับการพิจารณาในรายละเอียด
วิธีการ 1. วิธีการเพิ่มขนาดของแต่ละตารางอาร์เรย์แถวในตารางสามารถขยายได้ดังนี้:
- ใส่เคอร์เซอร์ของเมาส์ที่ด้านล่างของบรรทัดที่ควรเพิ่มขึ้นที่เส้นขอบของมันด้วยบรรทัดถัดไป
- ควบคุมว่าเคอร์เซอร์ได้กลายเป็นลูกศรสองด้าน
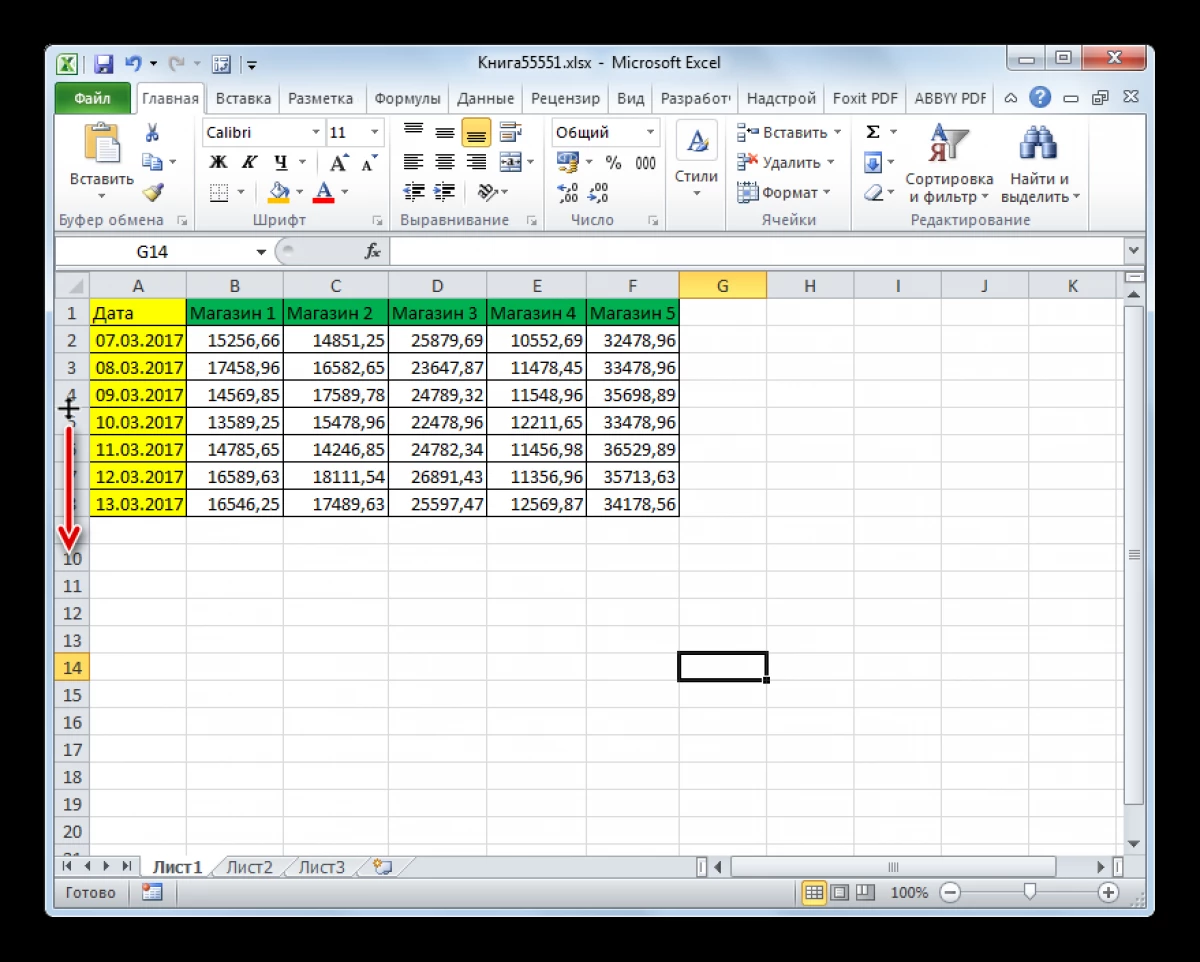
- แตะ LKM และเลื่อนเมาส์ลงมา I.e. จากสตริง
- เติมเต็มการดึงเมื่อบรรทัดจะใช้ขนาดที่ผู้ใช้ต้องการ
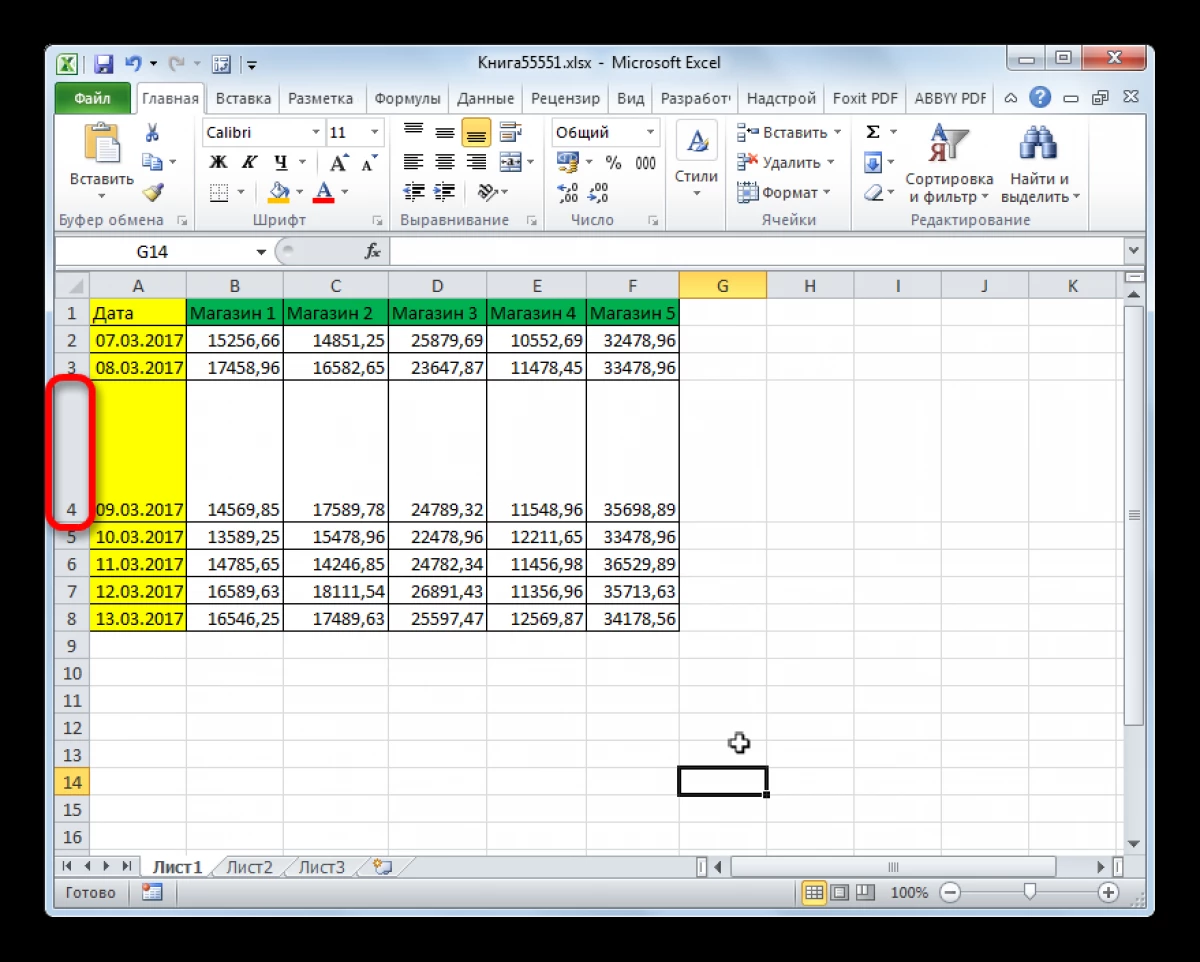
- ในทำนองเดียวกันเพื่อขยายสายอื่น ๆ ในตารางด้านล่าง
ขนาดของคอลัมน์เพิ่มขึ้นในลักษณะเดียวกัน:
- ติดตั้งเคอร์เซอร์ของเมาส์ด้วยด้านขวาสุดของคอลัมน์เฉพาะ I.e ที่ขอบกับคอลัมน์ถัดไป
- ตรวจสอบให้แน่ใจว่าเคอร์เซอร์หยิบลูกศรฟอร์คเคอร์
- คลิกปุ่มซ้ายของหุ่นยนต์และเลื่อนเมาส์ไปทางขวาเพื่อเพิ่มขนาดของคอลัมน์ต้นทาง
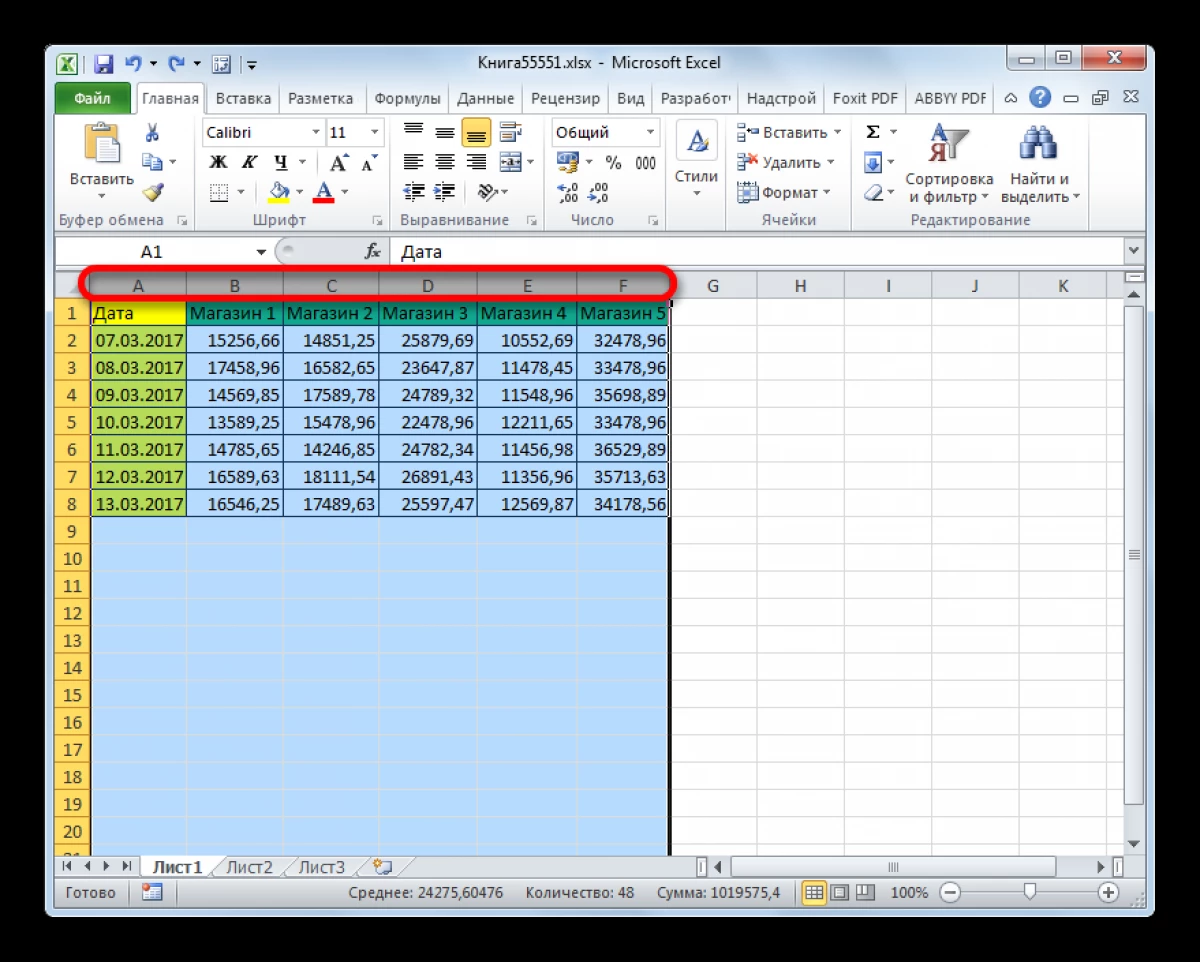
- ตรวจสอบผลลัพธ์
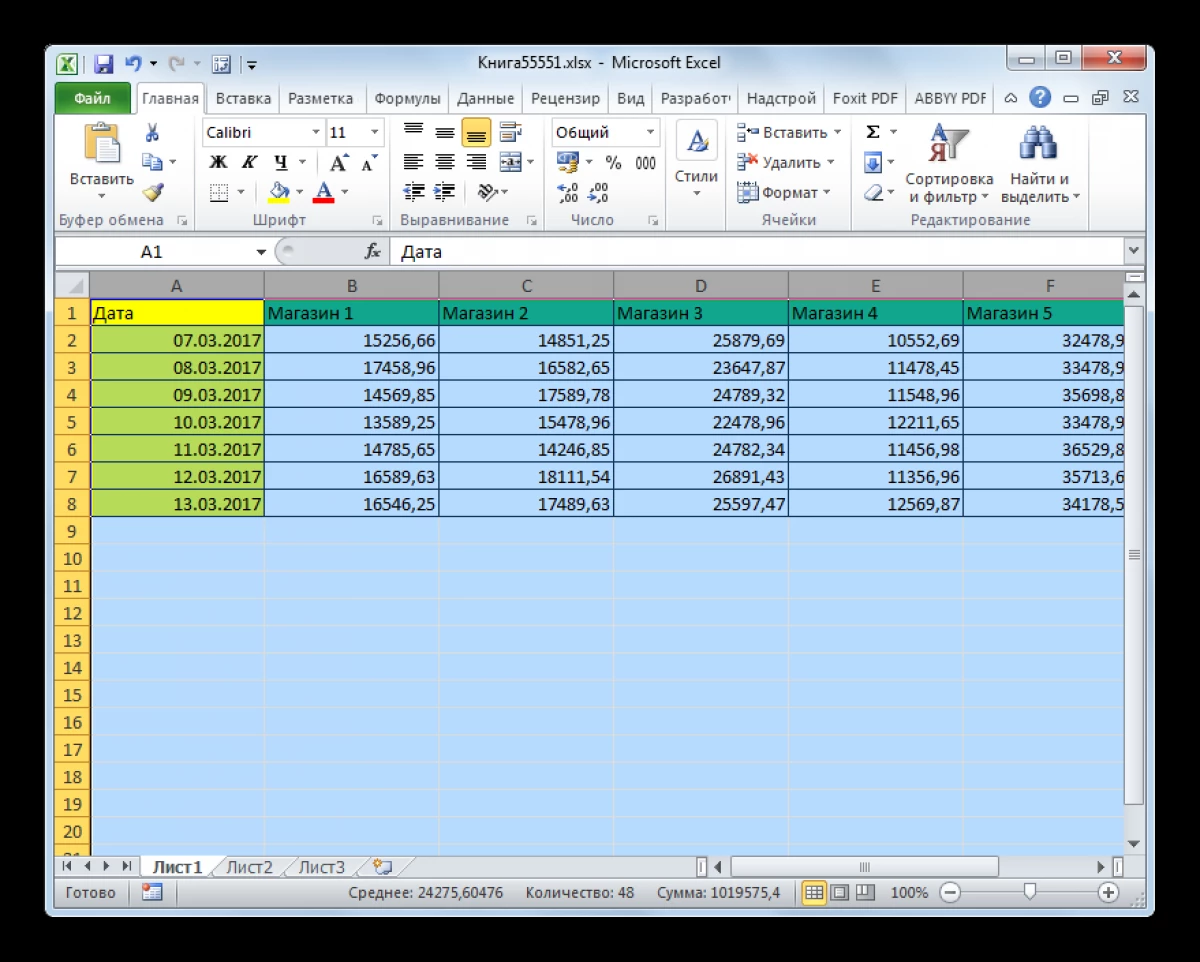
วิธีการพิจารณาสามารถขยายได้โดยคอลัมน์และบรรทัดในตารางเป็นค่าที่ไม่มีกำหนดจนกว่าอาร์เรย์จะใช้พื้นที่ทั้งหมดของแผ่นงาน แม้ว่าขอบเขตของเขตข้อมูลใน Excel จะไม่มีข้อ จำกัด
วิธีที่ 2 ใช้เครื่องมือในตัวเพื่อเพิ่มขนาดขององค์ประกอบตารางนอกจากนี้ยังมีวิธีอื่นในการปรับปรุงขนาดของสตริงใน Excel ซึ่งแสดงถึงการจัดการต่อไปนี้:
- ไฮไลต์ LKM หนึ่งบรรทัดขึ้นไปย้ายแผ่นงานในทิศทางของ "จากบนลงล่าง", I. แนวตั้ง
- คลิก PCM บนชิ้นส่วนที่เฉพาะเจาะจง
- ในเมนูบริบทให้คลิกที่ความสูงสตริง ... "
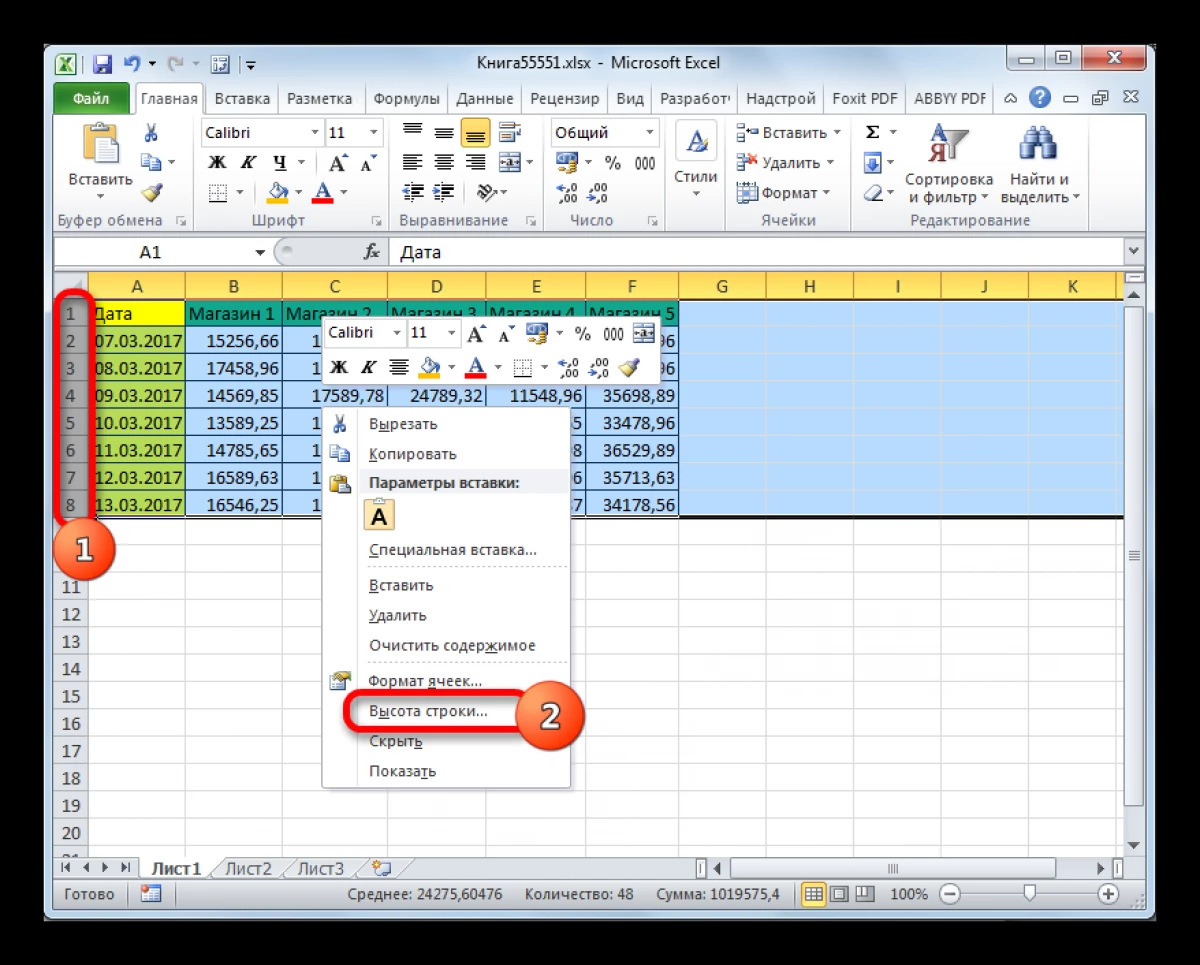
- ในแถวเดียวของหน้าต่างเปิดเปลี่ยนค่าที่กำหนดของความสูงของจำนวนมากและคลิก "ตกลง" เพื่อใช้การเปลี่ยนแปลง
- ตรวจสอบผลลัพธ์
ในการยืดคอลัมน์โดยใช้โปรแกรมเครื่องมือในตัวคุณสามารถใช้คำแนะนำต่อไปนี้:
- เลือกคอลัมน์เฉพาะของตารางที่ต้องการการเพิ่มขึ้นในทิศทางแนวนอน
- ในทุกส่วนของส่วนที่เลือกให้คลิก PKM และเลือกตัวเลือก "ความกว้างของคอลัมน์ ... "
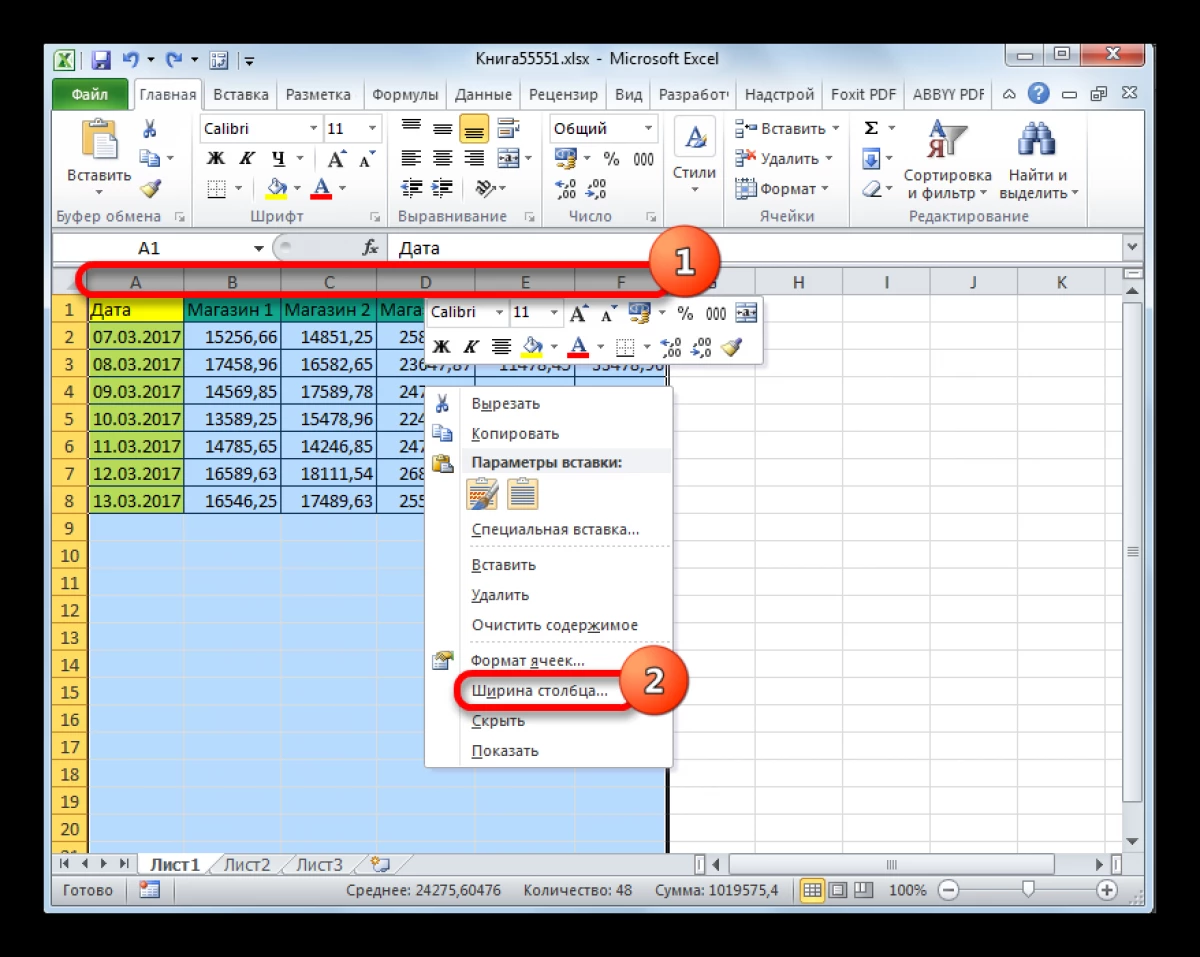
- กำหนดมูลค่าความสูงที่จะเป็นมากกว่าหนึ่งปัจจุบัน
- ตรวจสอบให้แน่ใจว่าองค์ประกอบของอาร์เรย์ตารางเพิ่มขึ้น
ยืดเครื่องหมายใน Excel ทุกแผ่นสามารถเพิ่มการปรับสเกลหน้าจอ นี่เป็นวิธีที่ง่ายที่สุดในการปฏิบัติงานซึ่งแบ่งออกเป็นขั้นตอนต่อไปนี้:
- เปิดเอกสาร Microsoft Excel ที่จำเป็นโดยเรียกใช้ไฟล์ที่บันทึกไว้ในคอมพิวเตอร์ของคุณ
- คลิกปุ่ม "Ctrl" บนแป้นพิมพ์ PC ค้างไว้
- หากไม่ปล่อย "Ctrl" ให้เลื่อนล้อเลื่อนของเมาส์จนกระทั่งสเกลของหน้าจอเพิ่มขึ้นตามขนาดที่ผู้ใช้ต้องการ ดังนั้นตารางทั้งหมดจะเพิ่มขึ้น
- นอกจากนี้คุณยังสามารถเพิ่มการปรับสเกลหน้าจอในทางอื่น สำหรับสิ่งนี้อยู่ในแผ่นงาน Excel คุณต้องย้ายตัวเลื่อนที่มุมล่างขวาของหน้าจอจาก - ถึง + ในขณะที่มันเคลื่อนที่มันปรับขนาดในเอกสารจะเพิ่มขึ้น
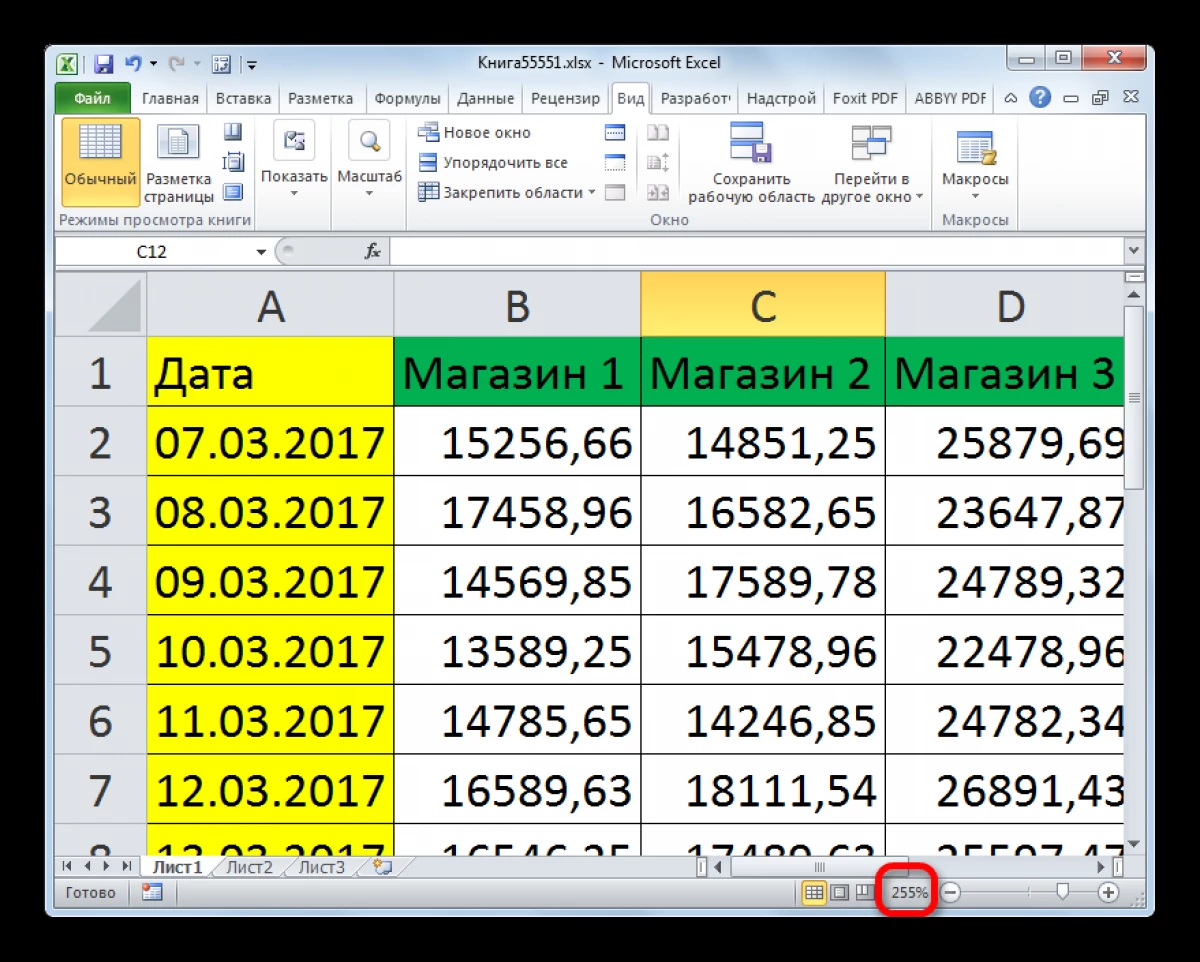
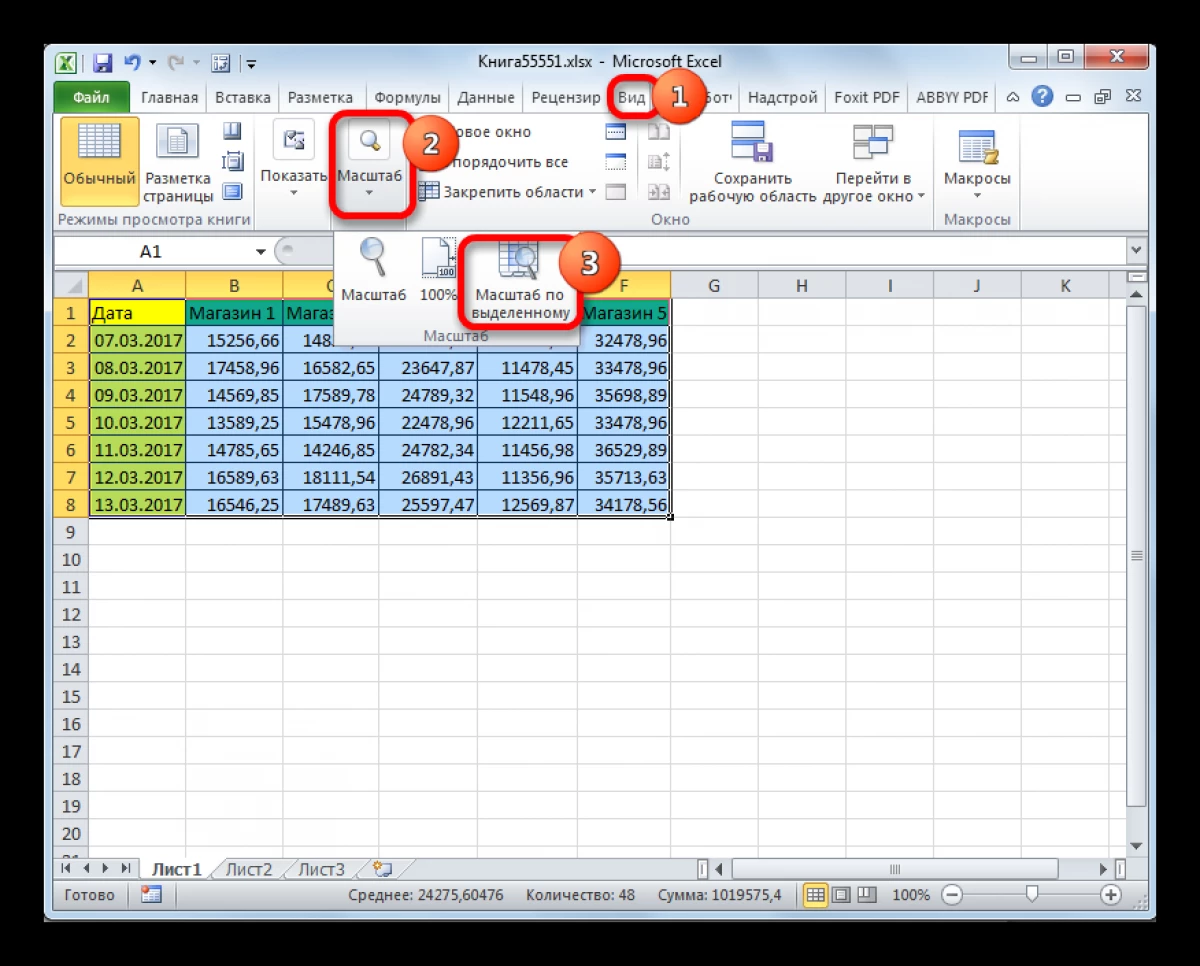
ก่อนที่จะพิมพ์ตารางจาก Excel จำเป็นต้องตรวจสอบขนาดของมัน นอกจากนี้คุณยังสามารถเพิ่มขนาดของอาร์เรย์เพื่อให้แน่ใจว่ามีแผ่น A4 ทั้งหมด การเปลี่ยนสเกลก่อนการพิมพ์แตกต่างกันไปตามรูปแบบต่อไปนี้:
- คลิกที่ปุ่ม "ไฟล์" ที่มุมซ้ายบนของหน้าจอ
- ในหน้าต่างบริบทคลิก LKM ในบรรทัด "พิมพ์"
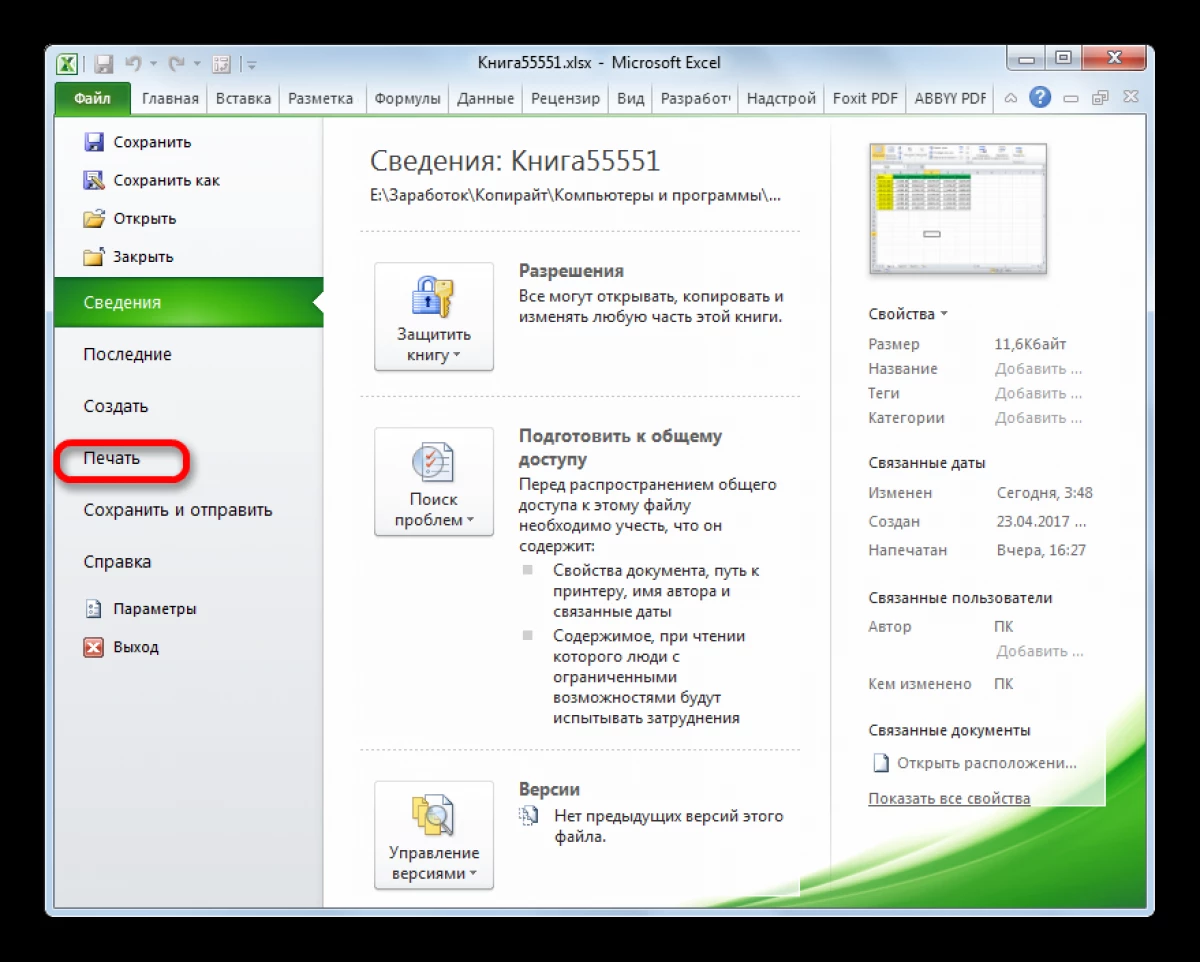
- ในส่วนย่อย "การตั้งค่า" ในเมนูที่แสดงค้นหาปุ่มที่ออกแบบมาเพื่อเปลี่ยนสเกล ในทุกรุ่นของ Excel มันตั้งอยู่ในสถานที่สุดท้ายในรายการและเรียกว่า "ปัจจุบัน"
- ขยายกราฟด้วยชื่อ "ปัจจุบัน" และคลิกที่บรรทัด "การตั้งค่าของ Scaling ที่กำหนดเอง ... "
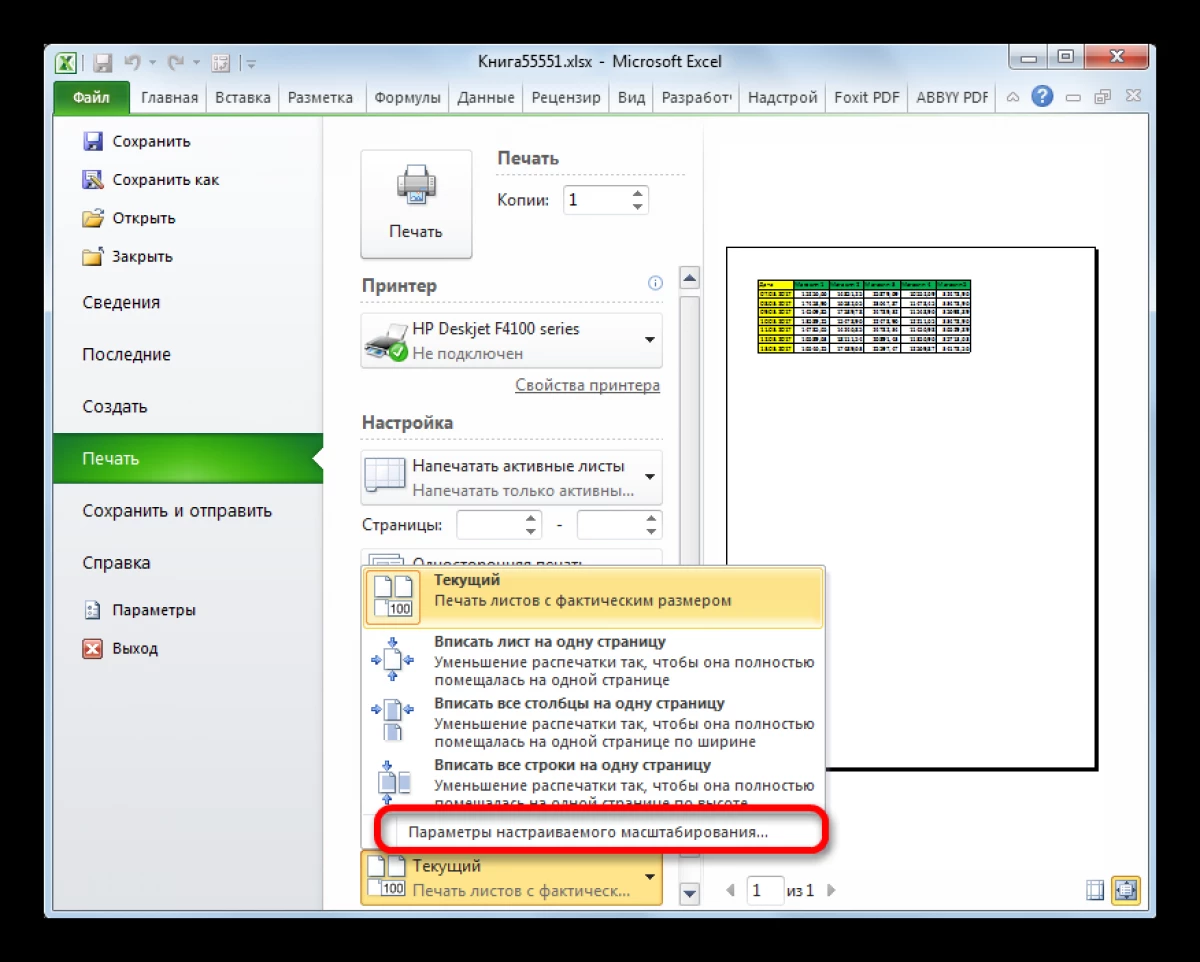
- ในหน้าต่าง "การตั้งค่าหน้า" คุณต้องไปที่แท็บแรกในส่วน "สเกล" ใส่สวิตช์สลับในสตริง "ตั้งค่า" และลงทะเบียนจำนวนการเพิ่มขึ้นตัวอย่างเช่น 300%
- หลังจากคลิก "ตกลง" ให้ตรวจสอบผลลัพธ์ในหน้าต่างดูตัวอย่าง
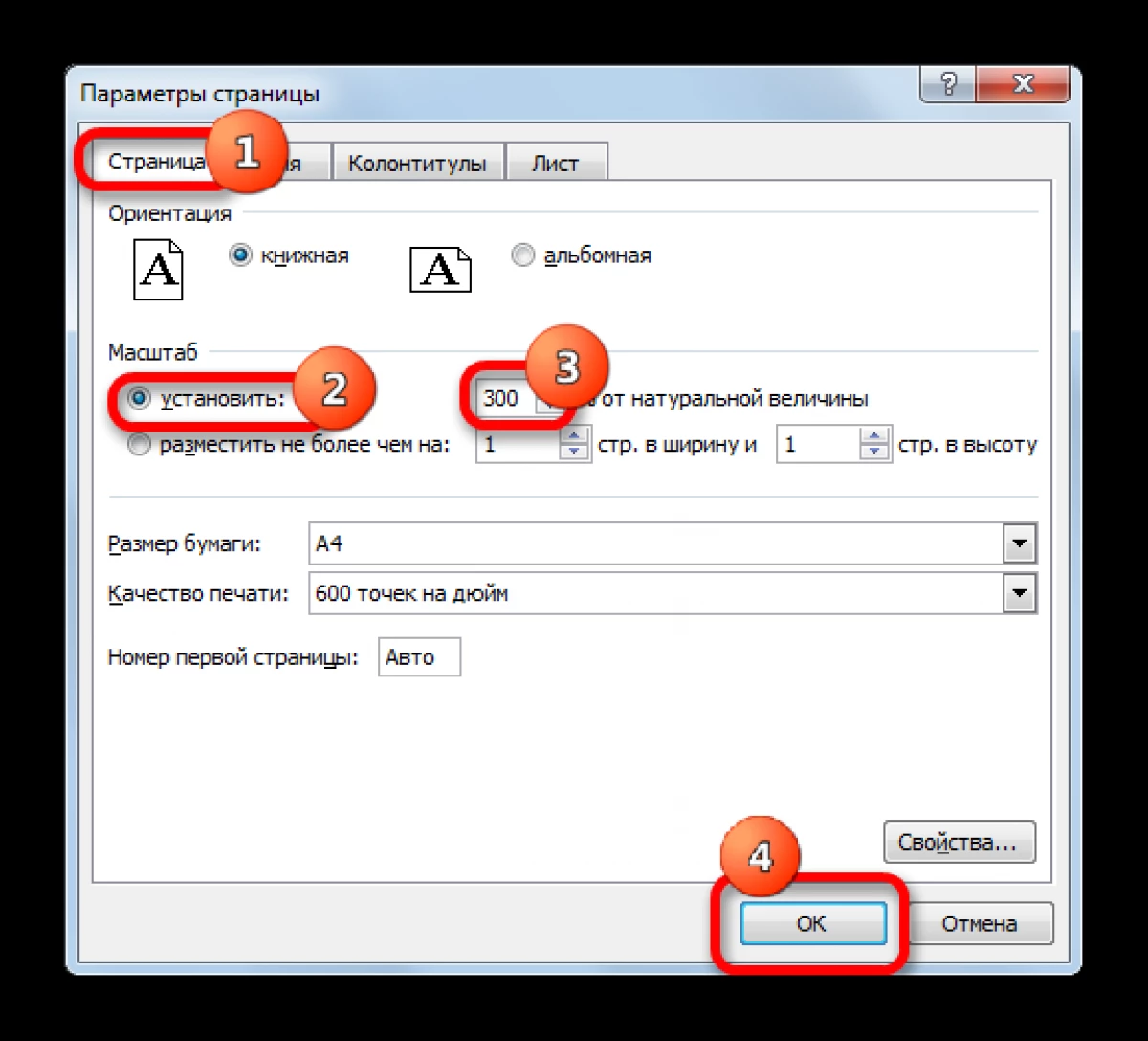
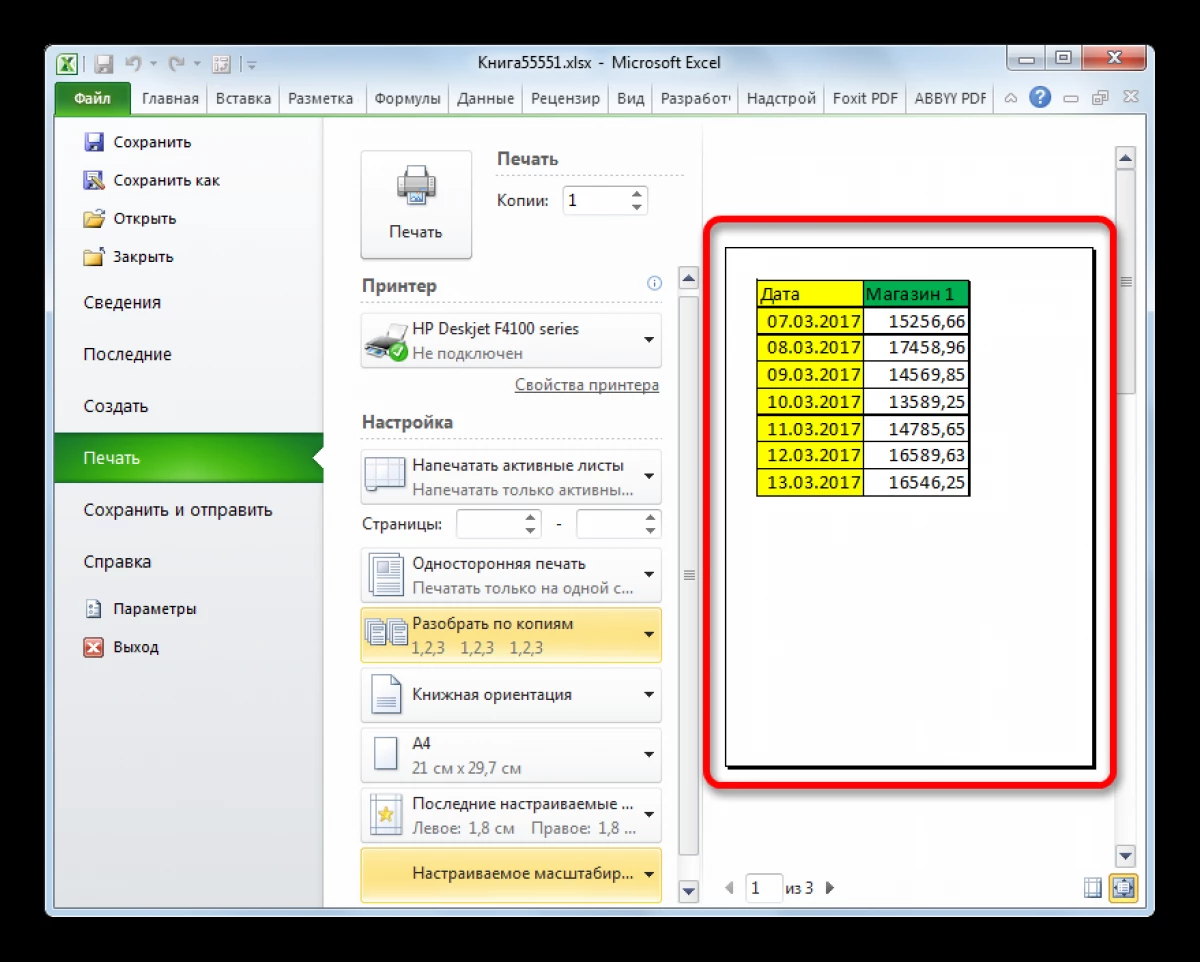
บทสรุป
ดังนั้นการยืดโต๊ะใน Excel จึงง่ายขึ้นโดยใช้วิธีการปรับสเกลหน้าจอ อ่านเพิ่มเติมได้อธิบายไว้ข้างต้น
ข้อความใน Excel ยืดตารางบนแผ่นงานทั้งหมดปรากฏขึ้นก่อนเทคโนโลยีสารสนเทศ
