ทักทายคุณเพื่อน ๆ ที่รัก! ดังนั้นสปริงมาและด้วยดอกไม้ความรักและเวทมนตร์ของเธอ ดังนั้นฉันจึงเสนอให้ใส่ แต่เราจะไม่เป็นชาวฮอร์รี่พอตเตอร์และเราไม่ได้อยู่ในฮอกวอตส์ และนี่หมายความว่าวันนี้ฉันจะแสดงวิธีการใช้ไม้กายสิทธิ์ใน Photoshop
อาซ่า
ดังนั้นเรามาเริ่มต้นด้วยความจริงที่ว่า "Magic Wand" ("Magic Wand Tool") เป็นเครื่องมือ Stroke ภาพพื้นฐานที่ทำหน้าที่การเลือก ตั้งอยู่ที่ด้านข้างทางด้านซ้ายในองค์ประกอบเดียวกับเครื่องมือ "การจัดสรรที่รวดเร็ว"
สะดวกที่สุดที่จะเกิดจากการใช้ปุ่มฮอต "Shift + W" ไอคอนของเครื่องมือนี้แสดงโดยดวงดาวที่มีดวงดาว สำหรับบทความนี้เราแนะนำการกำหนดเงื่อนไข "VP" แบบมีเงื่อนไข - ไม้กายสิทธิ์
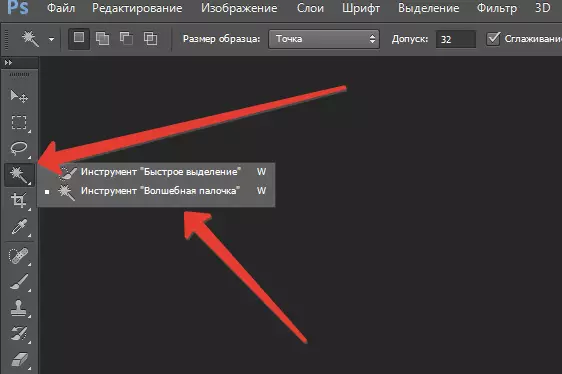
ความแตกต่าง
ผู้เชี่ยวชาญที่มีประสบการณ์เล็ก ๆ ไม่รู้จักเครื่องมือนี้เนื่องจากมีความแตกต่างหลายอย่างในการใช้งาน มาขับรูปและพิจารณาพวกเขากันเถอะ (ไฟล์→เปิดเป็น→ตกลง)
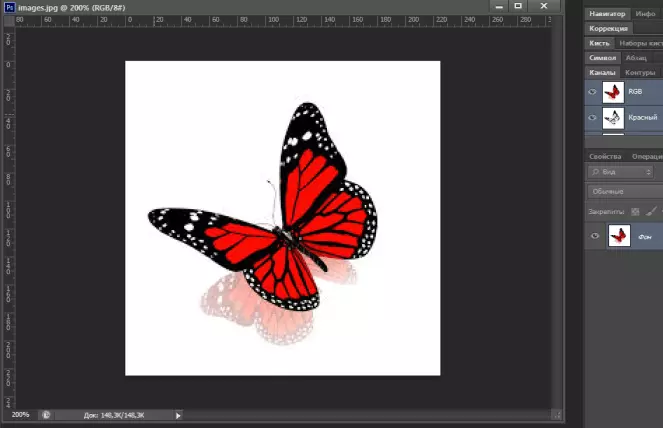
การใช้เครื่องมือ VI ให้คลิกที่พื้นที่ใด ๆ ของรูปภาพที่ดาวน์โหลด เราทราบว่าพิกเซลที่คล้ายกันของหนึ่ง Tonality ได้รับการเปิดตัว
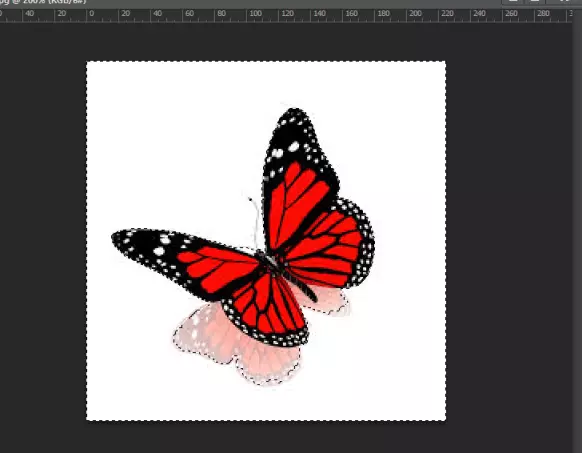
สิ่งนี้ได้รับอิทธิพลจากคุณสมบัติของเครื่องมือนี้ "ความอดทน" การขยายทรัพย์สินนี้จาก 0 ถึง 255 นี่หมายความว่าอย่างไร นี่คือความหมายของสีที่คล้ายกันที่โปรแกรมจะค้นหาในภาพถ่าย
ความอดทนรวมถึงเฉดสีทั้งหมดจากสีขาวอย่างแน่นอนเป็นสีดำอย่างแน่นอน หมายเลขนี้เป็นสัดส่วนโดยตรงกับจำนวนของเฉดสีนั่นคือพารามิเตอร์ความอดทนที่สูงขึ้นเท่าใดพิกเซลที่ครอบคลุมมากขึ้น ตัวอย่างเช่นหากเราใส่ค่า 125 โปรแกรมจะจัดสรรใน 125 เฉดสีมากขึ้น
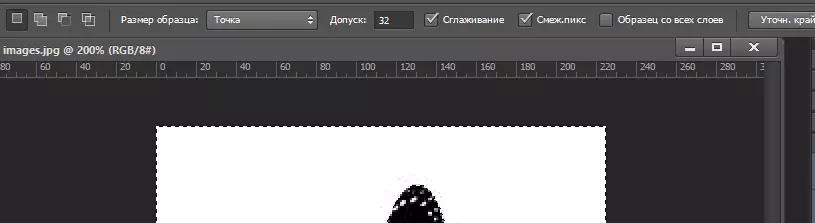
มาดูกันว่ามันดูในทางปฏิบัติอย่างไร ตอนนี้ความอดทนคือ 32 เราจะเพิ่มขึ้นสองครั้งนั่นคือมากถึง 64 นี่คือผลลัพธ์ที่เราได้รับ เงาจากผีเสื้อซึ่ง แต่เดิมเน้นไปตามการเปลี่ยนแปลงที่เปลี่ยนแปลงไปตามรูปร่าง
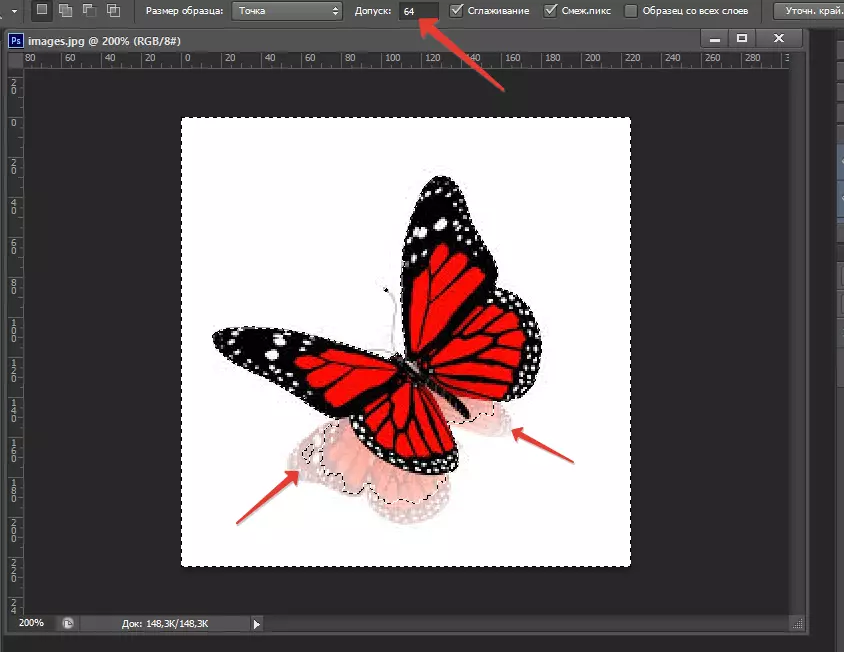
นอกจากนี้เมื่อใช้ VP, "พิกเซลที่อยู่ติดกัน" สามารถมองเห็นได้ในบรรทัดบนสุด คุณสมบัตินี้ช่วยให้คุณสามารถเลือกพิกเซลที่อยู่ติดกันได้เฉพาะในขณะที่ไม่มีผลกระทบต่อองค์ประกอบที่เหลือของภาพประกอบที่มีสีเดียวกัน
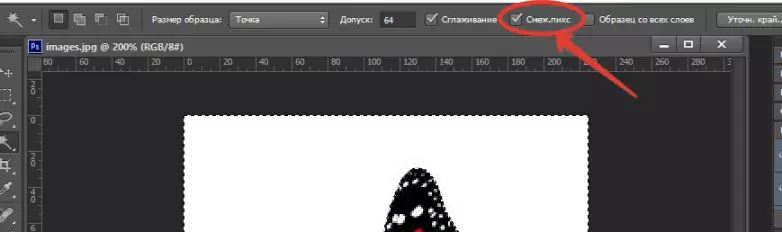
เราทดสอบคุณสมบัตินี้เกี่ยวกับตัวอย่าง เรามีผีเสื้อบนพื้นหลังสีขาว และบนผีเสื้อมีลวดลายสีขาวคะแนน เมื่อฟังก์ชั่นนี้ถูกตัดการเชื่อมต่อรูปแบบจะถูกไฮไลต์พร้อมกับพื้นหลัง
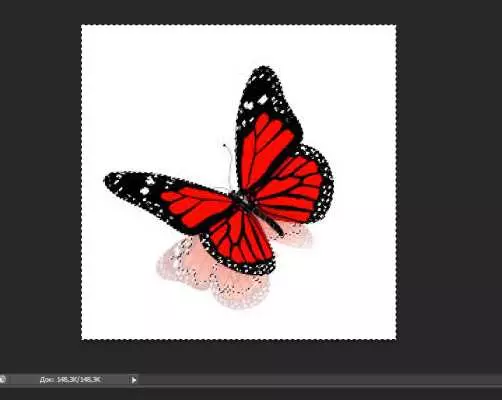
และเมื่อเชื่อมต่อยังคงอยู่เหมือนเดิมและพื้นหลังจะถูกประมวลผล มีคุณสมบัติอื่นที่ให้คุณอำนวยความสะดวกในการทำงาน คุณสมบัตินี้เรียกว่า "ตัวอย่างจากทุกเลเยอร์"
เธอทำอะไรและทำงานอย่างไร กลุ่มตัวอย่างช่วยให้คุณสามารถไฮไลต์เฉดสีไม่เพียง แต่จากเลเยอร์ที่ใช้งานอยู่ แต่ยังจากชั้นอื่น ๆ ทั้งหมด ตอนนี้คุณรู้ฟังก์ชั่นพื้นฐานและวิธีการสมัครฉันคิดว่าไม้เรียวเวทมนตร์ไม่ได้ดูเหมือนไม่จำเป็น
ในทางปฏิบัติ
ด้วยความช่วยเหลือของคันมายากลคุณสามารถดำเนินการต่อไปนี้:
- ตัดพื้นหลัง;
- ตัดวัตถุ
ลองมาดูกันในทางปฏิบัติ ลองเปิดแหล่งที่มา ฉันมีสุนัขดังกล่าวบนแผ่นสีขาว
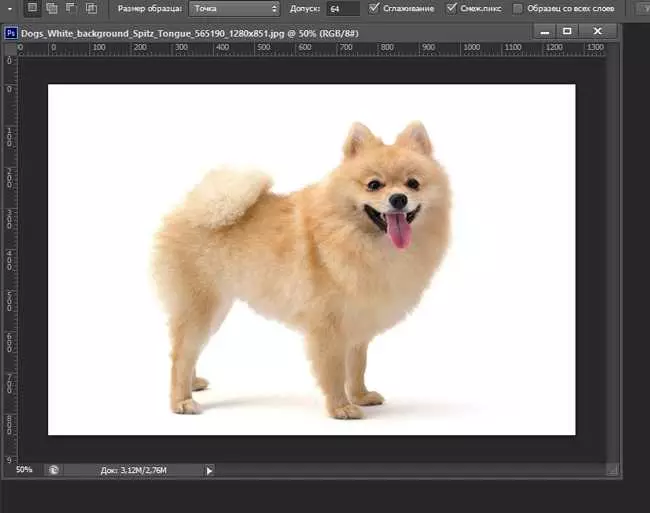
เราเปลี่ยนพื้นหลังในเลเยอร์โดยการปลดล็อค - คลิกที่ล็อคถัดจากพื้นหลัง
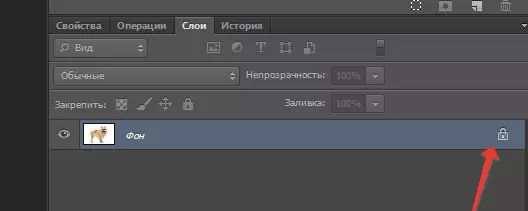
ขั้นตอนต่อไปจะใช้เครื่องมือ VA และเน้นพื้นหลัง
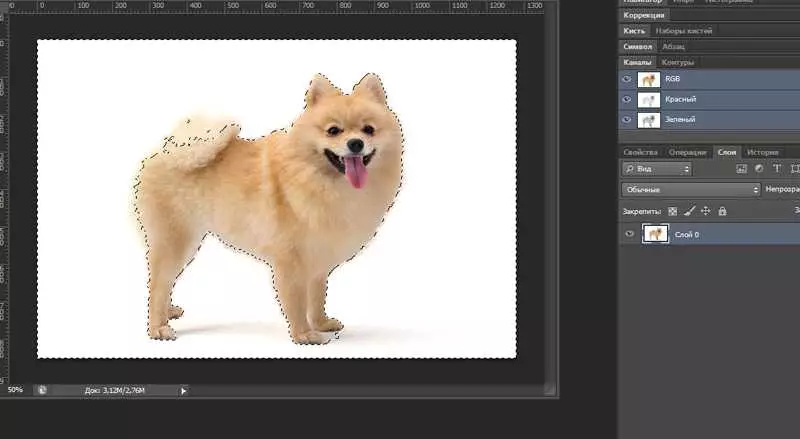
ดังนั้นจึงสามารถสังเกตเห็นได้ว่าผลลัพธ์นี้ไม่พอใจเราในฐานะที่เป็นส่วนหนึ่งของสุนัขจะถูกตัด เปลี่ยนพารามิเตอร์ความอดทนจาก 64 เป็น 32 ดีกว่าแล้ว
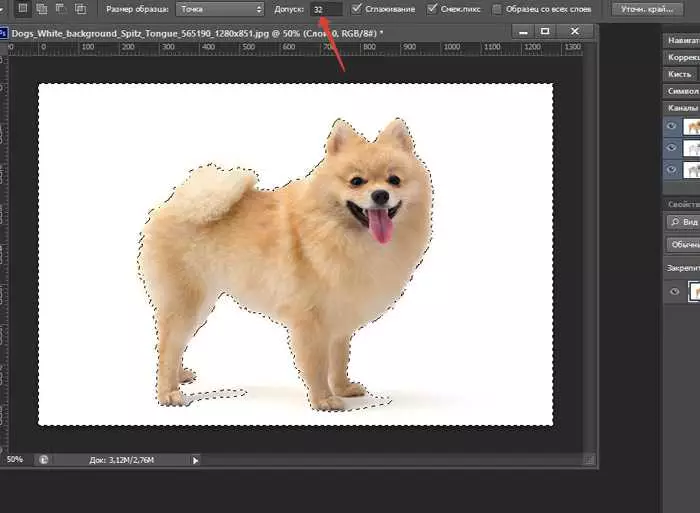
เราใช้ปุ่ม "Shift" และ "Alt" พวกเขาจะช่วยเพิ่ม / ลบองค์ประกอบบางอย่างด้วยภาพประกอบ ดังนั้นคำสั่งแรกจะเพิ่มและลบ ALT เราบรรลุผลลัพธ์ที่ดีที่สุด
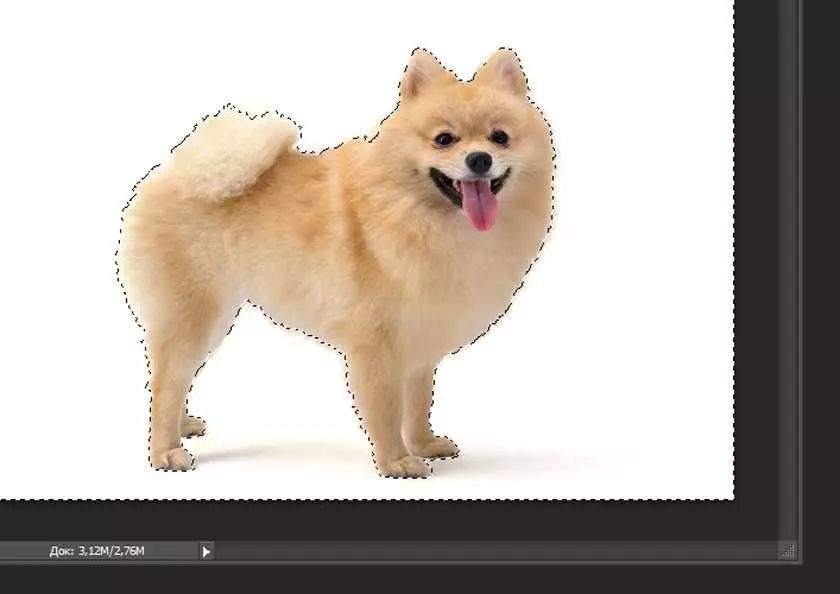
ขั้นตอนสุดท้ายคือการตัดพื้นหลังสีขาวโดยปุ่มลัด "Ctrl + X" หรือ "การแก้ไข→ตัด" พร้อมแล้ว!
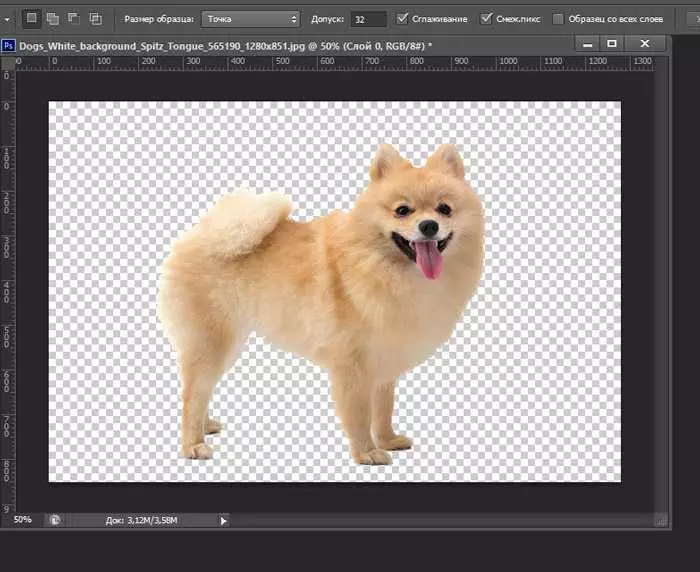
หากคุณเพิ่มสุนัขคุณสามารถดูขอบที่ไม่สม่ำเสมอไม่ถูกต้อง - สามารถปรับได้อย่างง่ายดายโดยคุณสมบัติการปรับให้เรียบ
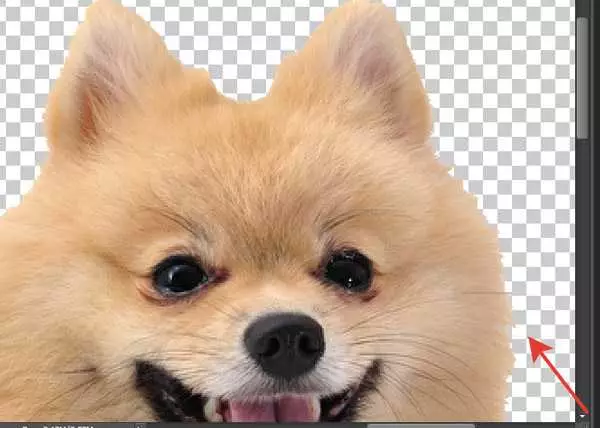
การใช้งานคุณจะได้ขอบที่โค้งมนมากขึ้น
เราสังเกตผลลัพธ์สุดท้าย
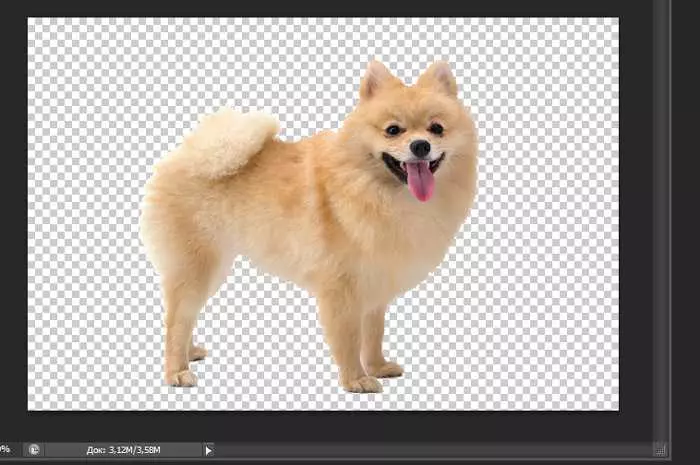
ในที่สุด
ในเรื่องนี้เพื่อนรักเวทมนตร์จบลง! ปล่อยให้เราและไม่ได้กลายเป็นพ่อมด แต่พวกเขาก็เข้าใจด้วยความรู้อีกอย่างหนึ่งตาม Photoshop ฉันหวังว่าคุณจะมีประโยชน์ แสดงความคิดเห็นและเขียนคำถาม อย่าลืมแบ่งปันกับเพื่อน ๆ โชคดี!
กับคุณคือ Oksana
