เมื่อทำงานกับตารางยาวที่ไม่ได้วางไว้บนหน้าจอในแนวตั้งและมีคอลัมน์จำนวนมากจำเป็นต้องเลื่อนหน้าจอเพื่อส่งออกสายด้านบนด้วยส่วนหัวจะเกิดขึ้นเป็นระยะ เพื่อความสะดวกในโปรแกรม Excel เป็นไปได้ที่จะแก้ไขฝาปิดตารางที่ด้านบนของหน้าจอตลอดเวลาจนกว่าไฟล์จะเปิดอยู่ ด้านล่างนี้เป็นตัวเลือกสำหรับการบรรลุเป้าหมายนี้
จำเป็นต้องรักษาความปลอดภัยเพียงหนึ่งสตริงด้านบน
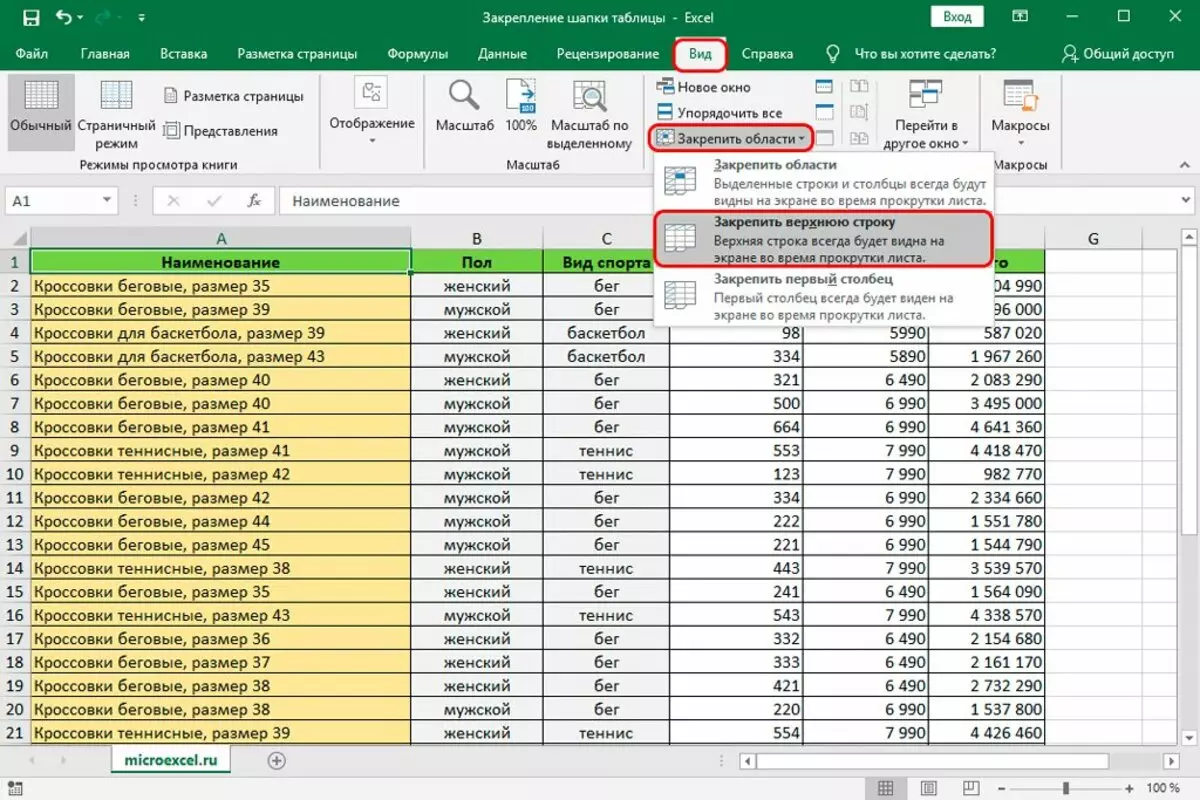
- ในโปรแกรมแยกอันดับต้น ๆ ของโปรแกรมคุณต้องไปที่แท็บ "ดู"
- ในส่วน "หน้าต่าง" (ชื่อพาร์ติชันจะแสดงรายการที่บรรทัดล่างสุดของเทป) เพื่อค้นหารายการ "ยึดพื้นที่" และคลิกที่รูปสามเหลี่ยมในส่วนที่ถูกต้อง
- ในรายการที่เปิดขึ้นให้เลือก "รักษาความปลอดภัยสตริงด้านบน" โดยกดปุ่มซ้ายของเมาส์ ผลลัพธ์จะเป็นสถานะถาวรในหน้าจอสตริงส่วนหัวของตารางบันทึกและหลังจากปิดไฟล์
แก้ไขฝาปิดในหลายบรรทัด
หากจำเป็นต้องมีหลายบรรทัดการกระทำนั้นแตกต่างกัน:- ในคอลัมน์ซ้ายสุดขีดของตารางคลิกที่เซลล์ของสตริงแรกที่ไม่ได้เป็นส่วนหนึ่งของฝาปิด ในกรณีนี้นี่คือเซลล์ A3
- ไปที่แท็บ "ดู" คลิกที่ "แก้ไขพื้นที่" และในรายการที่หยุดให้เลือกรายการที่เห็นเพื่อ "ยึดพื้นที่" เป็นผลให้ทุกบรรทัดตั้งอยู่เหนือสิ่งที่เป็นเจ้าของเซลล์ที่เลือกจะถูกบันทึกไว้ที่ด้านบนของหน้าจอ
"Smart Table" - อีกตัวเลือกหนึ่งเพื่อยึดหมวก
คนที่คุ้นเคยกับตารางสมาร์ทที่ Excel สามารถใช้ประโยชน์จากวิธีการรวมที่มีประโยชน์อื่น จริงตัวเลือกนี้ใช้ได้เฉพาะในกรณีของหมวกสายเดียว
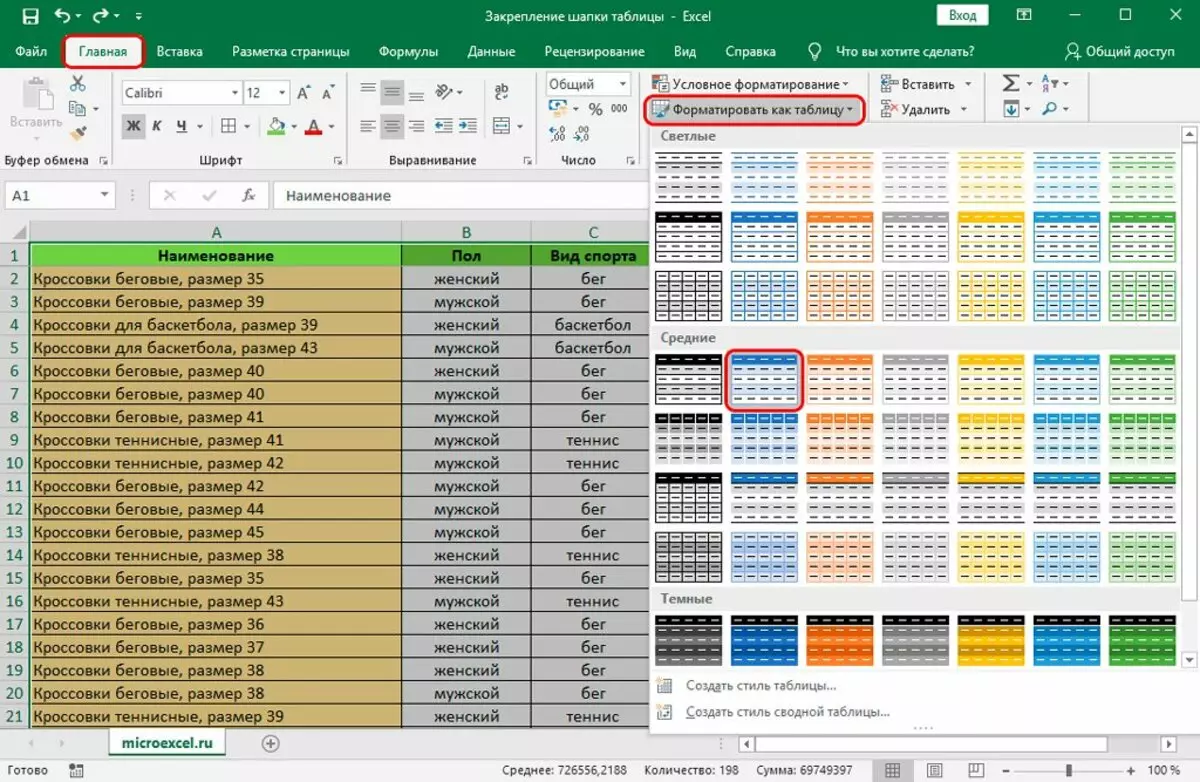
- บนแท็บริบบิ้น "หน้าแรก" เน้นตารางทั้งหมด
- ในส่วน "สไตล์" (ที่บรรทัดล่างของเทป) คลิกที่รายการ "รูปแบบเป็นตาราง" หน้าต่างจะเปิดขึ้นด้วยชุดรูปแบบของตาราง จำเป็นต้องคลิกที่ตัวเลือกที่เหมาะสมที่สุด
- หน้าต่าง "Formatting Table" ปรากฏขึ้นซึ่งขอบเขตของตารางในอนาคตจะถูกระบุและช่องทำเครื่องหมาย "ตารางที่มีหัวข้อ" ตั้งอยู่ คุณควรตรวจสอบให้แน่ใจว่าหลังเป็นเครื่องหมาย
- ปิดหน้าต่างโดยกดปุ่ม "ตกลง"
สร้างตารางสมาร์ทในอีกวิธีหนึ่ง:
- หลังจากเลือกพื้นที่ที่ต้องการให้ไปที่แท็บแทรก Ribbon แล้วคลิกที่รายการ "ตาราง"
- ในรายการป๊อปอัปคลิกที่จุด "ตาราง"
- หลังจากการปรากฏตัวของหน้าต่าง "การสร้างตาราง" ปรากฏขึ้นพร้อมกับเนื้อหาเดียวกันกับหน้าต่าง "ตารางการฟอร์แมต" คุณต้องทำการกระทำคล้ายกับที่ระบุไว้แล้วข้างต้น ในท้ายที่สุด "ตารางสมาร์ท" จะปรากฏขึ้นพร้อมกับหมวกคงที่ที่ด้านบน
วิธีการพิมพ์ตารางที่มีฝาปิดในแต่ละหน้า
เมื่อพิมพ์ตารางที่ครอบครองหลายหน้าจึงมีประโยชน์ที่จะมีส่วนหัวในแต่ละหน้า สิ่งนี้ช่วยให้คุณสามารถทำงานกับหน้าพิมพ์ใด ๆ แยกต่างหาก ในโปรแกรม Excel คุณลักษณะนี้มีให้และดำเนินการดังต่อไปนี้
- ไปที่แท็บเทปริบบิ้นของมาร์กอัปหน้าและในหน้า "การตั้งค่าหน้า" (ในบรรทัดก้านด้านล่าง) คลิกที่หน้าต่างด้วยลูกศรที่ด้านขวาของจารึก
- ในหน้าต่าง "พารามิเตอร์หน้า" ที่เปิดขึ้นไปที่แท็บ "แผ่นงาน"
- คลิกที่หน้าต่าง "Thrink Line" (ข้างบนที่สอง)
- กลับไปที่โต๊ะและย้ายเคอร์เซอร์ที่ใช้มุมมองของลูกศรสีดำที่นำไปทางขวาบนบรรทัดที่มีหมายเลขบรรทัดเน้นสตริงหรือสตริงที่หมวกโต๊ะอยู่
- ในการกระทำทั้งหมดนี้เสร็จสมบูรณ์อย่างไรก็ตามผลลัพธ์ของพวกเขาจะไม่ปรากฏบนหน้าจอ
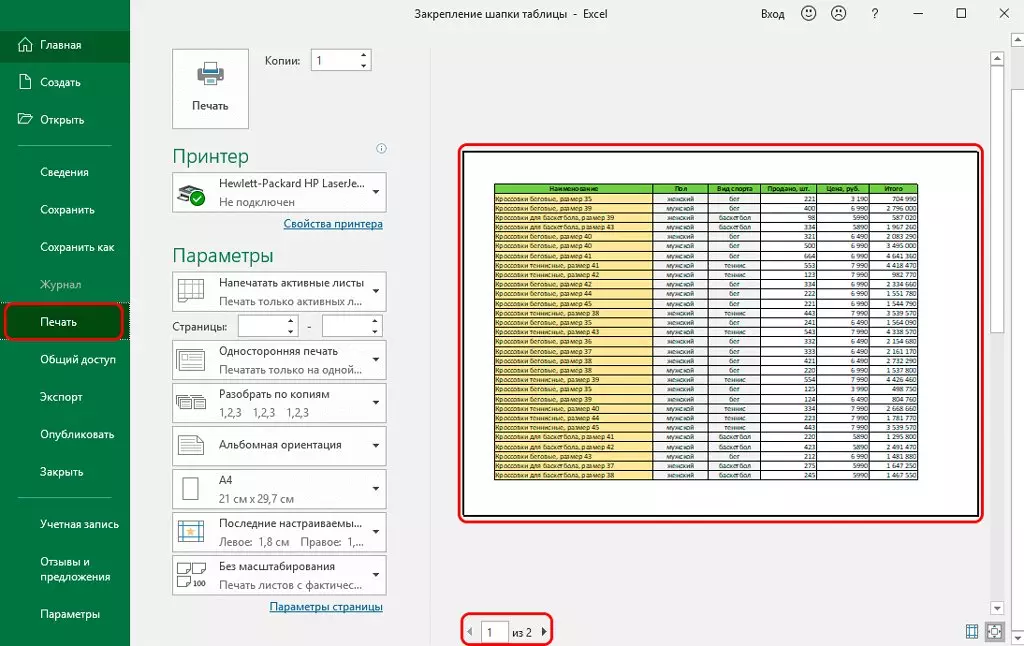
ที่นี่โดยการกดสามเหลี่ยมในบรรทัดล่างของหน้าต่างหรือเลื่อนล้อเลื่อนของเมาส์เมื่อเคอร์เซอร์ติดตั้งบนหน้าตารางคุณสามารถดูหน้าทั้งหมดเพื่อตรวจสอบหมวกในแต่ละอัน
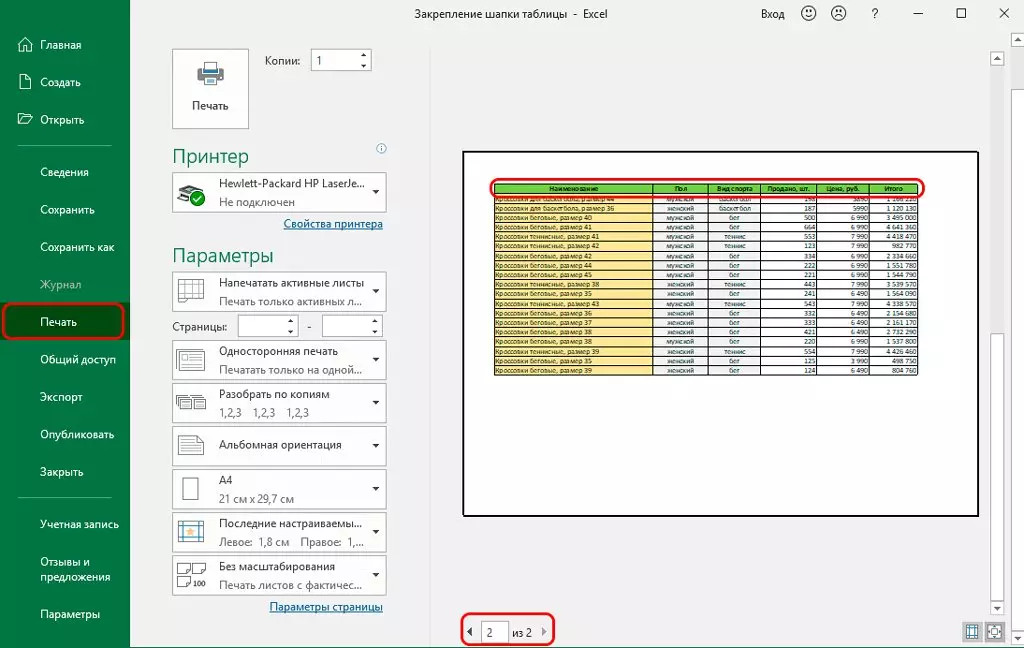
ข้อสรุป
ใน Excel มีสองวิธีในการแสดงบนฝาปิดโต๊ะของตารางอย่างต่อเนื่อง หนึ่งในนั้นเกี่ยวข้องกับการใช้การยึดของภูมิภาคที่สองคือการเปิดตารางลงใน "สมาร์ท" โดยใช้การจัดรูปแบบของพื้นที่ที่เลือกของการแทรกแทรกในนั้น ทั้งสองวิธีได้รับอนุญาตให้แก้ไขหนึ่งบรรทัด แต่มีเพียงครั้งแรกเท่านั้นที่อนุญาตให้ทำกับหมวกที่ประกอบด้วยบรรทัดเพิ่มเติม Excel มีความสะดวกเพิ่มเติม - ความสามารถในการพิมพ์เอกสารที่มีฝาปิดในแต่ละหน้าซึ่งแน่นอนว่าเพิ่มประสิทธิภาพในการทำงานกับมัน
ข้อความวิธีการแก้ไขหัวตารางใน Excel การแก้ไขส่วนบนหมวกที่ซับซ้อนจะปรากฏขึ้นก่อนเทคโนโลยีสารสนเทศ
