การทำงานกับตารางผู้ใช้ให้ความสำคัญกับข้อมูลที่ป้อนบางครั้งลืมลักษณะของเอกสาร นี่คือการละเว้นที่ชัดเจนเพราะตารางที่ตกแต่งอย่างสวยงามไม่เพียง แต่สำหรับการรับรู้สุนทรียภาพที่ดีขึ้น แต่ยังเข้าใจและจับความแตกต่างในเอกสารด้วย ต่อไปเราจะวิเคราะห์เครื่องมือการสร้างภาพบางอย่างสำหรับการเทเซลล์และวิธีการใช้งาน
เติมเซลล์ใน Excel: วิธีพื้นฐาน
เติมเซลล์ด้วยสีขึ้นอยู่กับเนื้อหาภายในช่วยให้กระบวนการทำงานและรับรู้ข้อมูลที่จำเป็น เทคนิคนี้มีความเกี่ยวข้องเป็นพิเศษเมื่อทำงานกับตารางขนาดใหญ่ที่มีข้อมูลจำนวนมากที่ต้องการการเรียงลำดับ จากนี้มันเป็นไปตามสีของสีช่วยในการจัดโครงสร้างเอกสารที่เสร็จแล้วในส่วนประกอบที่สำคัญ
การทำเอกสารของขนาดเล็กน้อยคุณสามารถใช้วิธีการของเซลล์การย้อมสีด้วยตนเอง หากคุณต้องการจัดโครงสร้างตารางที่ใช้ทั้งแผ่นหรือมากกว่านั้นจะสะดวกกว่าในการใช้เครื่องมือพิเศษ แม้ว่าจะมีผู้ใช้ที่กล้าหาญที่ต้องการทำงานทั้งหมดด้วยตนเอง แต่ความเป็นไปได้ก็คือข้อผิดพลาดจะได้รับอนุญาตในเอกสาร โดยเฉพาะอย่างยิ่งเพื่ออำนวยความสะดวกในงานดังกล่าวใน Excel เซลล์จะถูกเทด้วยสี วิธีการทำเช่นนี้ให้พิจารณาเพิ่มเติม
วิธีการที่ 1: เติมสีธรรมดาด้วยสีในการทำงานนี้เราจะต้องใช้เครื่องมือในการเปลี่ยนรูปแบบของเซลล์ ในการทำเช่นนี้ให้ทำตามคำแนะนำที่ให้ไว้:
- ในการเริ่มต้นด้วยกำหนดเซลล์ที่สีจะเติมและเปิดใช้งานโดยกด LKM บางทีมันอาจจะเป็นหลายเซลล์ในครั้งเดียว
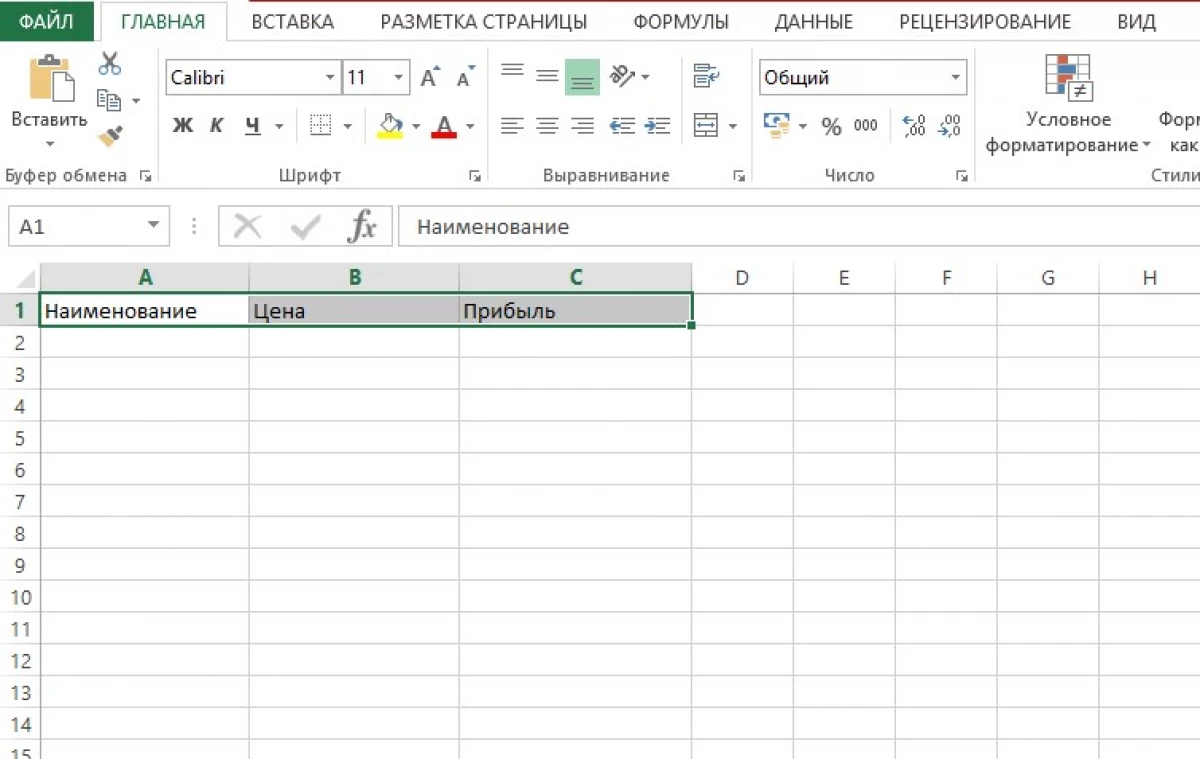
- ในแถบเครื่องมือ "บ้าน" ค้นหาบล็อกแบบอักษร การดำเนินการเพิ่มเติมสามารถทำได้โดยหนึ่งในวิธีการที่เสนอ:
- ในการเติมสีของเซลล์ให้ใช้เครื่องมือ "เติมสี" นำเสนอในรูปแบบของถังที่ดำเนินการเติม เมื่อคลิกที่ไอคอนด้วยสามเหลี่ยมให้เปิดกล่องโต้ตอบที่คุณเลือกสีที่ต้องการ
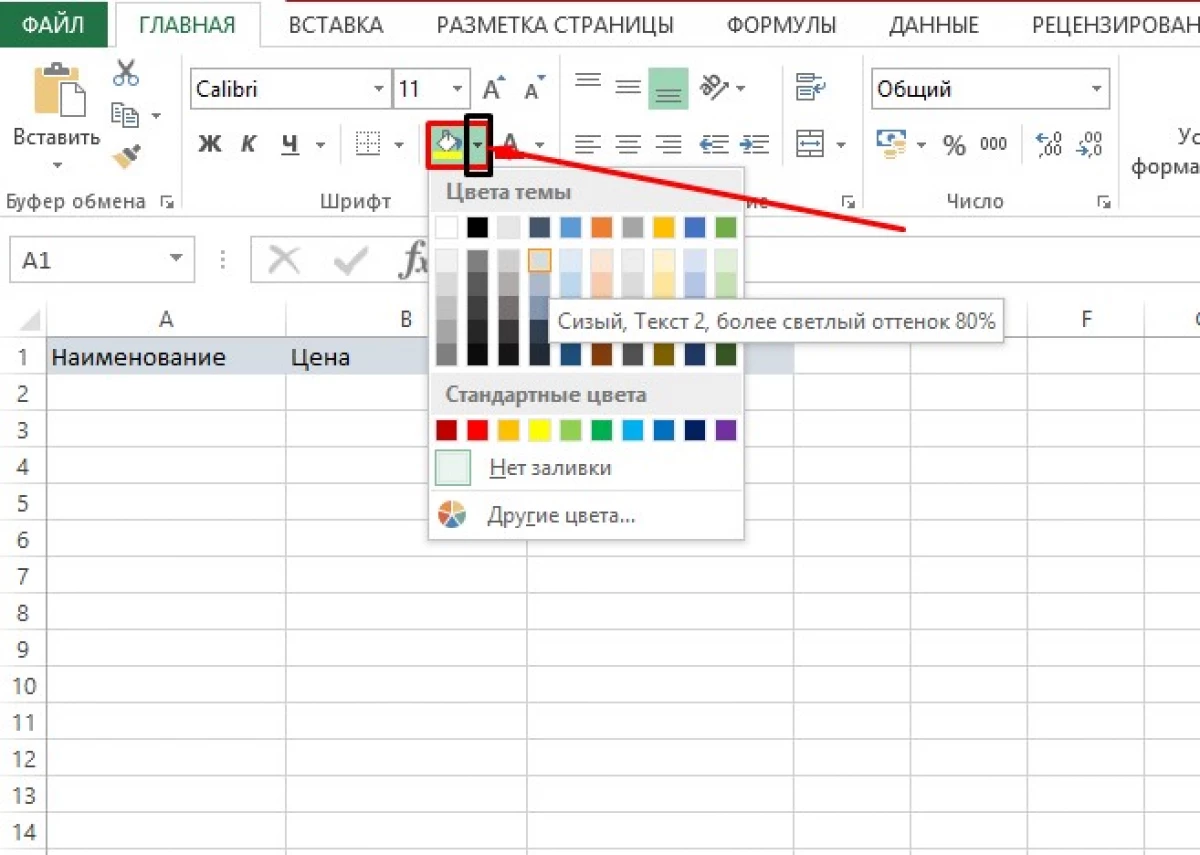
- หากคุณไม่สามารถเลือกสีของเฉดสีโทนที่ต้องการให้ใช้คุณสมบัติ "สีอื่น ๆ " ในหน้าต่างที่เปิดขึ้นให้เลือกหนึ่งในวิธีการเลือกสี: ตามรูปแบบโทรศัพท์มือถือที่นำเสนอหรือในสเปกตรัม ตัวเลือกที่สองทำให้สามารถเลือกเสียงที่แม่นยำยิ่งขึ้น
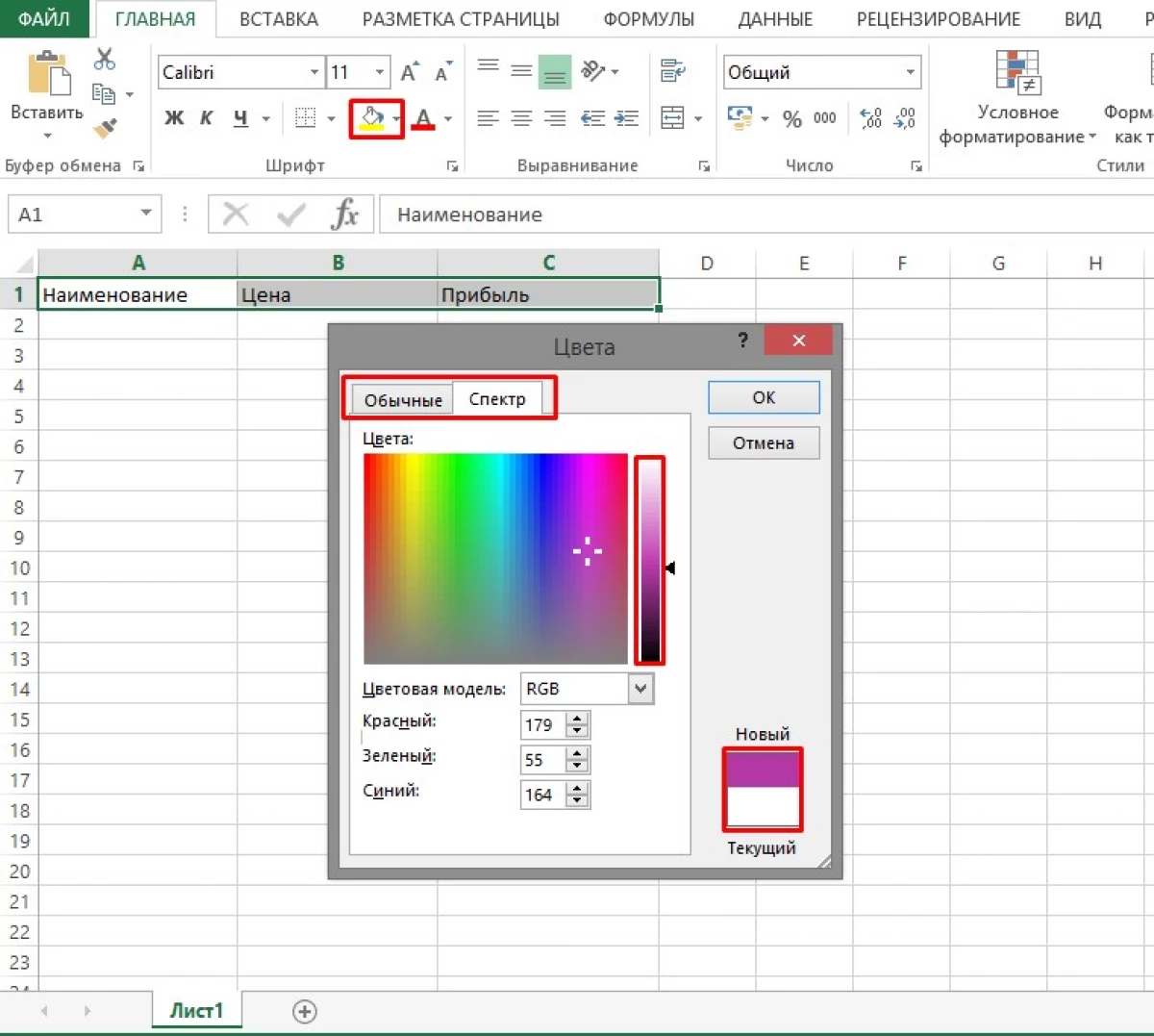
- ปุ่ม "เติมสี" บันทึกตัวเลือกสุดท้าย ดังนั้นหากคุณวางแผนที่จะใช้การเติมด้วยสีเดียวในหลาย ๆ ที่หลังจากเปิดใช้งานเซลล์ที่ต้องการคุณสามารถคลิกที่ปุ่มโดยไม่ต้องเปิดหน้าต่างเพิ่มเติม
เพื่อให้การดำเนินการของตาราง Excel ไม่ได้ดูเหมือนว่าน่าเบื่อและโมโนโฟนิกจึงเป็นไปได้ที่จะกระจายการเติมด้วยการเพิ่มรูปแบบลงในนั้น พิจารณาขั้นตอนการปฏิบัติงาน:
- เลือกเซลล์หนึ่งเซลล์หรือมากกว่าที่คุณต้องวางรูปแบบสี
- ในแท็บหน้าแรกให้ค้นหาบล็อก "ฟอนต์" และคลิกที่ปุ่ม "รูปแบบเซลล์" ซึ่งอยู่ที่มุมล่างขวาและแสดงเป็นลูกศรแนวทแยงบ่งบอกถึงมุม
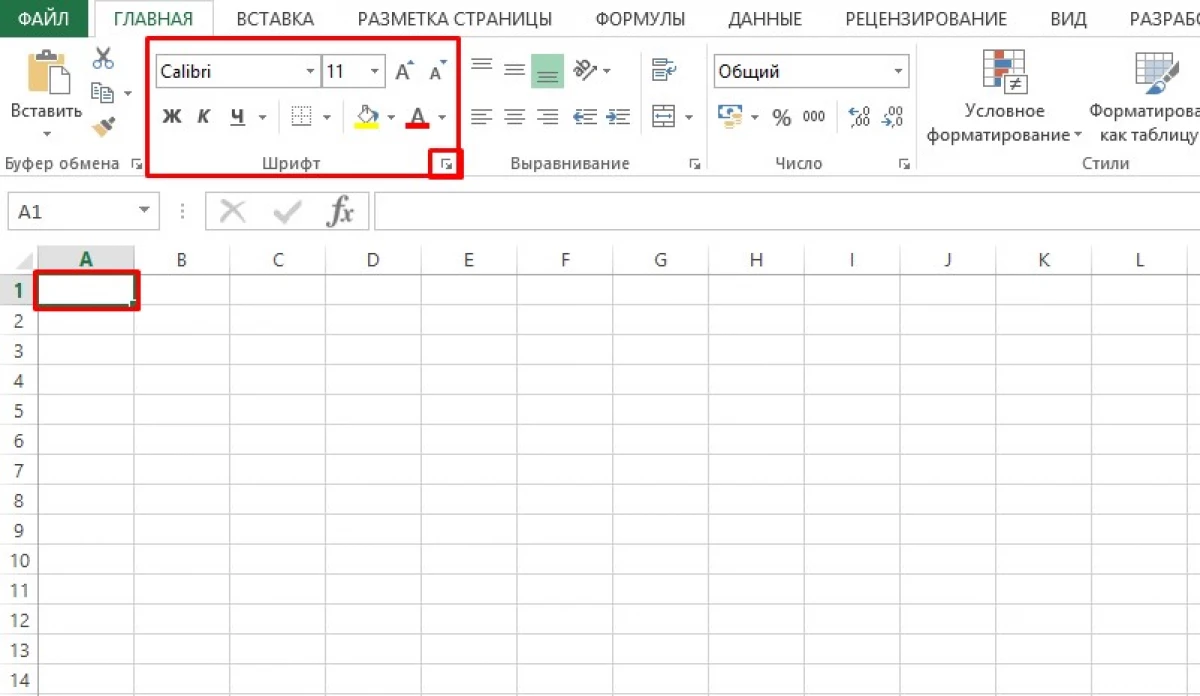
- ในหน้าต่างที่เปิดขึ้นไปที่แท็บ "กรอก" ซึ่งอยู่ในกลุ่ม "สีพื้นหลัง" เราเลือกโทนที่จำเป็นของการเติม
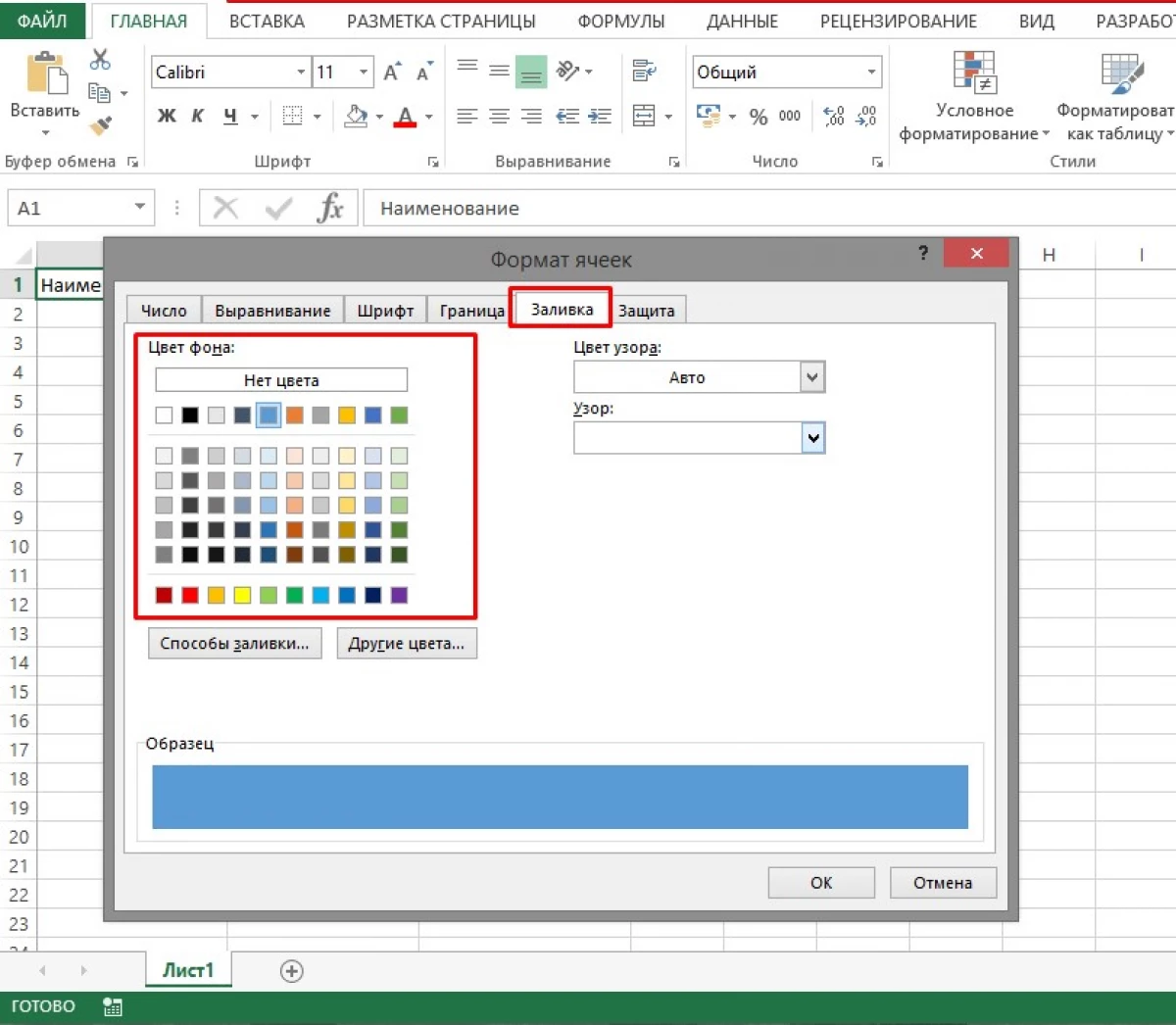
- ถัดไปทำอย่างใดอย่างหนึ่งต่อไปนี้:
- ในการกรอกสองสีโดยใช้รูปแบบให้ไปที่ฟิลด์ "รูปแบบ" และเลือกสีที่จำเป็น หลังจากนั้นไปที่ฟิลด์ "รูปแบบ" และกำหนดสไตล์การออกแบบ
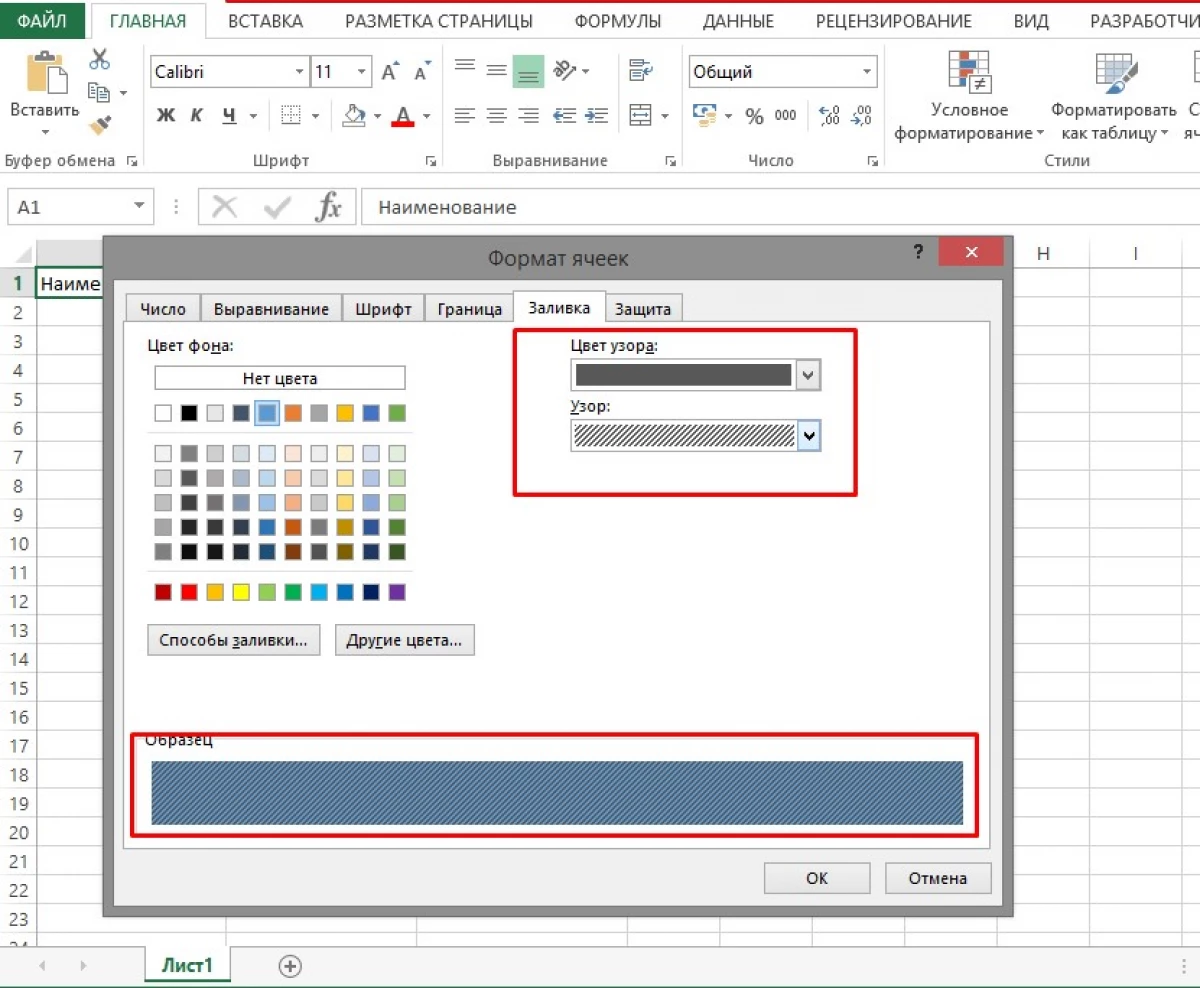
- ในการใช้เทคนิคพิเศษคุณต้องทำตามลิงก์ "วิธีการตามวิธีการ" และเลือกพารามิเตอร์ที่จำเป็น หากมีการจัดเรียงพารามิเตอร์ที่เลือกให้กดปุ่ม "ตกลง"
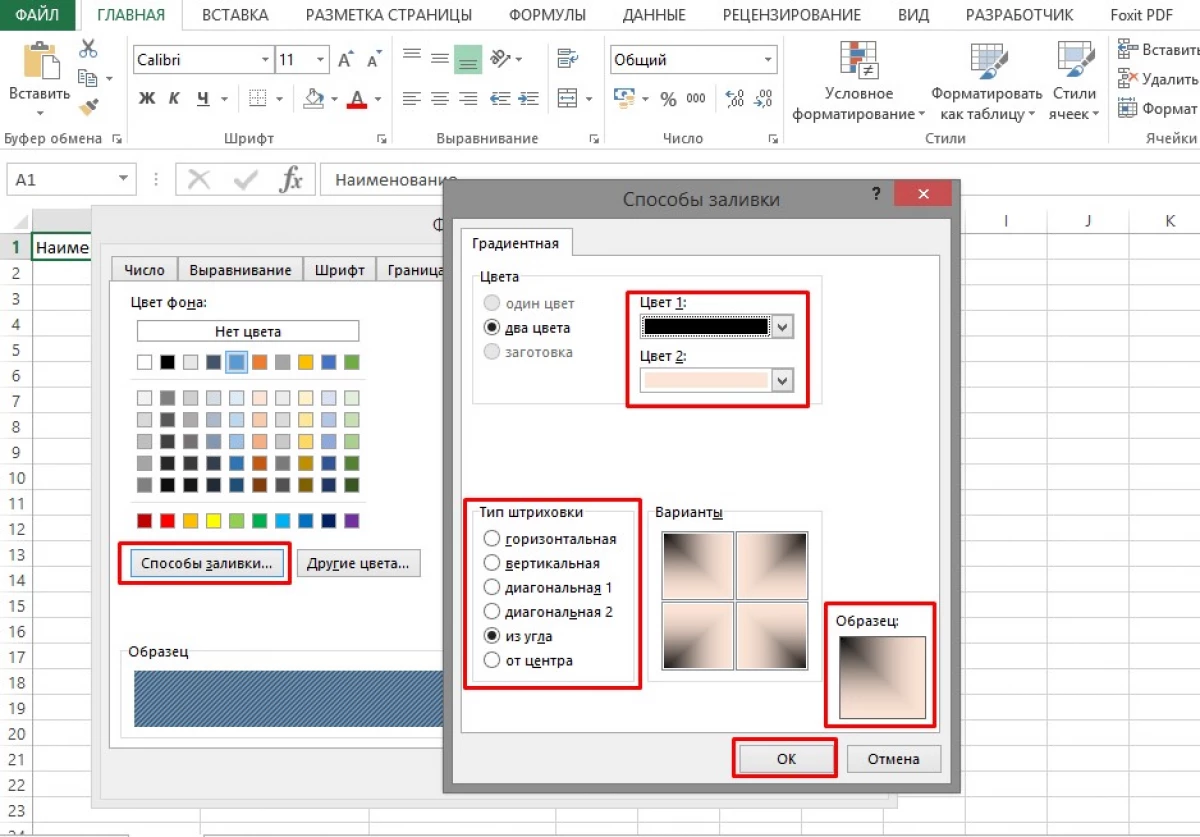
วิธีนี้สามารถใช้งานได้หากเลือกเซลล์ก่อนที่จะมีการทำสีและไม่มีการดำเนินการอื่น ๆ ขั้นตอนการดำเนินการแสดง: เลือกเซลล์ที่ต้องมีการปรับและกดปุ่ม "Ctrl + Y"
หากการเติมถูกสร้างขึ้นและหลังจากนั้นอย่างน้อยหนึ่งการกระทำจะดำเนินการวิธีนี้จะไม่ทำงานเนื่องจากการรวมคีย์ที่เสนอขึ้นอยู่กับการปฏิบัติตามการกระทำล่าสุดเป็นคลิปบอร์ดชนิดหนึ่ง
วิธีการหมายเลข 4 การสร้างมาโครวิธีนี้ต้องใช้โปรแกรมพิเศษของ MacRoreCorer ซึ่งเป็นเจ้าของทักษะบางอย่างคุณสามารถสร้างมาโครเพื่อดำเนินการต่าง ๆ ในรูปภาพคุณสามารถดูโค้ดตัวอย่างสำหรับแมโครที่สร้างขึ้น
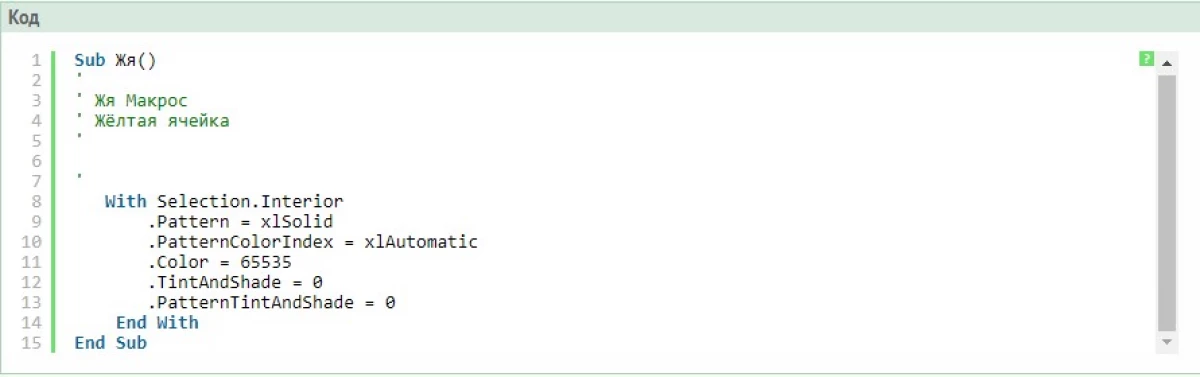
การกำจัดเซลล์เติม
หากคุณต้องการลบการเติมเซลล์ที่ดำเนินการก่อนหน้านี้จากนั้นใช้คำแนะนำด้านล่าง:
- เลือกเซลล์ที่ถูกน้ำท่วมด้วยสีหรือรูปแบบสีที่ต้องการการปรับ
- บนแท็บหน้าแรกให้ไปที่บล็อก "แบบอักษร" คลิกที่ไอคอนลูกศรและเปิดกล่องโต้ตอบ ไปที่ค่า "ไม่กรอก" และเปิดใช้งานโดยกด LKM
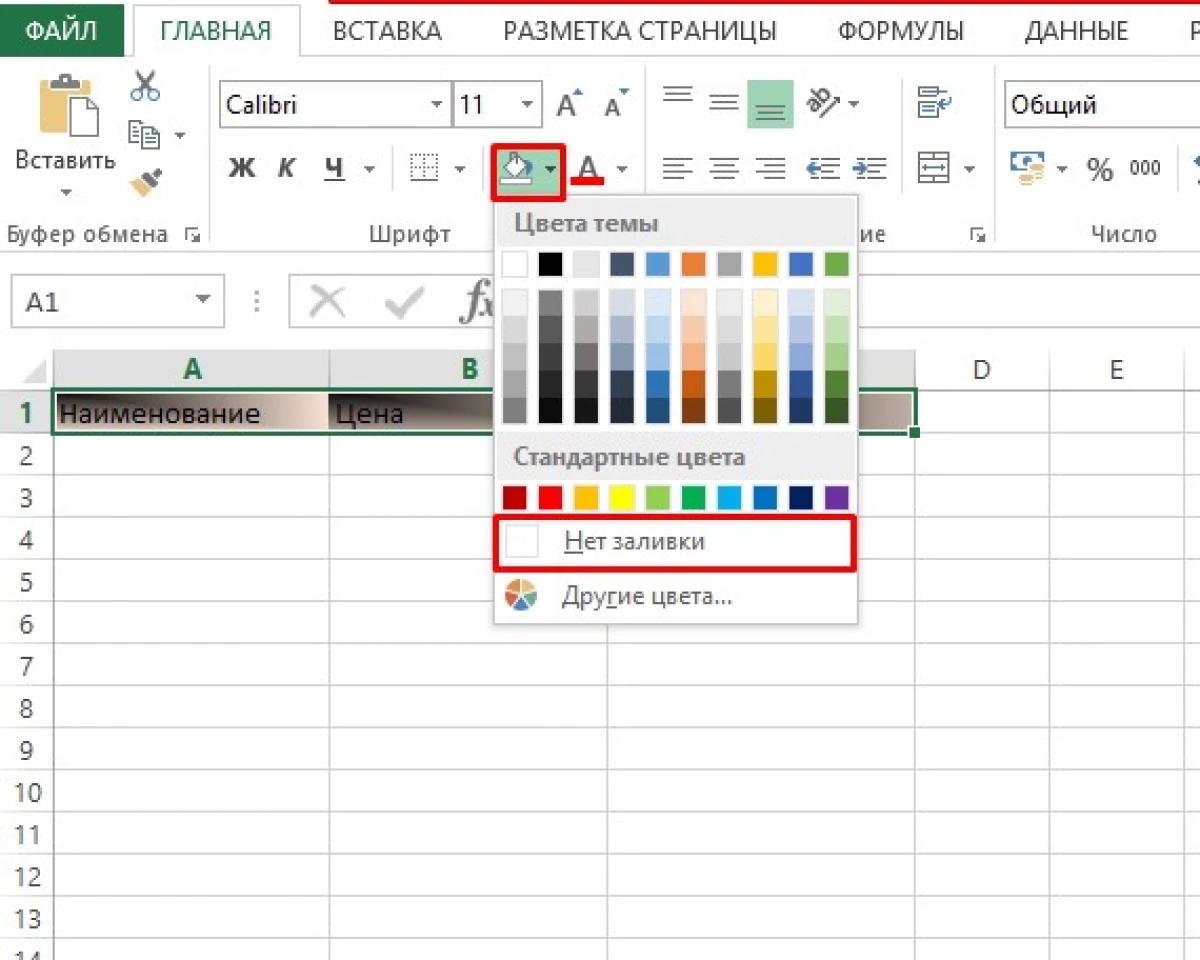
บทสรุป
มีหลายวิธีในการเติมสีของเซลล์ แต่ละคนมีข้อดีและข้อเสีย ในบางสถานการณ์มันเป็นที่ยอมรับในการใช้วิธีแรกที่เร็วกว่าในการเติมในคนอื่น ๆ มีความจำเป็นต้องให้ความสนใจเป็นพิเศษกับการออกแบบจากนั้นนอกเหนือจากรูปแบบที่มีประโยชน์
ข้อความเติมคีย์ร้อนใน Excel ปรากฏขึ้นก่อนเทคโนโลยีสารสนเทศ
