บ่อยครั้งที่หน้าผู้ใช้ของบรรณาธิการตารางคำถามเกิดขึ้นที่เกี่ยวข้องกับการนับจำนวนตัวบ่งชี้ในคอลัมน์ กล่าวอีกนัยหนึ่งจำเป็นต้องคำนวณจำนวนฟิลด์ในคอลัมน์ที่เต็มไปด้วยข้อความเฉพาะหรือข้อมูลตัวเลข โปรแกรมแก้ไขตารางมีหลายรูปแบบที่ช่วยให้คุณสามารถทำฟีเจอร์นี้ได้
ขั้นตอนการคำนวณในคอลัมน์
ขึ้นอยู่กับวัตถุประสงค์ของผู้ใช้ในโปรแกรมแก้ไขตารางคุณสามารถใช้การนับข้อมูลทั้งหมดในคอลัมน์ เราจะวิเคราะห์แต่ละวิธีในรายละเอียดเพิ่มเติม
วิธีที่ 1: แสดงจำนวนค่าในแถบสถานะวิธีนี้เป็นวิธีที่ง่ายที่สุดในการใช้งาน มันใช้ข้อมูลตัวเลขและข้อความนับ แต่ไม่สามารถใช้เมื่อทำงานกับเงื่อนไข อัลกอริทึมการดำเนินการทั่วไป:
- เลือกพื้นที่ข้อมูลที่ต้องการ
- เรามองไปที่สายของรัฐ
- เราเรียนรู้จำนวนค่า
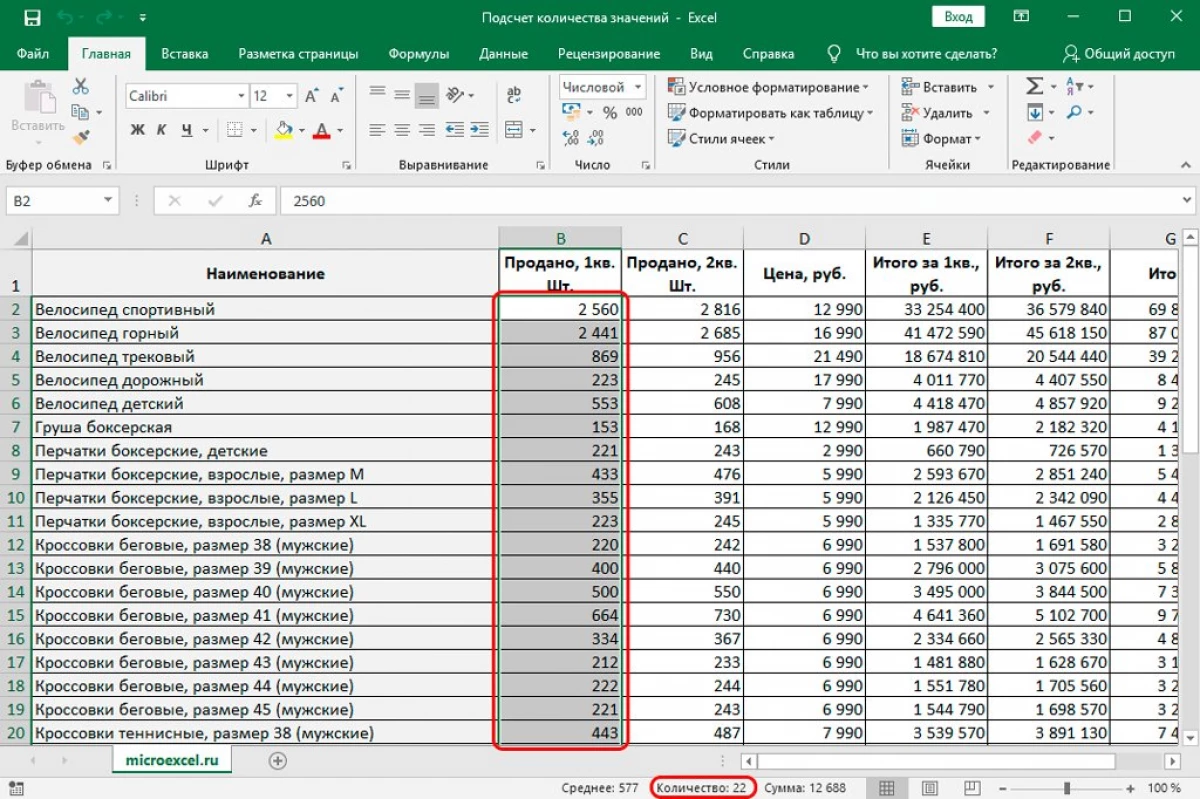
วิธีนี้สะดวกในการใช้งานเมื่อทำงานกับปริมาณข้อมูลเฉลี่ยมิฉะนั้นคุณต้องใช้ตัวเลือกอื่น ๆ อีกวิธีลบของวิธีการ - ผลลัพธ์จะปรากฏเฉพาะในช่วงเวลาของการแยกดังนั้นคุณต้องถูกลบออกหรือจดจำหรือคงที่ที่อื่น คำแนะนำทีละขั้นตอนเพื่อรวมตัวบ่งชี้ "หมายเลข":
- คลิก PCM บนแถบสถานะ
- หน้าจอแสดงรายการ ที่นี่มีความจำเป็นต้องตรวจสอบว่าเครื่องหมายนั้นเกี่ยวกับพารามิเตอร์ "ปริมาณ" หรือไม่ หากไม่ใช่เช่นนั้นจะต้องใส่โดยคลิกที่ปุ่มซ้ายของเมาส์
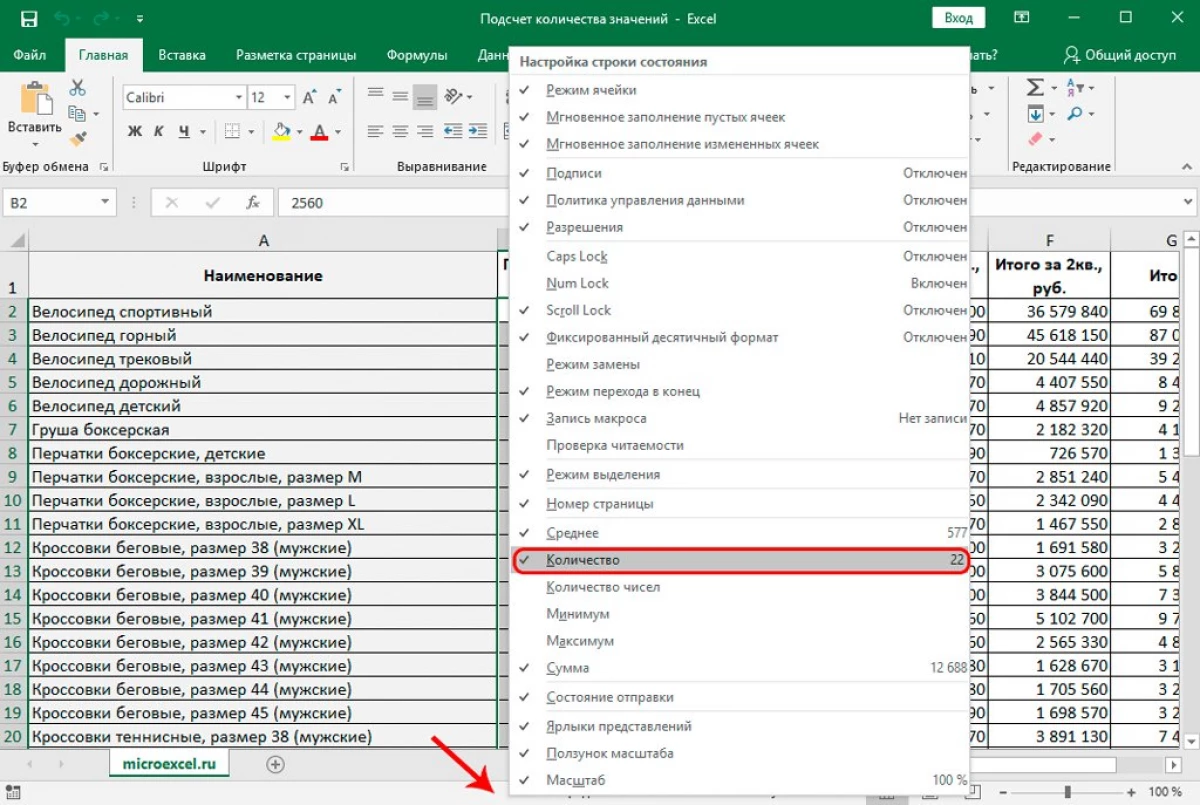
- พร้อมแล้ว! ตอนนี้ตัวบ่งชี้ "หมายเลข" อยู่ในแถบสถานะของโปรเซสเซอร์ตาราง
ผู้ประกอบการนี้ใช้สิ่งเดียวกันกับวิธีการก่อนหน้านี้ แต่ในเวลาเดียวกันยังแก้ไขผลลัพธ์เพิ่มเติม ข้อบกพร่องอื่น ๆ ยังคงอยู่เนื่องจากการทำงานของใบแจ้งหนี้ไม่สามารถทำงานกับเงื่อนไขได้
ผู้ประกอบการมีสองประเภท:
- = บาร์ (Cell1; Cell2; ... เซลล์)
- = Blossom (Cell1: Cell)
ในรูปแบบที่ 1 ผู้ประกอบการจะคำนวณแต่ละเซลล์ที่เลือก ในรูปแบบที่ 2 จำนวนฟิลด์ที่กรอกจะถูกคำนวณในช่วงจากหมายเลขเซลล์ที่ 1 ไปยังเซลล์ที่มีหมายเลข N หมายเลขทีละขั้นตอน:
- เราผลิตตัวเลือกของเซลล์ที่การนับจะปรากฏขึ้น
- การย้ายในส่วนย่อย "สูตร" คลิก "แทรกฟังก์ชั่น"
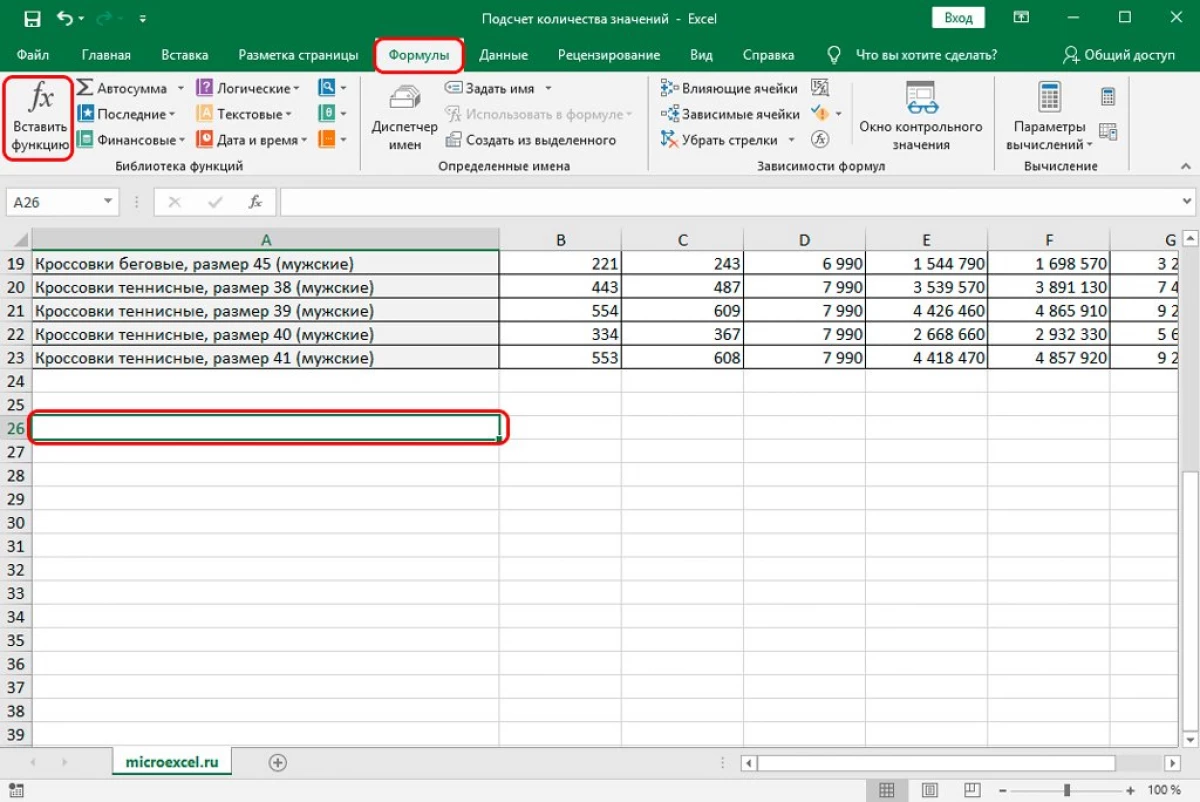
- ตัวเลือกทางเลือก - การกดไอคอน "ฟังก์ชั่นแทรก" ซึ่งตั้งอยู่ถัดจากบรรทัดสำหรับชุดของสูตร
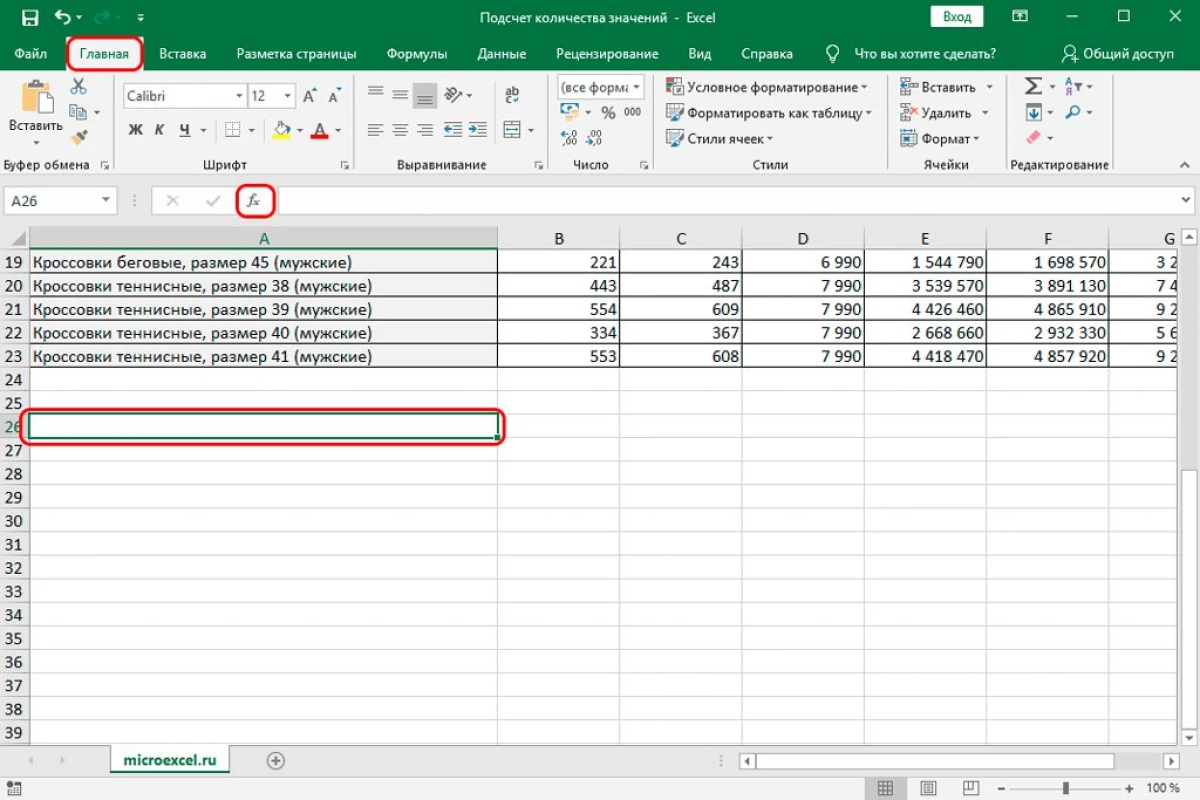
- "ฟังก์ชั่นแทรก" ขนาดเล็กปรากฏบนหน้าจอ เปิดรายการที่อยู่ติดกับจารึก "หมวดหมู่" ในรายการที่เลิกทำให้เลือกองค์ประกอบ "สถิติ" ในฟิลด์ "เลือกฟังก์ชั่น:" เราพบผู้ปฏิบัติงานของใบแจ้งหนี้และคลิกที่มันโดย LKM หลังจากการจัดการทั้งหมดคลิกที่องค์ประกอบ "ตกลง"
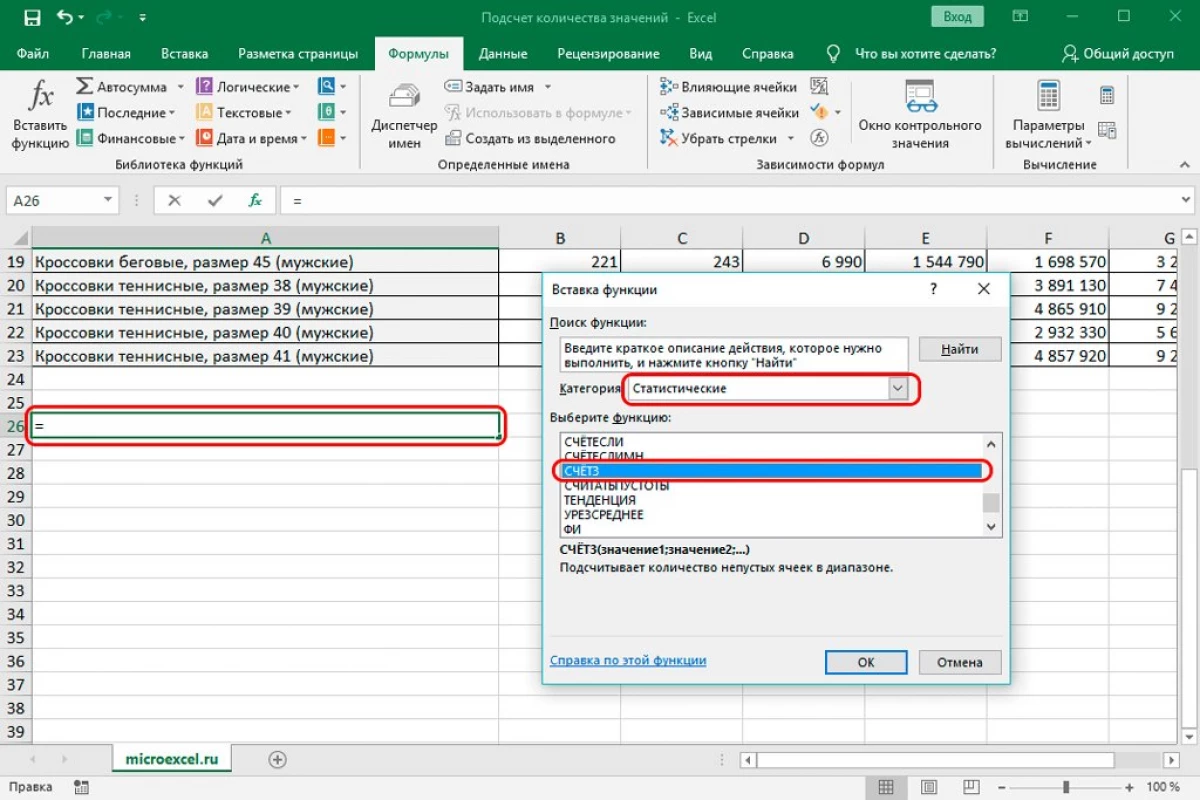
- จอแสดงผลแสดงหน้าต่างเพื่อเขียนอาร์กิวเมนต์ของผู้ปฏิบัติงาน ที่นี่มีความจำเป็นโดยการถ่ายโอนเซลล์หรือช่วงอินพุตเพื่อตั้งค่าอาร์กิวเมนต์ เป็นที่น่าสังเกตว่าช่วงสามารถตั้งค่าได้ด้วยชื่อ หลังจากการจัดการทั้งหมดคลิกที่องค์ประกอบ "ตกลง" ซึ่งอยู่ที่ด้านล่างของหน้าต่าง
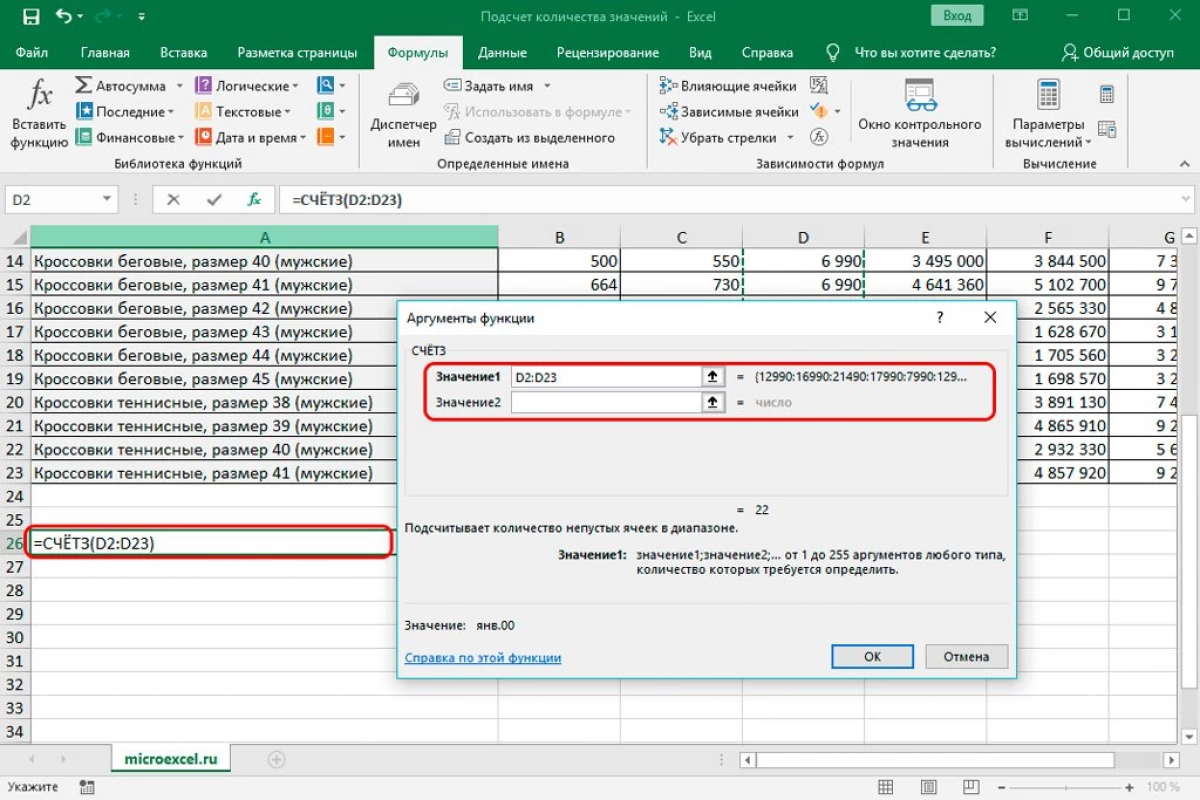
- พร้อมแล้ว! เป็นผลให้เราได้รับผลการนับในเซลล์ที่กำหนดไว้ล่วงหน้า มันคำนึงถึงทุกเซลล์ที่เต็มไปด้วย
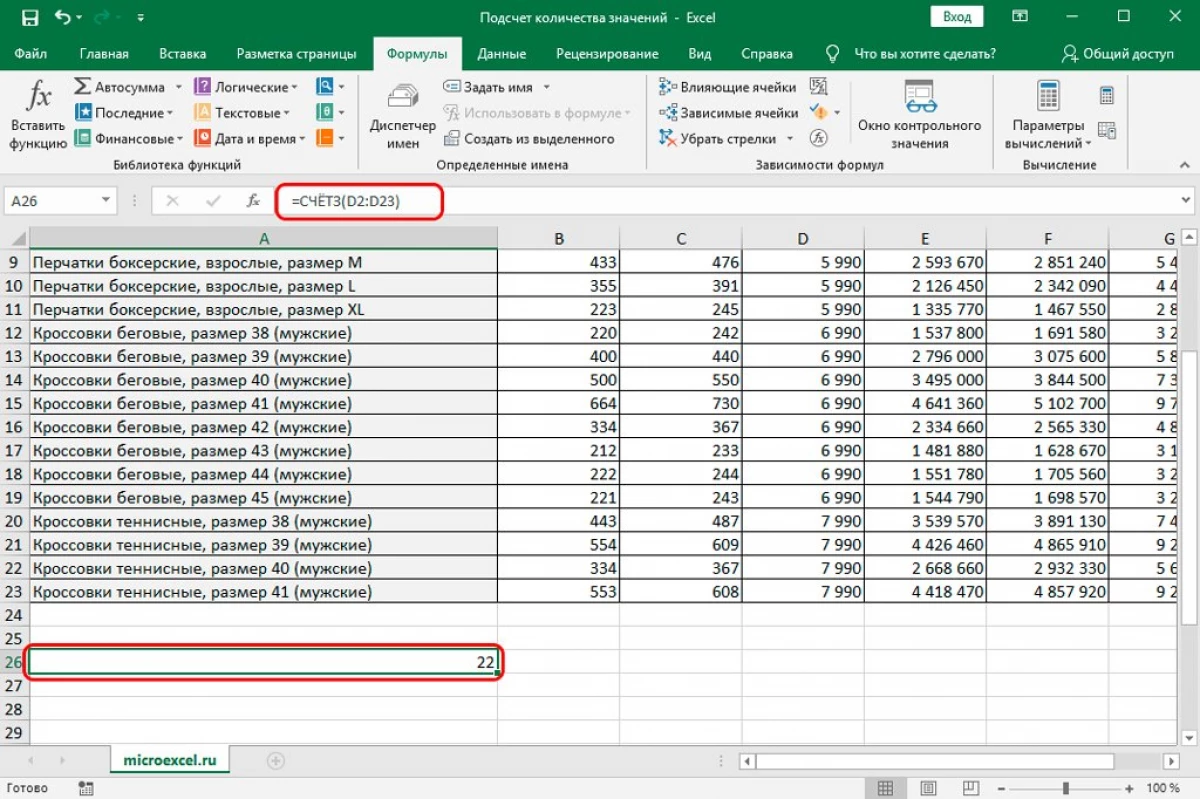
บัญชีนี้เหมาะสำหรับการทำงานกับตัวบ่งชี้เชิงตัวเลข ผู้ประกอบการมีสองประเภท:
- = บัญชี (Cell1; Cell2; ... เซลล์)
- = บัญชี (Cell1: Cell)
คำแนะนำทีละขั้นตอน:
- เราผลิตตัวเลือกของเซลล์ที่การนับจะปรากฏขึ้น
- การย้ายในส่วนย่อย "สูตร" คลิกที่รายการ "แทรกฟังก์ชั่น" หน้าจอแสดงหน้าต่างเล็ก ๆ ที่เรียกว่า "ฟังก์ชั่นแทรก" เปิดเผยรายการที่อยู่ติดกับจารึก "หมวดหมู่" ในรายการที่เลิกทำให้เลือกองค์ประกอบ "สถิติ" ในฟิลด์ "เลือกฟังก์ชั่น:" เราพบผู้ให้บริการบัญชีและคลิกกับ LKM หลังจากการจัดการทั้งหมดคลิกที่องค์ประกอบ "ตกลง"
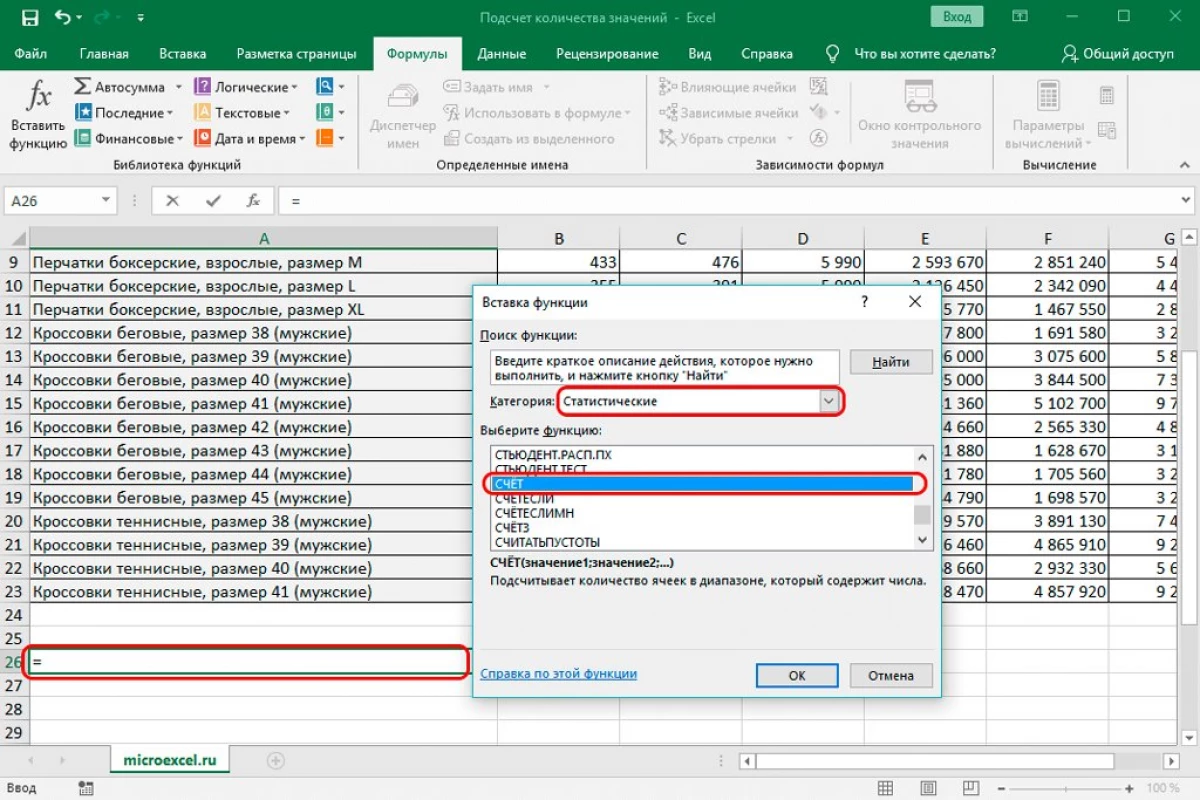
- หน้าต่างของอาร์กิวเมนต์เติมพิกัดของเซลล์ที่จำเป็น หลังจากการจัดการทั้งหมดคลิกที่องค์ประกอบ "ตกลง" ซึ่งอยู่ที่ด้านล่างของหน้าต่าง
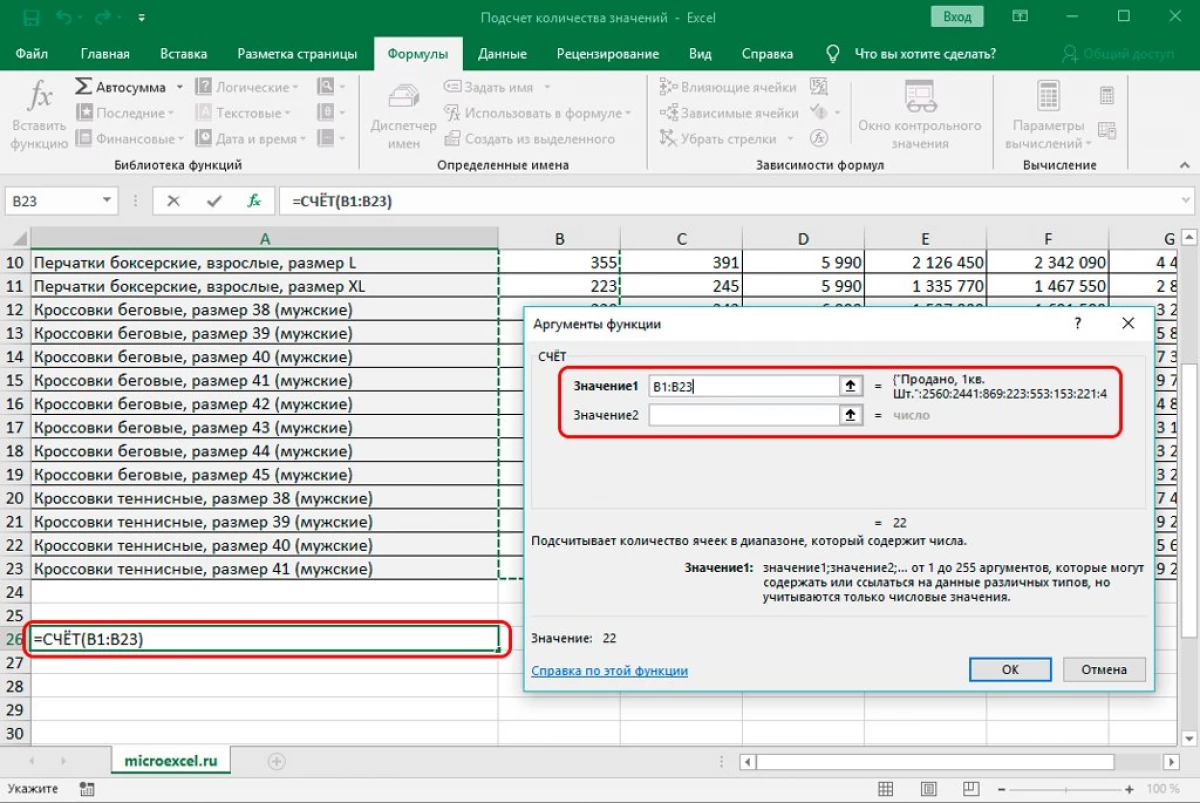
- พร้อมแล้ว! เป็นผลให้เราได้รับผลการนับในเซลล์ที่กำหนดไว้ล่วงหน้า ที่นี่นำไปใช้ในบัญชีที่เต็มไปด้วยเซลล์ที่มีข้อยกเว้นของว่างเปล่าและข้อมูลข้อความที่ตั้งอยู่
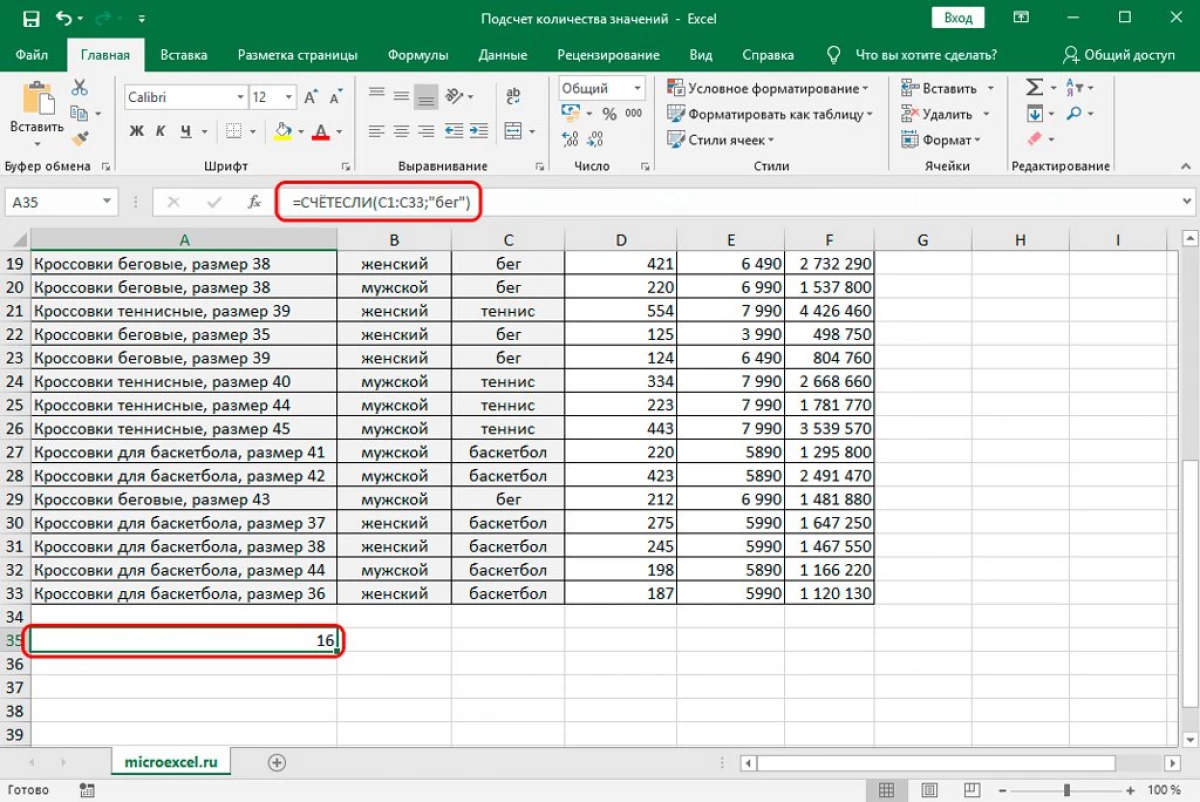
ผู้ให้บริการนี้ช่วยให้คุณสามารถคำนวณจำนวนค่าสำหรับเงื่อนไขเฉพาะ มุมมองทั่วไปของผู้ประกอบการ: = 8 (ช่วง; เกณฑ์)
- ช่วง - สิ่งนี้บ่งชี้พื้นที่ที่จำเป็นต้องคำนวณจำนวนของความบังเอิญในเงื่อนไขเฉพาะ
- เกณฑ์เป็นเงื่อนไขที่บังเอิญจะแตกต่างกัน
เราจะวิเคราะห์ทุกอย่างในตัวอย่างเฉพาะ คำแนะนำทีละขั้นตอน:
- ตัวอย่างเช่นเราจะกำหนดจำนวนคำว่า "ทำงาน" ในคอลัมน์ที่มีกีฬา ย้ายในฟิลด์ที่คุณกำลังจะแสดงผลลัพธ์
- การย้ายในส่วนย่อย "สูตร" คลิกที่รายการ "แทรกฟังก์ชั่น" หน้าจอแสดงหน้าต่างเล็ก ๆ ที่เรียกว่า "ฟังก์ชั่นแทรก" เปิดเผยรายการที่อยู่ติดกับจารึก "หมวดหมู่:" ในรายการที่เลิกทำให้เลือกองค์ประกอบ "สถิติ" ในฟิลด์ "เลือกฟังก์ชั่น:" เราพบผู้ให้บริการและคลิกที่มันด้วย LKM หลังจากการจัดการทั้งหมดคลิกที่องค์ประกอบ "ตกลง"
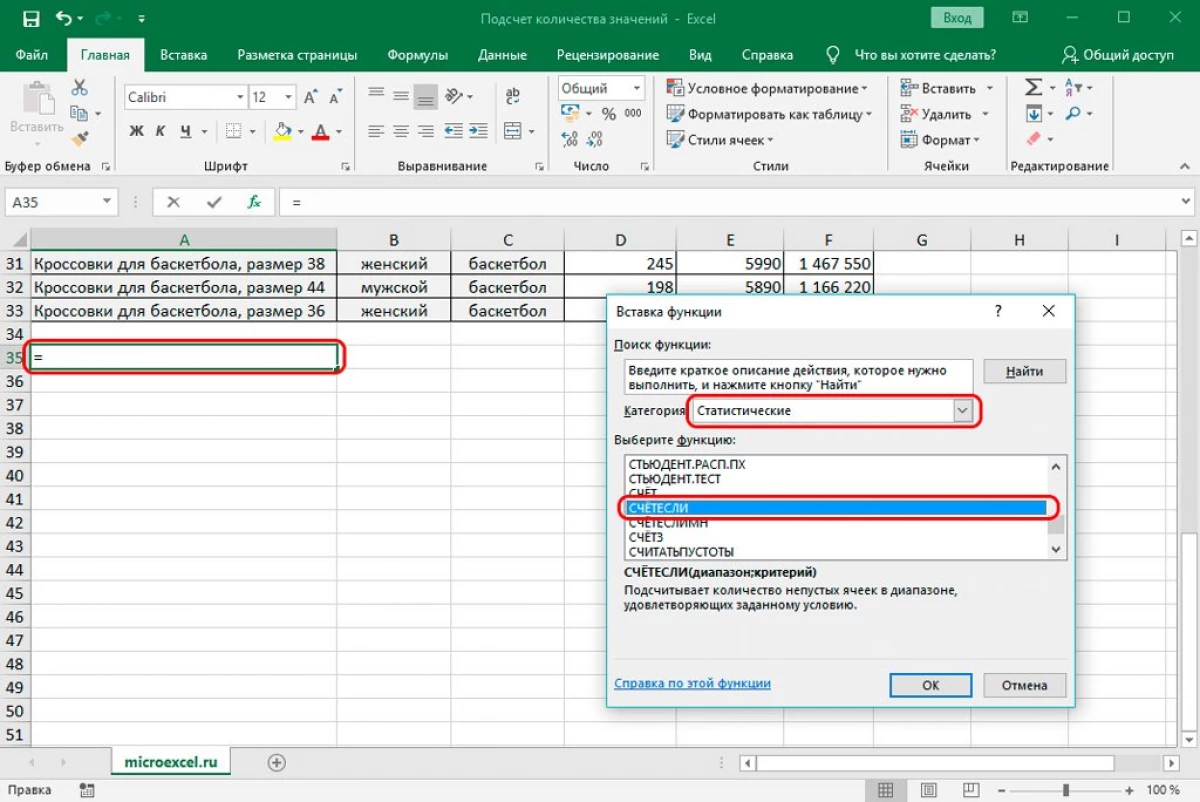
- หน้าจอปรากฏหน้าต่าง "อาร์กิวเมนต์ฟังก์ชั่น" ในช่วงระยะเวลาเราแนะนำพิกัดของเซลล์ที่เข้าร่วมในการนับ ในบรรทัด "เกณฑ์" เราถามสภาพของตัวเอง ไดรฟ์ที่นี่: "Run" หลังจากดำเนินการจัดการทั้งหมดให้คลิกที่องค์ประกอบ "ตกลง"
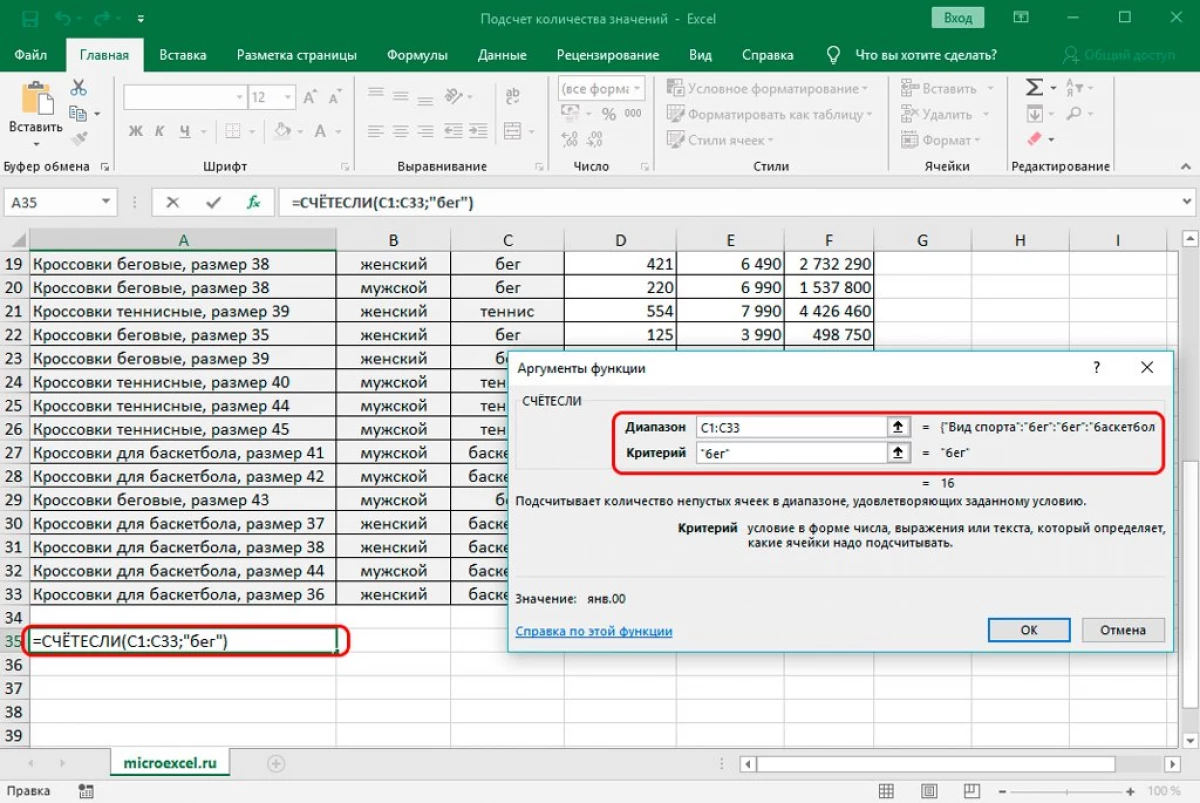
- ผู้ประกอบการคำนวณและแสดงจำนวนของความบังเอิญในฟิลด์ที่ไฮไลต์ด้วยคำว่า "เรียกใช้" เราได้รับบังเอิญสิบหก
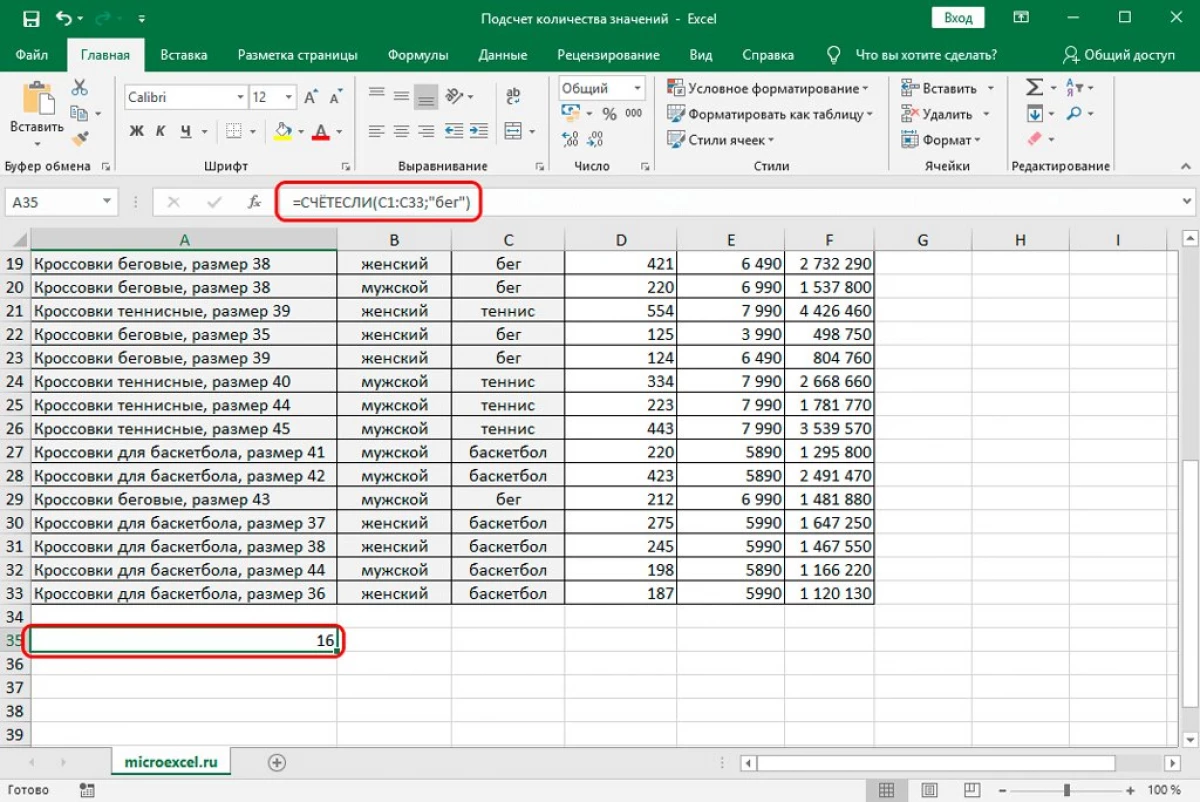
ลองแก้ไขเงื่อนไขเพื่อทำความเข้าใจกับงานของผู้ประกอบการได้ดียิ่งขึ้น คำแนะนำทีละขั้นตอน:
- ลองนับค่าอื่น ๆ ในคอลัมน์นี้ด้วยข้อยกเว้นของค่า "เรียกใช้"
- เราทำซ้ำจุดที่สองจากการเรียนการสอนข้างต้น
- ในช่วงระยะเวลาเราป้อนที่อยู่เดียวกันเช่นเดียวกับในตัวอย่างข้างต้น ในบรรทัด "เกณฑ์" เราขับเคลื่อนสัญลักษณ์ของความไม่เท่าเทียมกัน "" ก่อนที่ค่า "เรียกใช้" หลังจากการจัดการทั้งหมดคลิกที่ "ตกลง"
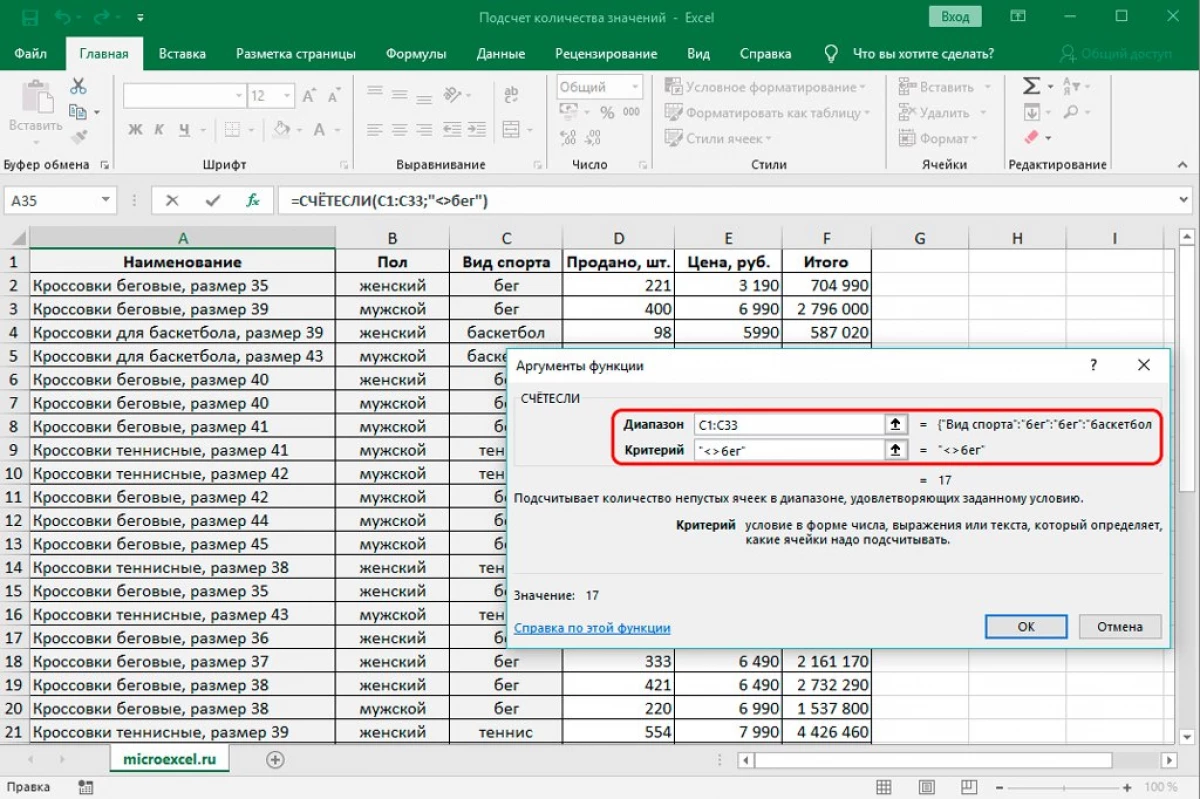
- เป็นผลให้เราได้รับจำนวนสิบเจ็ด - จำนวนคำในคอลัมน์ที่เลือกโดยไม่คำนึงถึงคำว่า "ทำงาน"
ในตอนท้ายของการพิจารณาวิธีการเราพบว่าผู้ประกอบการทำงานอย่างไรกับเงื่อนไขที่ตัวละคร ">" และ "
- การใช้คำแนะนำข้างต้นให้ใส่ตัวดำเนินการเพื่อตรวจสอบเซลล์ที่จำเป็น
- ในช่วงระยะเวลาเราป้อนพิกัดที่จำเป็นของเซลล์ของลำโพง ในบรรทัด "เกณฑ์" ป้อนค่า "> 350" หลังจากการจัดการทั้งหมดคลิกที่ "ตกลง"
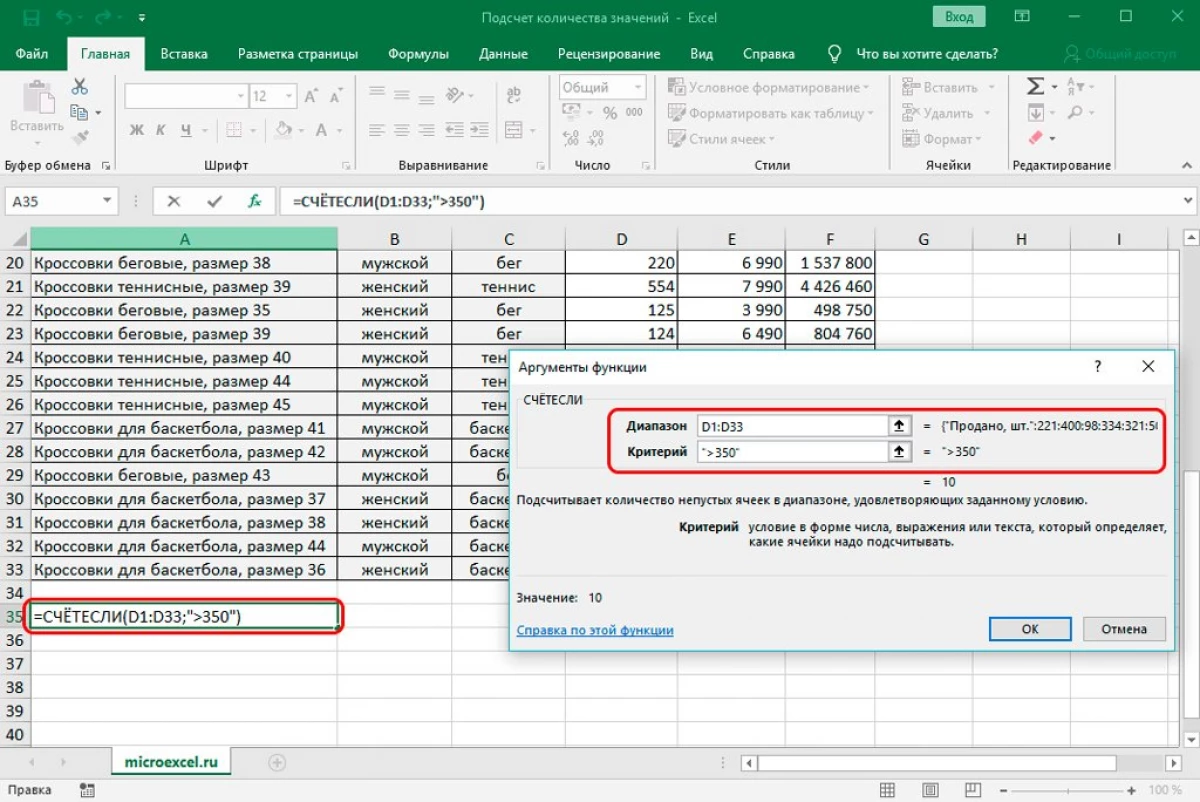
- เป็นผลให้เราได้รับค่าสิบ - จำนวนตัวเลขมากกว่า 350 ในคอลัมน์ที่เลือก
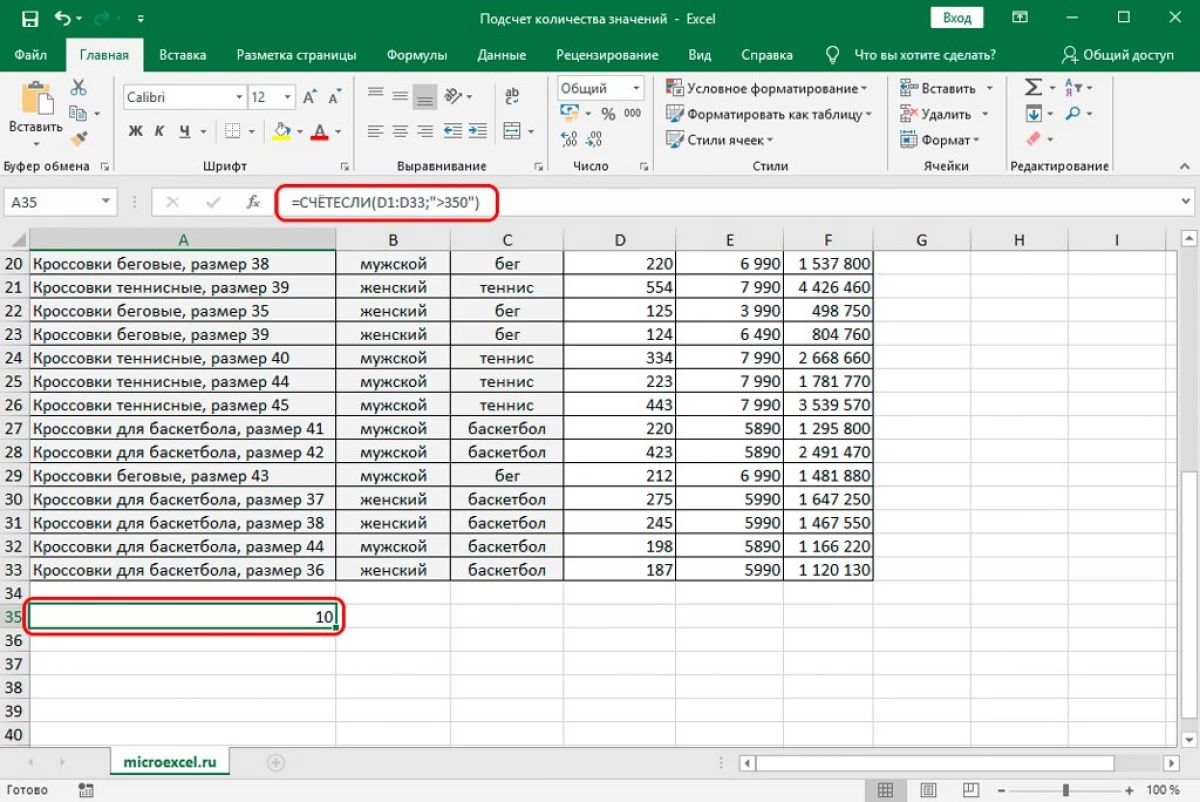
เราจะวิเคราะห์ตัวอย่างอื่นเพื่อความเข้าใจที่สมบูรณ์เกี่ยวกับงานของผู้ประกอบการ ตัวอย่างเช่นเรามีเครื่องหมายต่อไปนี้พร้อมข้อมูลการขาย:
17.วัตถุประสงค์: ค้นหาสินค้าที่ขายเป็นผลิตภัณฑ์จากซัมซุงส่วนใหญ่ เราใช้สูตรต่อไปนี้: = C3: C17; "Samsung") / A17 เป็นผลให้เราได้รับผล 40%:
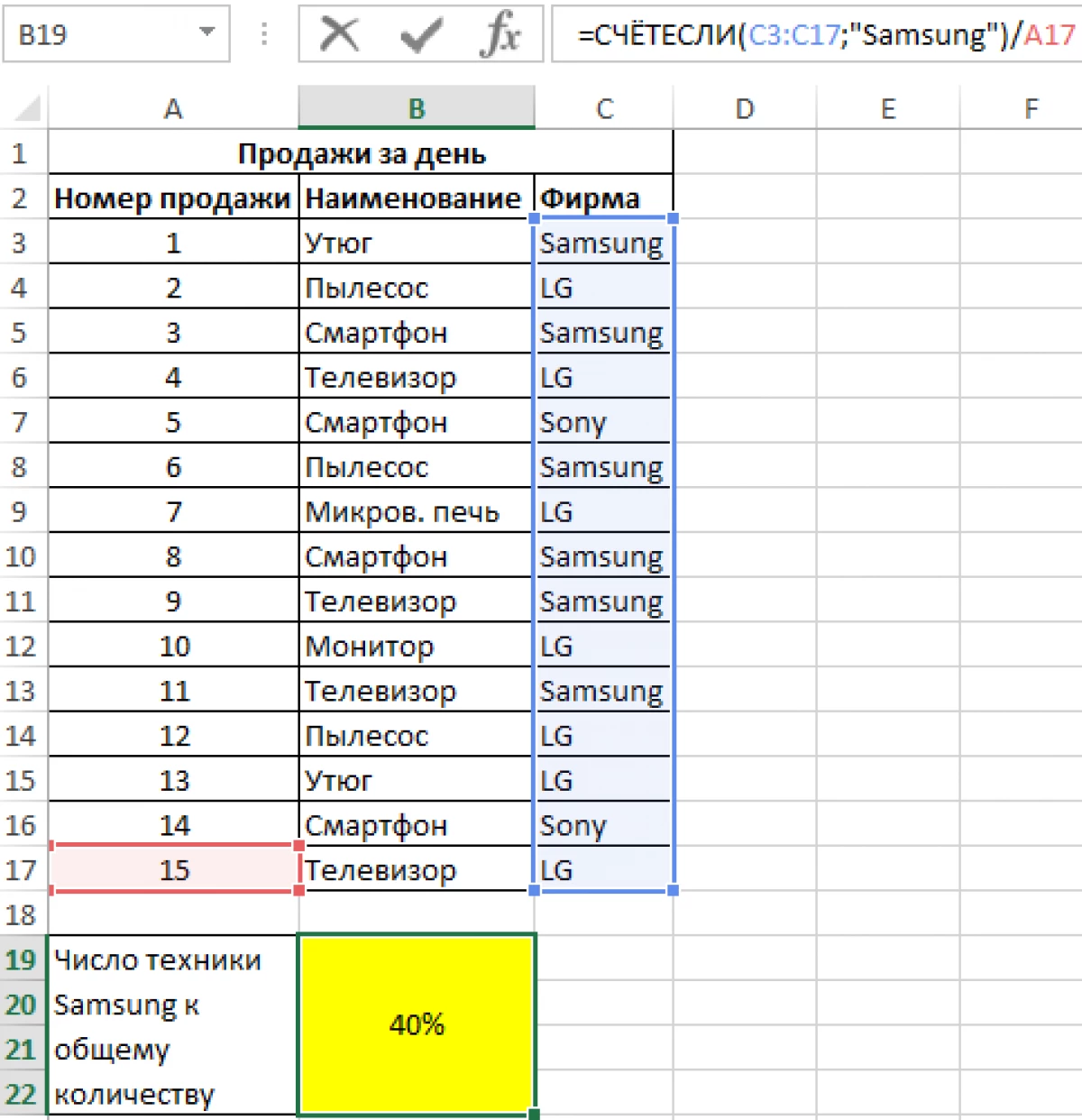
พูดคุยเกี่ยวกับคุณสมบัติบางอย่างของผู้ประกอบการ:
- การลงทะเบียนของสัญญาณไม่สำคัญว่าบรรทัดของสายพันธุ์ข้อความถูกตั้งเป็นเกณฑ์หรือไม่
- ผลลัพธ์ของการนับจะเป็นศูนย์หากการอ้างอิงไปยังเซลล์เปล่าหรือบรรทัดว่างจะถูกนำมาใช้เป็นเกณฑ์
- ผู้ประกอบการสามารถใช้เป็นสูตรอาร์เรย์ซึ่งในกรณีนี้จำนวนเซลล์ที่มีข้อมูลที่สอดคล้องกับเงื่อนไขหลายประการจะเกิดขึ้น
ผู้ประกอบการมีความคล้ายคลึงกับฟังก์ชั่นดังกล่าวข้างต้น มันแตกต่างกันที่จะช่วยให้คุณเพิ่มช่วงจำนวนหนึ่งที่มีเงื่อนไขต่าง ๆ หรือเหมือนกัน ตัวอย่างเช่นเราต้องคำนวณจำนวนผลิตภัณฑ์ที่ขายในจำนวนมากกว่าสามร้อยชิ้น นอกจากนี้ยังจำเป็นต้องคำนวณว่าราคาผลิตภัณฑ์ใดเกินมูลค่าของหกพันรูเบิล คำแนะนำทีละขั้นตอน:
- เราผลิตตัวเลือกของเซลล์ที่การนับจะปรากฏขึ้น
- การย้ายในส่วนย่อย "สูตร" คลิก "แทรกฟังก์ชั่น" หน้าจอแสดงหน้าต่างเล็ก ๆ ที่เรียกว่า "ฟังก์ชั่นแทรก" เปิดเผยรายการที่อยู่ติดกับจารึก "หมวดหมู่" ในรายการที่เลิกทำให้เลือกองค์ประกอบ "สถิติ" ในฟิลด์ "เลือกฟังก์ชั่น:" เราพบสัญญาณผู้ปฏิบัติงานและคลิกที่มันด้วย LKM หลังจากการจัดการทั้งหมดคลิกที่องค์ประกอบ "ตกลง"
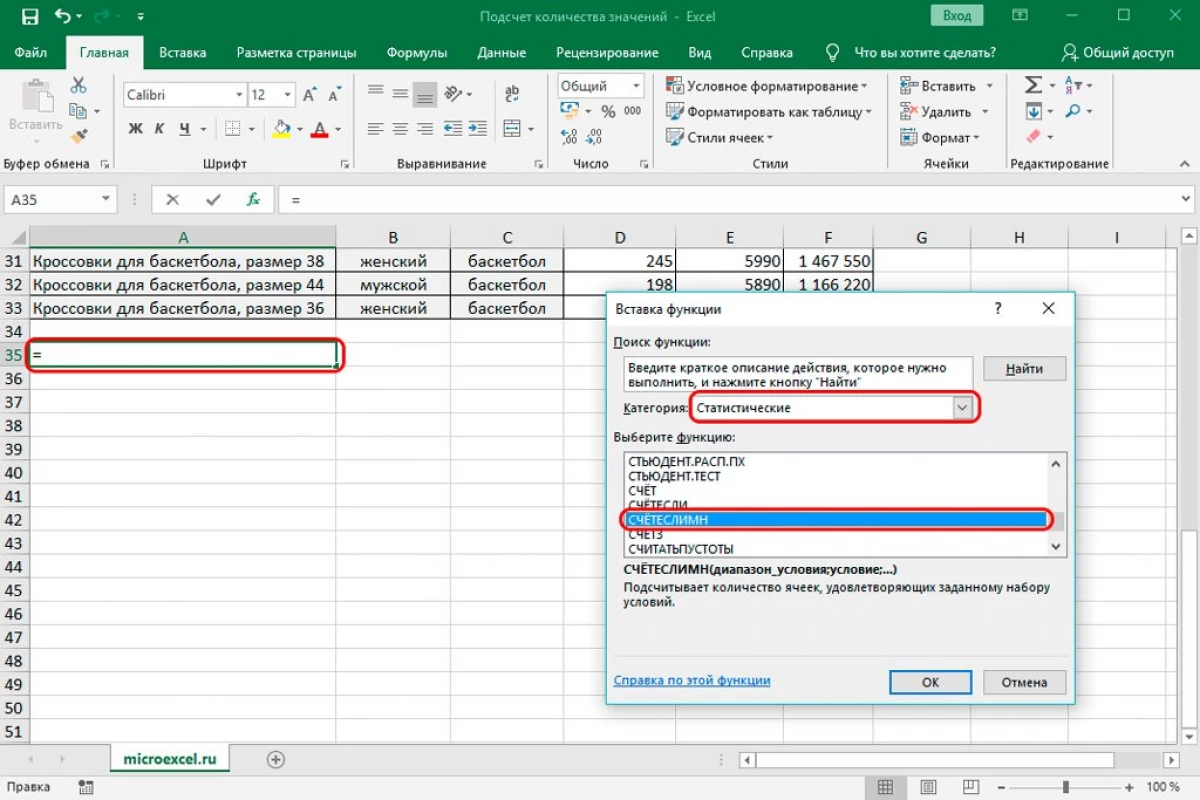
- หน้าต่างที่คุ้นเคยกับเราภายใต้ชื่อ "อาร์กิวเมนต์ฟังก์ชั่น" ปรากฏขึ้น ที่นี่เมื่อเข้าสู่เงื่อนไขหนึ่งบรรทัดใหม่จะปรากฏขึ้นทันทีเพื่อเติมสภาพอื่น ในบรรทัด "Range 1" เราขับที่อยู่ของคอลัมน์ที่ข้อมูลการขายอยู่เป็นชิ้น ๆ ในบรรทัด "เงื่อนไข 1" เราขับตัวบ่งชี้ "> 300" ในบรรทัด "ช่วง 2" ขับที่อยู่ของคอลัมน์ที่ข้อมูลค่าใช้จ่ายอยู่ ในบรรทัด "เงื่อนไข 2" เพิ่มค่า "> 6000" หลังจากการจัดการทั้งหมดคลิกที่ "ตกลง"
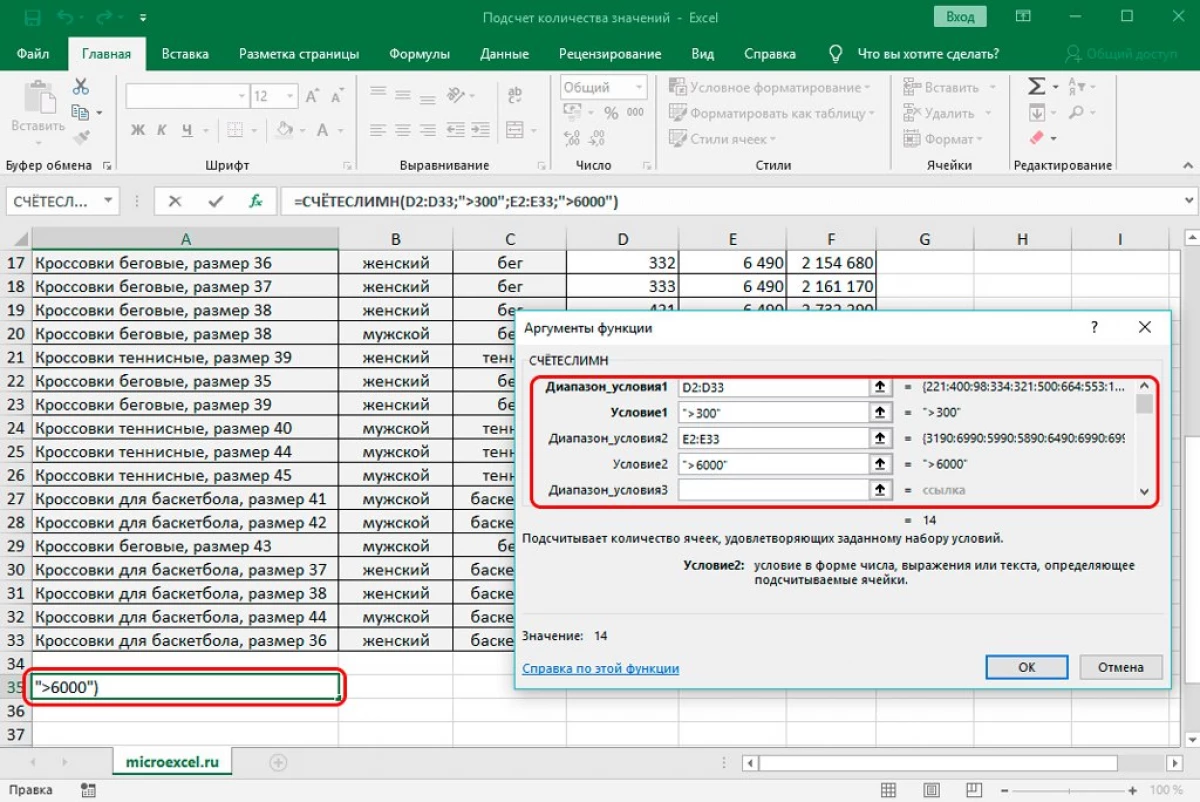
- เป็นผลให้เราได้รับผลที่แสดงว่าเซลล์ใดที่เหมาะสมกับเงื่อนไขเพิ่มเติมปรากฏในช่วงที่ระบุ เราได้รับจำนวนสิบสี่
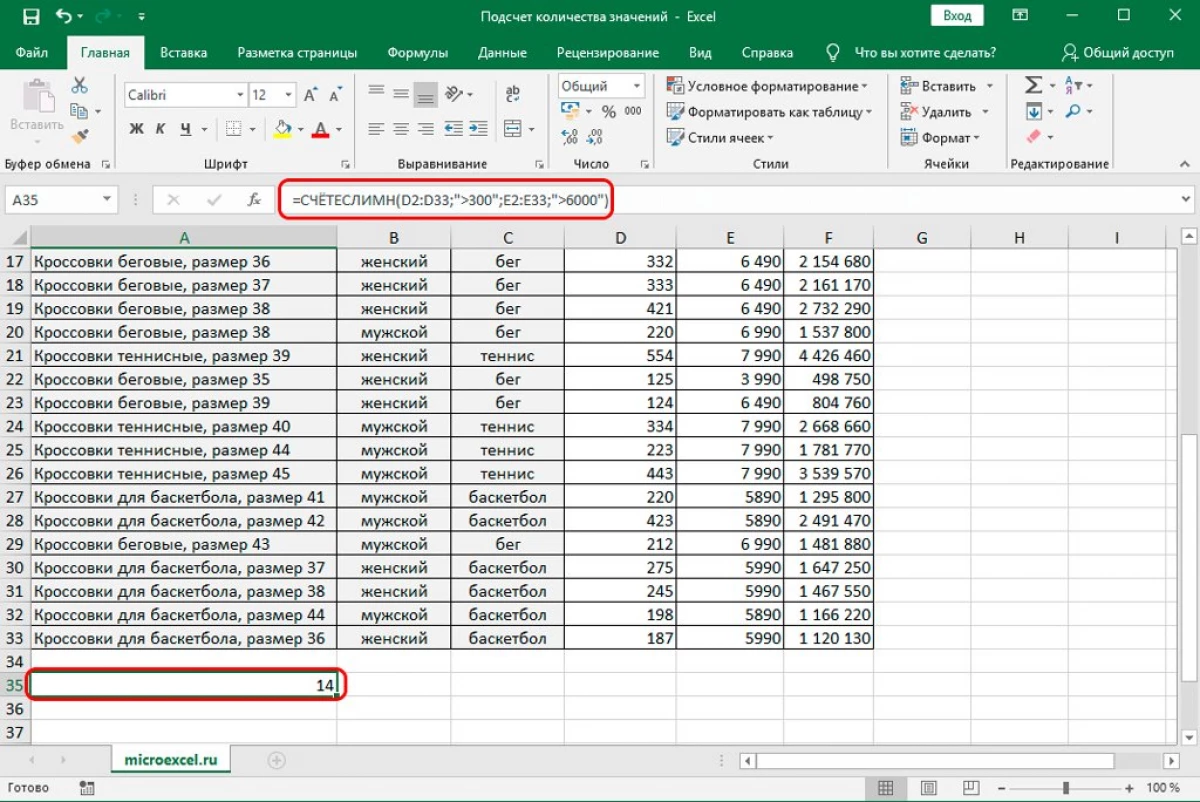
ตัวเลือกต่อไปนี้ช่วยให้คุณสามารถคำนวณจำนวนเซลล์ที่ว่างเปล่า เพื่อใช้ขั้นตอนนี้มันเหมาะอย่างยิ่ง มุมมองทั่วไปของผู้ประกอบการ: = cleanposts (ช่วง) คำแนะนำทีละขั้นตอน:
- เราผลิตตัวเลือกของเซลล์ที่การนับจะปรากฏขึ้น
- การย้ายในส่วนย่อย "สูตร" คลิกที่รายการ "แทรกฟังก์ชั่น" หน้าจอแสดงหน้าต่างเล็ก ๆ ที่เรียกว่า "ฟังก์ชั่นแทรก" เปิดเผยรายการที่อยู่ติดกับจารึก "หมวดหมู่:" ในรายการที่เลิกทำให้เลือกองค์ประกอบ "สถิติ" ในฟิลด์ "เลือกฟังก์ชั่น:" เราพบว่าผู้ดำเนินการทำความสะอาดและคลิกที่ LKM หลังจากการจัดการทั้งหมดคลิกที่องค์ประกอบ "ตกลง"
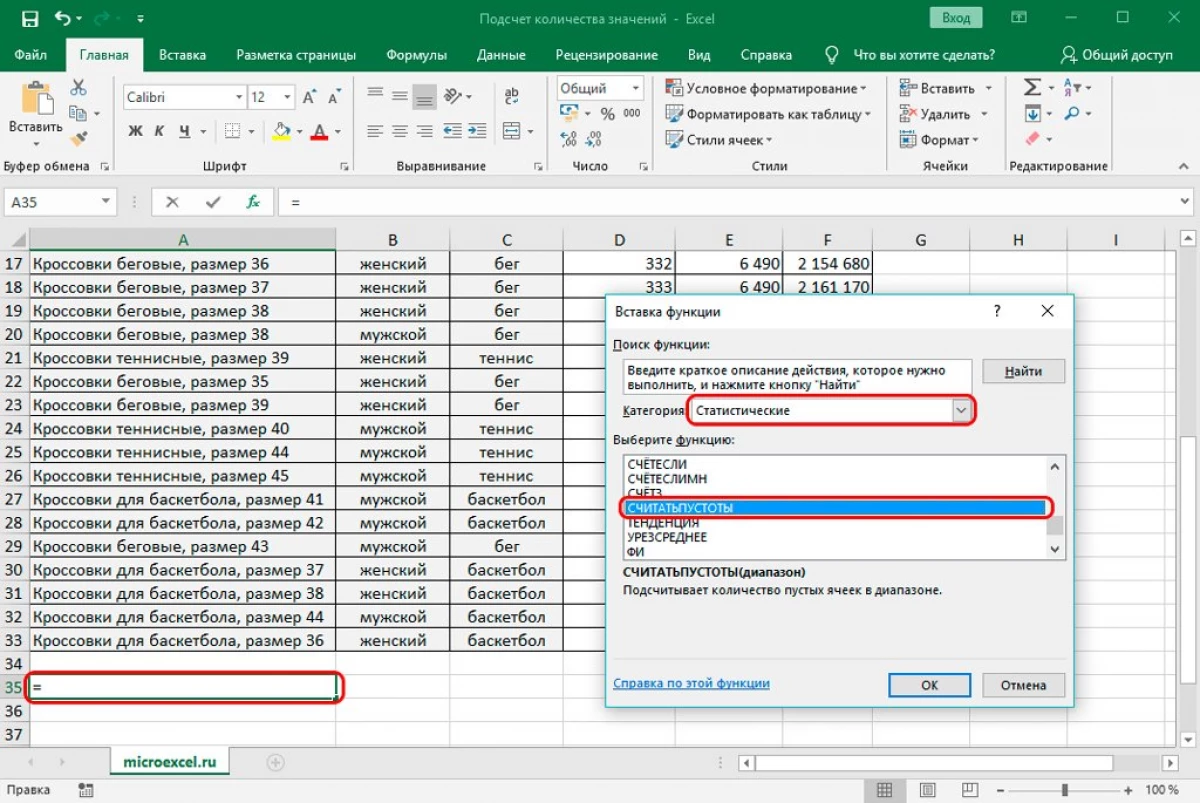
- ใน "อาร์กิวเมนต์ของฟังก์ชั่น" ปรากฏขึ้นเราขับเคลื่อนพิกัดที่จำเป็นของเซลล์แล้วคลิกที่องค์ประกอบ "ตกลง"
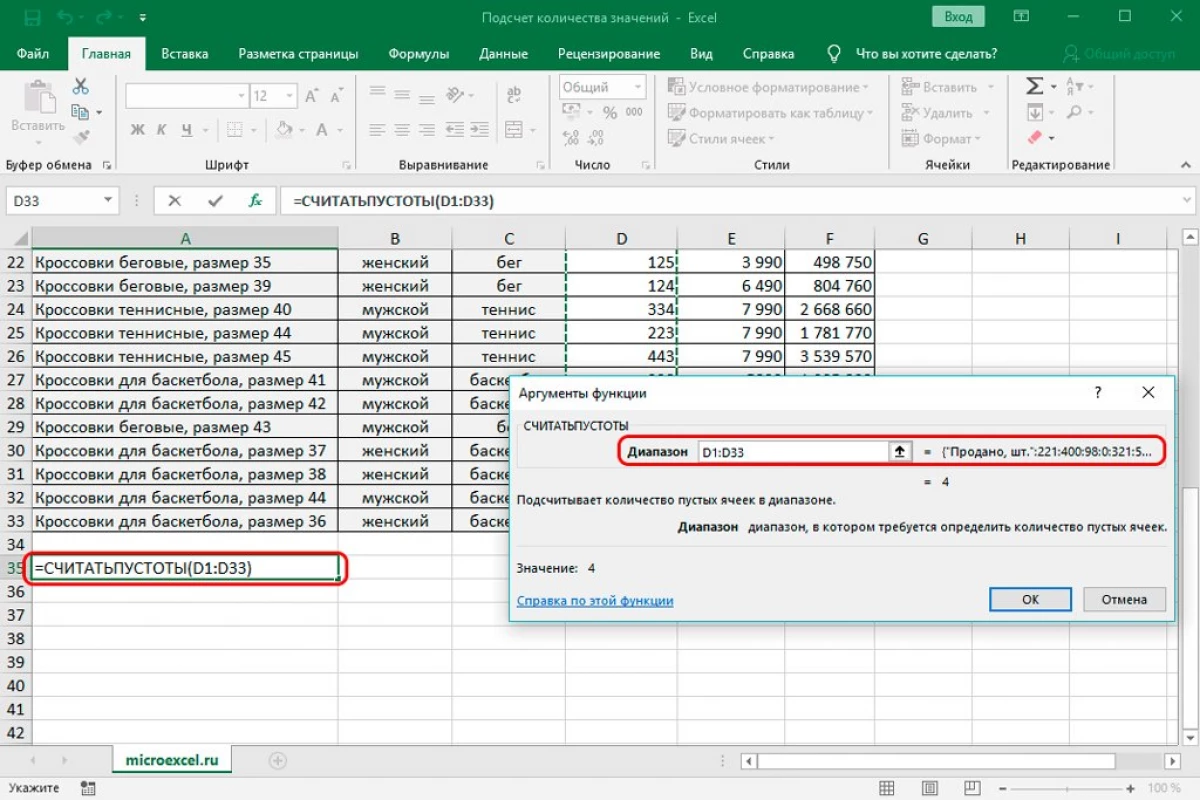
- เป็นผลให้เราได้รับผลลัพธ์ที่จำนวนเซลล์ว่างจะปรากฏขึ้น
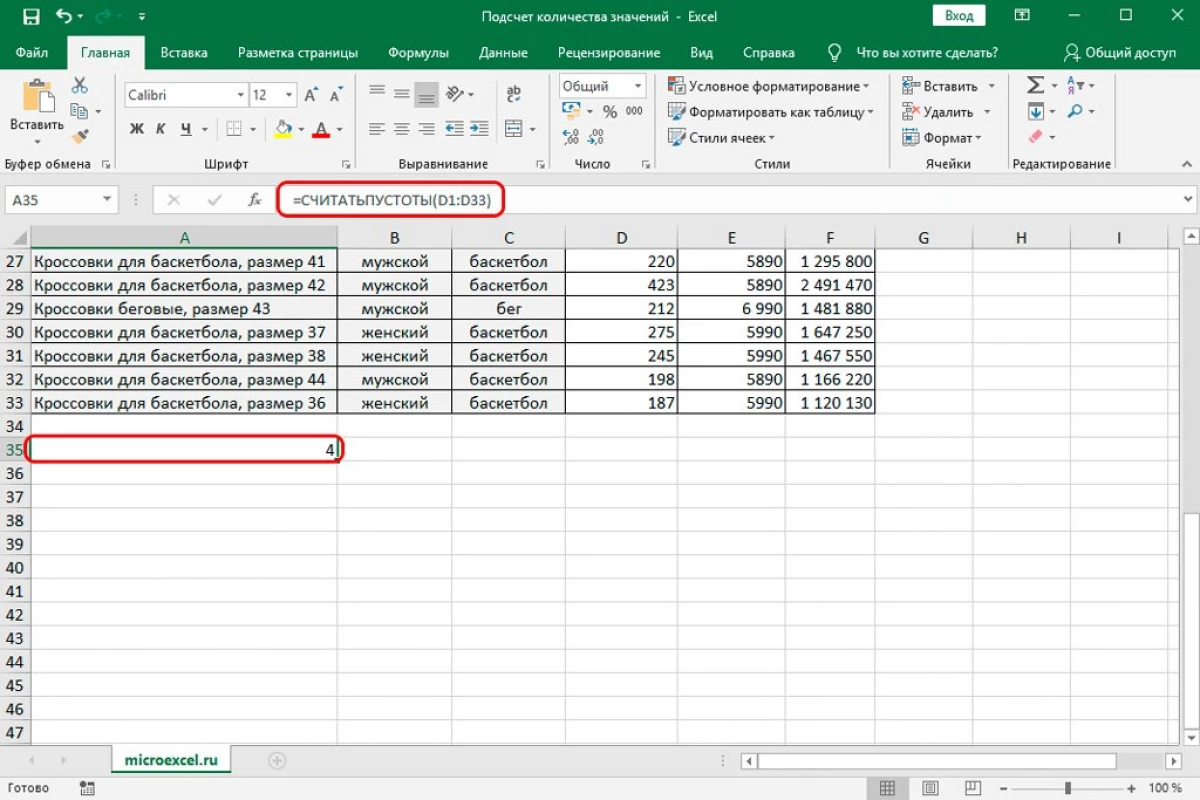
การนับค่าข้อความที่เป็นเอกลักษณ์ใน MS Excel
ตัวอย่างเช่นพิจารณาเครื่องหมายต่อไปนี้:25.วัตถุประสงค์: คำนวณจำนวนพารามิเตอร์ข้อความที่ไม่ซ้ำกันใน A7: A15 เมื่อต้องการทำเช่นนี้เราใช้สูตร: = Sumpacy ((A7: A15 "") / 8: A7: A15; A7: A15))
วิธีการค้นหาค่าซ้ำ ๆ ใน Excel
ตัวอย่างเช่นเรามีแผ่นต่อไปนี้:
26.ในการคำนวณค่าที่เกิดซ้ำมีความจำเป็นต้องแนะนำสูตรต่อไปนี้ใน G5: = ถ้า (และ $ 5: A $ 10; A5)> 1; 8) (A $ 5: A5; A5); 1) จากนั้นคุณต้องคัดลอกสูตรนี้บนคอลัมน์ทั้งหมด
คำนวณจำนวนค่าซ้ำ ๆ ในคอลัมน์
ในการคำนวณจำนวนที่ต้องการสองเท่าในคอลัมน์คุณต้องทำต่อไปนี้:
- ใช้เราจะเป็นสัญญาณเดียวกันทั้งหมดจากตัวอย่างข้างต้น เราผลิตการเลือกเซลล์คอลัมน์
- ผสมในหน้าต่างการฟอร์แมต
- ในฟิลด์ "เลือกเทอมประเภท:" คลิกที่องค์ประกอบ "ใช้สูตรเพื่อกำหนดเซลล์แบบฟอร์ม"
- ในรูปแบบ "ฟอร์แมตสูตรเพื่อกำหนดเซลล์แบบฟอร์ม", ไดรฟ์ = 8 ($ A: $ A; A5)> 1.
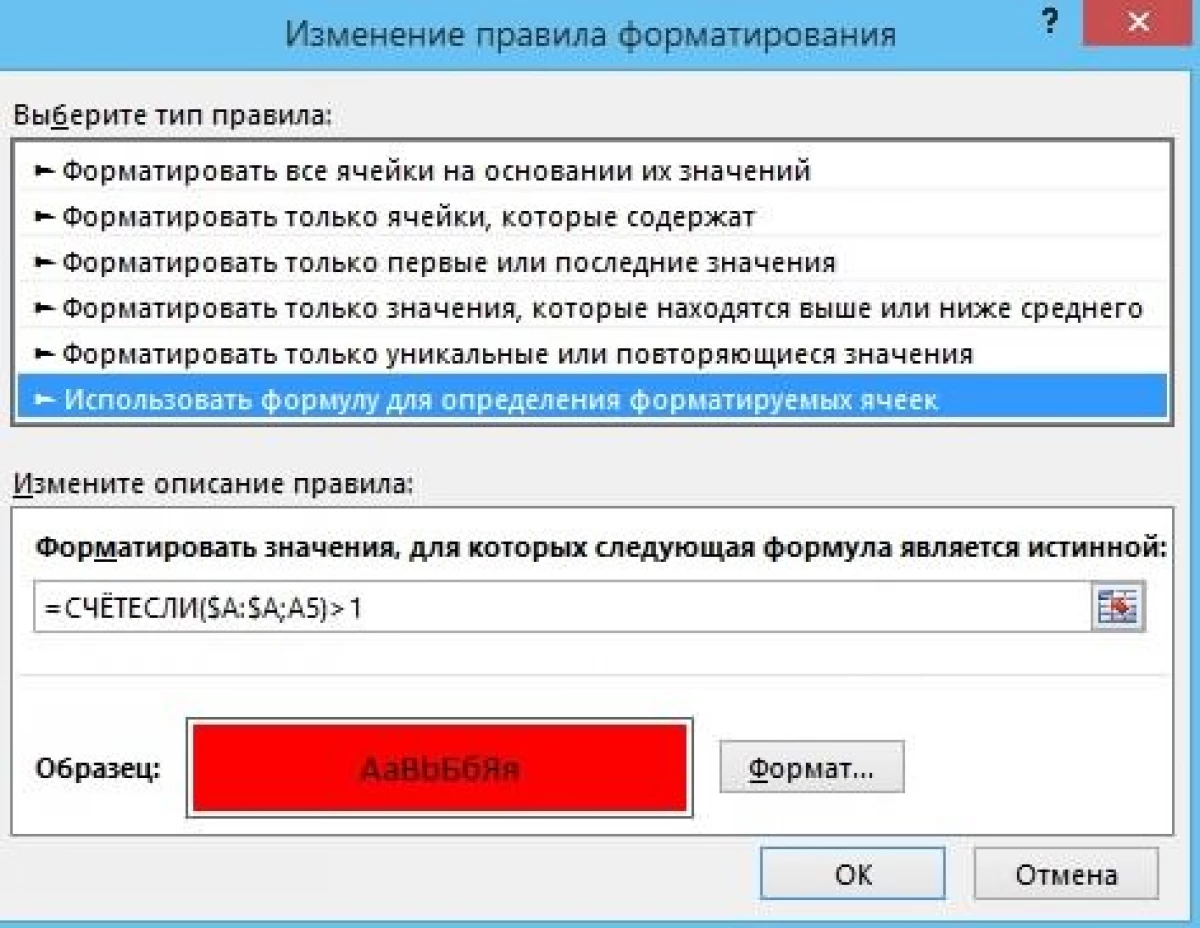
- พร้อมแล้ว! เราได้ดำเนินการคำนวณตัวบ่งชี้เดียวกันในคอลัมน์และยังจัดสรรข้อมูลที่เกิดซ้ำในสีอื่น ๆ
การนับจำนวนของค่าเซลล์เฉพาะใน Excel ที่ให้ไว้
พิจารณาช่วงเวลานี้ในตัวอย่างเฉพาะ สมมติว่าเรามีแผ่นตารางต่อไปนี้:
28.เราจัดสรร E2: E5 Range และแนะนำสูตร: = 8: B3: B19; D2: D5) B3: B19 - เซลล์ที่มีการประมาณการและ D2: D5 - เซลล์ซึ่งเกณฑ์ที่อยู่ในการนับจำนวนการโต้ตอบ เป็นผลให้เราได้รับผลลัพธ์ดังกล่าว:
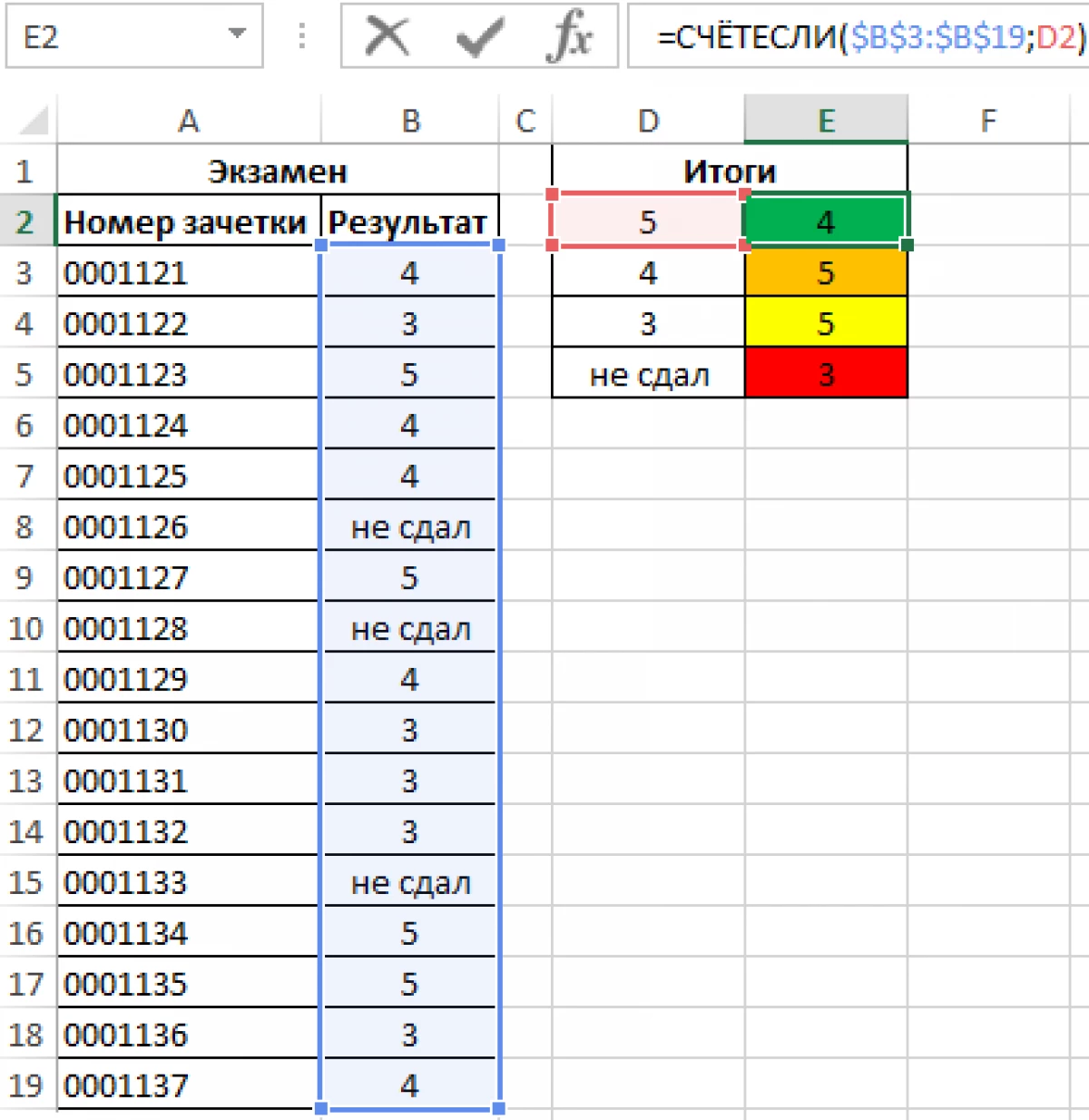
บทสรุป
EXEL Table Editor เป็นโปรแกรมมัลติฟังก์ชั่นที่ช่วยให้คุณสามารถแก้ปัญหาที่หลากหลายจำนวนมาก โปรแกรมมีฟังก์ชั่นหลายอย่างที่ช่วยให้คุณสามารถคำนวณจำนวนค่าในช่วงที่ระบุ ผู้ใช้แต่ละคนจะสามารถเลือกวิธีที่สะดวกยิ่งขึ้นอย่างอิสระเหมาะสำหรับงานของเขา
ข้อความวิธีการคำนวณจำนวนค่าในคอลัมน์ Excel 6 วิธีในการนับจำนวนค่าในคอลัมน์ Eksel ปรากฏขึ้นครั้งแรกในเทคโนโลยีสารสนเทศ
