I Microsoft Office Excel kan du snabbt ta bort dolda, tomma linjer som förstör utseendet på bordsuppsättningen. Hur man gör detta kommer att få veta i den här artikeln.
Så här avinstallerar du dolda linjer i Excel
Det finns flera sätt att utföra den uppgift som implementeras med hjälp av standardprogramverktyg. Därefter kommer de vanligaste av dem att övervägas.
Metod 1. Så här tar du bort linjer i tabellen en via snabbmenynFör att klara denna operation rekommenderas det att använda följande algoritm:
- Välj önskad rad i Tabell-arrayen på LKM.
- Klicka på någon plats det tilldelade området högerklick.
- I snabbmenyn klickar du på ordet "DELETE ...".
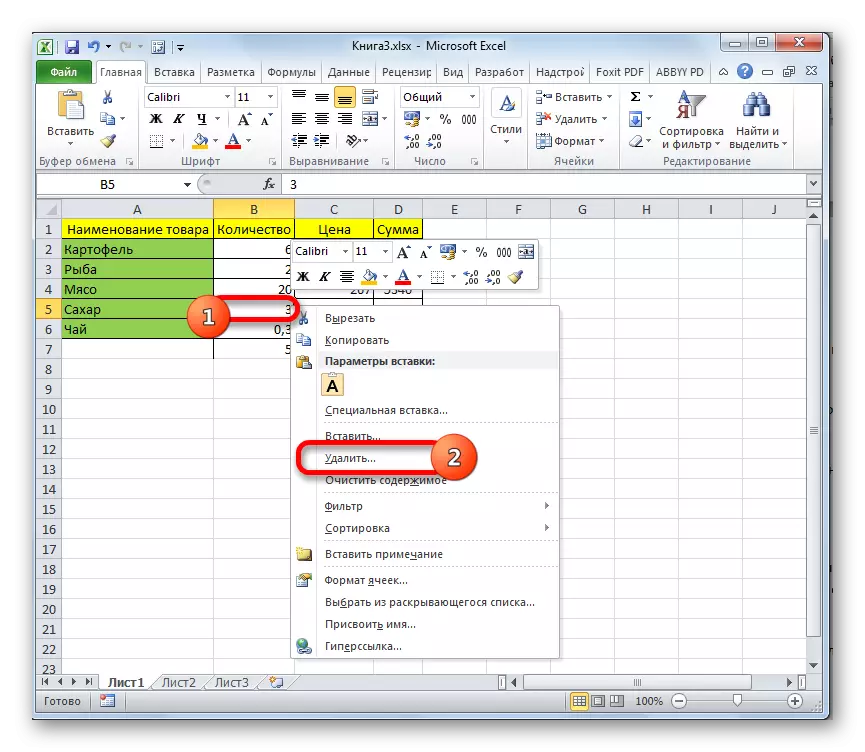
- I fönstret som öppnas, sätt in växeln bredvid "String" -parametern och klicka på OK.
- Kontrollera resultatet. Den valda strängen måste avinstalleras.
- Gör det här proceduren med de andra elementen i plattan.
Excel har standardverktyg för att ta bort bordsceller. För att använda dem för att ta bort linjer, måste du agera så här:
- Välj vilken cell som helst i den sträng som du vill radera.
- Gå till fliken "Hem" i Excel Top-panelen.
- Hitta DELETE-knappen och använd det här alternativet genom att klicka på den äldste till höger.
- Välj alternativ "Radera rader från ett ark".
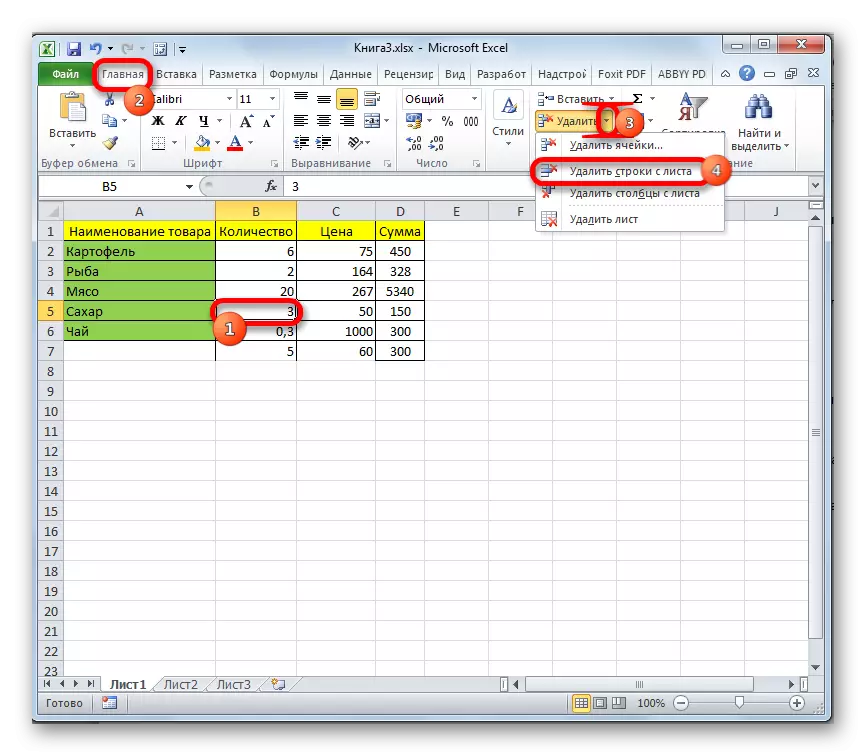
- Se till att den tidigare sömmen avinstallerades.
Exilen implementerar också möjligheten att grupp avinstallera de valda elementen i tabellmatrisen. Med det här alternativet kan du ta bort tomma linjer som är utspridda i olika delar av plattan. I allmänhet är avinstallationsprocessen uppdelad i följande steg:
- Med ett liknande schema, växla till fliken Hem.
- I det område som öppnas, i avsnittet "Redigering", klicka på knappen "Sök och tilldela".
- Efter att ha utfört den föregående åtgärden visas snabbmenyn, där användaren måste klicka på linjen "Välja gruppen av celler ...".
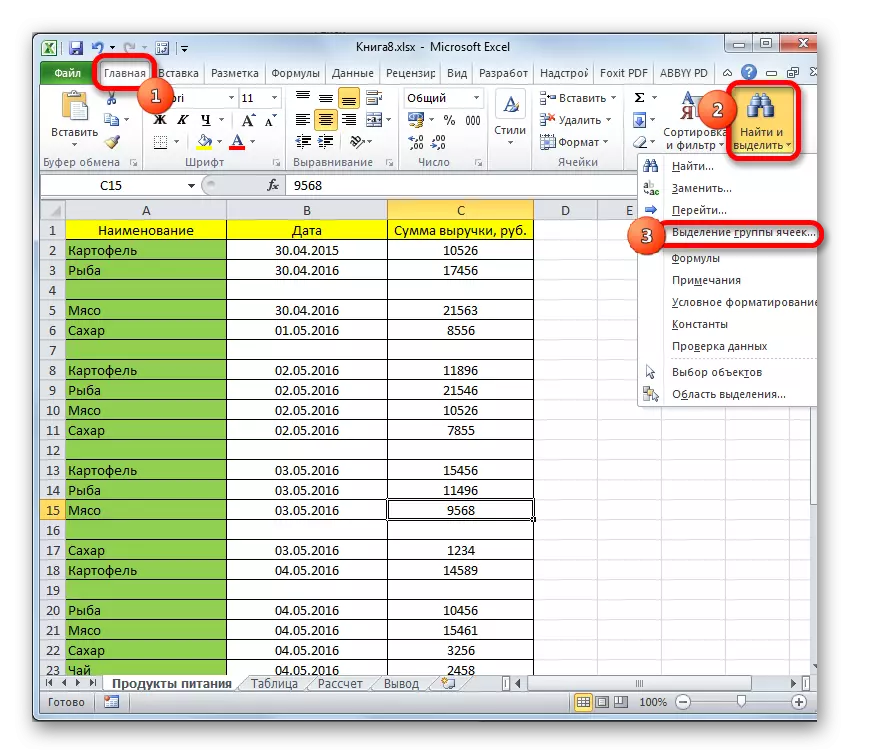
- I det visade fönstret måste du välja objekt för att markera. I den här situationen bör du sätta växeln bredvid parametern "Tomma cell" och klicka på "OK". Nu i källbordet bör du samtidigt sticka ut alla tomma linjer oavsett plats.
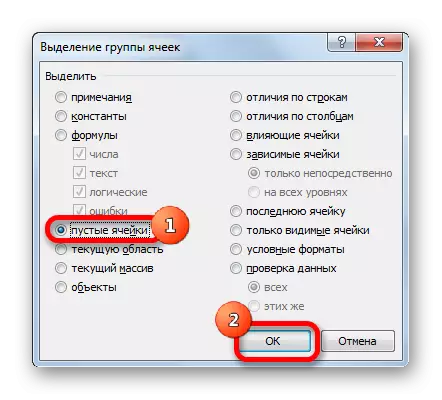
- Right-Key Manipulator Klicka på någon av de valda linjerna.
- I fönstret kontextuella fönster klickar du på ordet "DELETE ..." och välj alternativet "String". Efter att ha klickat på "OK" avinstalleras alla dolda element.
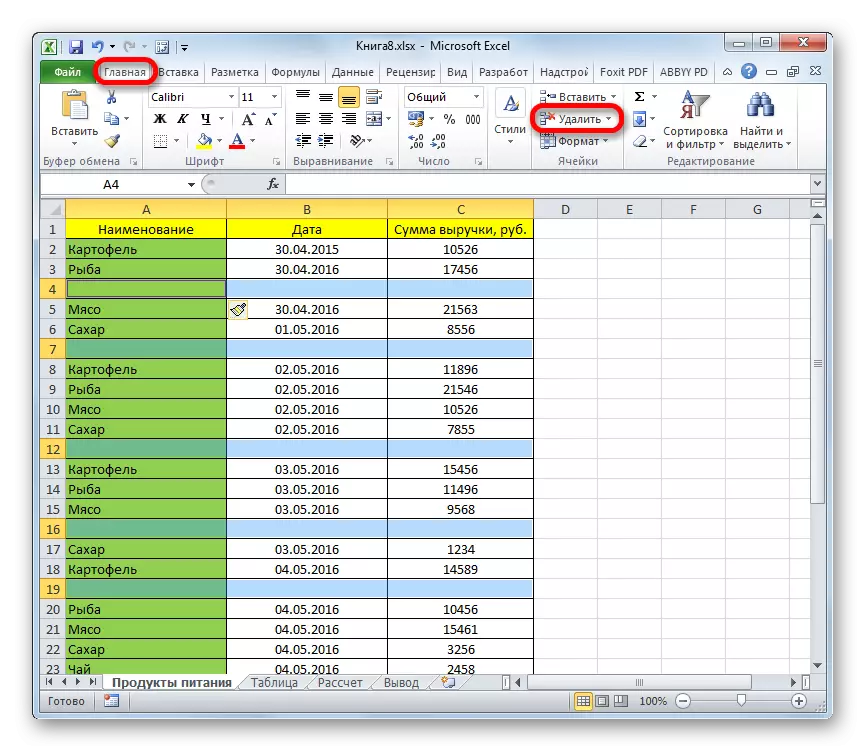
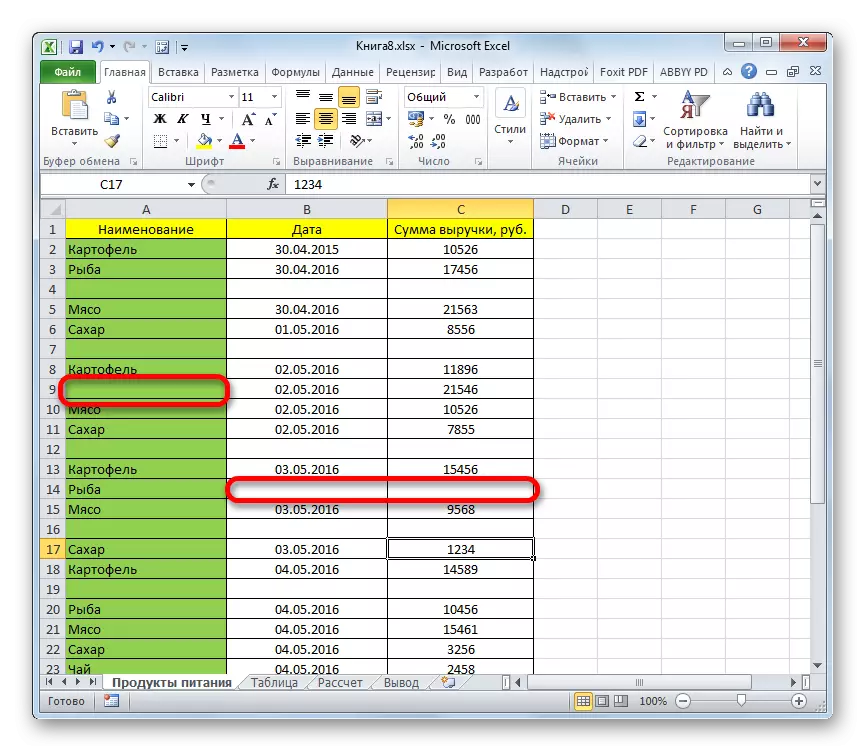
Den faktiska metoden som utförs enligt följande algoritm:
- Välj tabelllocket. Detta område där data sorteras.
- På fliken Hem, använd sortering och filteravdelning.
- I fönstret som visas väljer du alternativet "Customizable sortering" genom att klicka på den med LKM.
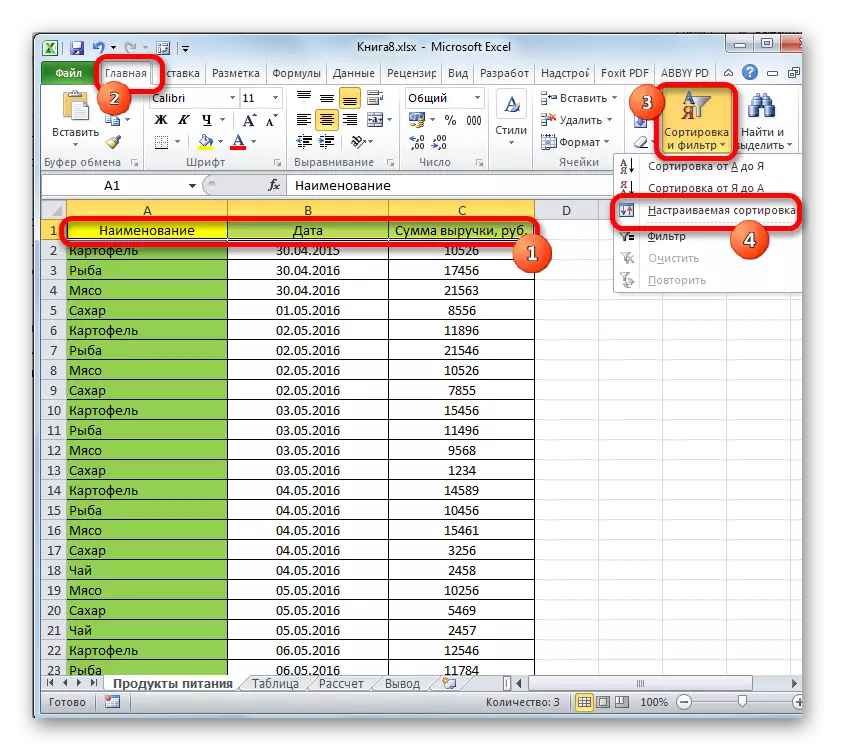
- I menyn med den justerbara sorteringen, sätt ett kryssmarkering framför parametern "Mina data" innehåller rubriker.
- I kolumnen anger du något av sorteringsalternativen: antingen "från A till Z" eller "från mig till en".
- I slutet av sorteringsinställningen klickar du på "OK" längst ner i fönstret. Därefter sorteras data i tabellmatrisen efter det angivna kriteriet.
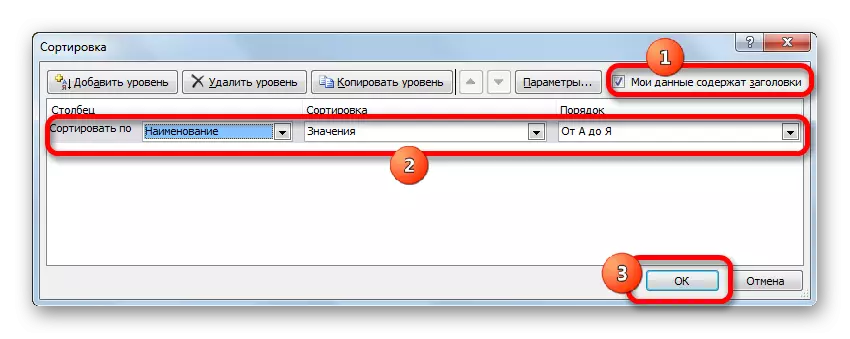
- Enligt det system som diskuteras i föregående avsnitt i artikeln, allokera alla dolda linjer och radera dem.
Sorteringsvärden exponerar automatiskt alla tomma linjer till plattans ände.
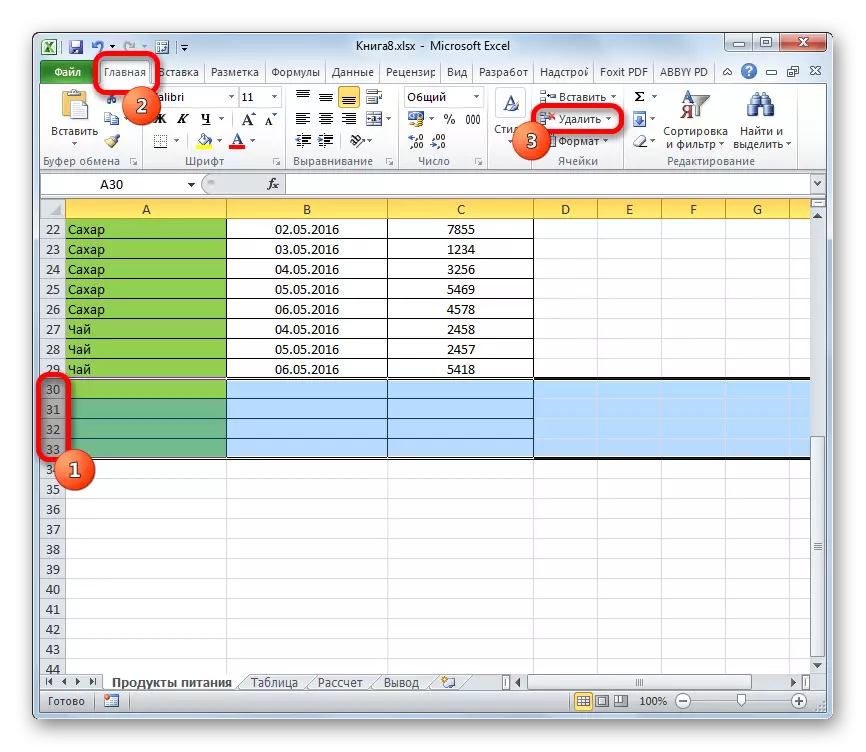
I Excel-tabeller är det möjligt att filtrera den angivna matrisen och lämnar endast den nödvändiga informationen i den. På så sätt kan du ta bort någon sträng från bordet. Det är viktigt att agera enligt algoritmen:
- Manipulatorns vänstra nyckel markerar headsetet.
- Gå till avsnittet "Data", som ligger ovanpå huvudmenyn i programmet.
- Tryck på "Filter" -knappen. Därefter kommer pilarna att visas i rubriken för varje kolumn i arrayen.
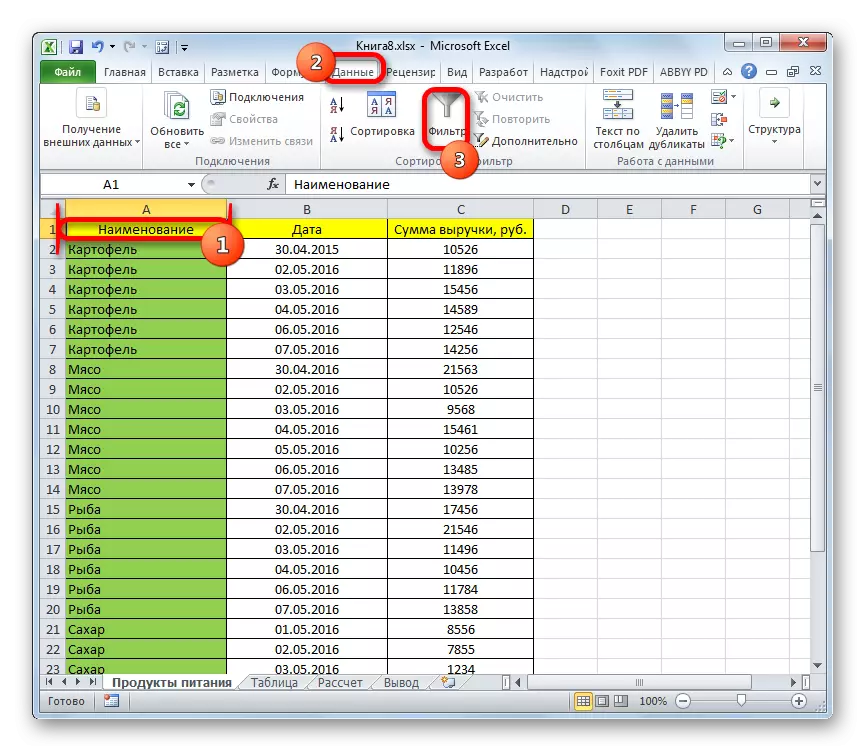
- Tryck på LKM på vilken pil som helst för att distribuera en lista över tillgängliga filter.
- Ta bort kryssrutor från värden i önskade linjer. För att avinstallera en tom sträng måste du ange sitt sekvensnummer i tabellmatrisen.
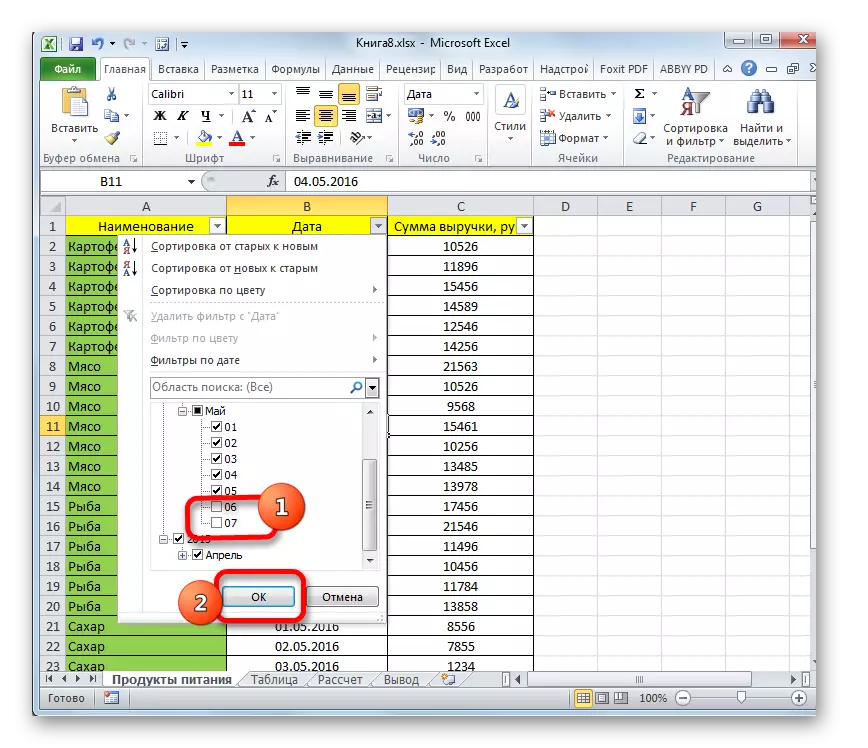
- Kontrollera resultatet. Efter att ha klickat på "OK", bör ändringarna tas i kraft, och de valda objekten kommer att tas bort.
Slutsats
Således avinstallerar i Microsoft Office Excel de dolda linjerna i bordet tillräckligt enkelt. Detta är inte nödvändigt att vara en erfaren användare Excel. Det räcker att använda en av ovanstående metoder som arbetar oberoende av mjukvaruversionen.
Meddelandet Ta bort dolda strängar i Excel. En och allt som omedelbart uppträdde först på informationsteknik.
