USB-enheter har redan helt startat optiska medier från jobbet. Detta inkluderar lagring av utdelningar av operativsystemet. USB-enheter överstiger i stor utsträckning optiska hastighetsbärare och lätt att använda för att installera operativsystem. Nuförtiden är de bekväma och extremt billiga. Dessutom finns det många verktyg för att interagera med USB-enheter och skapa distributioner av operativsystemet. Installera Windows Server 2019 från en USB-enhet är väldigt enkel. I den här artikeln studerar vi några sätt att skapa en USB-enhet för att installera Windows Server 2019.
Varför skapa start usb?Du kan montera ISO-bilden till den virtuella maskinen och installera Windows-servern. Ja, det är möjligt, men det är bara sant när man använder virtuella miljöer. Du kan också, om du har installera bilden i Idrac - Dell är en komponent som finns i servern och gör det möjligt för systemadministratörer att uppdatera, övervaka och styra system, även när OS är avstängt. Olika tillverkare har olika funktioner och priser. Ett annat alternativ är att installera över nätverket. Det här alternativet innebär en extra installation av en separat PXE-server och dess inställning. Ännu mer komplexa i installationen och dyrt alternativ - Använd SCCM-servern för att installera. I små och medelstora företag ibland finns det inga sådana egenskaper, och de sätter på OS på det gamla sättet. Att skapa en startbar USB-skiva är det snabbaste sättet att installera Windows på den fysiska servern.
Skapa en USB Boot Flash-enhet med Windows Server 2019Tänk på tre olika metoder för att skapa en startbar USB
- Använda Rufus eller liknande programvara som kan spela in ISO-bilden
- Förbered manuellt USB-disk och kopiera filer med ISO-bild
- Använd OSDBuilder för att anpassa Windows Server 2019 Distribution
Innan du väljer installationsmetoden måste du ladda en diskbild. Om Visual Studio-prenumeration köps i företaget kan du ladda ner ISO-bilden från Microsoft-nedladdnings- och utvärderingscenter.
Använder Rufus.Tidigare var det nödvändigt att använda något verktyg för att skriva en ISO-bild till ett optiskt medium. Nu ger Rufus praktiskt samma funktioner, men låter dig skriva en ISO-bild till en USB-enhet. Programmet har ett enkelt gränssnitt på ryska och har en bärbar version. Du kan ladda ner programmet från Rufus-webbplatsen.
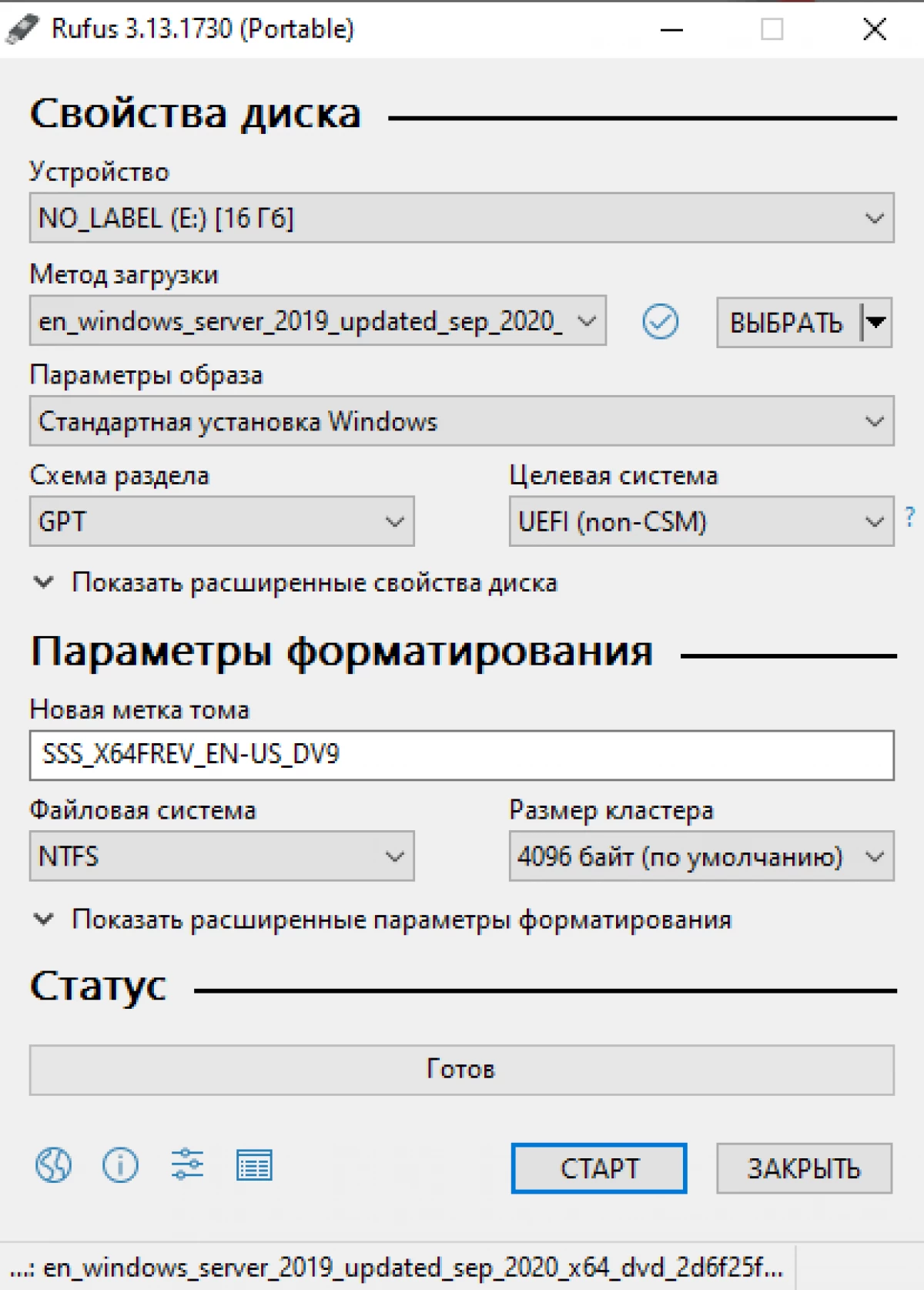
När programmet skrivs kommer programmet att varna att all data på USB-enheten kommer att raderas!
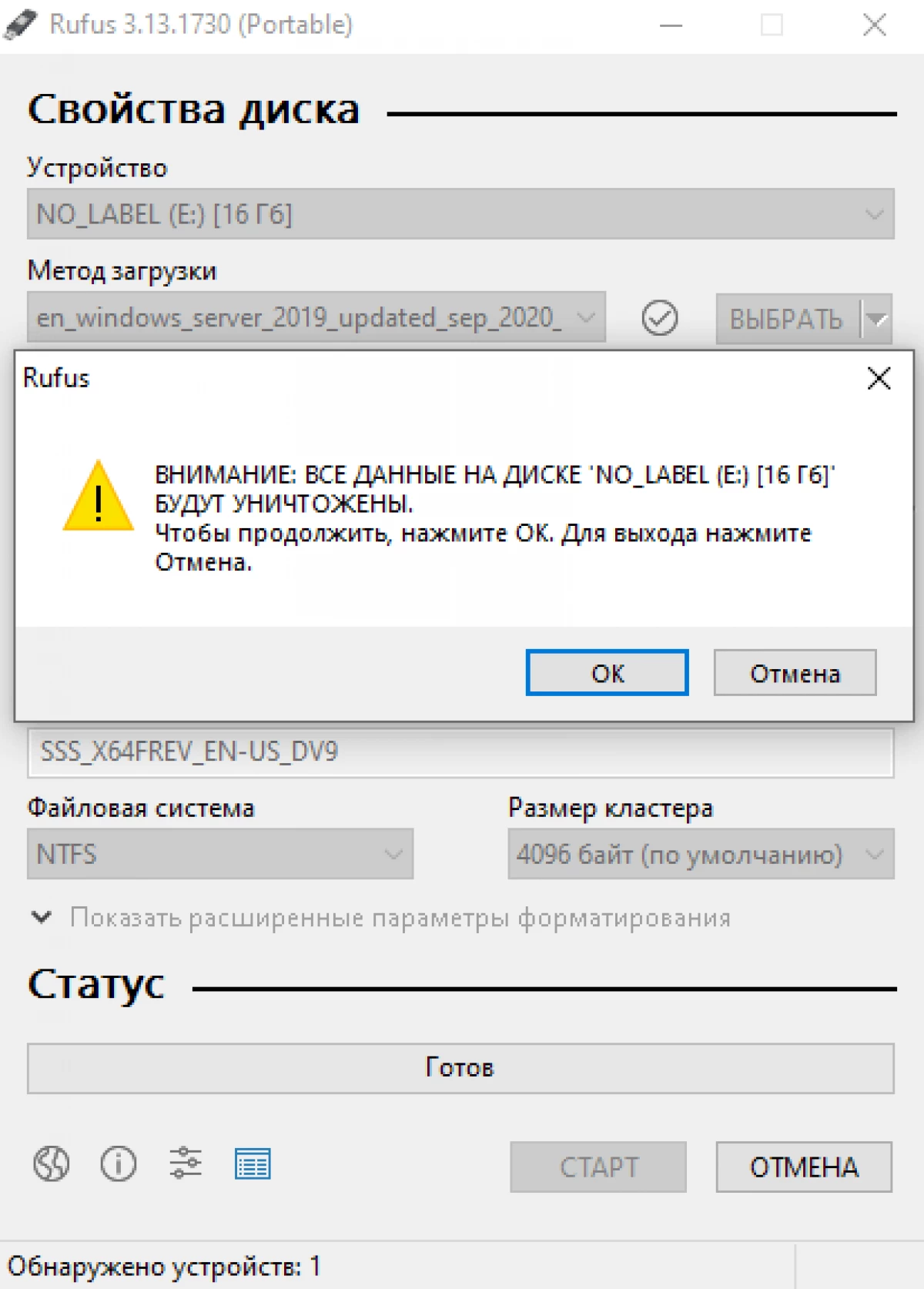
Du kan skapa ett installationssystem manuellt. Hela processen består av flera steg. Vi ansluter Flash Media med DiskPart. Rengör media, skapa en ny FAT32-sektion. Kopiera filerna.
Uppmärksamhet! Alla data på USB-media under DiskPart-processen kommer att raderas.
Nästa steg är att ansluta ISO-bilden till systemet. För att göra detta, högerklicka på ISO-filen och välj "Anslut". Välj sedan alla filer i den monterade bilden och kopiera dem till MÅL USB-enheten.
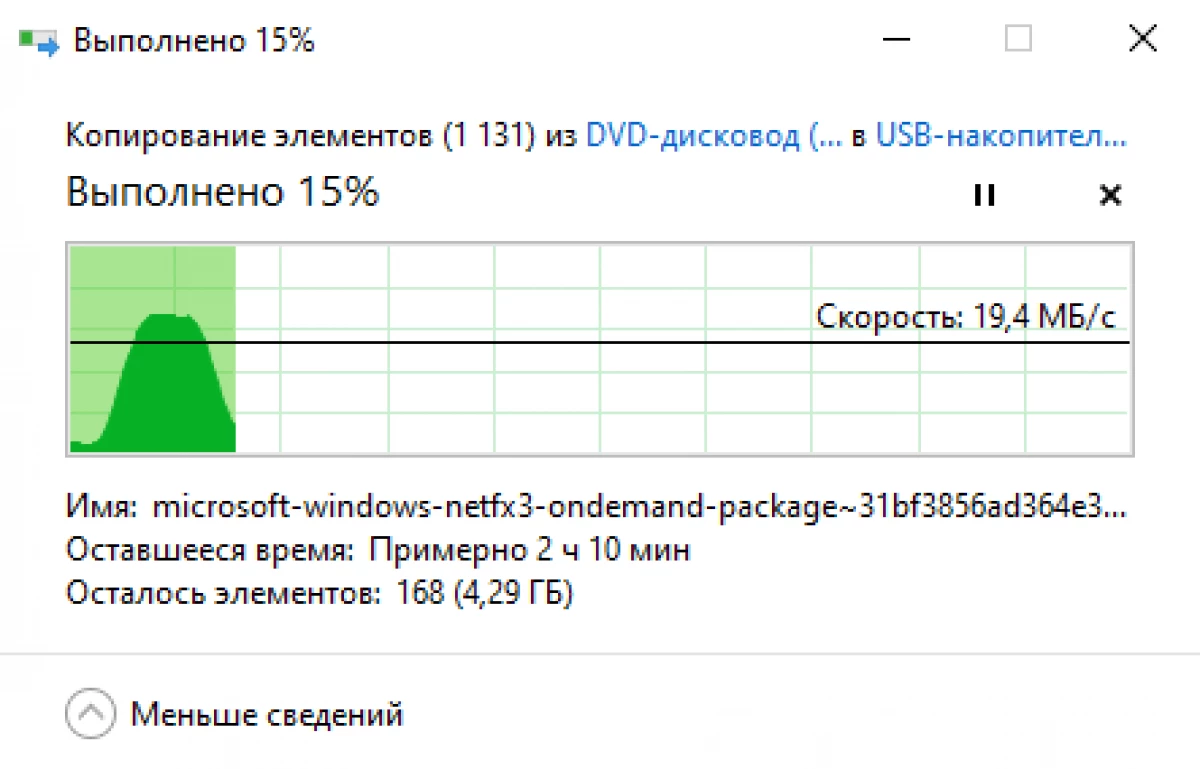
I processen visas ett installation.wim-filkopieringsfel, eftersom Den maximala möjliga filstorleken för den volymformaterade i FAT32 är 4 GB. Hoppa nu över filen och lösa det här problemet nedan.
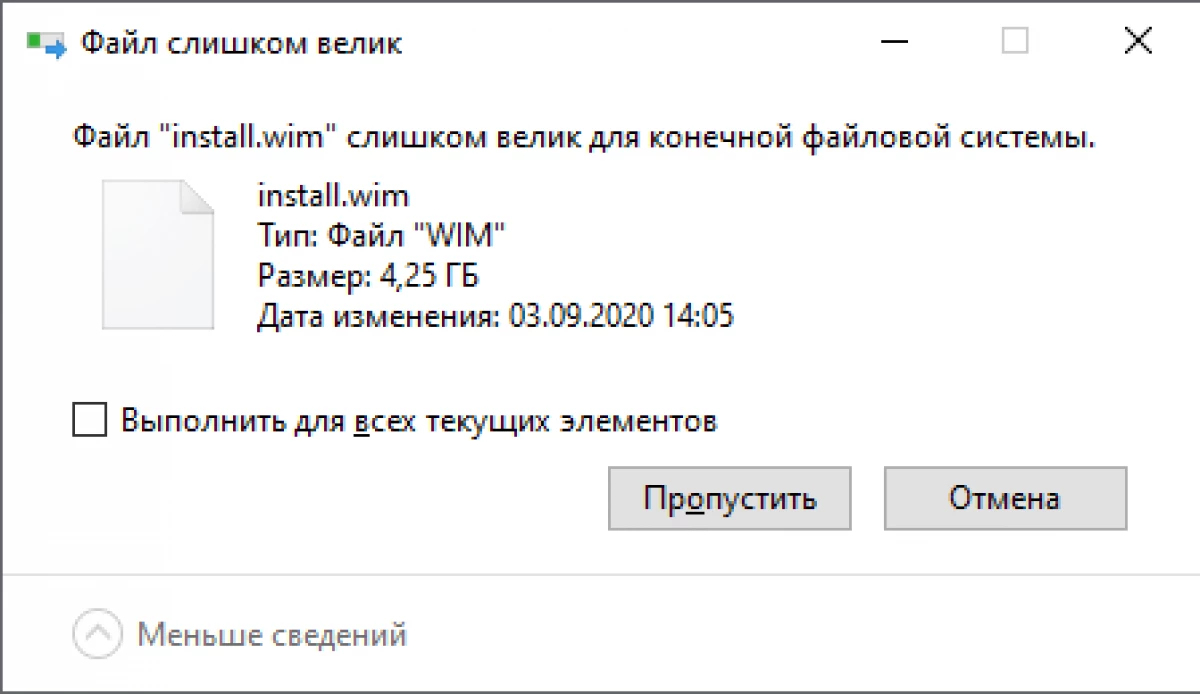
För att komma runt felet i samband med FAT32-filsystembegränsningen delar vi filen install.wim till flera filer som inte överstiger 4 GB.
Och denna åtgärd kan utföras på två sätt. Den första, med hjälp av det gratis Gimagex-programmet för att fungera med WIM-filer. I det, gå till fliken Split, ange filen install.wim och den mapp där du vill spela in nya filer.
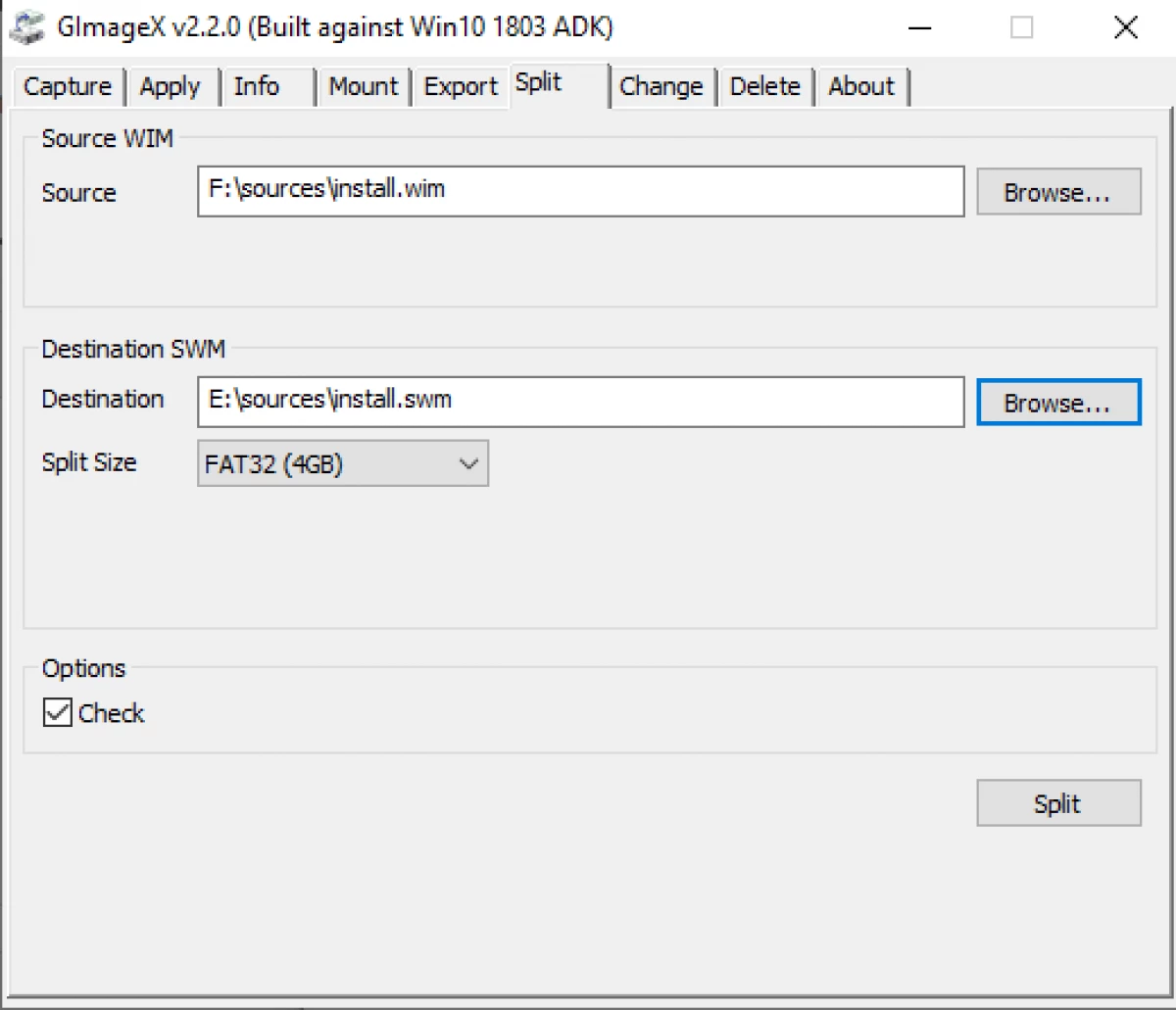
Det andra sättet är att använda dismprogrammet.
Dism / split-image / diffall.wim /swmfile:d:sourcesinstall.swm / fileize: 4096
- Sourcesinstall - Sti till install.Wim
- Sourcesinstall - Sti till mål USB-skivan
Om sökvägen som SourcesInsInstall anges som i exemplet, omedelbart på flash-enheten, en färdig USB-enhet för att installera Windows Server 2019. Om en annan sökväg var angiven, överför sedan de mottagna * .swm-filerna till "källorna" Mapp På Flash-enheten och du kommer att vara en start USB-enhet för att installera Windows Server 2019.
Med dism kan du lägga till och radera: roller och komponenter, uppdateringar och drivrutiner. Det är skrivet mer detaljerat i den här artikeln.
Använda OsdBuilder för anpassningsbildOSDBuilder är PowerShell-modulen, det är möjligt att skapa egna pre-parametrar, ISO-bild. Liksom dism kan OSDBuilder kunna utföra offline underhåll av Windows operativsystem, inklusive Windows Server 2019. Detta skapar svarfilen, kallad uppgiften som låter dig automatisera den autonoma bilden. Med hjälp av New-MediaUSB cmdlet skapas en Boot USB-bärare.
När du installerar och importerar OSDBuilder-modulen kan ett fel uppstå eftersom Standard operativsystem är förbjudet att starta opålitliga PowerShell-skript.
Install-module OSDBuilder Import-Module OSDBuilder
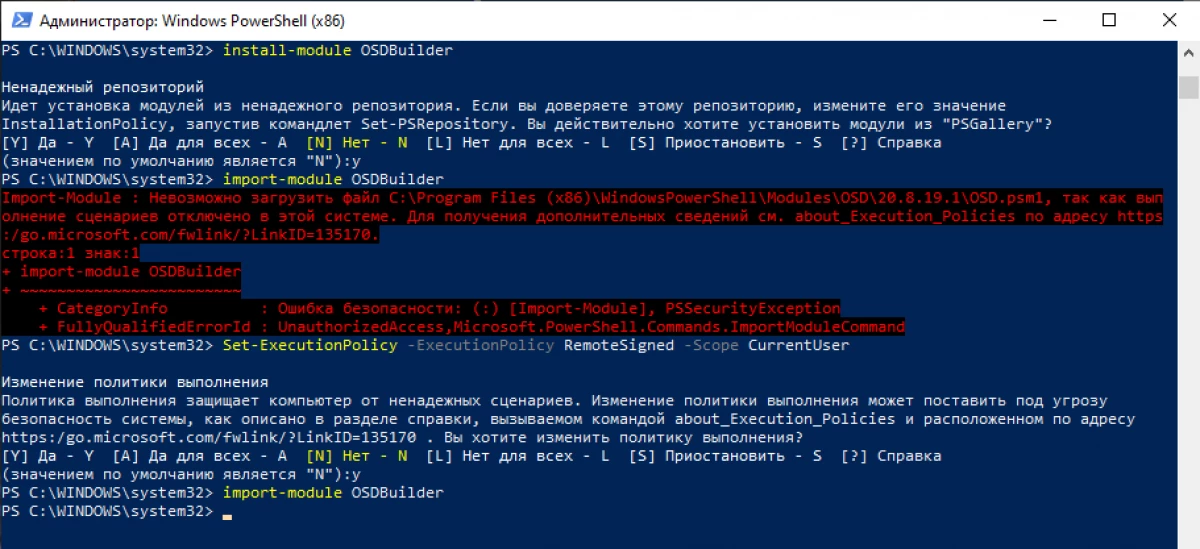
Genom att ändra skriptexekveringspolicyen slutar kommandot modul Importera utan fel.
Med en komplett lista över lag och en sekvens av arbete kan du hitta projektplatsen.
SlutsatsDet finns flera sätt att skapa en USB-enhet för att installera Windows Server 2019. Det snabbaste sättet är att använda Rufus. Mer komplexa alternativ är att använda dism och Osdbuilder.
