Përshëndetje, miq të dashur! Pra, pranvera erdhi, dhe me lule, dashuri dhe magji. Prandaj, unë propozoj për të vënë. Por ne nuk do të jemi Kolden nga shkopi i Harry Potter, dhe ne nuk jemi në Hogwarts. Dhe kjo do të thotë se sot unë do t'ju tregoj se si të përdorni një shkop magjik në Photoshop.
Aza
Pra, le të fillojmë me faktin se "shkop magjik" ("Magic Wand Tool") është një mjet themelor i goditjes së fotografive që kryen funksionet e përzgjedhjes. E vendosur në vijën anësore në të majtë, në një përbërje me mjetin "Alokimi i shpejtë".
Është më i përshtatshëm për t'u shkaktuar nga përdorimi i çelësave të nxehtë "Shift + W". Ikona e këtij mjeti përfaqësohet nga yjet me yjet. Për këtë artikull, ne prezantojmë përcaktimin e kushtëzuar "VP" - një shkop magjik.
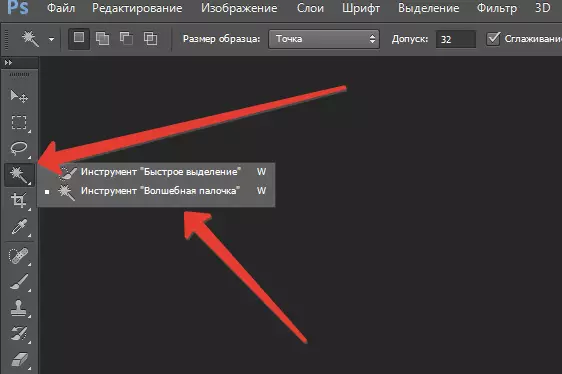
Nuanca
Specialistët me përvojë të vogël nuk e njohin këtë mjet, pasi ka disa nuanca në përdorimin e saj. Le të përzënë një foto dhe t'i konsiderojmë ato. (File → Hapur si → OK).
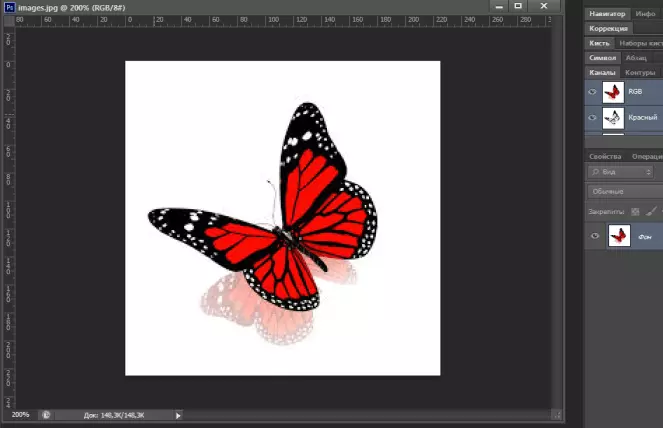
Duke përdorur mjetin VI, klikoni në çdo zonë të figurës së shkarkuar. Ne vërejmë se pixels të ngjashëm me një tonalitet iu nënshtruan lirimit.
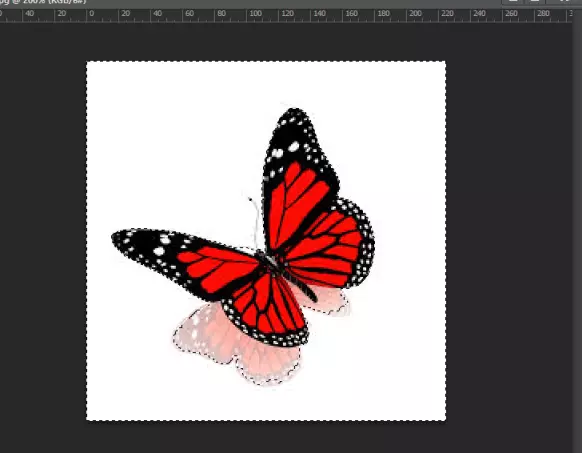
Kjo ndikohet nga prona e këtij mjeti "tolerancë". Zgjerimi i kësaj prone nga 0 në 255. Çfarë do të thotë kjo? Ky është kuptimi i ngjyrave të ngjashme që programi do të kërkojë në foto.
Toleranca përfshin të gjitha hijet nga absolutisht të bardha në absolutisht të zeza. Ky numër është drejtpërsëdrejti proporcional me numrin e hijeve, domethënë, parametri më i lartë i tolerancës, sa më shumë ngjyra të mbuluara me pixels. Për shembull, nëse vendosim një vlerë prej 125, programi do të ndajë më 125 hije.
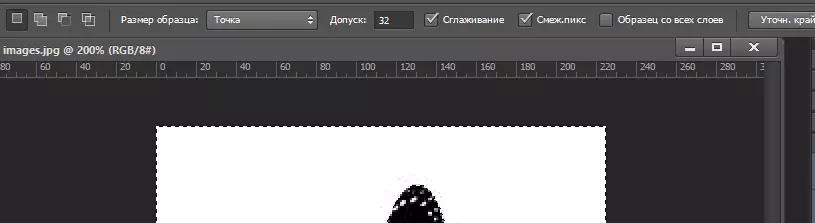
Le të shohim se si duket në praktikë. Tani toleranca është 32 vjeç, ne do ta rrisim atë dy herë, domethënë deri në 64. Ky është rezultati që marrim. Shadow nga flutur, e cila fillimisht u theksua përgjatë konturit iu nënshtrua ndryshimeve.
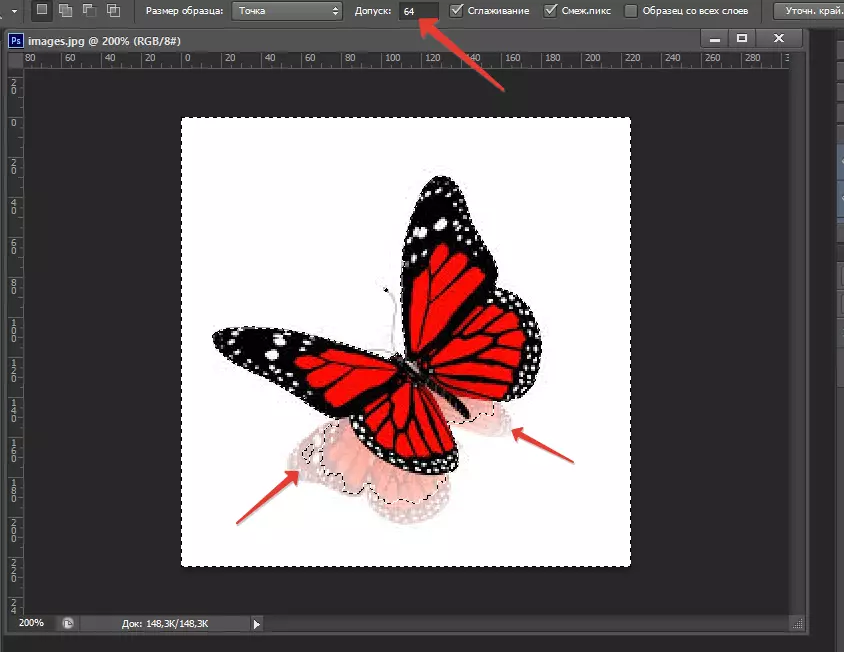
Gjithashtu, kur përdorni VP, "pikseli i ngjitur" mund të shihet në vijën e sipërme. Ky funksion ju lejon të zgjidhni vetëm piksele ngjitur, duke mos ndikuar në elementet e mbetura të ilustrimit të së njëjtës ngjyrë.
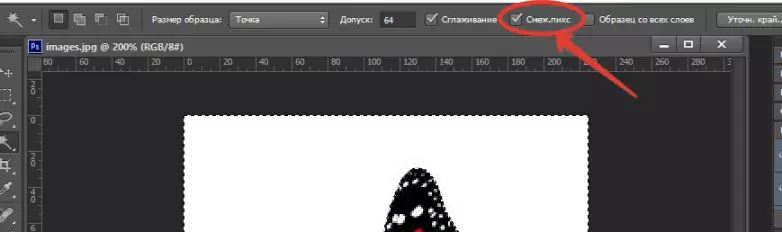
Ne e provojmë këtë veçori në shembullin. Ne kemi një flutur në një sfond të bardhë. Dhe në flutur ka modele të bardha, pikë. Kur ky funksion është i shkyçur, modelet janë të theksuara së bashku me sfondin.
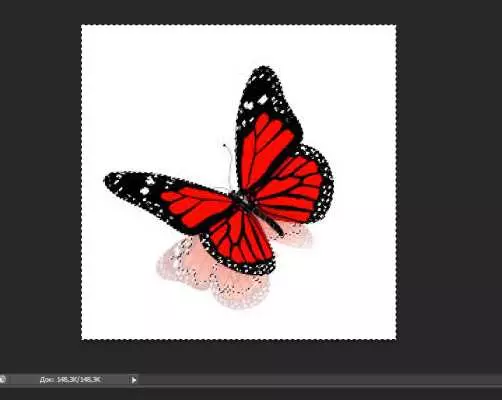
Dhe kur lidhet mbetet e paprekur, dhe sfondi është përpunuar. Ka një veçori tjetër që ju lejon të lehtësoni punën. Kjo veçori quhet "mostër nga të gjitha shtresat".
Çfarë bën ajo dhe si funksionon? Mostra ju lejon të nxisni hije jo vetëm nga shtresa aktive, por edhe nga të gjitha shtresat e tjera. Tani që ju i dini funksionet themelore dhe si të aplikoni, unë mendoj se shkopi magjik nuk duket aq i panevojshëm.
Në praktikë
Me ndihmën e një shkopi magjik, ju mund të zbatoni veprimet e mëposhtme:
- Pritini sfondin;
- Cut objekt.
Le të shohim atë në praktikë. Le të hapim burimin. Unë kam një qen të tillë në një fletë të bardhë.
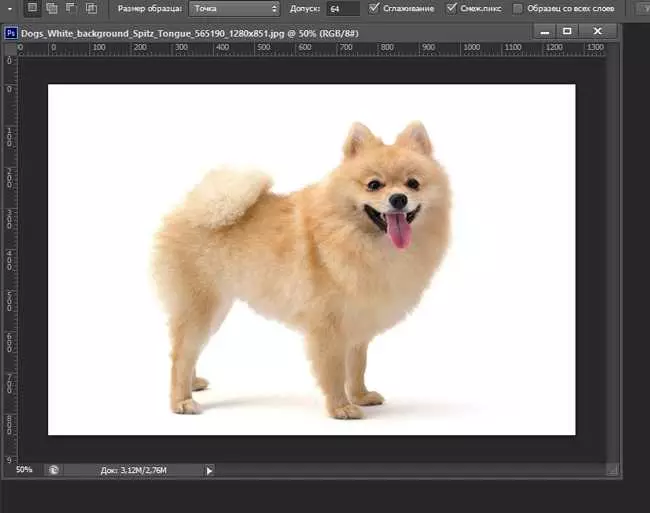
Ne e transformojmë sfondin në shtresë, duke e zhbllokuar atë - klikoni mbi bllokimin pranë sfondit.
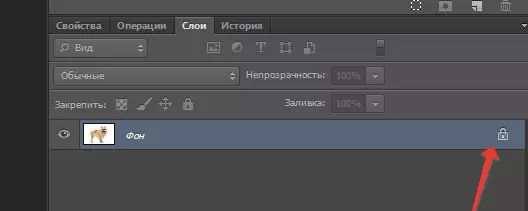
Hapi tjetër do të marrë mjetin va, dhe do të nxjerrë në pah sfondin.
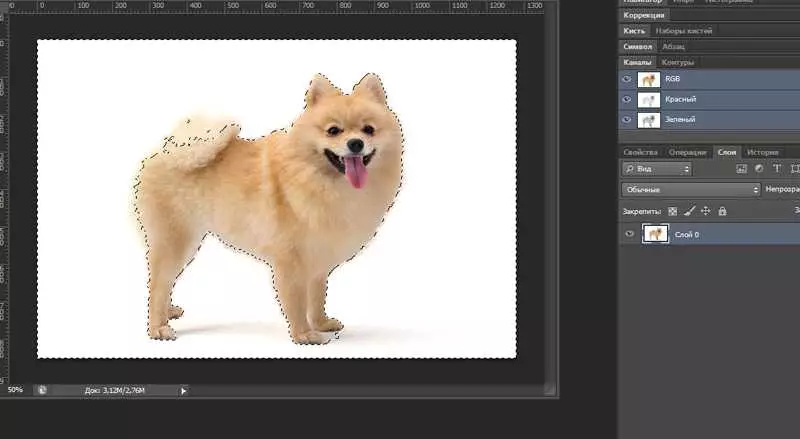
Pra, mund të vërehet se ky rezultat nuk na plotëson, si pjesë e qenit do të pritet. Ndryshoni parametrat e tolerancës nga 64 në 32. Tashmë më mirë.
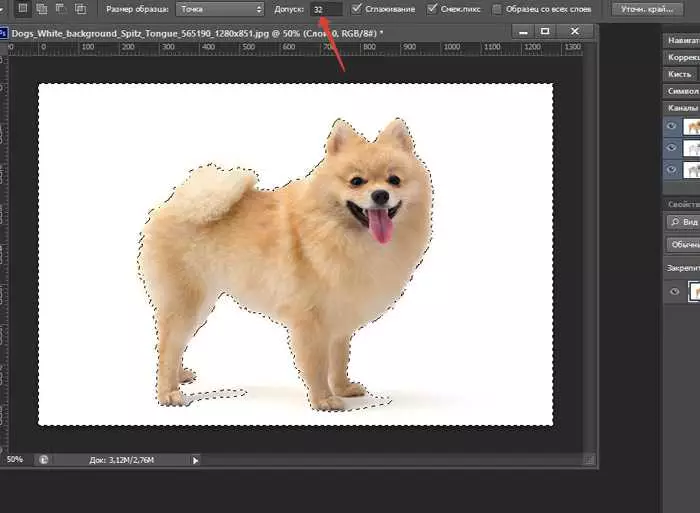
Ne përdorim çelësat "Shift" dhe "Alt". Ata do të ndihmojnë / heqin disa elemente me ilustrim. Prandaj, komanda e parë shton, dhe ALT largon. Ne arrijmë rezultatin më të mirë.
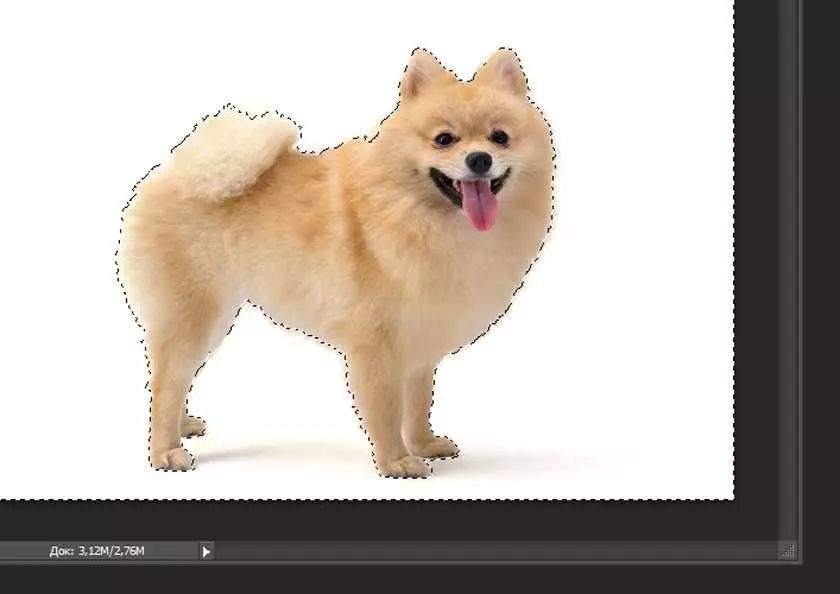
Hapi i fundit do të jetë prerja e një sfondi të bardhë, nga çelësat e nxehtë "Ctrl + X", ose "Redaktimi → Cut". Gati!
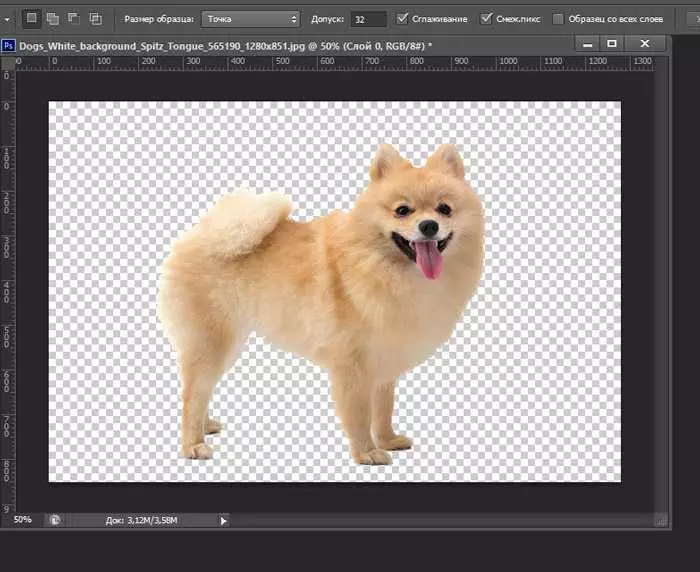
Nëse e rritni qenin, mund të shihni skajet e pabarabarta dhe jo të sakta - ato lehtë mund të rregullohen nga prona zbutëse.
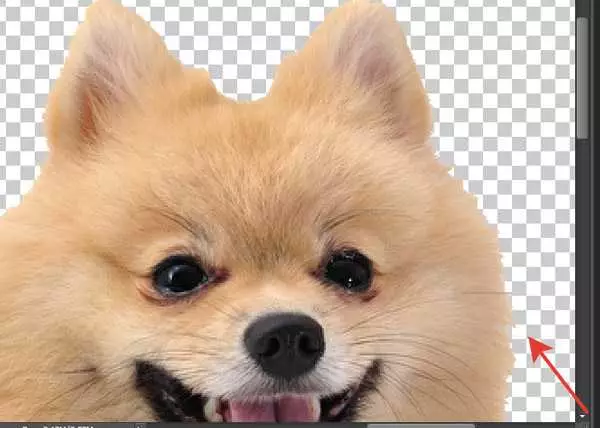
Duke e përdorur atë, ju do të arrini skajet më të rrumbullakosura.
Ne vëzhgojmë rezultatin përfundimtar.
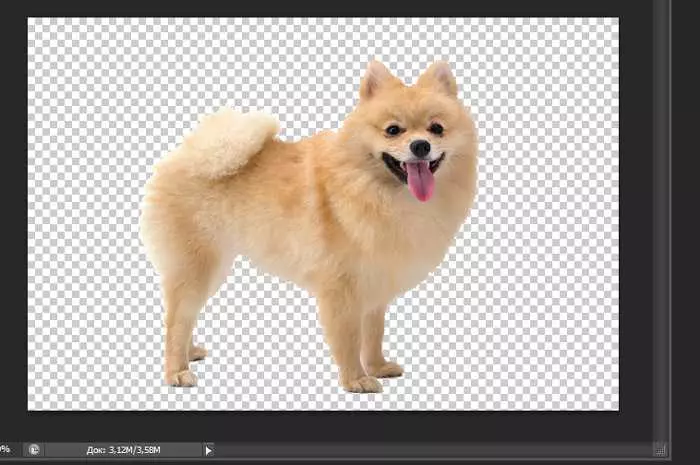
Përfundimisht
Për këtë, miq të dashur, përfundon magjia! Le të mos bëhemi magjistarë, por pastaj ata u kuptuan nga një njohuri tjetër sipas Photoshopit. Unë shpresoj se ju keni qenë të dobishme. Lini komentet dhe shkruani pyetje. Mos harroni të ndani me miqtë. Paç fat!
Me ju ishte oksana.
