Shënime në Microsoft Office Excel është një informacion shtesë që përdoruesi lidhet me një element të veçantë të grupit të tryezës ose në gamën e qelizave. Shënim ju lejon të regjistroheni më shumë informacion në një qelizë për të kujtuar ndonjë gjë. Por ndonjëherë shënimet duhet të fshihen ose fshihen. Si ta bëjmë këtë do të thuhet në këtë artikull.
Si të krijoni shënim
Për një kuptim të plotë të temës, së pari duhet të mësoni për metodat e krijimit të shënimeve në Microsoft Office Excel. Konsideroni të gjitha metodat brenda këtij neni në mënyrë të detyrueshme. Prandaj, për të kursyer kohë, ne japim algoritmin më të lehtë për detyrën e përfunduar:
- Klikoni butonin e duhur për manipulatorin nga qeliza në të cilën duhet të regjistrohet shënimi.
- Në dritaren e kontekstit të kontekstit, klikoni LKM në linjën "shënoni shënim".
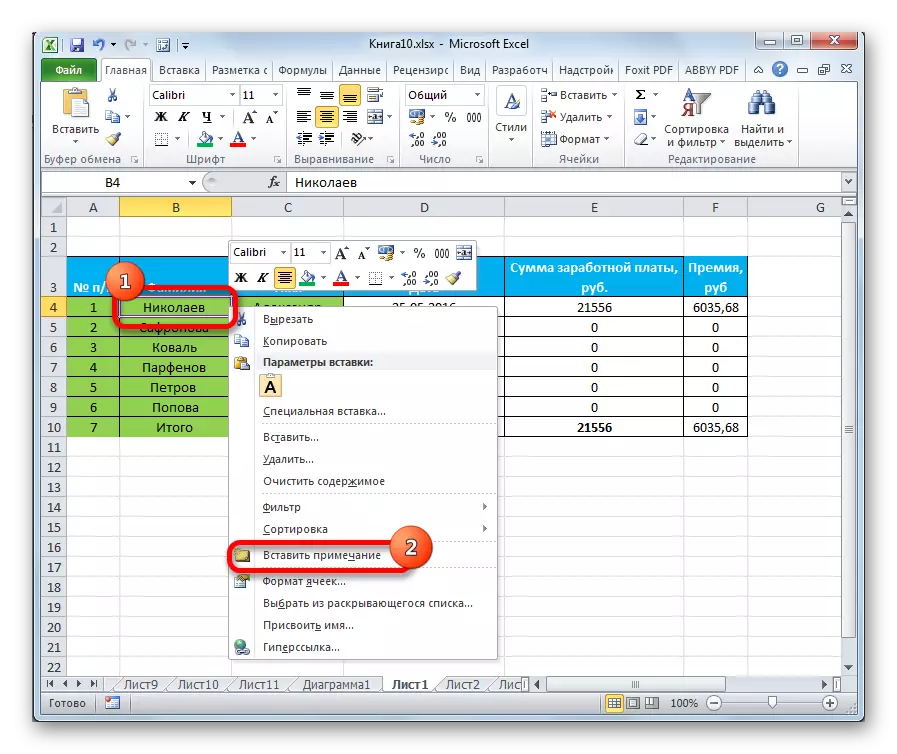
- Pranë qelizës do të jetë një madhësi pak në të cilën mund të futni tekstin e shënimit. Këtu ju mund të shkruani ndonjë gjë në diskrecionin e përdoruesit.
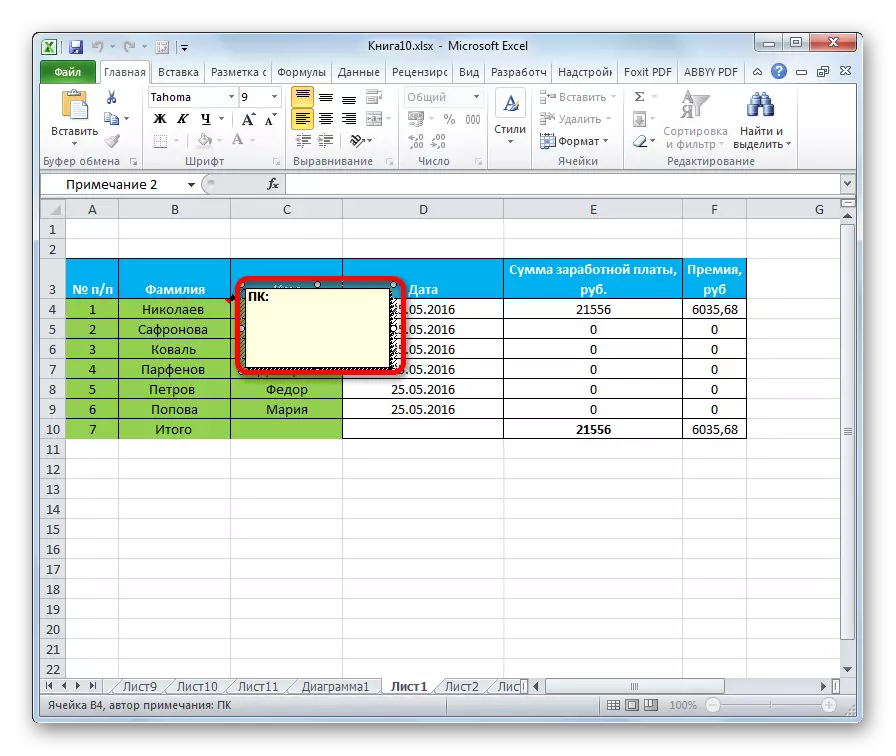
- Kur shkruhet teksti, do të duhet të klikoni në çdo qelizë të lirë në Excel në mënyrë që menuja të fshihet. Elementi me shënimin do të shënohet me një trekëndësh të vogël të kuq në këndin e sipërm të djathtë. Nëse përdoruesi viziton kursorin e miut në këtë qelizë, teksti i mbledhur do të hapet.
Si një shënim për qelizën, ju mund të përdorni jo vetëm tekst, por edhe imazhe të ndryshme, fotografi, shifra të ngarkuara nga kompjuteri. Megjithatë, ata do të duhet të jenë të lidhur me një element të veçantë të grupit të tryezës.
Si të fsheh shënim
Në Excel, ka disa mënyra të zakonshme për të zbatuar detyrën, secila prej të cilave meriton një konsideratë të hollësishme. Kjo do të diskutohet më tej.
Metoda 1. Fshehja e një shënimiPër të hequr përkohësisht nënshkrimin e një qelize të veçantë në grupin e tryezës, duhet të bëni sa më poshtë:
- Çelësi i majtë i manipulatorit është të nxjerrë në pah elementin në të cilin një shënim që kërkon eliminimin është i pranishëm.
- Shtypni PCM në çdo zonë qelizore.
- Në menunë e kontekstit të shfaqur, gjeni "Delete Shënim" dhe klikoni mbi të.
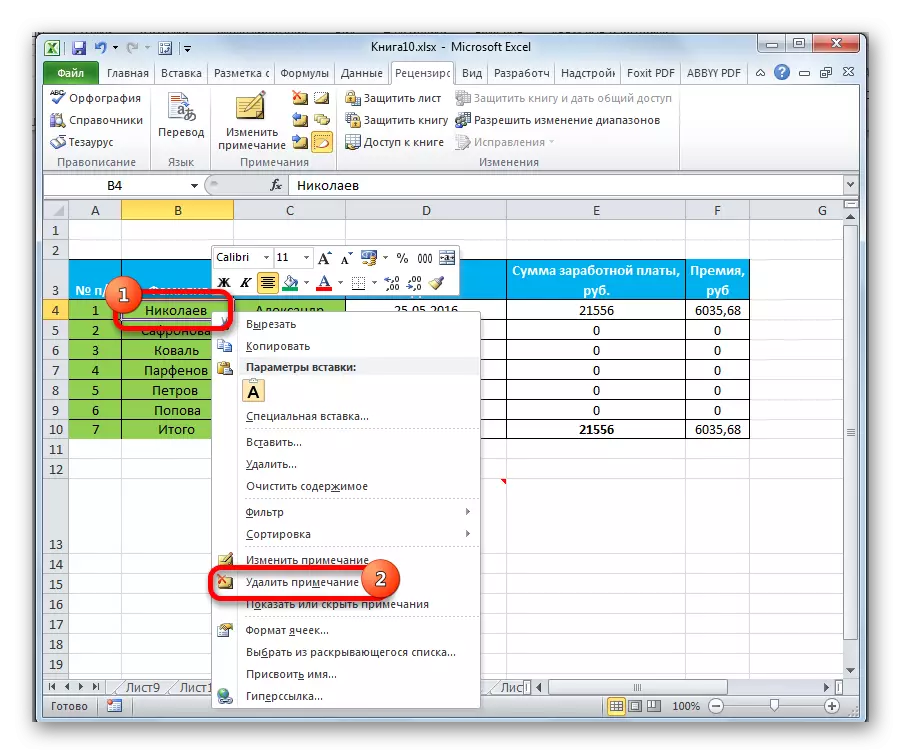
- Kontrolloni rezultatin. Nënshkrimi shtesë duhet të zhduket.
- Nëse është e nevojshme, në të njëjtën dritare të tipit kontekstual, klikoni në vargun "Edit Shënim" për të rishkruar tekstin e mbledhur më herët, korrigjoni mangësitë.
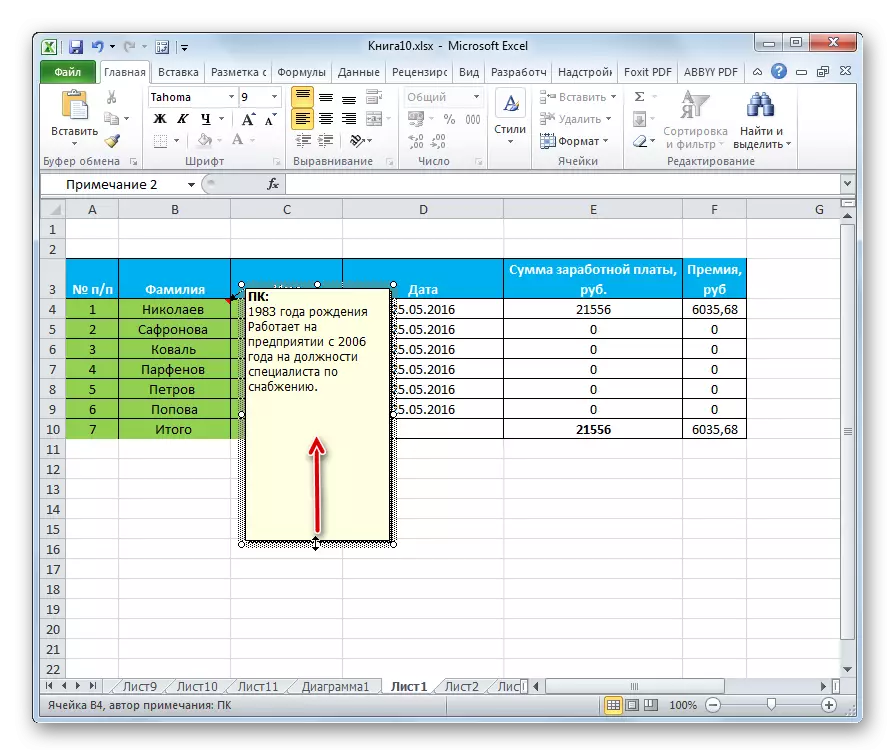
Në Microsoft Office Excel ka një funksion të heqjes së njëkohshme të shënimeve nga të gjitha elementet në të cilat është i pranishëm. Për të përfituar nga një mundësi e tillë, është e nevojshme të veprohet si vijon:
- Theksoni të gjithë koleksionin e tabelës së butonit të majtë të miut.
- Lëvizni në skedën "Rishikimi", i cili ndodhet në krye të toolbar të programit.
- Në zonën e hapjes së seksionit, do të paraqiten disa opsione. Në situatën e këtij përdoruesi, ju jeni të interesuar në butonin e fshirjes, e cila ndodhet pranë fjalës "krijoni shënim". Pas ngutjes së nënshkrimit fshihet automatikisht nga të gjitha qelizat e pllakës së zgjedhur.
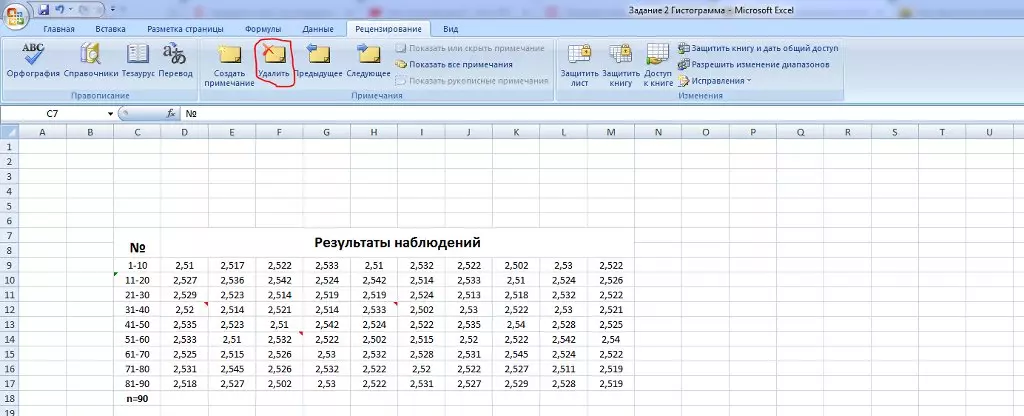
Në mënyrë që të gjitha qelizat në tabelë për të hequr njëkohësisht nënshkrimet, ju mund të përdorni metodën tjetër. Ai konsiston në bërjen e manipulimeve të mëposhtme:
- Sipas skemës së njëjtë të diskutuar në paragrafin e mëparshëm, zgjidhni gamën e dëshiruar të qelizave në tabelë.
- Me manipulatorin e djathtë klikoni në zonën e zgjedhur të grupit të tabelës së të dhënave.
- Në dritaren e tipit kontekstual që shfaqet, klikoni LX një herë në linjën "Delete Shënim".
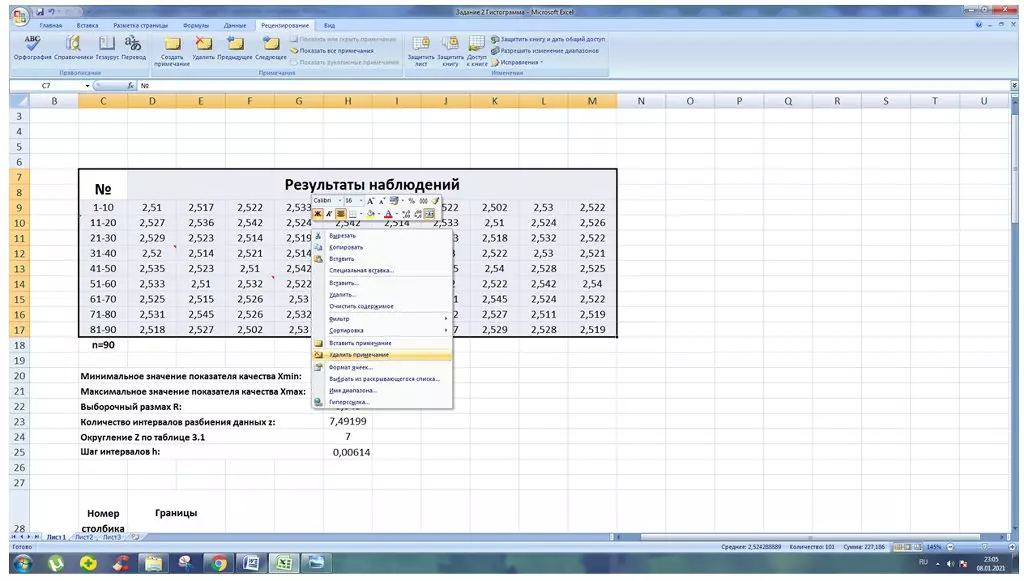
- Sigurohuni që pas veprimit të mëparshëm, nënshkrimet e të gjitha qelizave janë të çinstaluara.
Duke krijuar disa shënime të gabuara, ju mund t'i fshehni ato në mënyrë alternative, hiqni me mjetin e anulimit të veprimeve të mëparshme. Në praktikë, një detyrë e tillë zbatohet si më poshtë:
- Hiqni përzgjedhjen nga e gjithë tabela, nëse është e pranishme duke shtypur LKM në hapësirën e lirë të fletës së parë të Excel.
- Në këndin e sipërm të majtë të ndërfaqes së programit pranë fjalës "File", gjeni butonin në formën e shigjetës në të majtë dhe klikoni mbi të. Veprimi që u përmbush nga ky i fundit duhet të anulohet.
- Në mënyrë të ngjashme, shtypni butonin "Anulo" derisa të fshihen të gjitha shënimet.
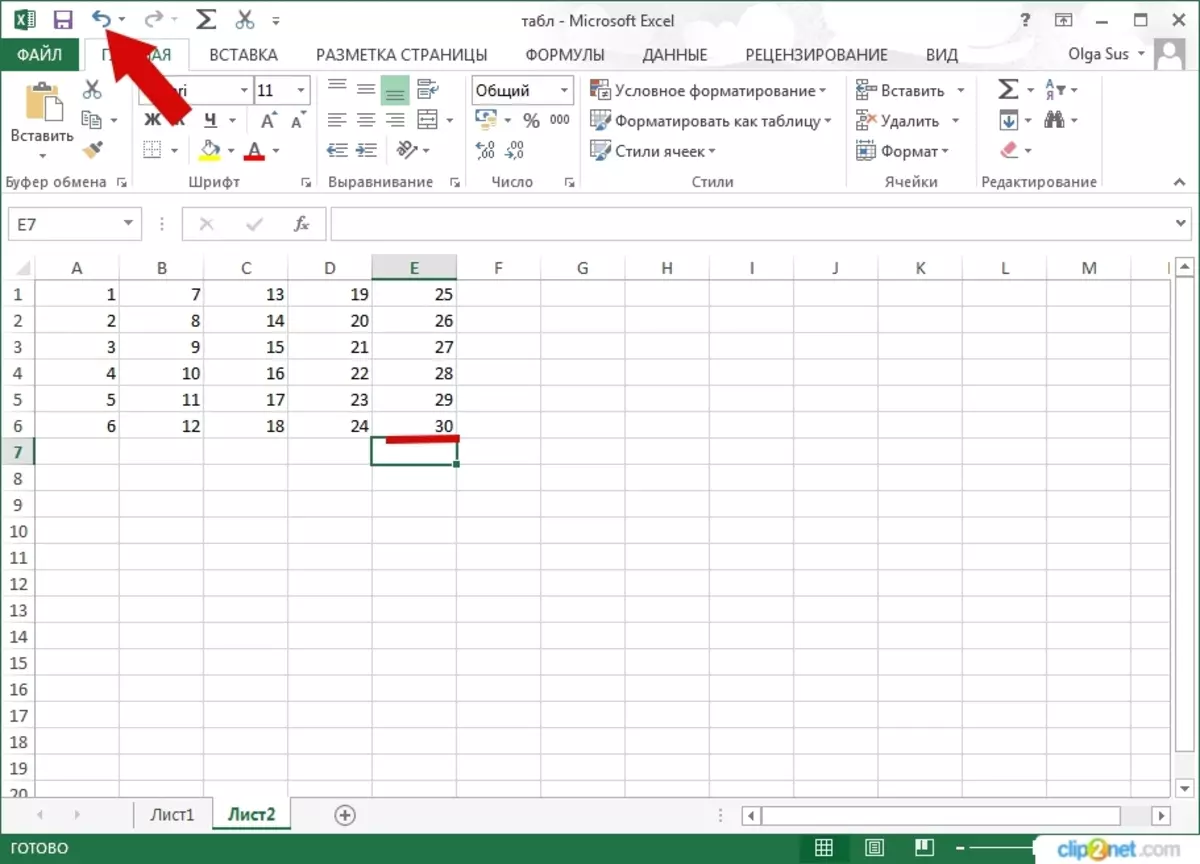
Kjo metodë ka një pengesë të rëndësishme. Pas klikimit mbi shqyrtimin, veprimet e rëndësishme që u ekzekutuan nga përdoruesi pas krijimit të nënshkrimeve do të fshihen gjithashtu.
Përfundim
Kështu, shënimet në Microsoft Office Excel luajnë një rol të rëndësishëm në përgatitjen e tabelave, duke kryer tiparin e shtimit, zgjerimin e informacionit bazë në qelizë. Megjithatë, ata duhet t'i fshehin ose t'i fshijnë ato. Për të kuptuar se si të hiqni nënshkrimet në Excel, ju duhet të lexoni me kujdes metodat e mësipërme.
Mesazh Si të fshehni të gjitha shënimet në Excel në të njëjtën kohë u shfaq së pari në teknologjinë e informacionit.
