Shpesh, para përdoruesve të redaktorit të tryezës, lind pyetja që lidhet me numërimin e numrit të treguesve në kolonën. Me fjalë të tjera, është e nevojshme të llogaritet numri i fushave në kolonën e mbushur me një tekst të caktuar ose informacion numerik. Redaktori i tabelës ka shumë ndryshime që ju lejojnë të kryeni këtë funksion.
Procedura e llogaritjes në kolonën
Në varësi të qëllimeve të përdoruesit në redaktorin e tabelës, mund të zbatoni numërimin e të gjitha të dhënave në kolonën. Ne do të analizojmë çdo metodë në më shumë detaje.
Metoda 1: Shfaq numrin e vlerave në shiritin e statusitKjo metodë është më e lehtë për t'u përdorur. Ai zbaton numërimin e informacionit numerik dhe tekst, por nuk mund të përdoret kur punojnë me kushtet. Algoritmi i Veprimit të Përgjithshëm:
- Zgjidhni zonën e kërkuar të të dhënave.
- Ne shikojmë në vijën e shtetit.
- Ne mësojmë numrin e vlerave.
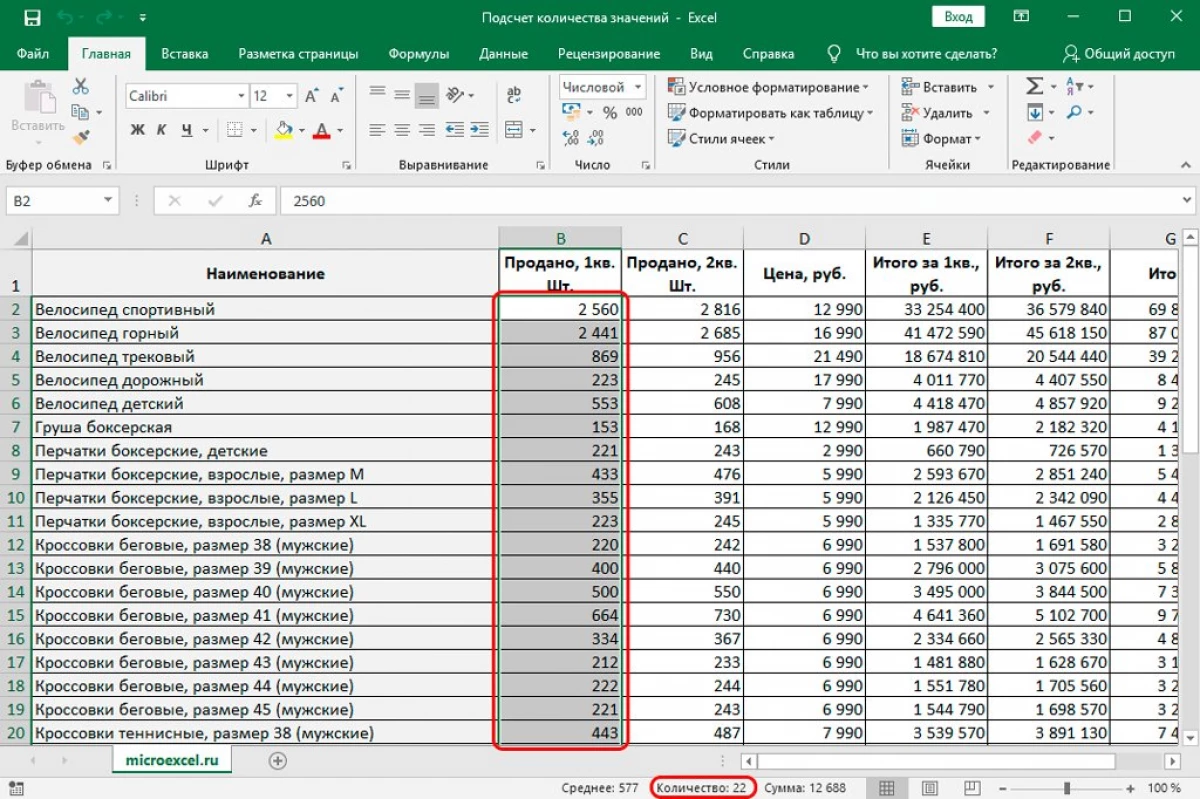
Metoda është e përshtatshme për t'u përdorur vetëm kur punoni me vëllime mesatare të të dhënave, përndryshe ju duhet të përdorni opsione të tjera. Një tjetër minus i metodës - rezultati është i dukshëm vetëm në kohën e izolimit, kështu që ju duhet të hiqni ose të memorizoni ose të fiksoheni diku tjetër. Udhëzues hap pas hapi për të inkorporuar treguesin "Numri":
- Klikoni PCM në shiritin e statusit.
- Ekrani shfaq listën. Këtu është e nevojshme të kontrolloni nëse shenja ka të bëjë me parametrin "sasi". Nëse nuk është, atëherë duhet të vihet duke klikuar në butonin e majtë të miut.
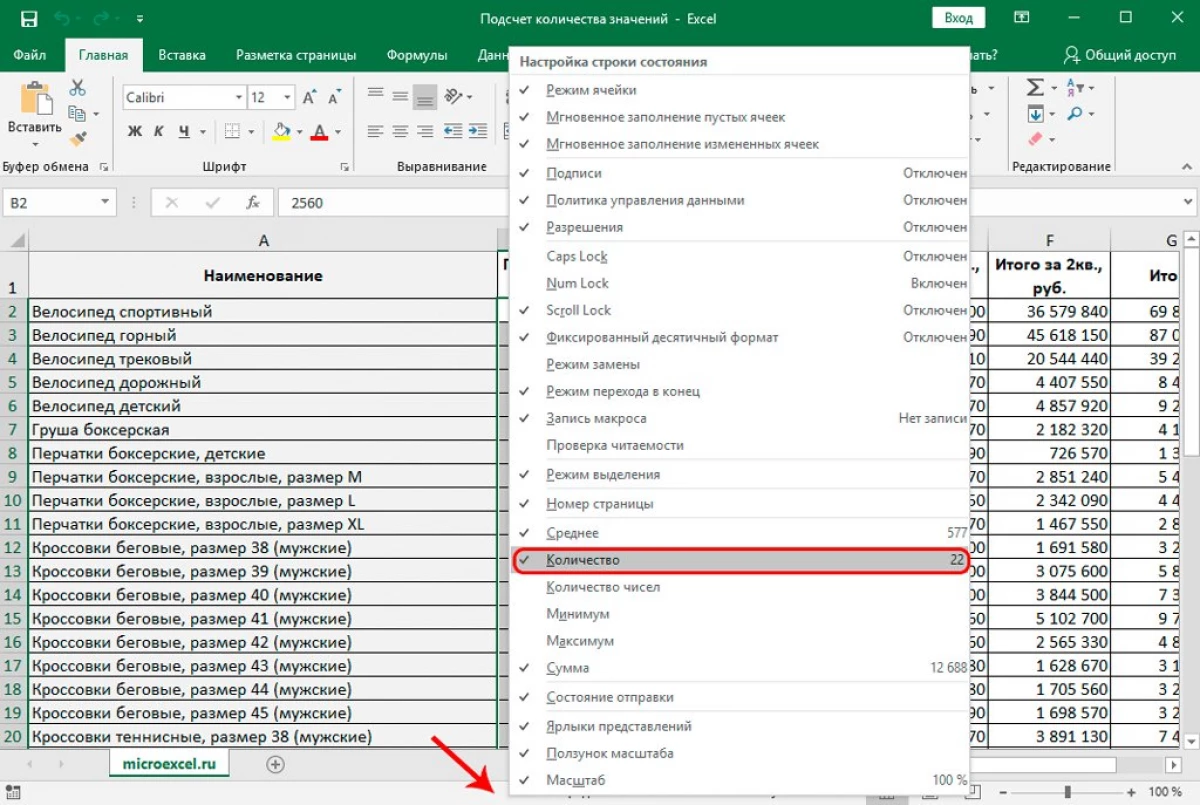
- Gati! Tani treguesi "numri" është i vendosur në shiritin e statusit të procesorit të tabelës.
Ky operator zbaton të njëjtën gjë si metoda e mëparshme, por në të njëjtën kohë përveç kësaj rregullon rezultatin. Të metat e tjera mbeten, pasi funksioni i faturës nuk mund të punojë me kushtet.
Ka dy lloje të zakonshme të operatorit:
- = Bar (qeliza; qeliza; ... qeliza).
- = Blossom (Cell1: Cell).
Në formën e parë, operatori llogarit çdo qelizë të zgjedhur. Në formën e dytë, numri i fushave të mbushura llogaritet në rangun nga numri i qelizave 1 në qelizë me numrin N. hap pas hapi:
- Ne prodhojmë një përzgjedhje të qelizës në të cilën do të shfaqet numërimi.
- Duke lëvizur në nënseksionin "formula". Klikoni "futur një funksion".
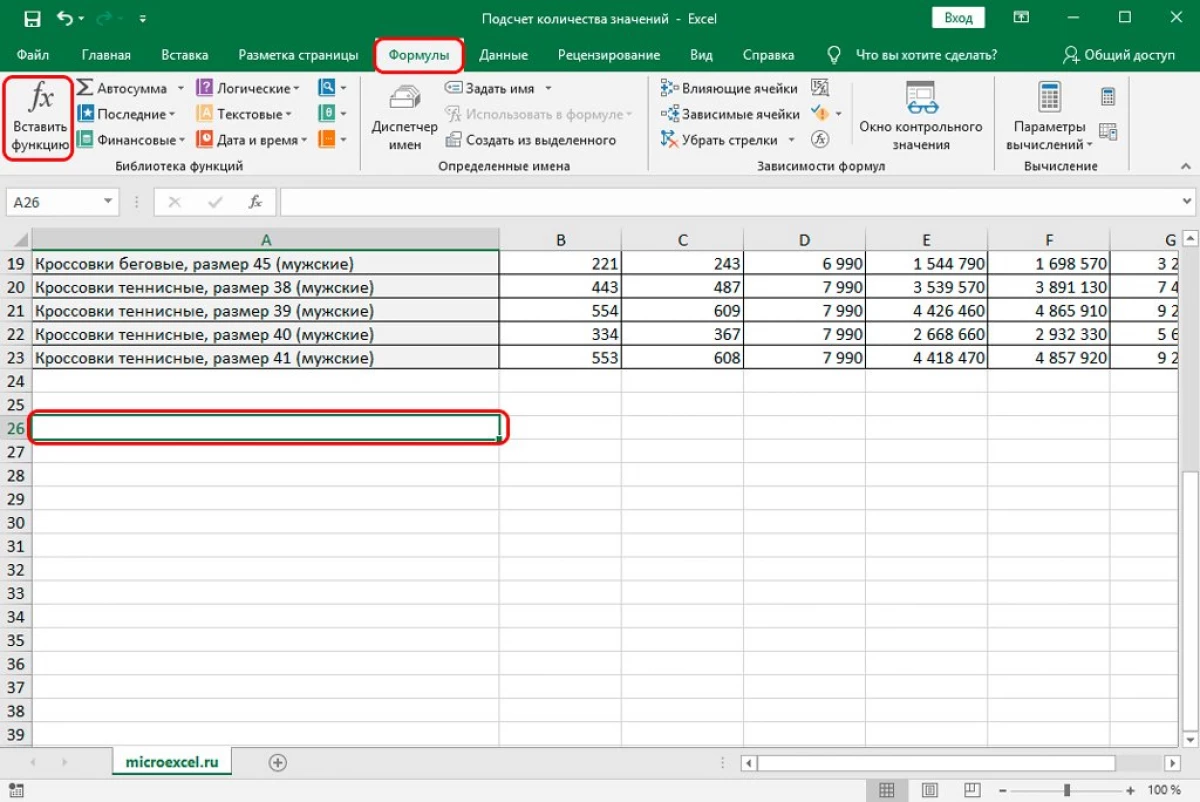
- Opsioni alternativ - duke shtypur ikonën "Insert Funksioni", i cili ndodhet pranë vijës për një sërë formulash.
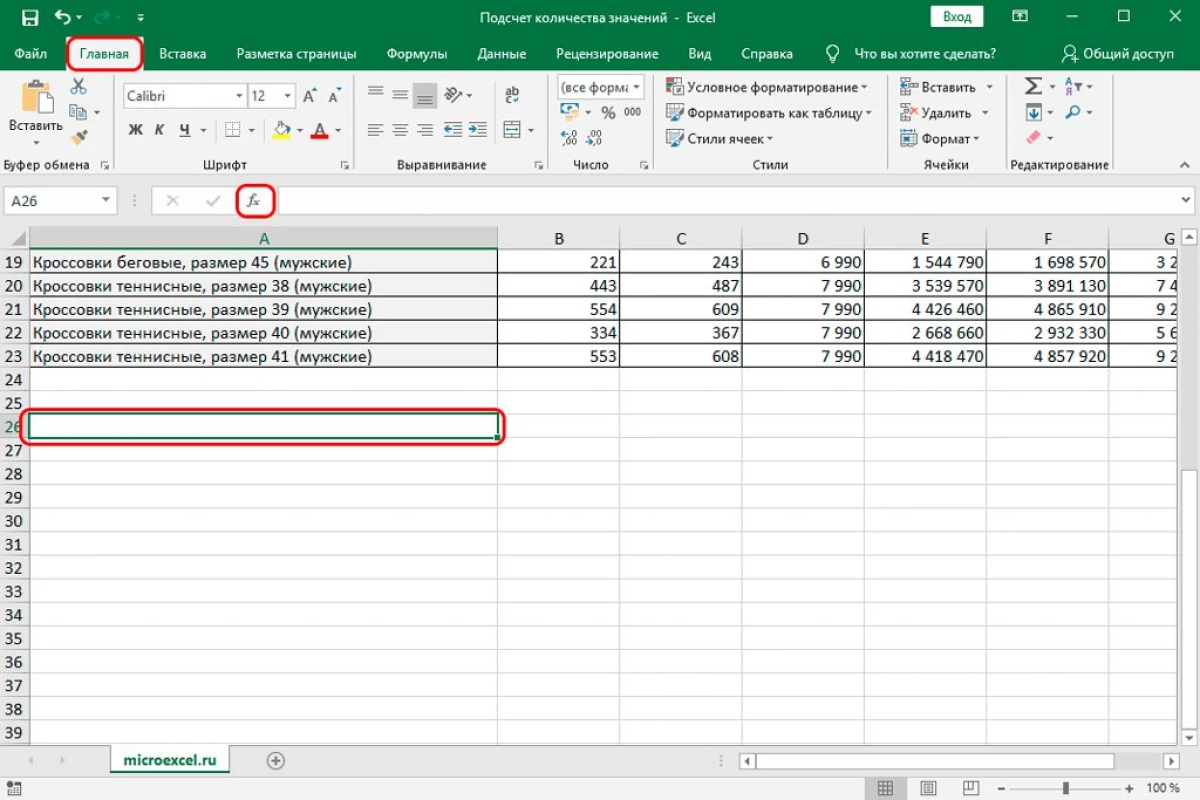
- Një "funksioni i futur" i vogël u shfaq në ekran. Hapni listën e vendosur pranë mbishkrimit "Kategoria". Në listën e ndërprerë, zgjidhni elementin "statistikor". Në fushën "Zgjidh:" Gjej operatorin e faturës dhe klikoni mbi të nga LKM. Pas të gjitha manipulimeve, klikoni në elementin "OK".
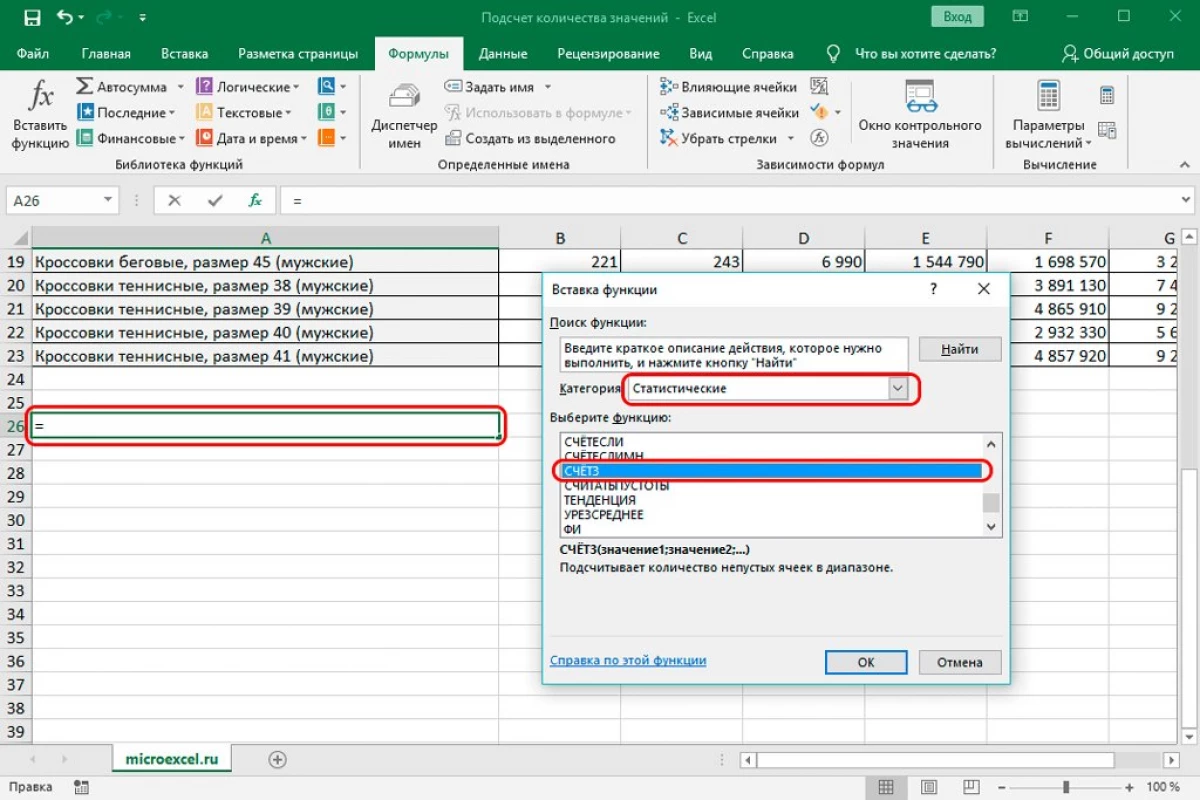
- Shfaqja tregon dritaren për të shkruar argumentet e operatorit. Këtu është e nevojshme duke transferuar qelizat ose vargun e hyrjes për të vendosur argumentet. Vlen të përmendet se varg mund të vendoset me titullin. Pas të gjitha manipulimeve, klikoni në elementin "OK", që ndodhet në fund të dritares.
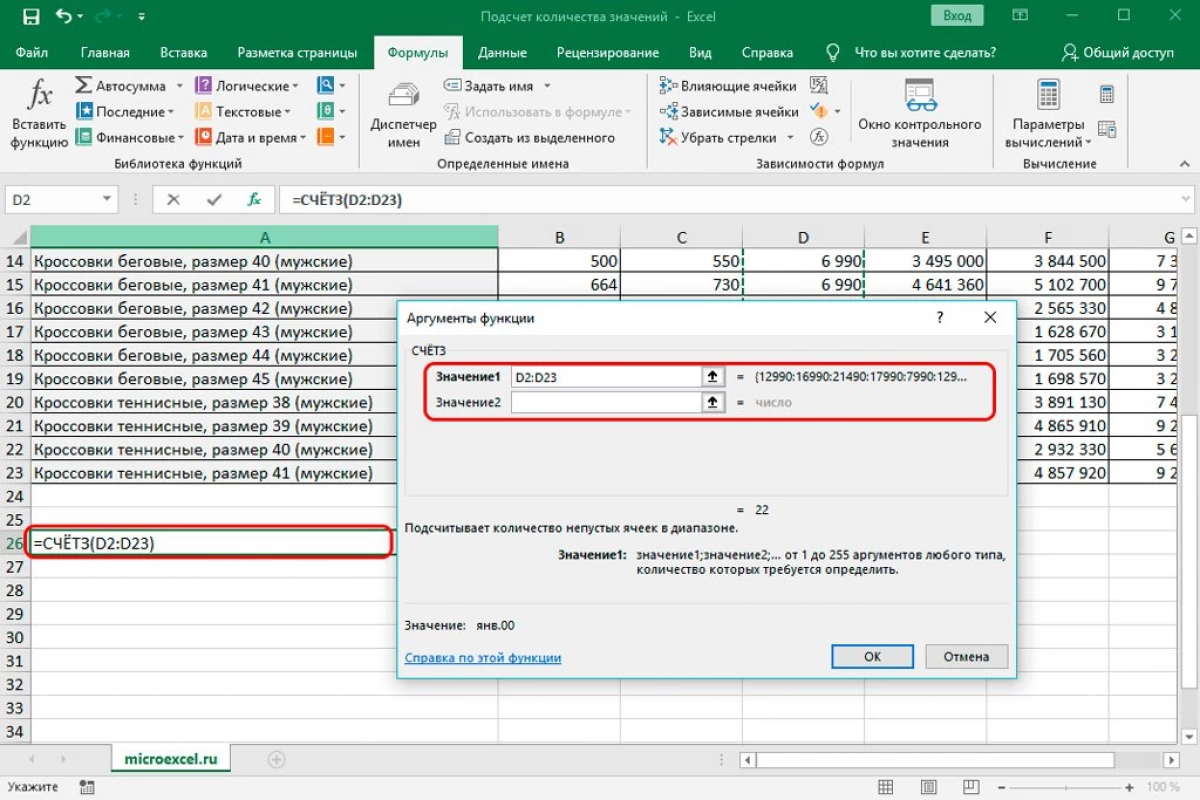
- Gati! Si rezultat, morëm rezultatin e numërimit në një qelizë të paracaktuar. Duhej në konsideratë absolutisht çdo qelizë të mbushur.
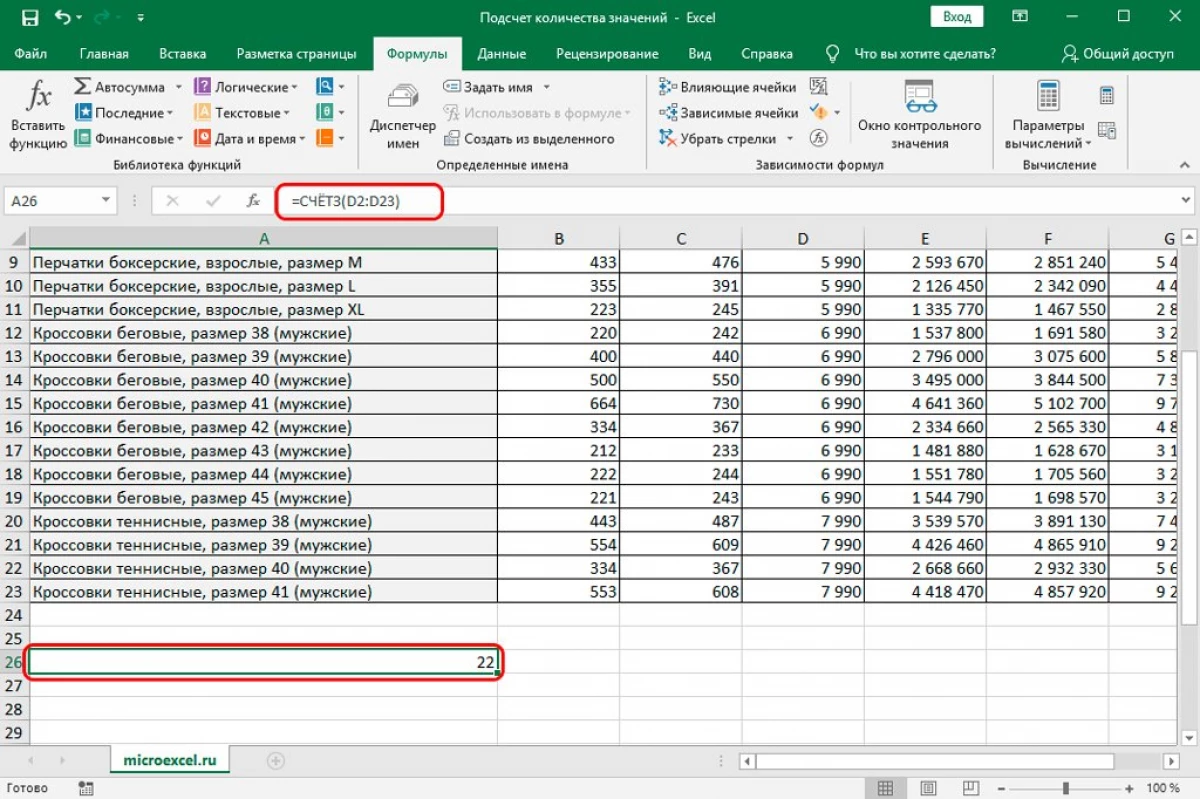
Llogaria është ideale për të punuar me tregues numerikë. Ka dy lloje të zakonshme të operatorit:
- = Llogaria (Cell1; Cell2; ... qeliza).
- = Llogaria (Cell1: Cell).
Udhëzuesi hap pas hapi:
- Ne prodhojmë një përzgjedhje të qelizës në të cilën do të shfaqet numërimi.
- Duke lëvizur në nënseksionin "formulat". Kliko në artikullin "Insert Funksioni". Ekrani shfaq një dritare të vogël të quajtur "Funksioni Fut". Zbuloni listën e vendosur pranë mbishkrimit "Kategoria". Në listën e ndërprerë, zgjidhni elementin "statistikor". Në fushën "Zgjidh:", gjejmë operatorin e llogarisë dhe klikoni mbi të me LKM. Pas të gjitha manipulimeve, klikoni në elementin "OK".
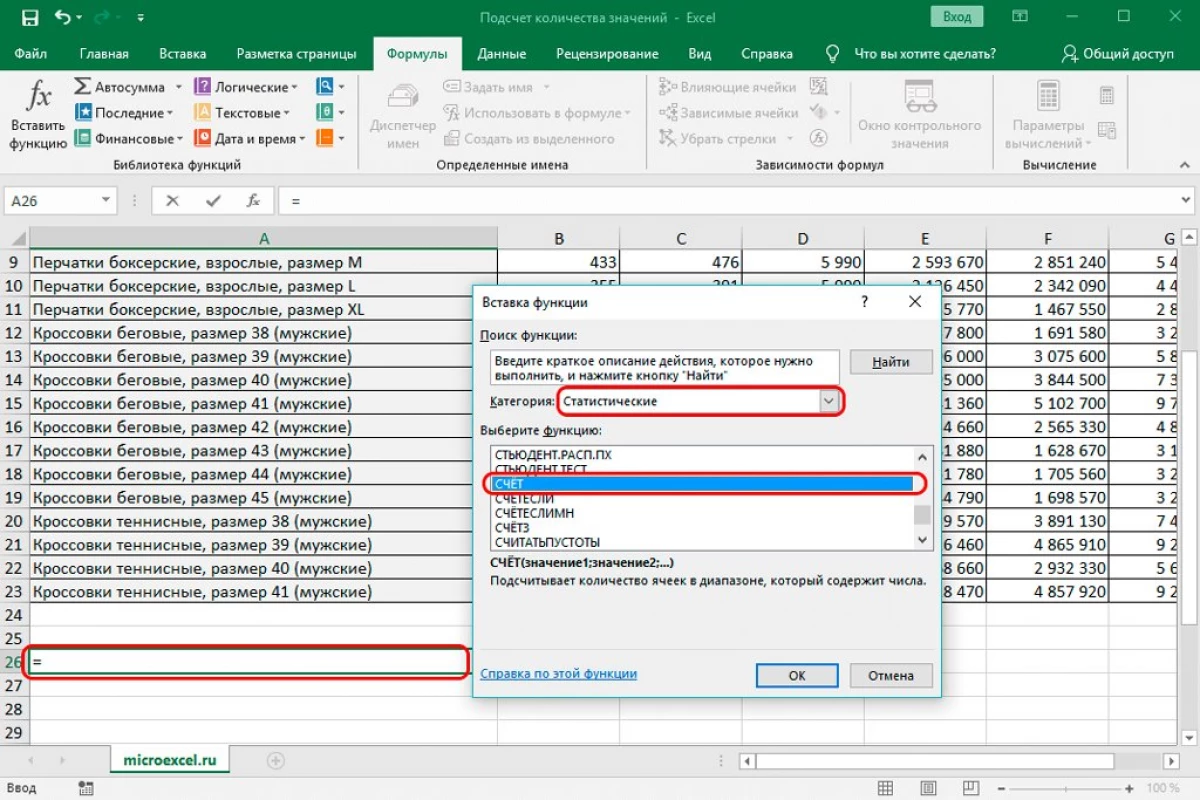
- Dritarja e argumenteve plotëson koordinatat e qelizave të nevojshme. Pas të gjitha manipulimeve, klikoni në elementin "OK", që ndodhet në fund të dritares.
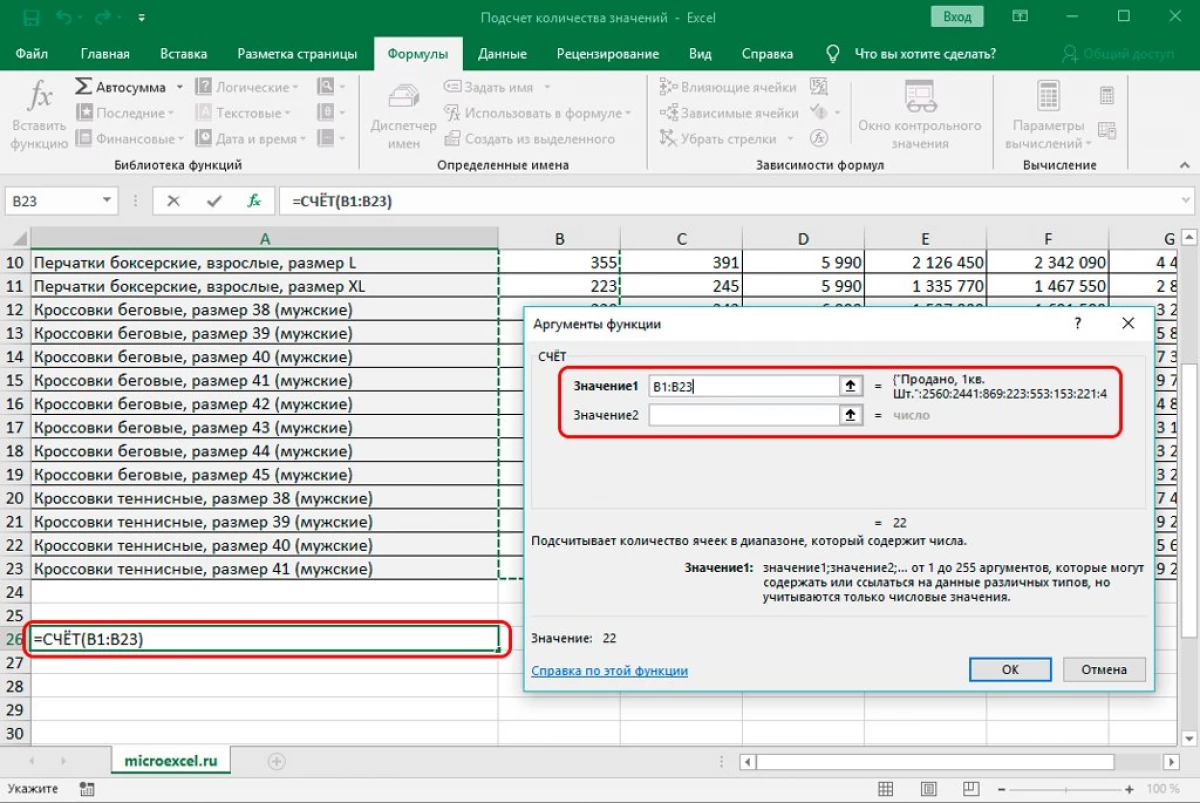
- Gati! Si rezultat, morëm rezultatin e numërimit në një qelizë të paracaktuar. Këtu merren parasysh qelizat e mbushura, me përjashtim të bosh dhe atyre në të cilat ndodhet informacioni teksti.
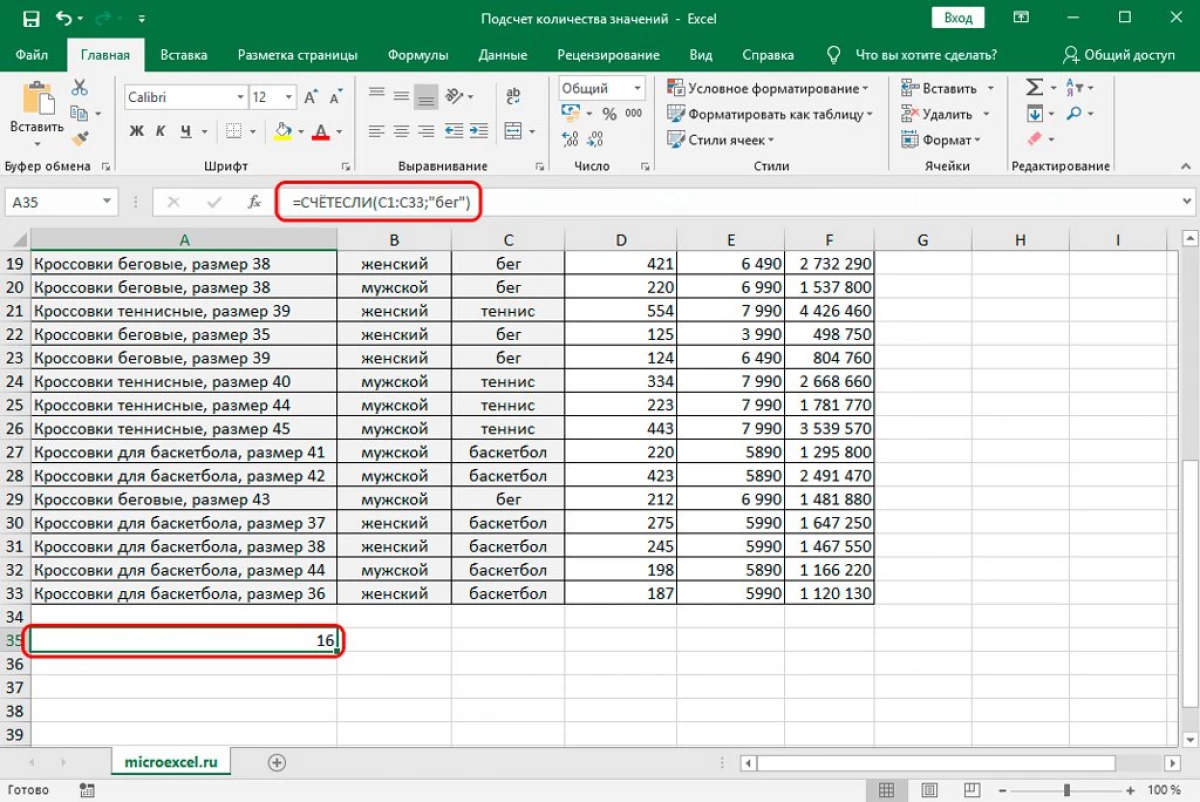
Ky operator ju lejon të llogarisni numrin e vlerave për kushte specifike. Pamja e përgjithshme e operatorit: = 8 (varg; kriter).
- Gama - Kjo tregon zonën në të cilën është e nevojshme për të llogaritur numrin e rastësishme në një gjendje të caktuar.
- Kriteri është kushti për të cilin do të dallohen koincidencat.
Ne do të analizojmë gjithçka në një shembull të caktuar. Udhëzuesi hap pas hapi:
- Për shembull, ne do të përcaktojmë numrin e fjalës "drejtimin" në kolonën me sport. Duke lëvizur në fushën në të cilën do të shfaqni rezultatin.
- Duke lëvizur në nënseksionin "formula". Kliko në artikullin "Insert Funksioni". Ekrani shfaq një dritare të vogël të quajtur "Funksioni Fut". Zbuloni listën e vendosur pranë mbishkrimit "Kategoria:". Në listën e ndërprerë, zgjidhni elementin "statistikor". Në "Funksioni Zgjidh:" fushë, ne gjejmë operatorin dhe klikoni mbi të me LKM. Pas të gjitha manipulimeve, klikoni në elementin "OK".
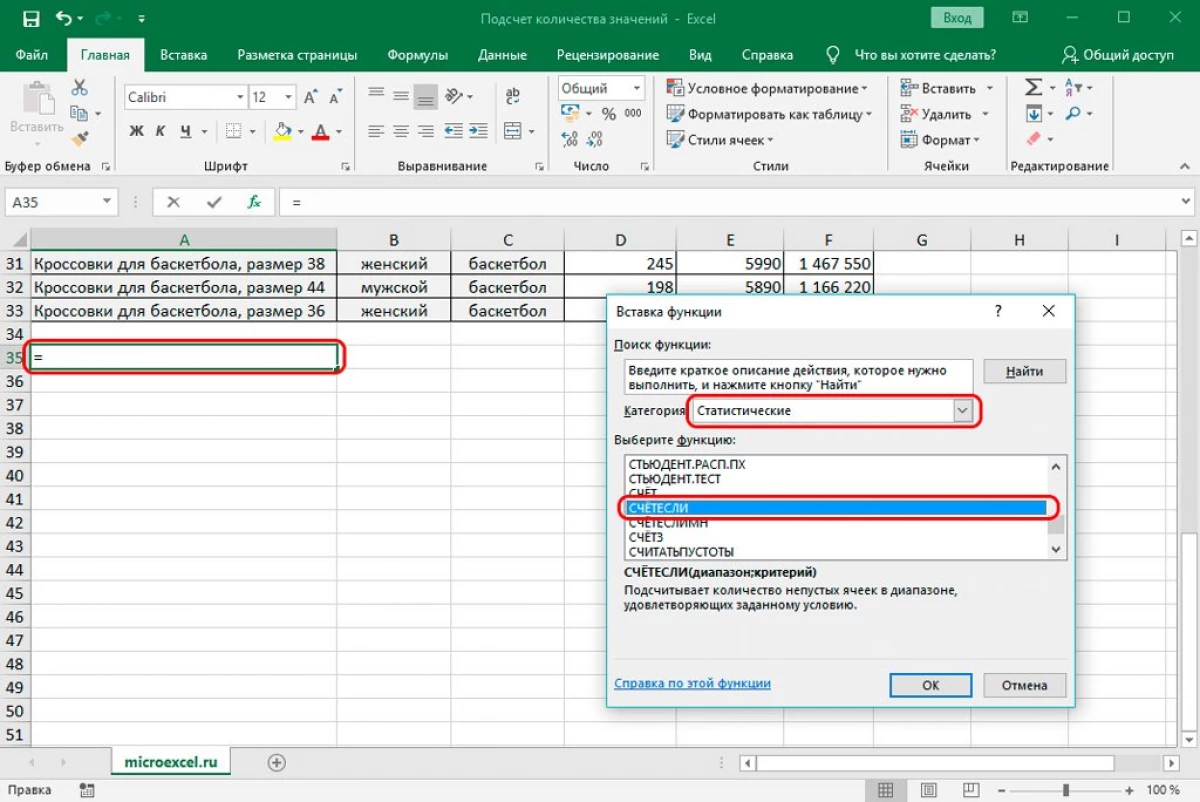
- Ekrani shfaqet dritarja "Argumente". Në vijën e vargut, ne prezantojmë koordinatat e qelizave që marrin pjesë në numërim. Në linjë "Kriteri" ne kërkojmë vetë gjendjen. Drive këtu: "Run". Pas kryerjes së të gjitha manipulimeve, klikoni në elementin "OK".
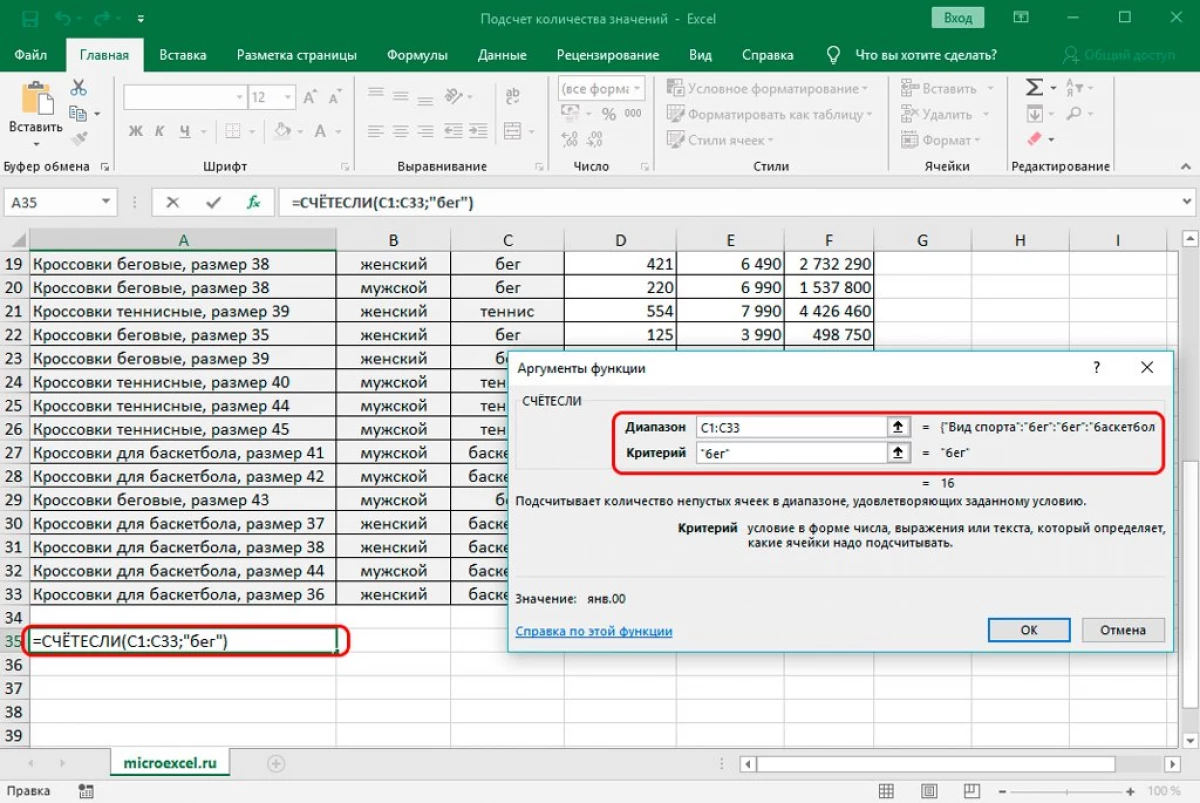
- Operatori llogariti dhe shfaqte numrin e rastësishme në fushën e theksuar me fjalën "drejtuar". Kemi marrë gjashtëmbëdhjetë rastësi.
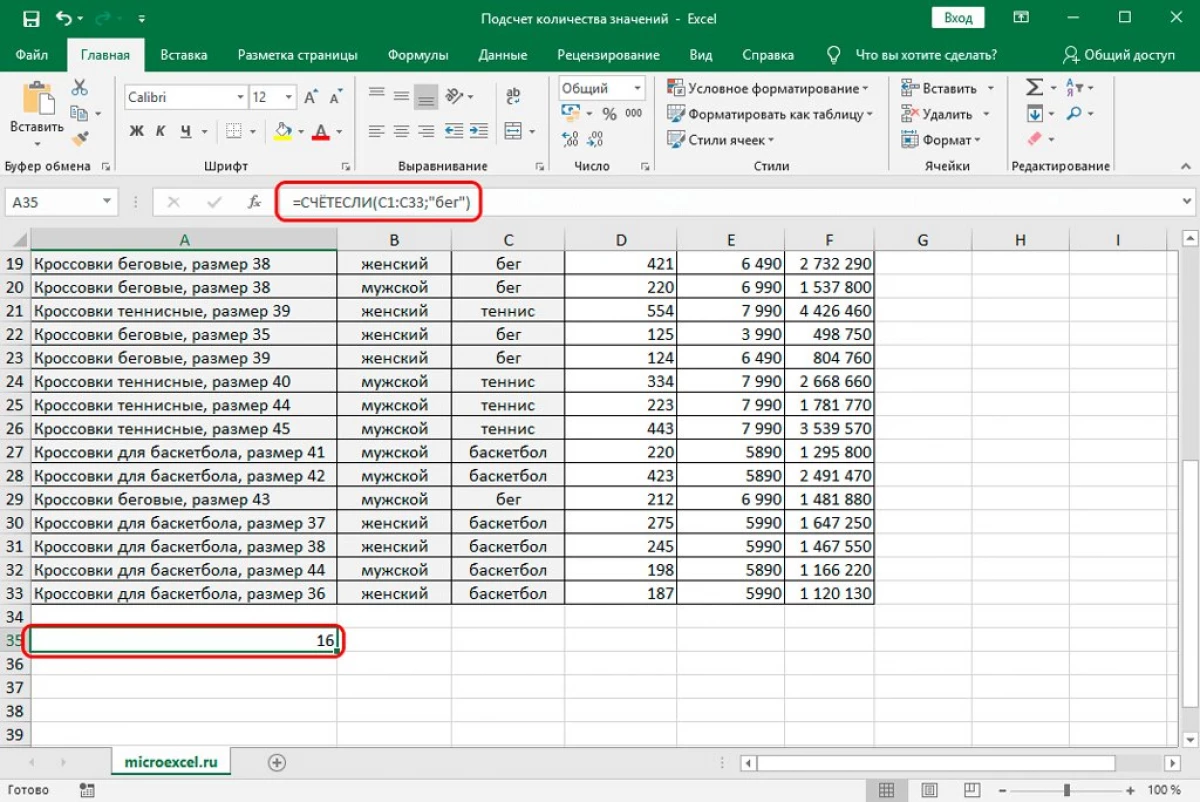
Le të përpiqemi të redaktojmë gjendjen për të kuptuar më mirë punën e operatorit. Udhëzuesi hap pas hapi:
- Le të bëjmë numërimin e vlerave të tjera në këtë kolonë, me përjashtim të vlerës "të drejtuar".
- Ne përsërisim pikën e dytë nga udhëzimi i mësipërm.
- Në vijën e vargut, ne hyjmë në të njëjtat adresa si në shembullin e mësipërm. Në linjën "Kriteri" ne e nxisim simbolin e pabarazisë "" para vlerës së "drejtuar". Pas të gjitha manipulimeve, klikoni mbi "OK".
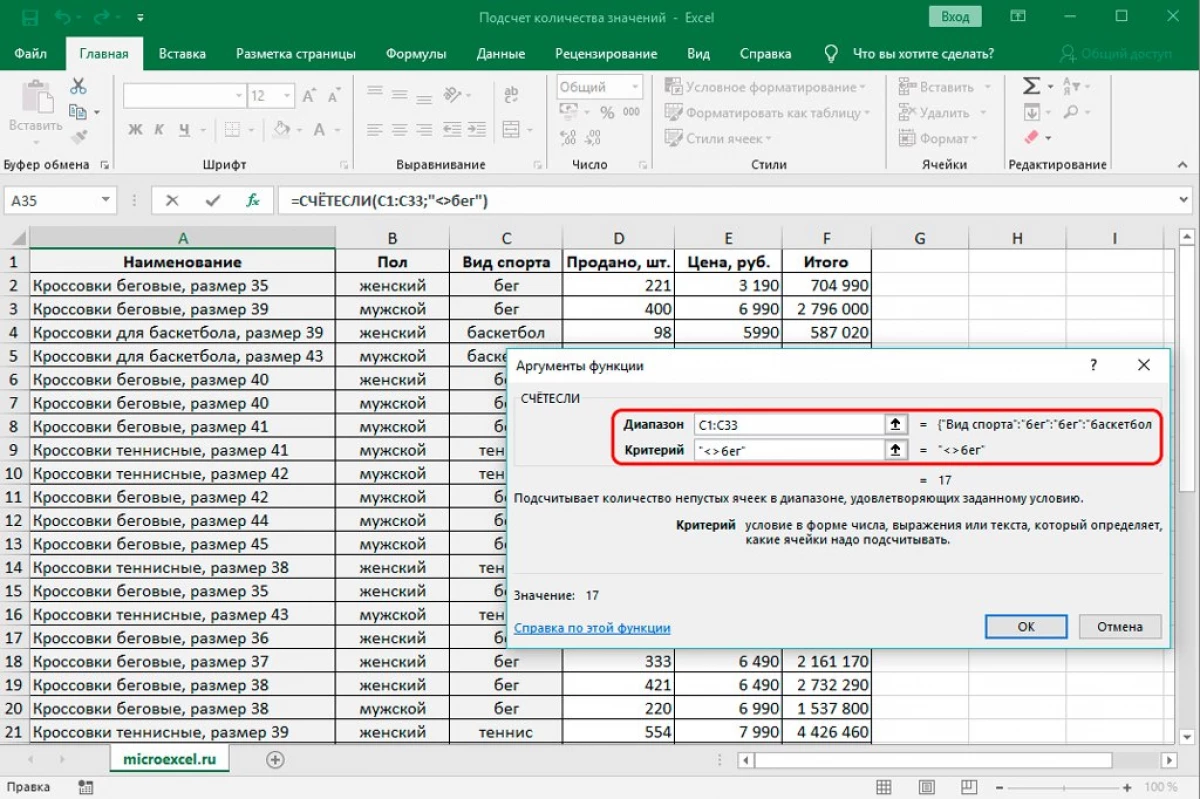
- Si rezultat, morëm një numër shtatëmbëdhjetë - numri i fjalëve në kolonën e përzgjedhur pa marrë parasysh fjalën "drejtimin".
Në fund të shqyrtimit të metodës, ne gjejmë se si operatori punon me kushtet në të cilat shkronjat ">" dhe "
- Duke përdorur udhëzimet e mësipërme, futni operatorin për të kontrolluar qelizën e nevojshme.
- Në vijën e vargut, ne hyjmë në koordinatat e nevojshme të qelizave të altoparlantit. Në linjën "kriter", futni vlerën "> 350". Pas të gjitha manipulimeve, klikoni mbi "OK".
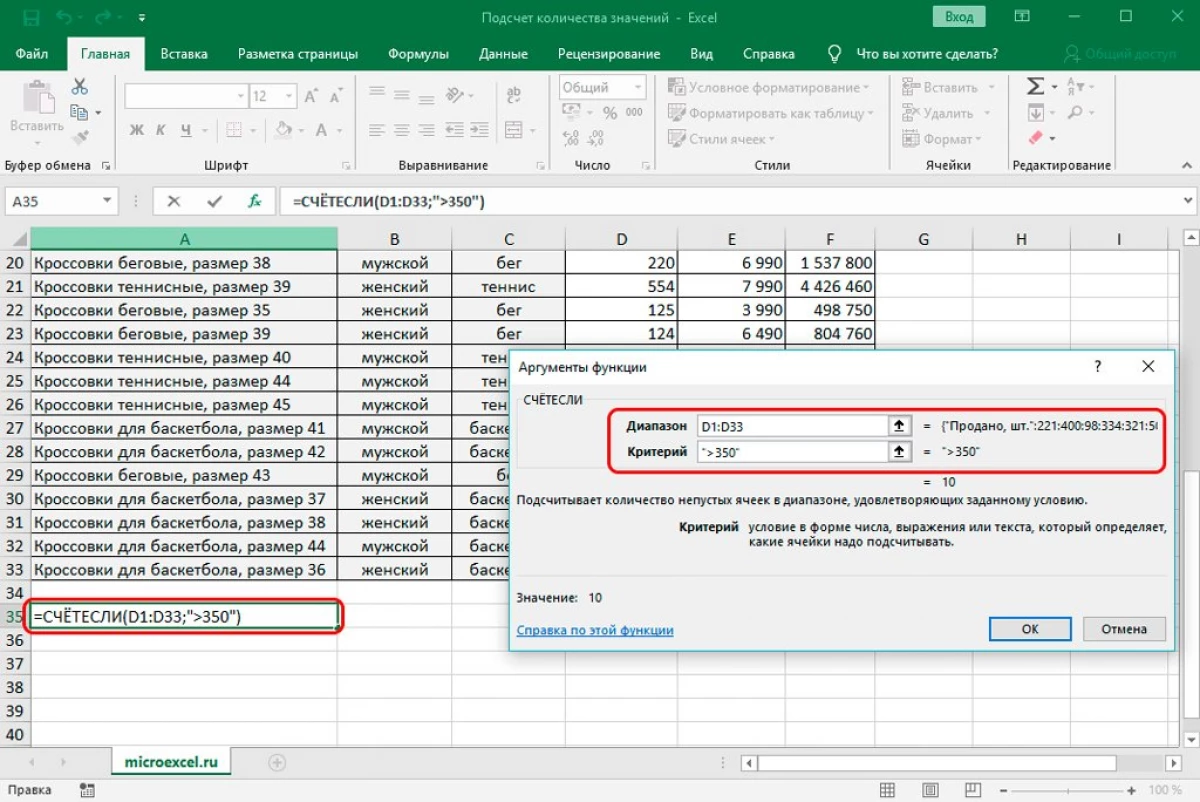
- Si rezultat, morëm një vlerë prej dhjetë - numri i numrave është më i madh se 350 në kolonën e përzgjedhur.
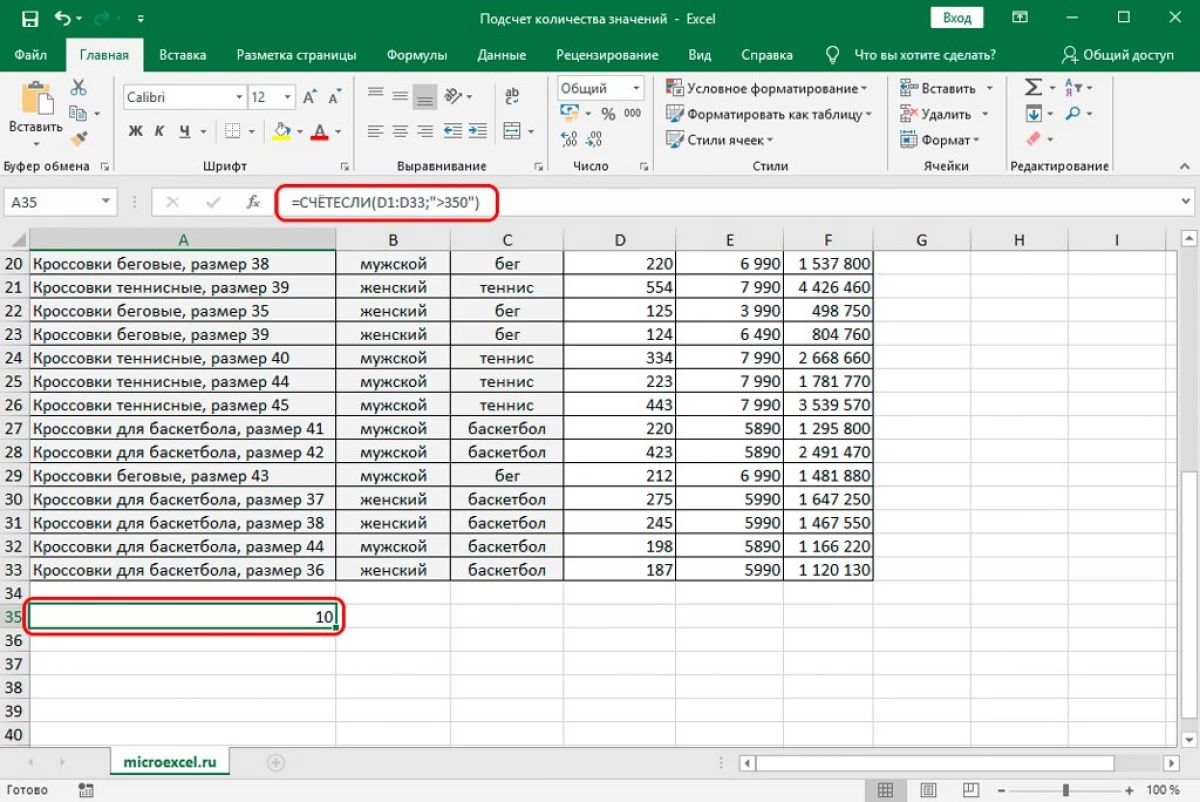
Ne do të analizojmë një shembull tjetër për një kuptim më të plotë të punës së operatorit. Për shembull, ne kemi shenjat e mëposhtme me informacionin e shitjes:
17.Qëllimi: Zbuloni se sa nga mallrat e shitura janë produkte nga Samsung. Ne aplikojmë formulën e mëposhtme: = C3: C17; "Samsung") / A17. Si rezultat, ne marrim një rezultat prej 40%:
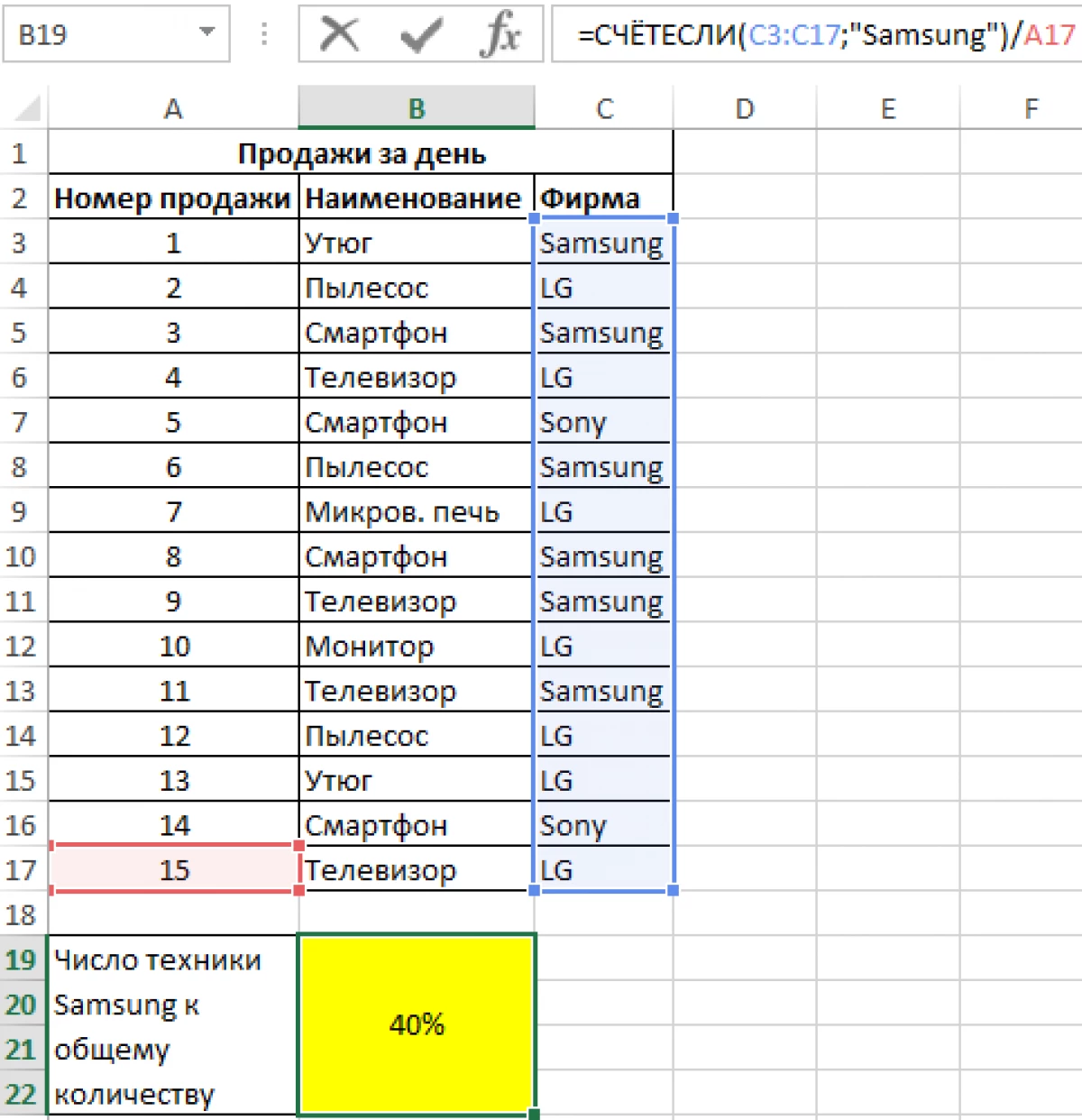
Flisni për disa tipare të operatorit:
- Regjistri i shenjave nuk ka rëndësi nëse një linjë e një specie tekstesh është vendosur si kriter;
- Rezultati i numërimit do të jetë zero nëse referimi në qelizën bosh ose një linjë bosh do të futet si një kriter;
- Operatori mund të aplikohet si një formulë e grupit, në të cilin rast do të ndodhë numri i qelizave me informacione që korrespondojnë me disa kushte.
Operatori është periinshëm identik me funksionin e sipërpërmendur. Ai ndryshon në atë që ju lejon të shtoni një numër të caktuar të shkallëve me kushte të ndryshme ose identike. Për shembull, ne duhet të llogarisim numrin e produkteve të shitura në shumën prej më shumë se treqind copë. Përveç kësaj, është e nevojshme për të llogaritur se çmimi i produktit tejkalon vlerën prej gjashtë mijë rubla. Udhëzuesi hap pas hapi:
- Ne prodhojmë një përzgjedhje të qelizës në të cilën do të shfaqet numërimi.
- Duke lëvizur në nënseksionin "formulat". Klikoni "futur një funksion". Ekrani shfaq një dritare të vogël të quajtur "Funksioni Fut". Zbuloni listën e vendosur pranë mbishkrimit "Kategoria". Në listën e ndërprerë, zgjidhni elementin "statistikor". Në fushën "Zgjidh:", ne gjejmë sinjalin e operatorit dhe klikoni mbi të me LKM. Pas të gjitha manipulimeve, klikoni në elementin "OK".
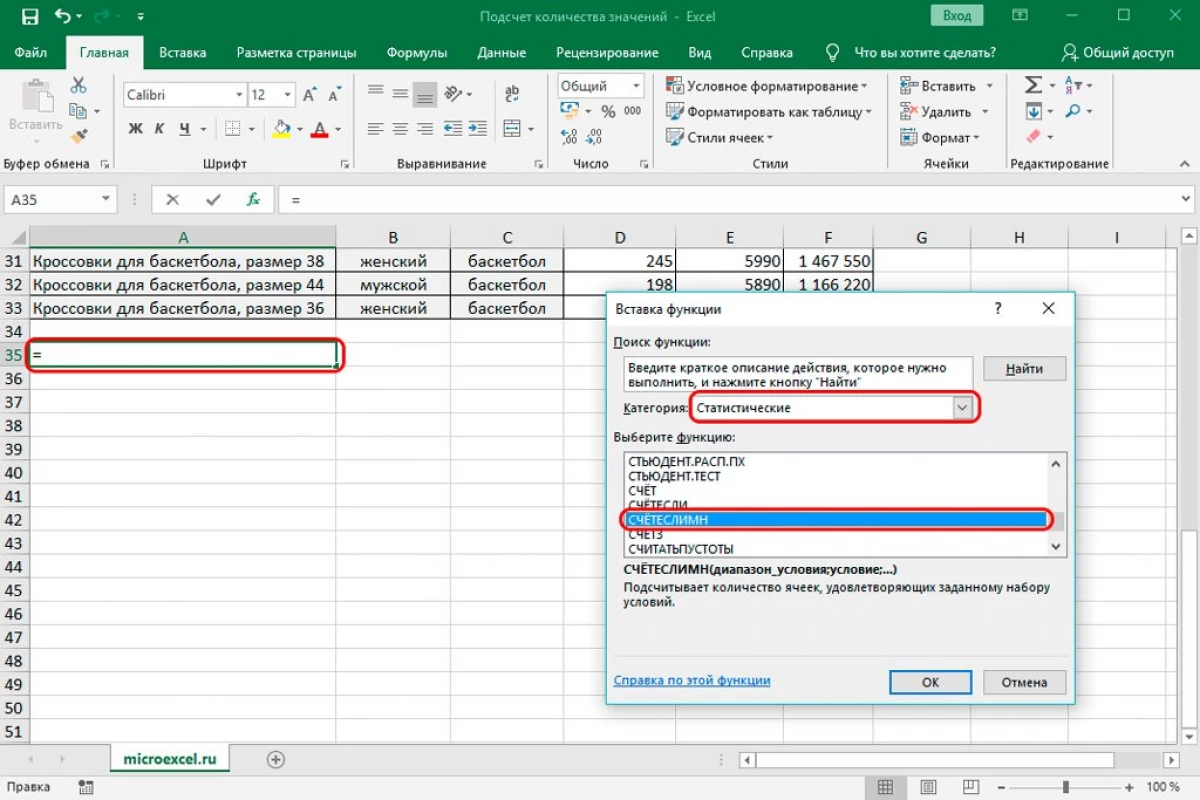
- Dritarja e njohur për ne nën emrin "Argumente Funksioni" u shfaq. Këtu, kur futni një kusht, një linjë e re shfaqet menjëherë për të mbushur një kusht tjetër. Në linjë "varg 1", ne të përzënë adresën e kolonës në të cilën informacioni i shitjes është e vendosur në copa. Në linjë "Gjendja 1", ne të përzënë treguesin "> 300". Në linjë "Range 2", të përzënë adresën e kolonës në të cilën është vendosur informacioni i kostos. Në linjën "Kushti 2", shtoni vlerën "> 6000". Pas të gjitha manipulimeve, klikoni mbi "OK".
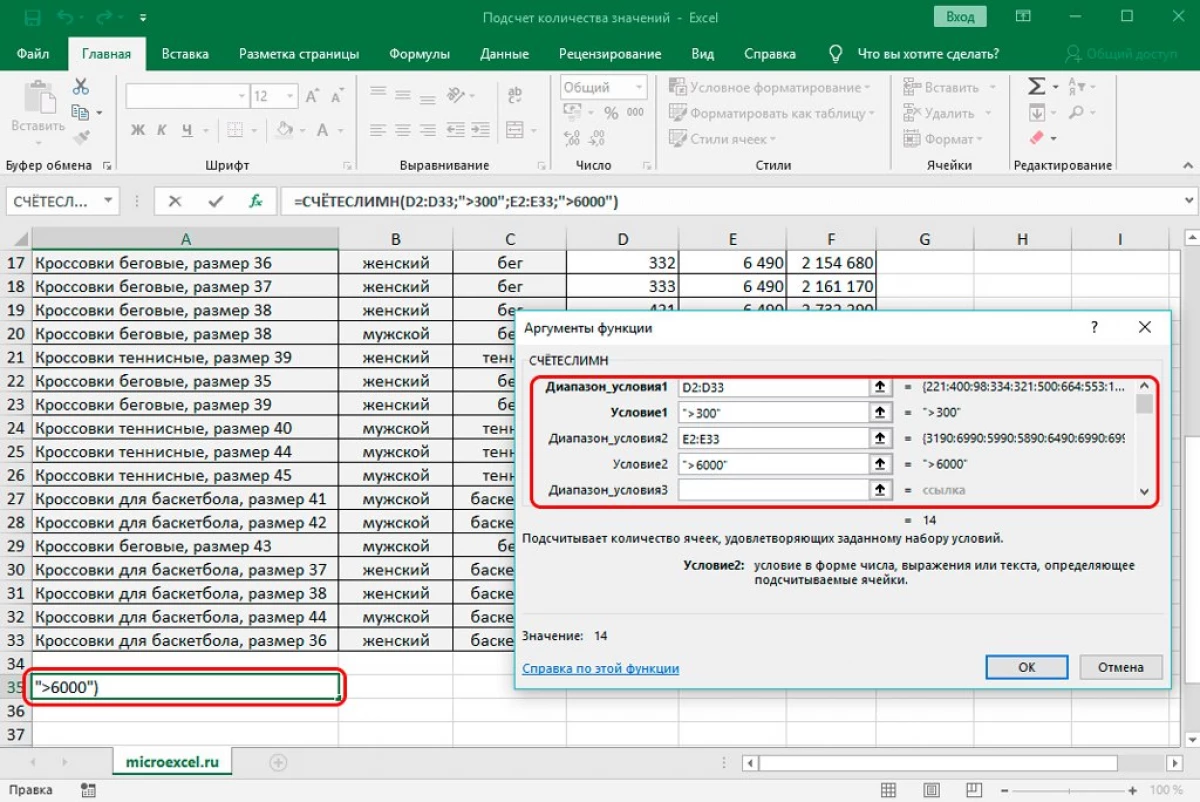
- Si rezultat, kemi marrë rezultatin që tregon se cilat qeliza të përshtatshme për kushte shtesë u shfaqën në gamën e specifikuar. Ne morëm numrin e katërmbëdhjetë.
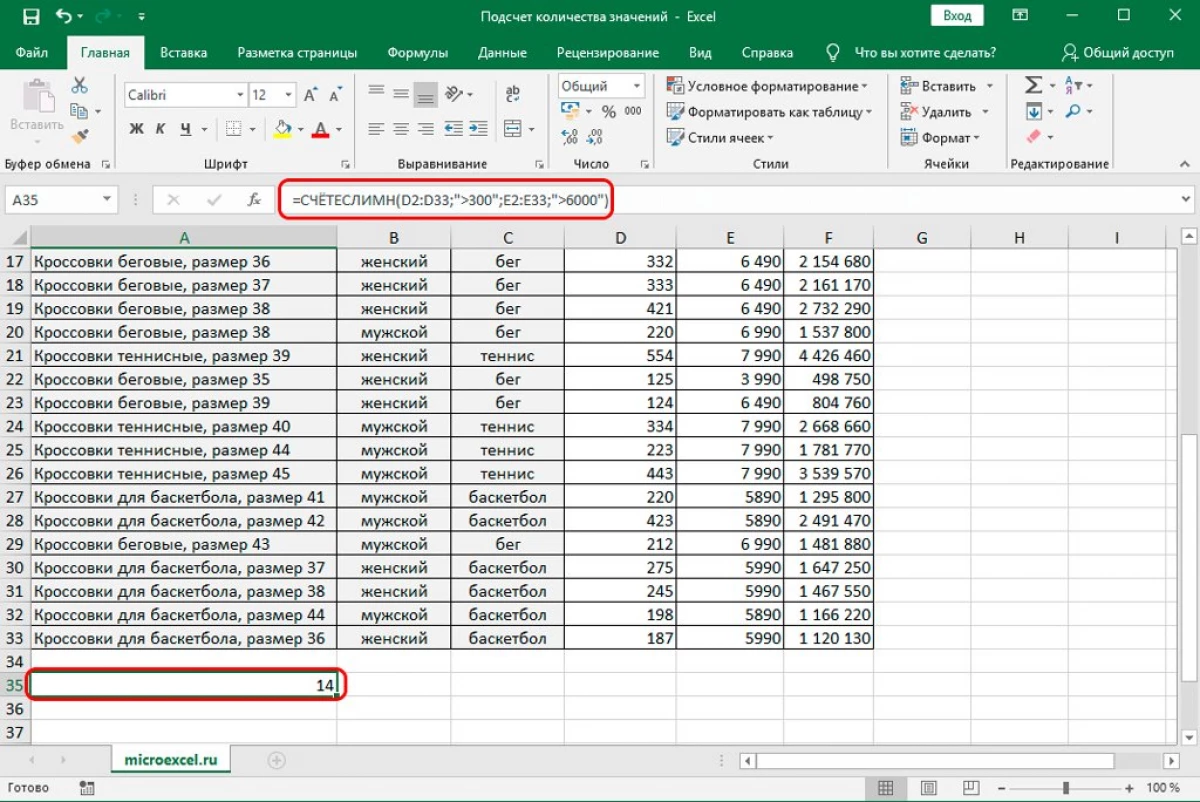
Opsioni i mëposhtëm ju lejon të llogarisni numrin e qelizave të zbrazëta. Për të zbatuar këtë procedurë, është e përshtatshme në mënyrë të përkryer. Pamja e përgjithshme e operatorit: = Pastrim (varg). Udhëzuesi hap pas hapi:
- Ne prodhojmë një përzgjedhje të qelizës në të cilën do të shfaqet numërimi.
- Duke lëvizur në nënseksionin "formulat". Kliko në artikullin "Insert Funksioni". Ekrani shfaq një dritare të vogël të quajtur "Funksioni Fut". Zbuloni listën e vendosur pranë mbishkrimit "Kategoria:". Në listën e ndërprerë, zgjidhni elementin "statistikor". Në fushën "Zgjidh:", ne gjejmë operatorin për të pastruar dhe klikuar mbi të nga LKM. Pas të gjitha manipulimeve, klikoni në elementin "OK".
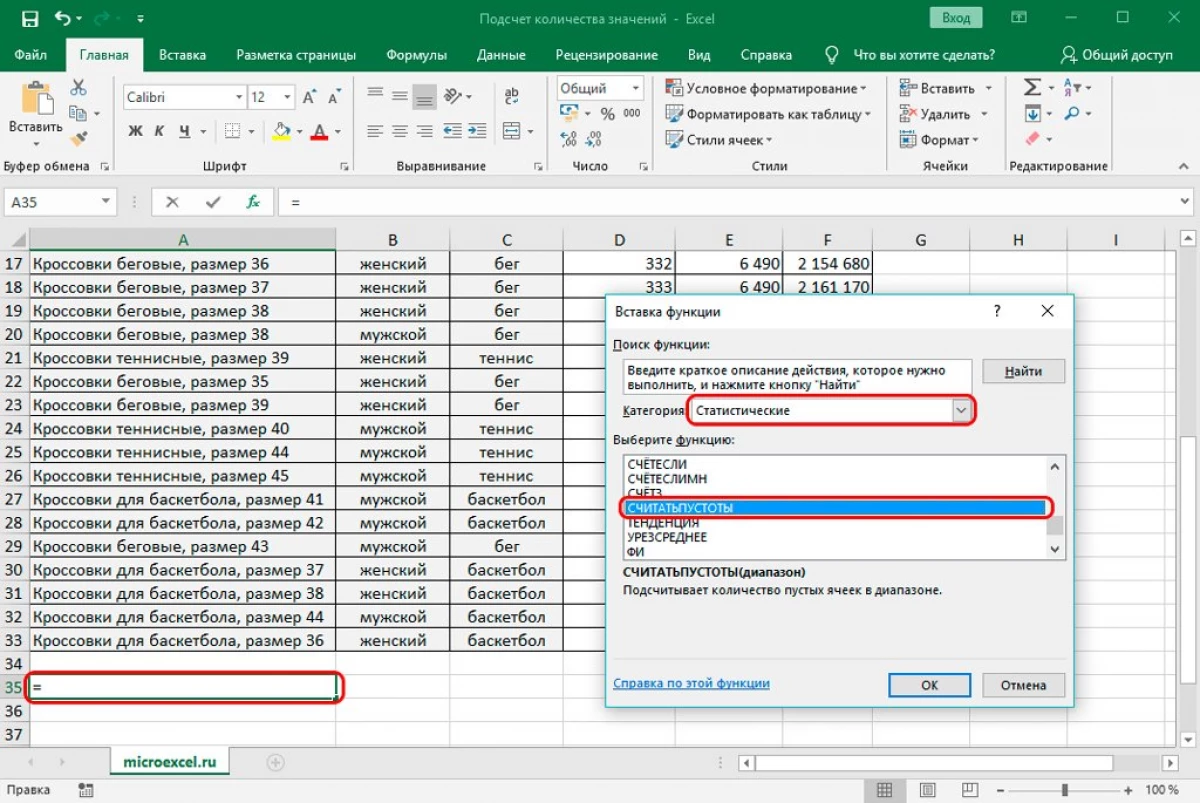
- Në "argumentet e funksionit" u shfaq, ne përzënë koordinatat e nevojshme të qelizave, dhe pastaj klikoni në elementin "OK".
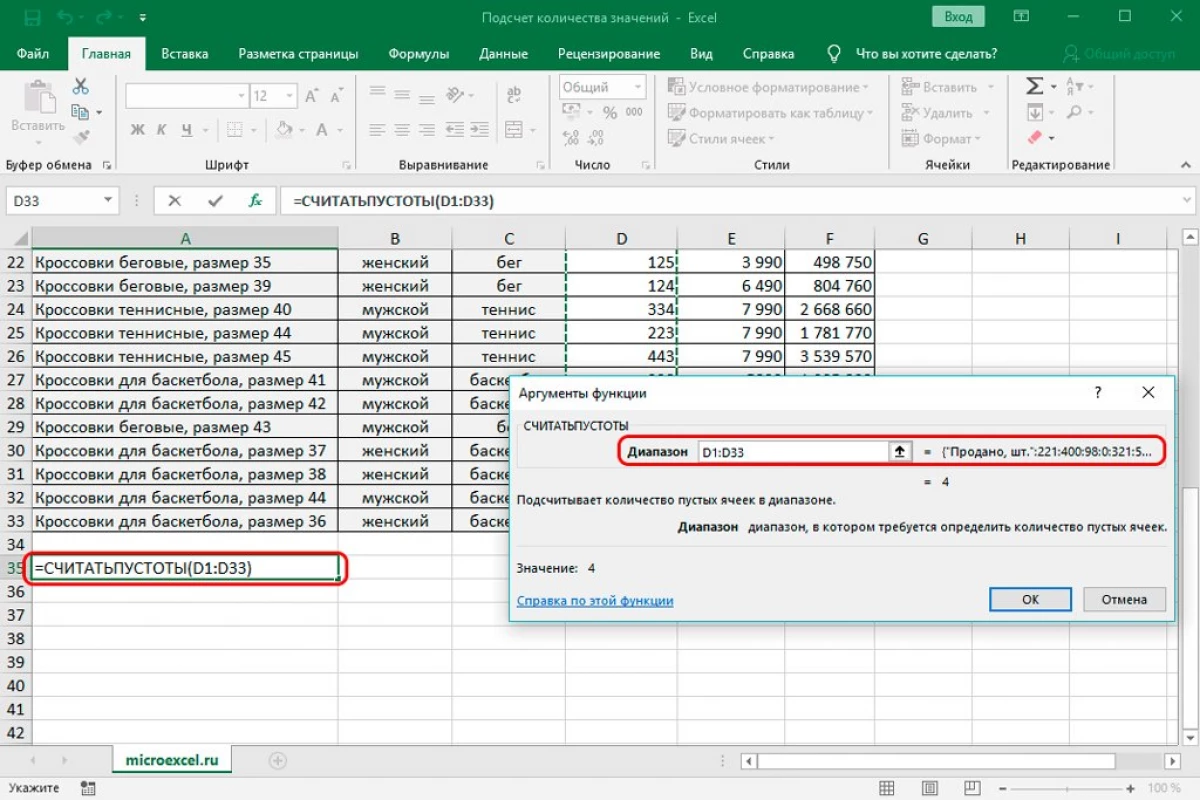
- Si rezultat, kemi marrë rezultatin në të cilin do të shfaqet numri i qelizave boshe.
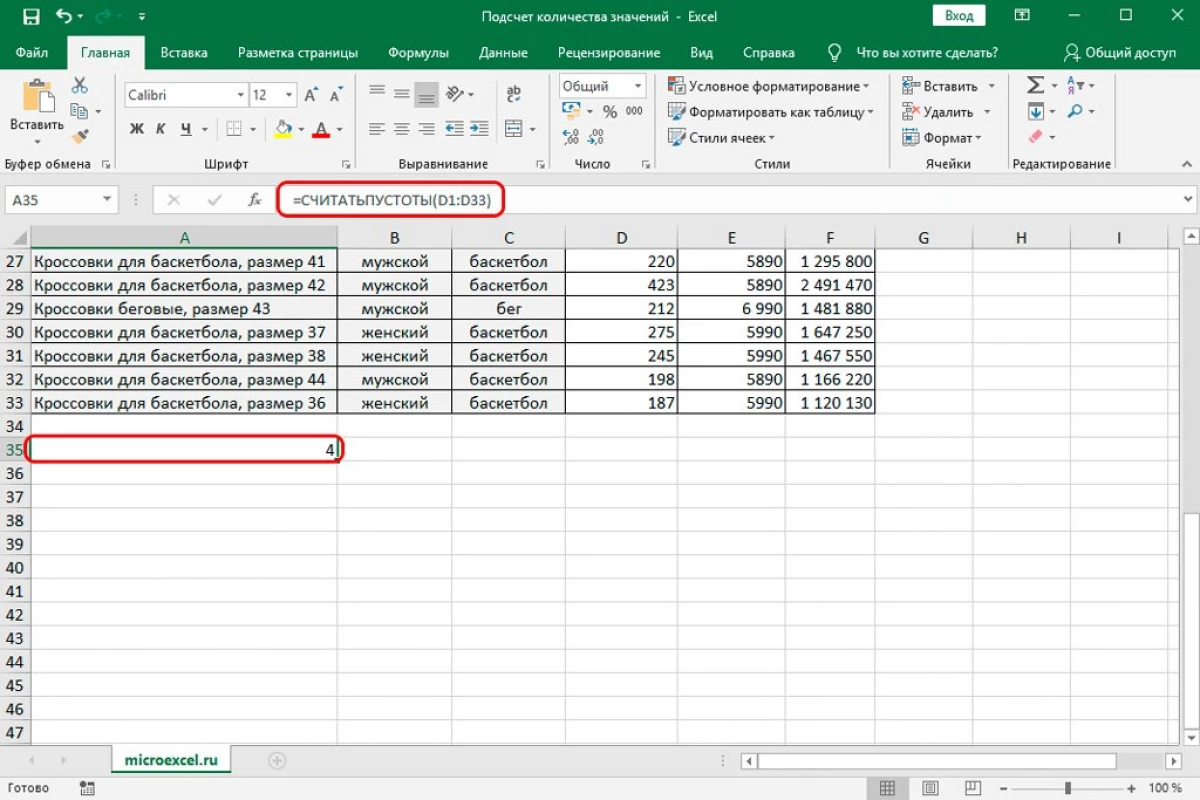
Numërimi i vlerave unike të tekstit në MS Excel
Për shembull, merrni parasysh shenjën e mëposhtme:25.Qëllimi: Llogaritni numrin e parametrave unik të tekstit në A7: A15. Për ta bërë këtë, ne përdorim formulën: = Sumpacy ((A7: A15 ") / 8: A7: A15; A7: A15)).
Si të gjeni vlera të përsëritura në Excel.
Për shembull, ne kemi pjatën e mëposhtme:
26.Për të llogaritur vlerat e përsëritura, është e nevojshme për të futur formulën e mëposhtme në G5: = nëse (dhe $ 5: a $ 10; A5)> 1; 8) (një $ 5: A5; A5); 1). Pastaj ju duhet të kopjoni këtë formulë në të gjithë kolonën.
Llogaritni numrin e vlerave të përsëritura në kolonën
Për të llogaritur numrin e kërkuar të dysheve në kolonë, duhet të bëni sa më poshtë:
- Përdorni të gjithë të njëjtën shenjë nga shembulli i mësipërm. Ne prodhojmë përzgjedhjen e qelizave të kolonës.
- Përzierje në dritaren e formatimit.
- Në fushën "Select Term:", klikoni mbi elementin "Përdorni formulën për të përcaktuar qelizat e formatueshme".
- Në linjë "formatoni formulën për të përcaktuar qelizat e formatueshme", Drive = 8 ($ A: $ A; A5)> 1.
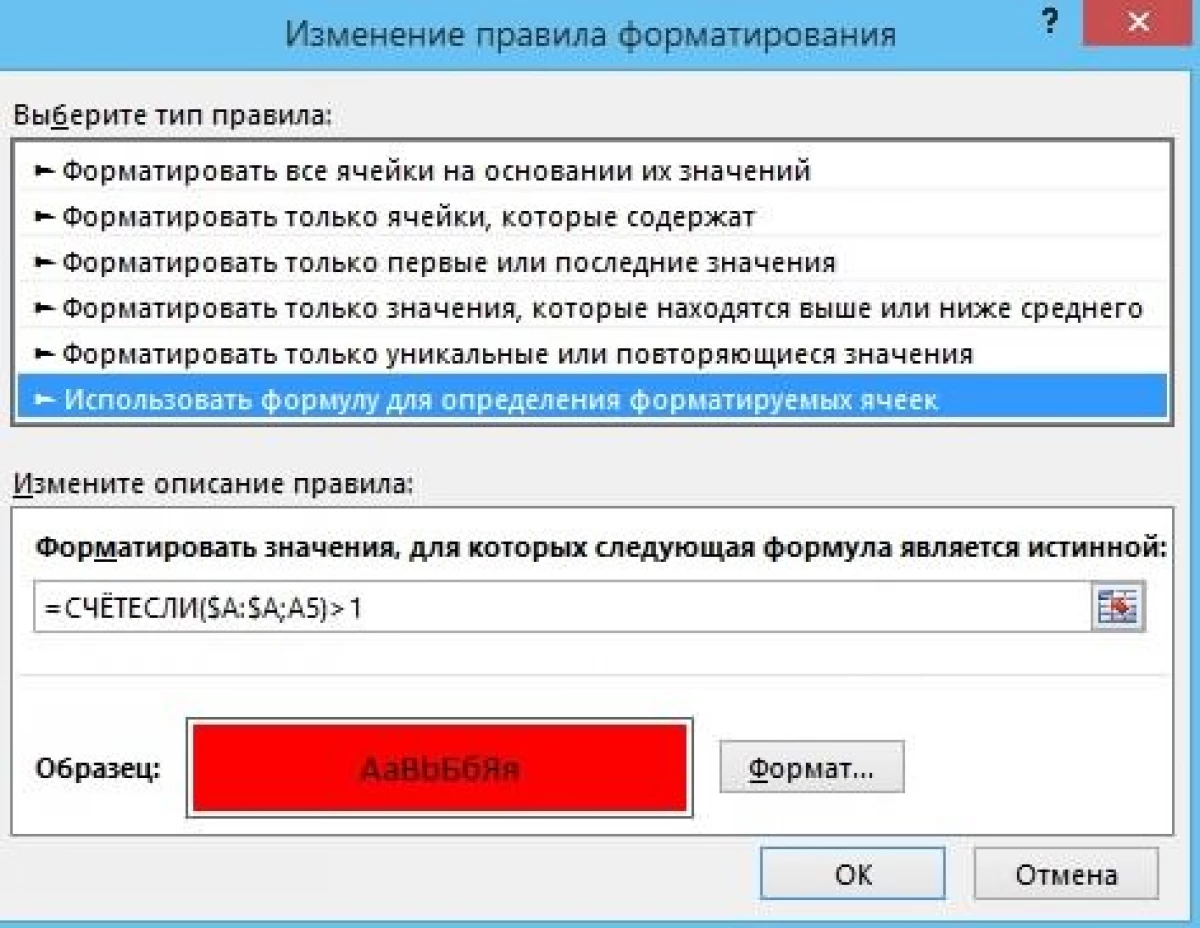
- Gati! Ne kemi zbatuar llogaritjen e të njëjtëve tregues në kolonë, dhe gjithashtu kanë ndarë informacionin e përsëritur në ngjyra të tjera.
Duke numëruar numrin e një vlere të caktuar të qelizave në Excel dhënë
E konsideroni këtë moment në një shembull të veçantë. Supozoni se ne kemi pllakën e mëposhtme të tabelës:
28.Ne shpërndajmë E2: e5 varg dhe prezantoj formulën: = 8: B3: B19; D2: D5). B3: B19 - Qelizat që përmbajnë vlerësime, dhe D2: D5 - qelizat, në të cilat kriteret janë të vendosura për numërimin e numrit të korrespondencës. Si rezultat, ne kemi një rezultat të tillë:
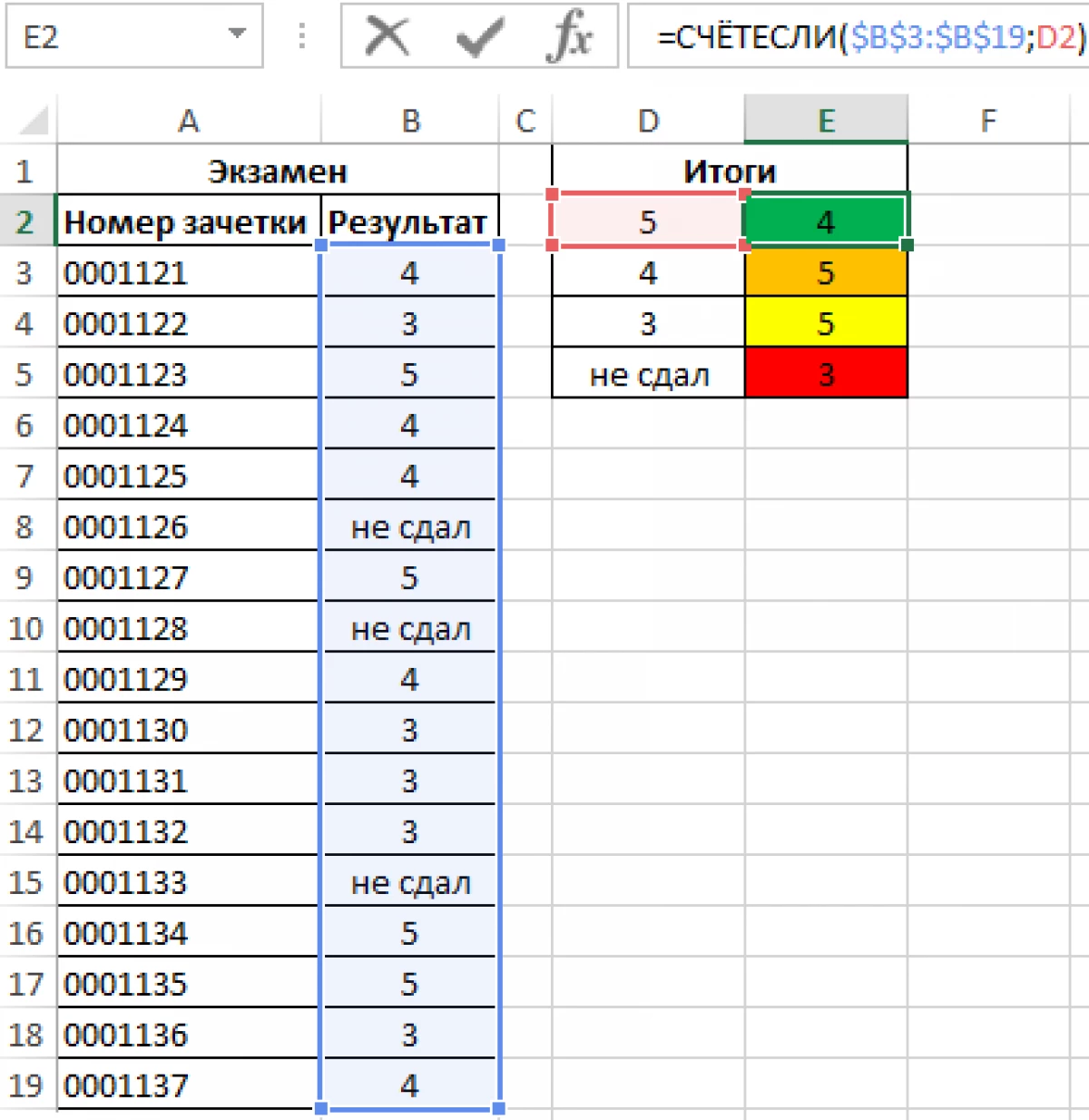
Përfundim
Exel Tabela Editor është një program multifunksional që ju lejon të zgjidhni një numër të madh të detyrave të ndryshme. Programi ofron disa funksione që ju lejojnë të llogarisni numrin e vlerave në vargun e specifikuar. Çdo përdorues do të jetë në gjendje të zgjedhë në mënyrë të pavarur një metodë më të përshtatshme të përshtatshme për detyrat e tij.
Mesazh Si të llogarisni numrin e vlerave në kolonën Excel. 6 mënyra për të numëruar numrin e vlerave në kolonën Eksel u shfaq së pari në teknologjinë e informacionit.
