Rocket.Chat to bezpłatny skalowalny czat korporacyjny open source zaprojektowany z meteorem. Rocket.Chat można uznać za analogowy luz, który może być wdrażany na swoim serwerze i połączyć się z nim od klientów na Linuksie, Windows, MacOS, Android i IOS.

Funkcje Rocket.Chat.
- Czat w czasie rzeczywistym
- Konferencje audio.
- Konferencje wideo.
- Kanały
- Wewnętrzny
- Ekran transmisji
- Transfer plików
- W pełni funkcjonalne API
Aby zapewnić użyte bezpieczeństwo:
- Synchronizacja grupy LDAP.
- 2FA uwierzytelnianie dwustopniowe
- Przez szyfrowanie
- Pojedynczy wejście SSO.
- Wiele dostawców uwierzytelniania Outh
Mówimy, jak zainstalować i skonfigurować serwer i klient Rocket.Chat w Linux.
Krok 1. Instalacja przyciągania w LinuksieDla prostoty użyjemy systemu zarządzania pakietem SNAS. Przede wszystkim musisz zainstalować pakiet Snapd za pomocą menedżera pakietów.
$ Sudo Apt Install Snapd #ubuntu i Debian $ Sudo DNF Zainstaluj Snapd #fedora 22 + / Centos / RHEL 8 $ Sudo Yum Zainstaluj Snapd # Centos / Rhel 7
Następnie musisz włączyć moduł SystemD, który kontroluje główne gniazdo komunikacji instantów. To polecenie rozpocznie gniazdo i pozwoli na uruchomienie, gdy system jest załadowany.
$ Sudo SystemCtl Enable --now Snapd.socket
Krok 2: Instalowanie Rocket.Chat w LinuxAby zainstalować Rocketchat-Server, Run:
$ Sudo Snap Zainstaluj Rocketchatchat-Server
Gdy instalacja za pomocą Snap jest zakończona, serwer Rocket.Chat rozpocznie działanie i słuchanie portu 3000. Dalej, otwórz przeglądarkę internetową i wprowadź poniższy adres, aby skonfigurować Rocket.Chat za pośrednictwem GUI.
http: // server_ip: 3000
Po pobraniu kreatora konfiguracji określ następujące parametry: pełna nazwa administratora, nazwa użytkownika, adres e-mail organizacji i hasła.
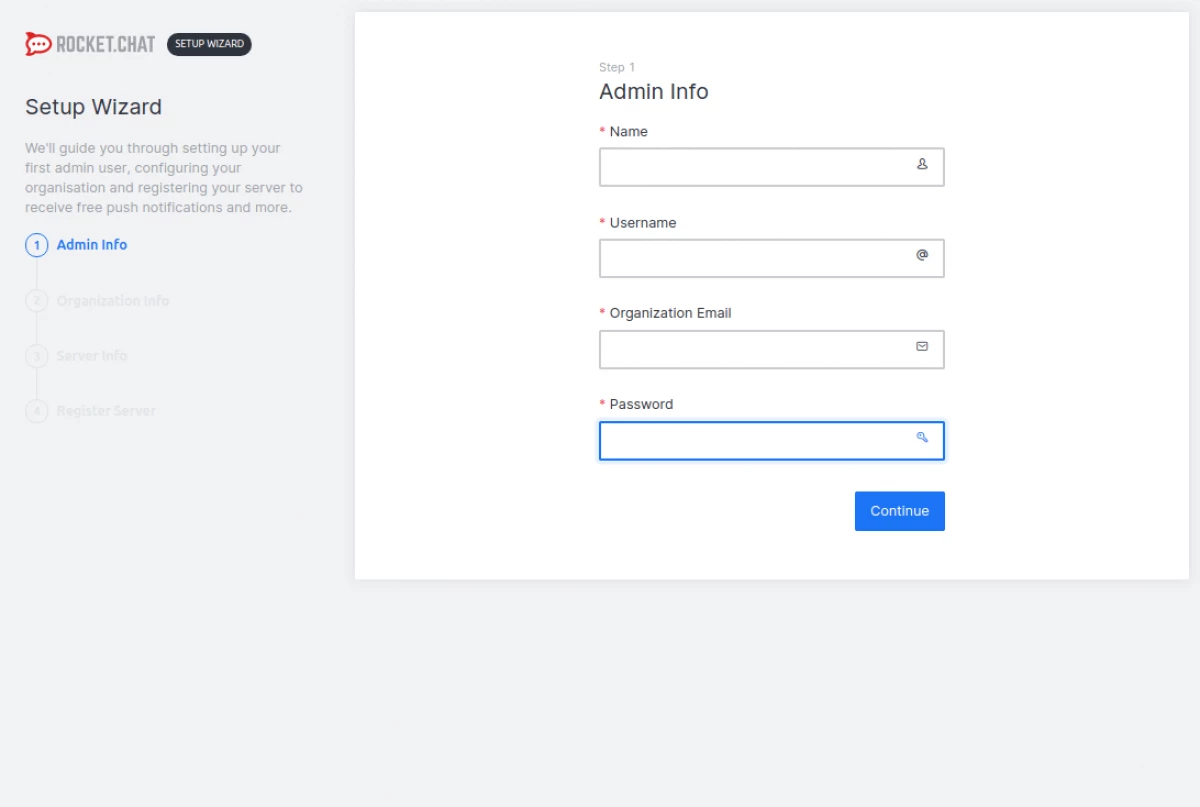
Następnie musisz określić informacje o organizacji: rodzaj organizacji, nazwy, przemysłu, rozmiaru, kraju i witryny.
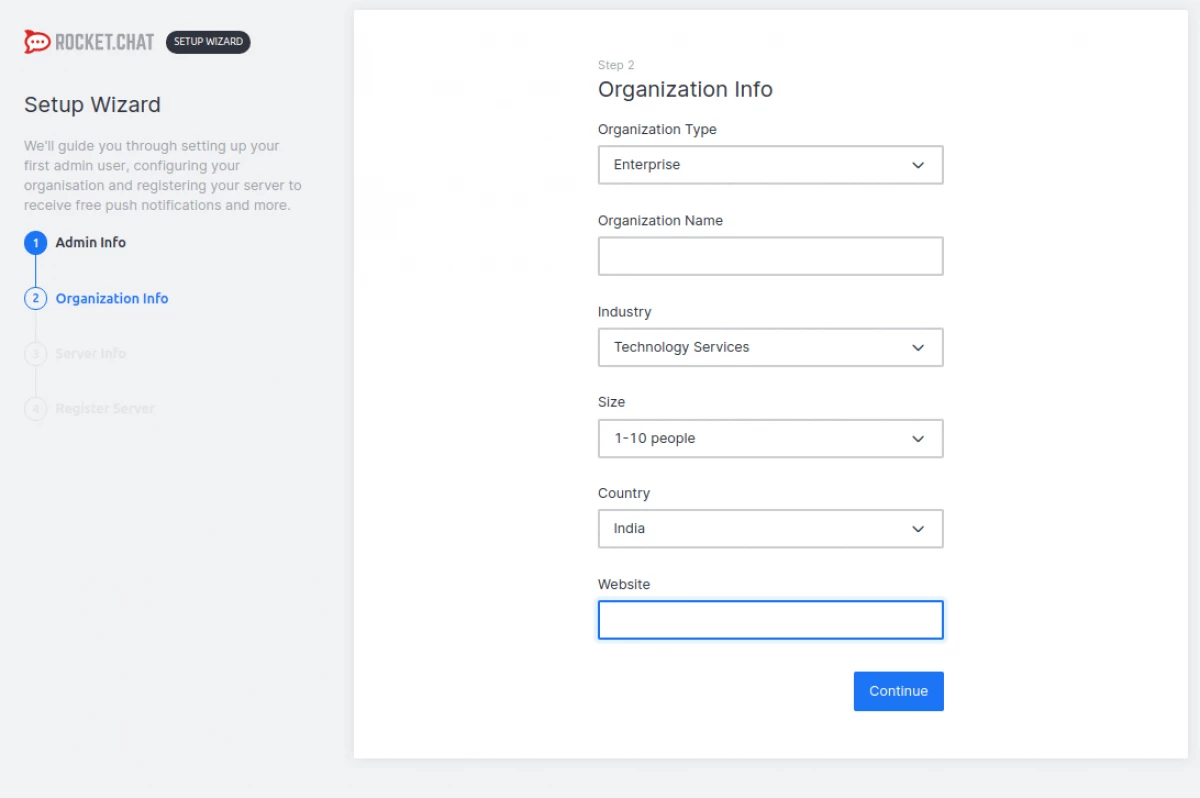
Następnie musisz określić informacje o serwerze - nazwa witryny, język, typ serwera i włączanie lub wyłączanie uwierzytelniania dwukunktowego 2FA.
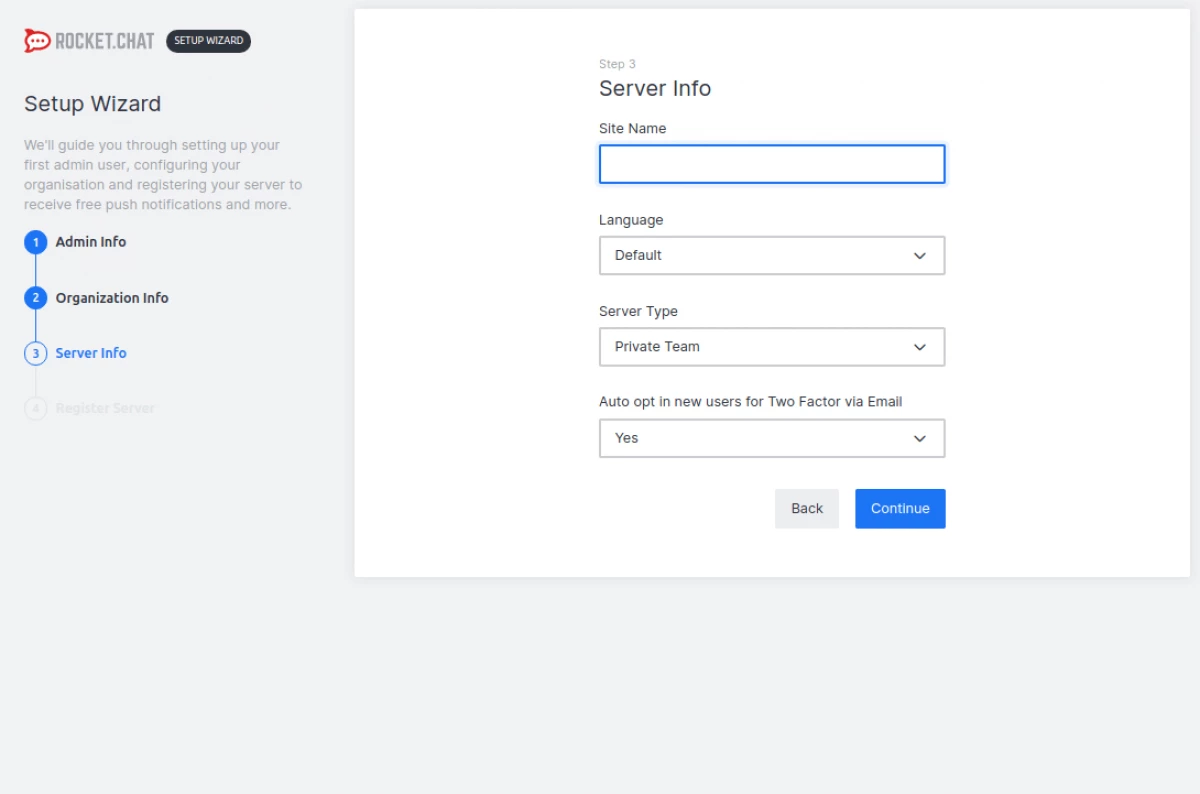
Na następnej stronie musisz zarejestrować serwer. Istnieją tu dwie opcje. Pierwszym z nich jest użycie wstępnie ustawionych bram i serwerów proxy dostarczonych przez Rocket.Chat Second - Zapisz autonomię i utwórz konta od dostawców usług, aktualizuj zaprogramowane parametry i ponownie skompilować aplikacje mobilne z prywatnymi certyfikatami.
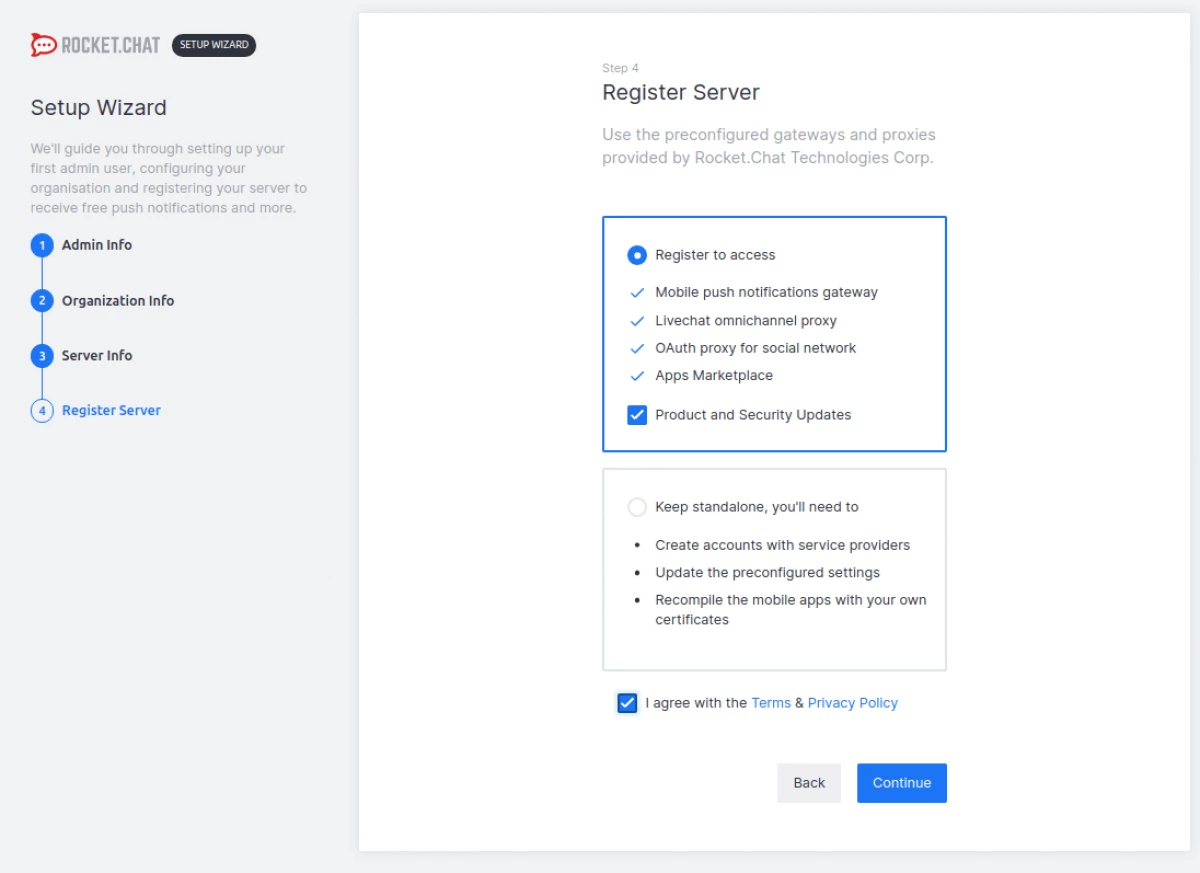
Konfiguracja zakończona, a Twój obszar roboczy jest gotowy, teraz musisz kliknąć Przejdź do obszaru roboczego (przejdź do miejsca pracy)
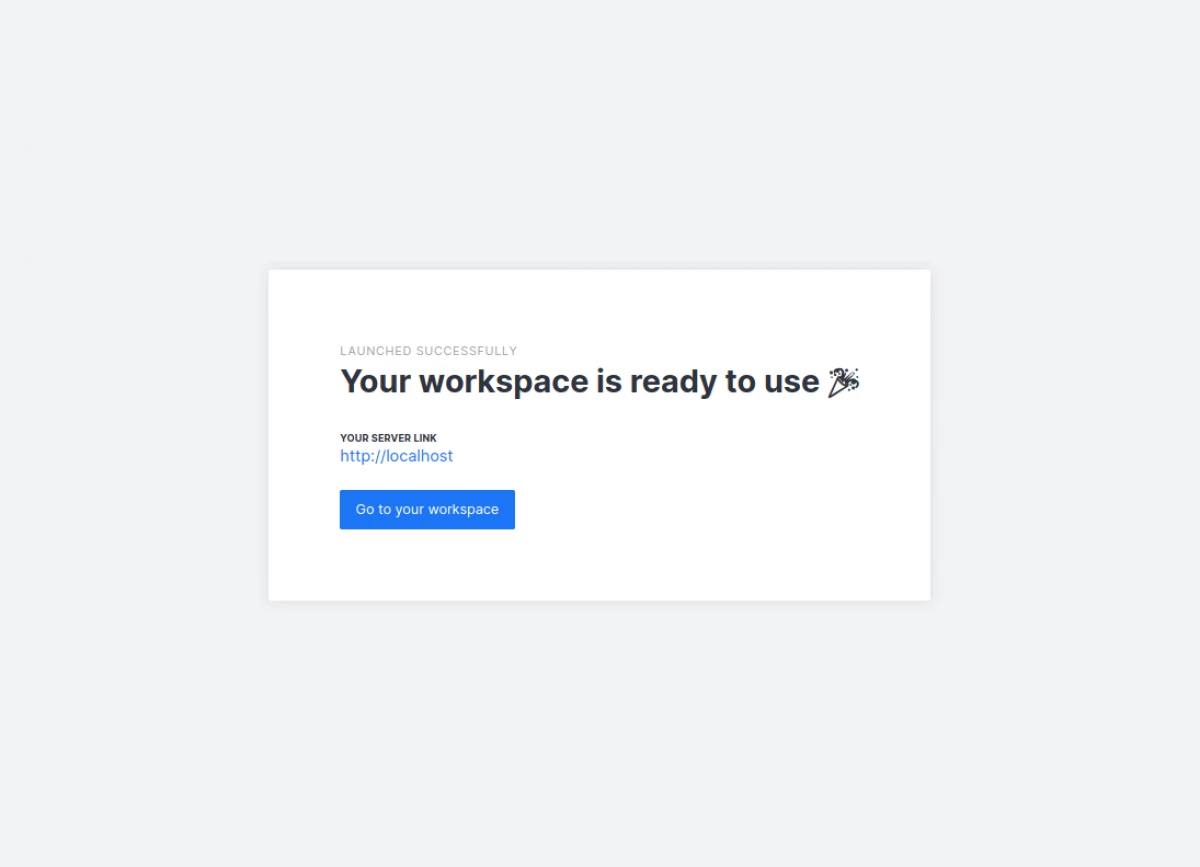
Tak wygląda.
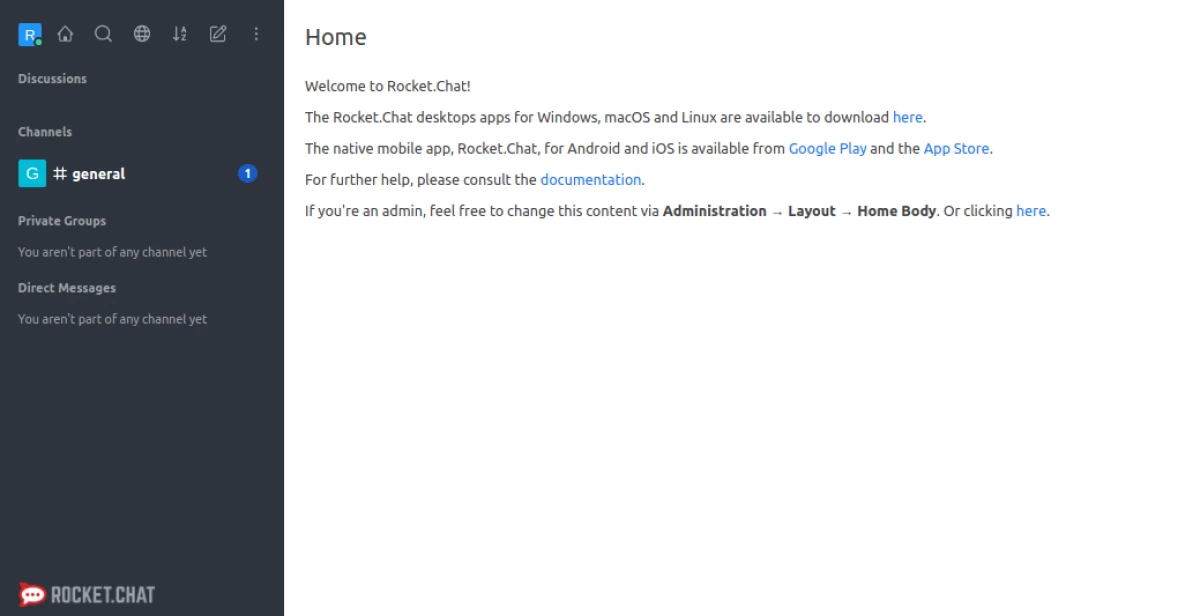
Odwróć serwer proxy, taki jak Nginx lub Apache, umożliwia skonfigurowanie aplikacji Rocket.Chat, aby uzyskać dostęp za pośrednictwem domeny lub subdomenu. Rocket.Chat to serwer aplikacji na poziomie środkowym, który nie obsługuje SSL / TLS. Odwrócony proxy pozwoli Ci dostosować certyfikaty SSL / TLS, aby włączyć HTTPS.
Odwróć proxy Nginx dla Rocket.ChatNajpierw zainstaluj Nginx.
$ sudo apt apt instalację Nginx # Ubuntu / Debian $ sudo DNF Zainstaluj Nginx #fedora 22 + / Centos / Rhel 8 $ sudo yum install nginx # centos / Rhel 7
Następnie uruchom usługę Nginx, włącz swój automatyczny start podczas ładowania systemu i sprawdź jego status
$ sudo Systemctl Włącz - Novow Nginx $ Sudo Systemctl Status Nginx
Następnie utwórz plik wirtualnego serwera blokowego dla aplikacji Rocket.Chat, na przykład w katalogu /etc/nginx/conf.d/.
$ sudo vim /etc/nginx/conf.d/chat.merionet.com.conf
Następnie włóż konfigurację do tego pliku, zastępując domenę do i oszczędzaj.
Upstream Backend {Server 127.0.0.1:3000; } Serwer {słuchaj 80; Server_name Chat.Merionet.com; # Możesz zwiększyć limit, jeśli chcesz. client_max_body_size 200m; Error_log /var/log/nginx/chat.merionet.com.log; Lokalizacja / {proxy_pass http: // backend /; proxy_http_version 1.1; Proxy_set_header Upgrade $ http_upgrade; Połączenie proxy_set_header "Upgrade"; proxy_set_header hosta $ http_host; proxy_set_header x-real-IP $ Remote_addr; proxy_set_header x-speed-for $ proxy_add_x_forward_for; proxy_set_header x-forter-proto http; proxy_set_header x-nginx-proxy Prawda; proxy_redirect wyłączony; }}
Wreszcie sprawdź składnię i uruchom ponownie usługę Nginx.
$ sudo nginx -t $ sudo systemctl restart nginx
Odwróć proxy Apache dla rocket.chatZainstaluj pakiet Apache2
$ sudo apt instalacja apache2 # ubuntu / debian $ sudo DNF Zainstaluj httpd #fedora 22 + / centos / RHEL 8 $ sudo yum install httpd # centos / rhel 7
Następnie uruchom i włącz usługę Apache i sprawdź, czy działa i działa.
----- W Ubuntu / Debian ----- $ sudo Systemctl Enable --now Apache2 $ Sudo Systemctl Status Apache2 ----- W CENTSOS / RHEL 7/8 ----- $ sudo Systemctl Włącz - teraz Httpd $ sudo Systemctl Status httpd
Następnie utworzyć wirtualny plik hosta dla aplikacji Rocket.Chat, na przykład w katalogu / etc / apache2 / witryny / lub /etc/httpd/conf.d/.
----- W Ubuntu / Debianie ----- $ sudo vim /etc/apache2/sites-available/chat.merionet.com.conf ----- w CENTSOS / RHEL 7/8 ---- $ sudo vim /etc/httpd/conf.d/chot.merionet.com.conf
Następnie włóż konfigurację do tego pliku, zastępując domenę do i oszczędzaj.
Serveradmin [email protected] ServerName Chat.Merionet.com LogLevel Informacje Errorlog /var/log/chat.merionet.com_error.log transferlog /var/log/chat.merionet.com_access.log Wymagaj wszystkiego, co zapewniono REWRITEENGEINE ON REWRILECOND% {http: Upgrade} = WebSocket [NC] Rewriterule /(.*) WS: // LocalHost: 3000 / $ 1 [P, L] Dwukristecond% {http: Upgrade}! = Websocket [NC] Revriterule /(.*) http: / / LocalHost: 3000 / $ 1 [P, L] ProxyPassReverse / http: // LocalHost: 3000 /
W Ubuntu i Debianie umożliwiają niezbędne moduły Apache2 i ponowne uruchomienie usługi.
$ sudo a2enmod proxy_http $ sudo a2enmod proxy_wstunnel $ sudo a2enmod przepisał $ sudo systemctl restart apache2
W Centos / Rhel i Fedorze ponownie uruchom usługi Apache.
# SystemCtl RESTART HTTPD
Teraz otwórz przeglądarkę i wprowadź skonfigurowany adres i aplikacja Rocket.Chat będzie dostępna za pośrednictwem domeny skonfigurowanej na serwerze proxy.
http://chat.merionet.com.
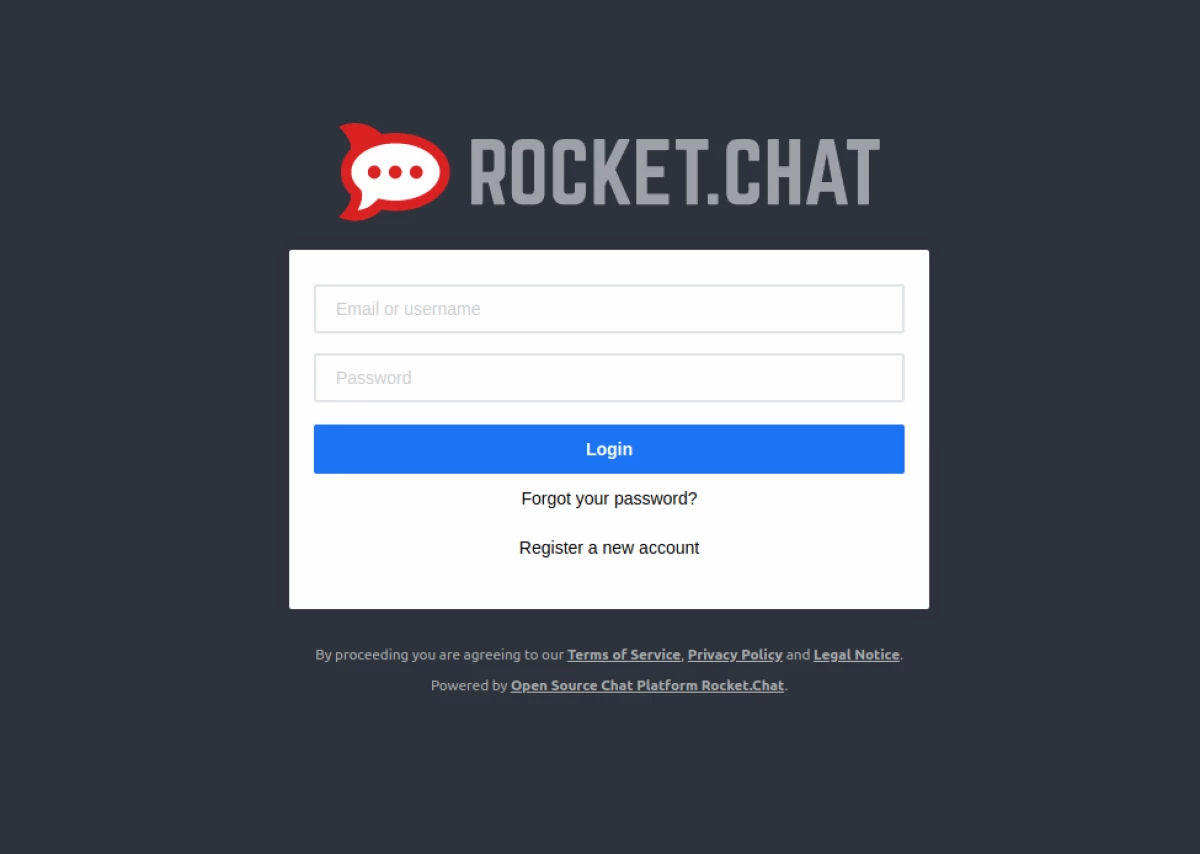
Aplikacje klienta można pobrać z oficjalnej rocket.chat. Aby zainstalować aplikację pulpitu w Linux, pobierasz pakiet Deb (X64) lub RPM (X64) w zależności od rozkładu Linuksa.
$ wget -c https://github.com/rocketchat/Rocket.chat.electron/relases/download/2.17.7/Rocketchat_2.17.7_amd64.deb
Lub
$ wget -c https://github.com/rocketchat/rocket.chat.Electron/relases/download/2.17.7/Rocketchat-2.17.7.x86_64.RPM
Następny pakiet używający DPKG lub RPM Packet Manager
$ sudo dpkg -i rocketchat_2.17.7_amd64.deb # ubuntu / debian $ sudo rpm -i rocketchat-2.17.7.x86_64.rpm # centos / redhat
Ręczna instalacja Rocket.Chat.Jeśli nie chcesz instalować rakiety.chat przez zatrzaski, możesz to zrobić ręcznie.
Instalacja węzła.js.Najpierw zaktualizuj listę pakietów systemowych:
Sudo APT aktualizacja.
Ustaw node.js, NPM i wszystkie inne zależności wymagane do zbudowania pakietów NPM z kodu źródłowego:
Sudo Apt Install Nodejs NPM Build-Essential Curl Oprogramowanie-Właściwości-Wspólny GraphicsMagick
Użyjemy pakietu N, NPM, co pozwala interaktywnie zarządzać wersjami węzłów. Poniżej poniżej, aby zainstalować N i Node.js:
Sudo NPM Install -g dziedziczy N Sudo n 8.11.3
Instalacja mongodb.MongoDB to baza danych NOSQL zorientowana na dokumenty, która jest używana przez Rocket.Chat do przechowywania danych.
Importuj klucz publiczny MongoDB i włączyć oficjalne repozytorium MongoDB:
Sudo Apt-Key Adv --eyserver HKP: //Keyserver.ubuntu.com: 80 --RECV 9DA31620334BD75D9DCB49F368818C72E529D4 sudo Dodaj-apt-repozytorium "Deb [Arch = AMD64] https://repo.mongodb.org/apt/ubuntu Bionic /mongodb-org/4.0 Multiverse '
Po włączeniu repozytorium APT zaktualizuj listę pakietów i zainstaluj MongoDB, wpisując:
Sudo APT Aktualizacja Sudo Apt Install Mongodb-Org
Następnie włącz i uruchom usługę mongodb:
Sudo Systemctl Start Mongod Sudo SystemCTL Włącz Mongod
Tworzenie nowego użytkownika systemuTeraz musisz utworzyć nowego użytkownika i grupy o nazwie Rocket, która uruchomi instancje Rocket.Chat.
Sudo useradd -m -u -r -d / opt / rakieta rakieta
Dodaj użytkownika danych WWW do nowej grupy użytkowników i zmienić uprawnienia dostępu do katalogu / Rocket, aby Nginx może uzyskać dostęp do Rocket.Chat Instalacja:
Sudo usermod -a -g rakieta www-dane sudo chmod 750 / opt / rakieta
Instalowanie Rocket.Chat.Przełącz na użytkownika rakiety
Sudo su - rakieta
Załaduj najnowszą stabilną wersję Rocket.Chat za pomocą Curl:
Curl -l https://relaress.Rocket.chat/laaterest/download -o rocket.chat.tgz
Po zakończeniu pobierania usuń archiwum i zmień nazwę katalogu w Rocket.Chat:
tar zxf rocket.chat.tgz mv pakiet rakiet.chat
Przejdź do katalogu rocket.chat/programs/server i zainstaluj wszystkie niezbędne pakiety NPM:
CD rocket.Chat/programs/server NPM install
Aby przetestować naszą instalację przed utworzeniem modułu SystemD i skonfigurowanie odwrotnego proxy za pomocą Nginx lub Apache, zainstalujemy niezbędne zmienne środowiskowe i uruchomimy serwer Rocket.Chat
Eksport portu = 3000 Eksport Root_url = http: //0.0.0.0: 3000 / Eksport Mongo_url = MongoDB: // LocalHost: 27017 / Rocketchat
Wróć do katalogu Rocket.Chat i uruchom serwer Rocket.Chat, wprowadzając następujące polecenia:
CD ../../ węzeł main.js
Jeśli nie ma błędów, powinieneś zobaczyć następujący wniosek:
? + ---------------------------------------------- +? |. Serwer działa |. ? + ---------------------------------------------- +? |. |. ? |. Rocket.Chat Wersja: 0.71.1 | ? |. Wersja Nodejs: 8.11.3 - x64 | ? |. Platforma: Linux | ? |. Port procesowy: 3000 | ? |. URL witryny: http: //0.0.0: 3000 / | ? |. Replikaset Oplog: Wyłączony | ? |. COMMITH HASH: E73DC78FFD | ? |. Zobowiązać się oddział: głowa | ? |. |. ? + ---------------------------------------------- +.
Zatrzymaj serwer Rocket.Chat za pomocą Ctrl + C i powrócić do użytkownika Sudo, wpisując wyjście.
Tworzenie modułu SystemDAby uruchomić Rocket.Chat jako usługę, musisz utworzyć plik modułu Rocketchat.Service w / etvice / SystemD / System / System.
sudo nano /etc/rsystemd/system/rocketchat.service.
Włóż następujący kod:
[Jednostka] Opis = Rocket.Chat Server After = Network.target nss-lookup.target Mongod.target [Service] StandardOutput = Syslog Standard EndicError = Syslog Syslogdentifier = Rocketchat Użytkownik = Rocket Environment = Mongo_url = Mongodb: // LocalHost: 27017 / Rocketchat Root_url = https: //chat.merionet.com port = 3000 Earthstart = / usr / Local / Bin / Node /opt/Rocket/rocket.Chat/main.js [Install] Panki = Multi-user.target
Powiedz SystemD, że stworzyliśmy nowy plik modułu i uruchom usługę Rocket.Chat, wykonując:
Sudo Systemctl Daemon-Reload Sudo SystemCtl Start Rocketchat
Sprawdź stan usługi:
Sudo SystemCtl Status Rocketchat
Wniosek powinien być taki:
* Rocketchat.Service - Rocket.Chat Serwer załadowany: załadowany (/etc/systemd/system/rocketchat.service; wyłączone; dostawca Preset: Włączone) Aktywny: Aktywny (Running) Od WED 2018-11-07 14:36:24 PST ; 5s temu Główne PID: 12693 (węzeł) Zadania: 10 (Limit: 2319) Krupa: / System
Wreszcie włącz automatyczne rozpoczęcie usługi Rocket.Chat podczas pobierania:
Sudo SystemCtl Włącz Rocketchat
Zakończ, zainstalowaliśmy Rocket.Chat ręcznie, możesz teraz przejść do konfigurowania odwrotnego proxy i inicjalizację systemu opisanego z etapu 3.
WynikiW niniejszej instrukcji dowiedziałeś się, jak zainstalować Rocket.Chat w Linux i jak skonfigurować Nginx i Apache jako tyłek proxy.
Aby dowiedzieć się więcej o Rocket.Chat Odwiedź stronę Dokumentacji.
