ଲମ୍ବା ଟେବୁଲରେ କାମ କରିବାବେଳେ, ସ୍କ୍ରିନରେ ରଖାଯାଏ ନାହିଁ ଏବଂ ବହୁ ସଂଖ୍ୟକ ସ୍ତମ୍ଭ ଅଛି, ହେଡର୍ସଙ୍କ ସହିତ ଥିବା ଟପ୍ ଲାଇନକୁ ସ୍କ୍ରୋଲ୍ କରିବା ଆବଶ୍ୟକ | Excel ପ୍ରୋଗ୍ରାମ୍ ଗୁଡିକ ପାଇଁ, ଫାଇଲ୍ ଖୋଲିବା ପର୍ଯ୍ୟନ୍ତ ସ୍କ୍ରିନ୍ ଶୀର୍ଷରେ ଥିବା ଟେବୁଲ୍ କ୍ୟାପ୍ ଗୁଡିକୁ ସମାଧାନ କରିବା ସମ୍ଭବ ଅଟେ | ଏହା ହାସଲ କରିବାର ବିକଳ୍ପଗୁଡ଼ିକ ଅଛି |
କେବଳ ଗୋଟିଏ ଟପ୍ ଷ୍ଟ୍ରିଙ୍ଗ୍ ସୁରକ୍ଷିତ କରିବା ଆବଶ୍ୟକ |
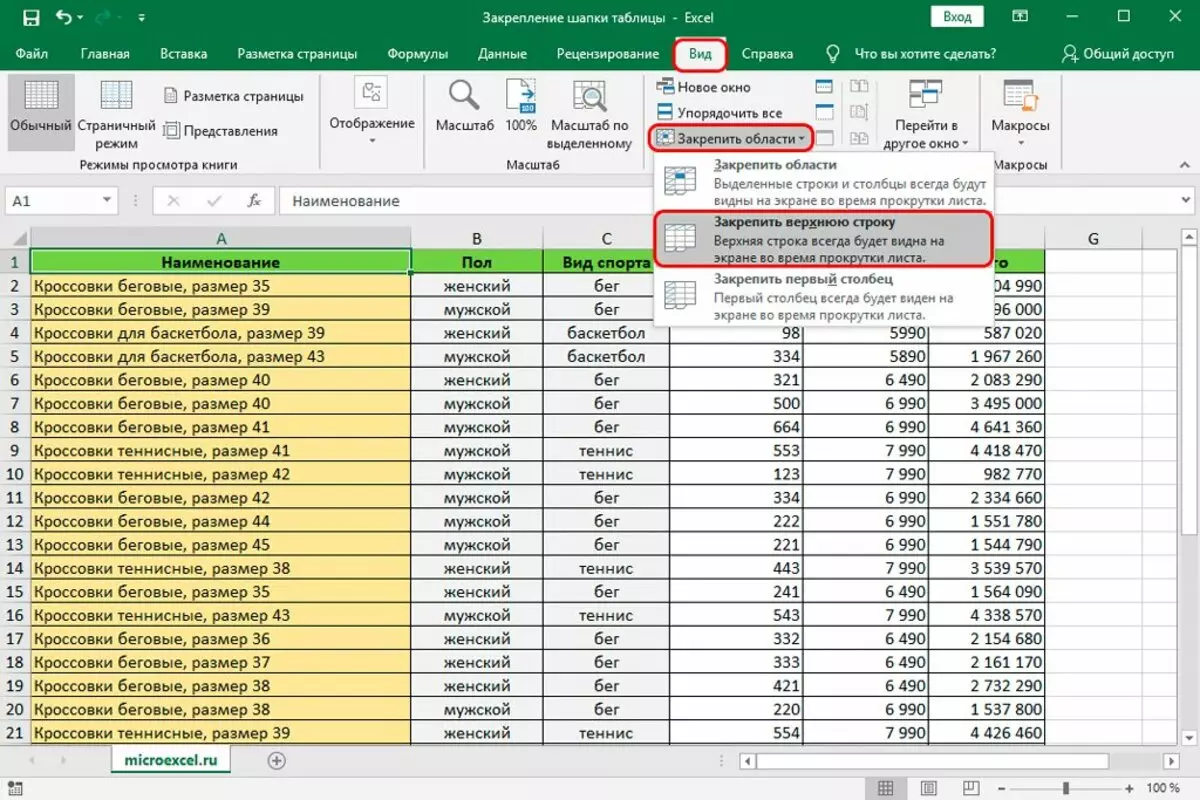
- ପ୍ରୋଗ୍ରାମର ଉପର ଭାଗରେ, ଆପଣଙ୍କୁ "ଦର୍ଶନ" ଟ୍ୟାବକୁ ଯିବା ଆବଶ୍ୟକ |
- % "ୱିଣ୍ଡୋ" ରେ (ବିଭାଜନ ନାମଗୁଡ଼ିକ "କୁ ବାନ୍ଧିବା" କୁ ବାନ୍ଧ "କରିବା" କୁ ବାନ୍ଧିବା "କୁ ବାନ୍ଧିବା ପାଇଁ" ସଠିକ୍ ଅଂଶରେ ତ୍ରିରଙ୍ଗାରେ କ୍ଲିକ୍ କର |
- ଯେଉଁ ତାଲିକାରେ ଖୋଲିବ, ବାମ ମାଉସ୍ ବଟନ୍ ଦବାଇ "ଟପ୍ ଷ୍ଟ୍ରିଙ୍ଗ୍ କୁ ସୁରକ୍ଷିତ କର" ଚୟନ କରନ୍ତୁ | ଫଳାଫଳ ଟେବୁଲ୍ ହେଡର୍ ଷ୍ଟ୍ରିଜ୍ ସ୍କ୍ରିନରେ ଏକ ସ୍ଥାୟୀ ଉପସ୍ଥିତି, ସଞ୍ଚିତ ଏବଂ ଫାଇଲ୍ ବନ୍ଦ କରିବା ପରେ ଏକ ସ୍ଥାୟୀ ଉପସ୍ଥିତି ହେବ |
ଅନେକ ଧାଡିରେ କ୍ୟାପ୍ ଫିକ୍ସିଂ |
ଯଦି ଏକାଧିକ ରେଖା ଆବଶ୍ୟକ ହୁଏ, ତେବେ ଆକ୍ଟ ଭିନ୍ନ:- ଟେବୁଲର ଅତ୍ୟଧିକ ବାମ ସ୍ତମ୍ଭରେ, ସ୍କ୍ରିନର ଅଂଶ ନୁହେଁ ଯାହା CAP ର ଅଂଶ ନୁହେଁ | ଏହି କ୍ଷେତ୍ରରେ, ଏହା ଏକ A3 ସେଲ୍ |
- "ଦର୍ଶନ" ଟ୍ୟାବ୍ କୁ ଯାଆନ୍ତୁ, "କ୍ଷେତ୍ରକୁ ଠିକ କରନ୍ତୁ" ରେ କ୍ଲିକ୍ କରନ୍ତୁ "ଏରିଆକୁ ବାନ୍ଧ" କୁ ବ୍ଣ୍ନା "କୁ ବାନ୍ଧ" କୁ ବାଛ " ଫଳସ୍ୱରୂପ, ସମସ୍ତ ଧାଡ଼ିରେ ଅବସ୍ଥିତ ଯେଉଁଥିରେ ମନୋନୀତ ସେଲ୍ ସ୍କ୍ରିନର ଶୀର୍ଷରେ ଲିପିବଦ୍ଧ ହୋଇଛି |
"ସ୍ମାର୍ଟ ଟେବୁଲ୍" - ଟୋପି ବାନ୍ଧିବା ପାଇଁ ଅନ୍ୟ ଏକ ବିକଳ୍ପ |
ସ୍ମାର୍ଟ ଟେବୁଲ୍ ସହିତ ପରିଚିତ ଥିବା ବ୍ୟକ୍ତି ଏକୀକରଣର ଅନ୍ୟ ଏକ ଉପଯୋଗୀ ଉପାୟର ଲାଭ ଉଠାଇପାରେ | ସତ୍ୟ, ଏହି ବିକଳ୍ପ କେବଳ ଗୋଟିଏ-ଲାଇନ୍ ଟୋପି କ୍ଷେତ୍ରରେ ପ୍ରଯୁଜ୍ୟ |
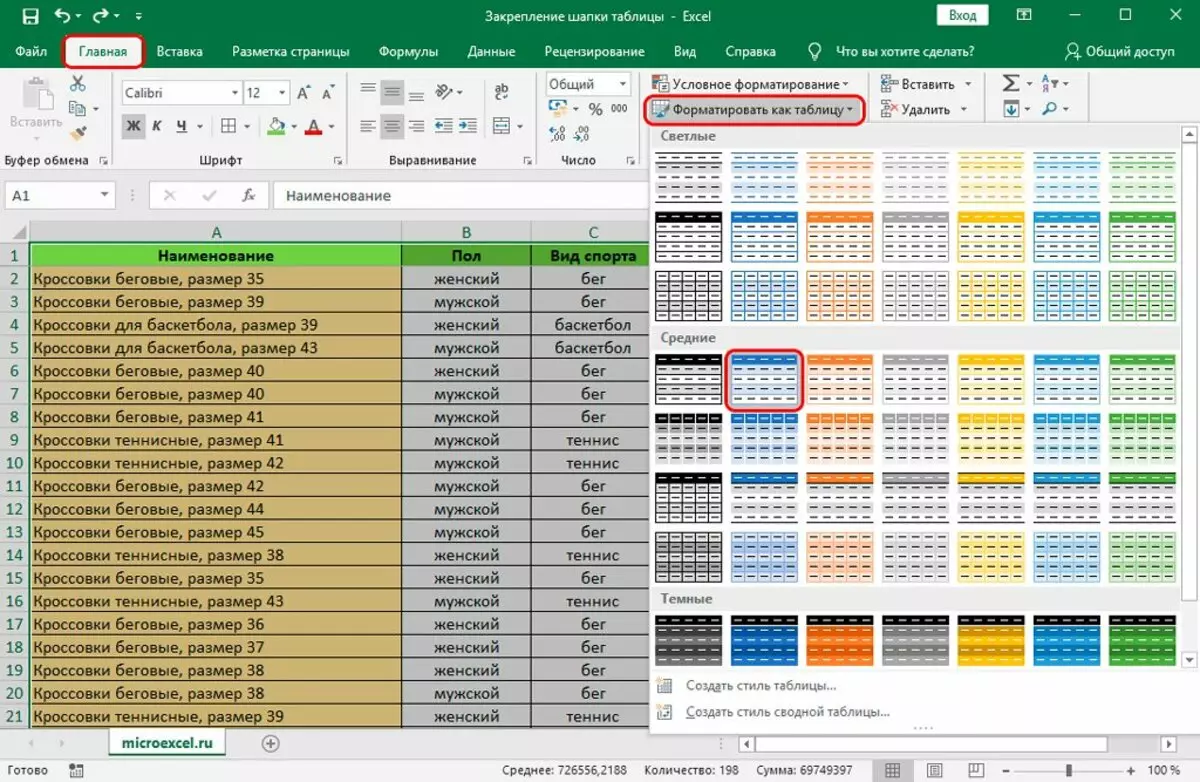
- ରିବନ୍ ଟ୍ୟାବ୍ "ହୋମ୍" ସମଗ୍ର ଟେବୁଲ୍ ହାଇଲାଇଟ୍ କରେ |
- "ଶ yles ଳୀ" ବିଭାଗରେ (ଟେପ୍ ର ନିମ୍ନ ଧାଡିରେ), "ଟେବୁଲ୍ ଭାବରେ" ଫର୍ମାଟ୍ "ଆଇଟମ୍ ଉପରେ କ୍ଲିକ୍ କର | ଟେବୁଲ୍ ଶ yles ଳୀଗୁଡିକର ଏକ ସେଟ୍ ସହିତ ଏକ ୱିଣ୍ଡୋ ଖୋଲିବ | ଏହା ସବୁଠାରୁ ଉପଯୁକ୍ତ ବିକଳ୍ପ ଉପରେ କ୍ଲିକ୍ କରିବା ଆବଶ୍ୟକ |
- "ଫର୍ମାଟିଂ ଟେବୁଲ୍" ୱିଣ୍ଡୋ ପପ୍ ହୁଏ, ଯେଉଁଥିରେ ଭବିଷ୍ୟତ ସାରଣୀର ସୀମାଗୁଡ଼ିକ ହେଡଲାଇନ୍ ସହିତ ସୀମା ଅଛି ଏବଂ ହେଡଲାଇନ୍ ସହିତ ବେସବ୍ୟାକ୍ "ଟେବୁଲ୍" ଅଛି | ଆପଣ ନିଶ୍ଚିତ କରିବା ଉଚିତ ଯେ ଶେଷଟି ଏକ ଟିକ୍ ଅଟେ |
- "ଓକେ" ବଟନ୍ ଦବାଇ ୱିଣ୍ଡୋ ବନ୍ଦ କରନ୍ତୁ |
ଅନ୍ୟ ଉପାୟରେ ଏକ ସ୍ମାର୍ଟ ଟେବୁଲ୍ ସୃଷ୍ଟି କରନ୍ତୁ:
- ଇଚ୍ଛିତ କ୍ଷେତ୍ରଗୁଡିକ ଚୟନ କରିବା ପରେ, ସନ୍ନିବେଶ ଟ୍ୟାବକୁ ଯାଆନ୍ତୁ ଏବଂ "ସାରଣୀ" ଆଇଟମ୍ ଉପରେ କ୍ଲିକ୍ କରନ୍ତୁ |
- ପପ୍-ଅପ୍ ମୂଲ୍ୟରେ, "ଟେବୁଲ୍" ପଏଣ୍ଟରେ କ୍ଲିକ୍ କରନ୍ତୁ |
- "ଫର୍ମାଟ୍ ସାରଣୀ" ୱିଣ୍ଡୋ ପରି ସମାନ ବିଷୟବସ୍ତୁ ସହିତ, ଆପଣଙ୍କୁ ଉପରୋକ୍ତ ପୁରୁଣା ଭାବରେ ବର୍ଣ୍ଣିତ ପରି କାର୍ଯ୍ୟ କରିବା ଆବଶ୍ୟକ | ଶେଷରେ, "ସ୍ମାର୍ଟ ଟେବୁଲ୍" ଶୀର୍ଷରେ ସ୍ଥିର ହୋଇଥିବା କ୍ୟାପ୍ ସହିତ ଦେଖାଯିବ |
ପ୍ରତ୍ୟେକ ପୃଷ୍ଠାରେ କ୍ୟାପ୍ ସହିତ ଏକ ଟେବୁଲ୍ ପ୍ରିଣ୍ଟ୍ କରିବେ |
ଏକ ସାରଣୀକୁ ଅନେକ ପୃଷ୍ଠା ପରିଚାଳନା କରିବାବେଳେ, ପ୍ରତ୍ୟେକ ପୃଷ୍ଠାରେ ଏହାର ହେଡର୍ ରହିବା ଉପଯୋଗୀ | ଏହା ଆପଣଙ୍କୁ ପୃଥକ ଭାବରେ ଯେକ any ଣସି ମୁଦ୍ରିତ ପୃଷ୍ଠା ସହିତ କାମ କରିବାକୁ ଅନୁମତି ଦିଏ | Excel ପ୍ରୋଗ୍ରାମରେ, ଏହି ବ feature ଶିଷ୍ଟ୍ୟ ନିମ୍ନଲିଖିତ ଭାବରେ କାର୍ଯ୍ୟକାରୀ ହୋଇଛି ଏବଂ କାର୍ଯ୍ୟକାରୀ ହୋଇଛି |
- ପୃଷ୍ଠା ମାର୍କଅପ୍ ର ରିବନ୍ ଟେପ୍ ଟ୍ୟାବ୍ କୁ ଯାଆନ୍ତୁ ଏବଂ ପୃଷ୍ଠାର "ପୃଷ୍ଠା ସେଟିଂସମୂହ" (ତଳ ରୋଡ ଲାଇନରେ) ଲେଖକର ଡାହାଣକୁ ଏକ ତୀର ସହିତ କ୍ଲିକ୍ କରନ୍ତୁ |
- "ପୃଷ୍ଠା ପାରାମିଟରଗୁଡ଼ିକ" ୱିଣ୍ଡୋରେ, "ଅପ୍ ଖୋଲିବ," ସିଟ୍ "ଟ୍ୟାବ୍ କୁ ଯାଆନ୍ତୁ |
- "ଥ୍ରିଙ୍କ ଲାଇନ୍" ୱିଣ୍ଡୋ (ଉପରେ ସେକେଣ୍ଡ) ଉପରେ କ୍ଲିକ୍ କରନ୍ତୁ |
- ଟେବୁଲକୁ ଫେରି, କର୍ସର୍ କୁ ଘୁଞ୍ଚାଇ ରଖ ଯାହାକି ରେଖା ହାଟ 1 ରେ ଟେବୁଲ୍ ଟୋପି ଅବସ୍ଥିତ ଷ୍ଟ୍ରିଙ୍ଗକୁ ହାଇଲାଇଟ୍ କର |
- ଏହି ଉପରେ ସମସ୍ତ କାର୍ଯ୍ୟ ସମାପ୍ତ ହୋଇଛି, ତଥାପି, ସେମାନଙ୍କର ଫଳାଫଳ ସ୍କ୍ରିନରେ ପ୍ରଦର୍ଶିତ ହୋଇନଥାଏ |
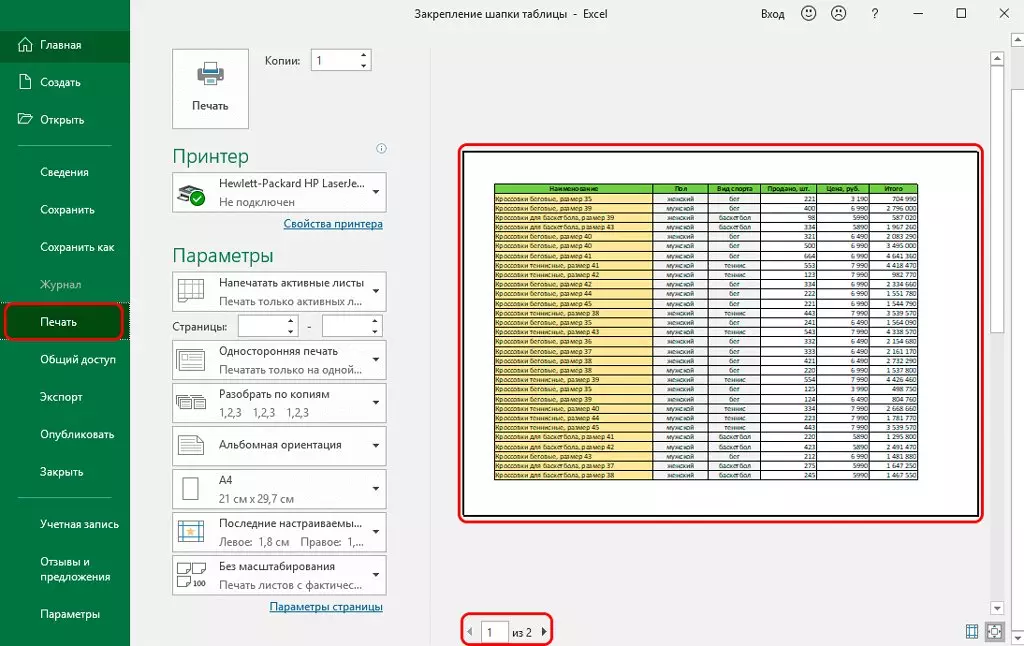
ଏଠାରେ window ରକା ତଳେ ତ୍ରିରଙ୍ଗାକୁ ଦବାଇ କିମ୍ବା ମାଉସ୍ ଚକକୁ ସ୍କ୍ରଉଥିବାର ଦେଖାଇ, ଯେତେବେଳେ ଟେବୁଲ ପୃଷ୍ଠାରେ କର୍ସର୍ ସ୍ଥାପିତ ହେବ, ସେଗୁଡ଼ିକ ପ୍ରତ୍ୟେକ ଉପରେ ଟପ୍ ଯାଞ୍ଚ କରିବାକୁ ସମସ୍ତ ପୃଷ୍ଠାଗୁଡ଼ିକୁ ଦେଖିପାରିବେ |
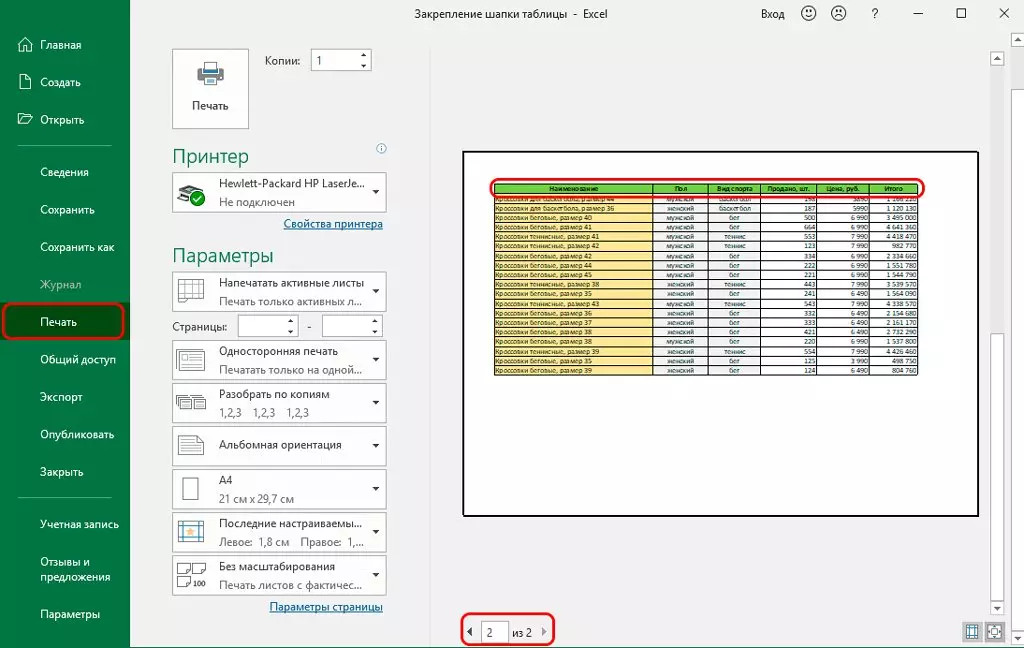
ସିଦ୍ଧ୍ୟ
Excel ରେ, ଟେବୁଲର ଟେବୁଲ୍ କ୍ୟାପ୍ ରେ କ୍ରମାଗତ ଭାବରେ ପ୍ରଦର୍ଶିତ କରିବାର ଦୁଇଟି ଉପାୟ ଅଛି | ସେମାନଙ୍କ ମଧ୍ୟରୁ ଜଣେ ମଧ୍ୟରୁ ଗୋଟିଏ ଏହି ଅଞ୍ଚଳର ବନ୍ଧା ବ୍ୟବହାର ସହିତ ଜଡିତ ହୁଏ, ଦ୍ୱିତୀୟଟି ସନ୍ନିବେଶର ମନୋନୀତ କ୍ଷେତ୍ରର ମନୋନୀତ କ୍ଷେତ୍ରର ଫର୍ମାଟିଂ ବ୍ୟବହାର କରି ଟେବୁଲ୍ ଟର୍ନ୍ କରିବାକୁ "ସ୍ମାର୍ଟ" କୁ "ସ୍ମାର୍ଟ" କୁ "ସ୍ମାର୍ଟ" କୁ ଟର୍ନ୍ କରିବା | ଉଭୟ ଉପାୟ ଗୋଟିଏ ଲାଇନ୍ ଠିକ୍ କରିବାକୁ ଅନୁମତିପ୍ରାପ୍ତ, କିନ୍ତୁ କେବଳ ପ୍ରଥମେ ଏହାକୁ ଅଧିକ ଧାଡିରେ ନେଇ ଏକ କ୍ୟାପି ସହିତ କରିବାକୁ ଅନୁମତି ଦିଏ | Excel ର ସୁବିଧା ଅଛି - ପ୍ରତ୍ୟେକ ପୃଷ୍ଠାରେ କ୍ୟାପ୍ ସହିତ ଏକ ଡକ୍ୟୁମେଣ୍ଟ୍ ପ୍ରିଣ୍ଟ କରିବାର କ୍ଷମତା, ଯାହା ଅବଶ୍ୟ, ଏହା ସହିତ କାମ କରିବାର ଦକ୍ଷତା ବୃଦ୍ଧି କରେ |
Excel ରେ ଟେବୁଲ୍ ମୁଣ୍ଡକୁ କିପରି ଠିକ୍ କରାଯିବ ବାର୍ତ୍ତା | ଉପର ଲାଇନ୍ରେ ଫିକ୍ସିଂ, ଜଟିଳ ଟୋପି ପ୍ରଥମେ ସୂଚନା ପ୍ରଯୁକ୍ତିବିଦ୍ୟା ପାଇଁ ଦେଖାଗଲା |
