ପ୍ରାୟତ , ଟେବୁଲ୍ ସମ୍ପାଦକର ଉପଭୋକ୍ତାମାନଙ୍କ ସାମ୍ନାରେ, ପ୍ରଶ୍ନ ସୃଷ୍ଟି, ଯାହା ସ୍ତମ୍ଭରେ ସୂଚକ ସଂଖ୍ୟା ଗଣନା କରିବାକୁ ମନେହୁଏ | ଅନ୍ୟ ବାକ୍ୟରେ, ଏକ ନିର୍ଦ୍ଦିଷ୍ଟ ପାଠ୍ୟ କିମ୍ବା ସାଂଖ୍ୟିକ ସୂଚନା ସହିତ ପୂର୍ଣ୍ଣ ସ୍ତମ୍ଭ ସଂଖ୍ୟା ଗଣନା କରିବା ଆବଶ୍ୟକ | ଟେବୁଲ୍ ସମ୍ପାଦକଗୁଡ଼ିକରେ ଅନେକ ଭିନ୍ନତା ଅଛି ଯାହା ଆପଣଙ୍କୁ ଏହି ବ feature ଶିଷ୍ଟ୍ୟ କରିବାକୁ ଅନୁମତି ଦିଏ |
ସ୍ତମ୍ଭରେ ଗଣନାକାରୀ ପଦ୍ଧତି |
ଟେବୁଲ୍ ଏଡିଟରେ ଉପଭୋକ୍ତାଙ୍କ ଉଦ୍ଦେଶ୍ୟ ଉପରେ ନିର୍ଭର କରି, ଆପଣ ସ୍ତମ୍ଭର ସମସ୍ତ ତଥ୍ୟର ନକଲକୁ କାର୍ଯ୍ୟକାରୀ କରିପାରିବେ | ଆମେ ପ୍ରତ୍ୟେକ ପଦ୍ଧତିକୁ ଅଧିକ ବିବରଣୀରେ ବିଶ୍ଳେଷଣ କରିବୁ |
ପଦ୍ଧତି 1: ଷ୍ଟାଟସ୍ ବାର୍ ରେ ଭାଲ୍ୟୁ ସଂଖ୍ୟା ପ୍ରଦର୍ଶିତ କରେ |ଏହି ପଦ୍ଧତି ବ୍ୟବହାର କରିବା ସବୁଠାରୁ ସହଜ ଅଟେ | ଏହା ସାଂଖ୍ୟିକ ଏବଂ ପାଠ୍ୟ ସୂଚନା ଗଣନାକାରୀ ପ୍ରୟୋଗ କରେ, କିନ୍ତୁ ସର୍ତ୍ତ ସହିତ କାମ କରିବା ସମୟରେ ବ୍ୟବହାର କରାଯାଇପାରିବ ନାହିଁ | ସାଧାରଣ କାର୍ଯ୍ୟ ଆଲଗୋରିଦମ:
- ଆବଶ୍ୟକ ଡାଟା କ୍ଷେତ୍ର ଚୟନ କରନ୍ତୁ |
- ଆମେ ରାଜ୍ୟର ଲାଇନରେ ଦେଖିବା |
- ଆମେ ଭାଲ୍ୟୁ ସଂଖ୍ୟା ଶିଖିବା |
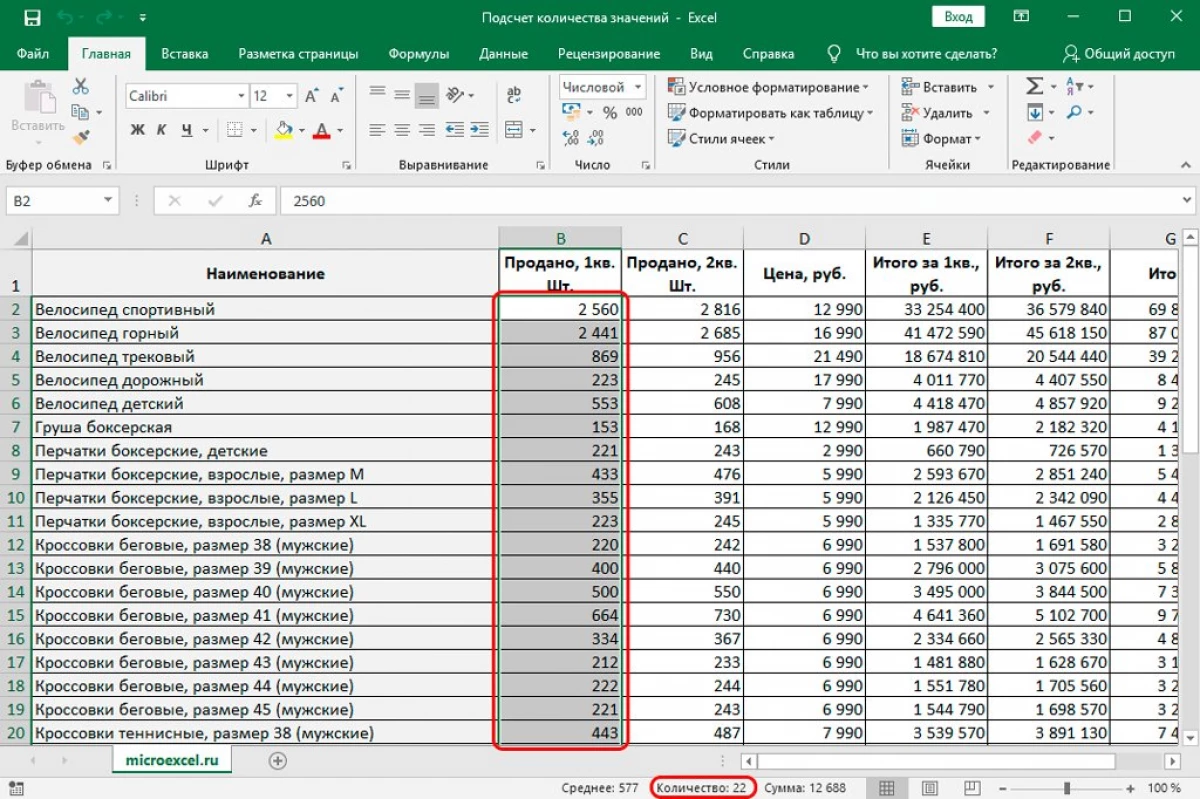
ହାରାହାରି ଡାଟା ଭଲ୍ୟୁମ ସହିତ କାମ କରିବା ସମୟରେ ପଦ୍ଧତି ବ୍ୟବହାର କରିବାରେ ସୁବିଧାଜନକ, ନଚେତ୍ ଆପଣ ଅନ୍ୟ ବିକଳ୍ପ ବ୍ୟବହାର କରିବା ଆବଶ୍ୟକ କରନ୍ତି | ପଦ୍ଧତିର ଅନ୍ୟ ଏକ ମାଇନସ୍ - ପରିଣାମ କେବଳ ଅଲଗା ସମୟରେ ଦୃଶ୍ୟମାନ ହୁଏ, ତେଣୁ ଆପଣଙ୍କୁ ଅନ୍ୟ ସ୍ଥାନରେ ଅପସାରଣ କିମ୍ବା ସମାଧାନ କରିବାକୁ ପଡିବ | "ସଂଖ୍ୟା" ସୂଚକକୁ ଅନ୍ତର୍ଭୁକ୍ତ କରିବା ପାଇଁ ଷ୍ଟେପ୍-ବାଇ ଷ୍ଟେପ୍ ଗାଇଡ୍:
- ଷ୍ଟାଟସ୍ ବାର୍ ରେ PCM କ୍ଲିକ୍ କରନ୍ତୁ |
- ସ୍କ୍ରିନ୍ ତାଲିକା ପ୍ରଦର୍ଶନ କରେ | ଏଠାରେ ଚିହ୍ନଗୁଡିକ "ପରିମାଣ" ପାରାମିଟର ବିଷୟରେ ଯାଞ୍ଚ କରିବା ଆବଶ୍ୟକ କରେ କି ନାହିଁ ତାହା ଜାଣିବା ଆବଶ୍ୟକ | ଯଦି ଏହା ନୁହେଁ, ତେବେ ବାମ ମାଉସ୍ ବଟନ୍ ଉପରେ କ୍ଲିକ୍ କରି ନିଶ୍ଚିତ ଭାବରେ ପୋଡି ଦିଆଯିବା ଆବଶ୍ୟକ |
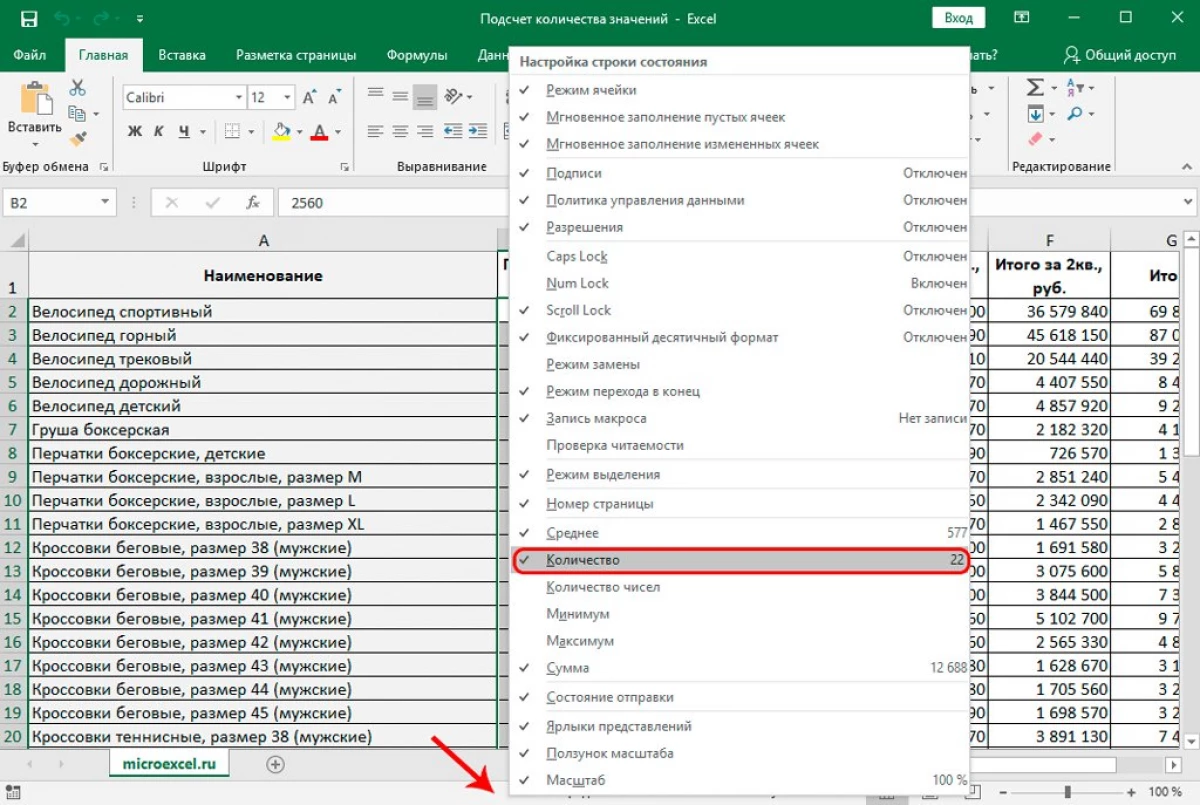
- ପ୍ରସ୍ତୁତ! ବର୍ତ୍ତମାନ "ସଂଖ୍ୟା" ସୂଚକ ଟେବୁଲ୍ ପ୍ରୋସେସରର ଷ୍ଟାଟସ୍ ବାର୍ ରେ ଅବସ୍ଥିତ |
ଏହି ଅପରେଟର ପୂର୍ବ ପଦ୍ଧତିକୁ ସମାନ ବିଷୟ ଭାବରେ କାର୍ଯ୍ୟକାରୀ କରେ, କିନ୍ତୁ ସେହି ସମୟରେ ଏହି ସମୟରେ ଏହି ସମୟରେ ଫଳାଫଳକୁ ଠିକ କରେ | ଅନ୍ୟ ତ୍ରୁଟିଗୁଡ଼ିକ ରହିଥାଏ, ଯେହେତୁ ଇନଭଏସ୍ ର କାର୍ଯ୍ୟ ସର୍ତ୍ତ ସହିତ କାମ କରିପାରିବ ନାହିଁ |
ଦୁଇଟି ସାଧାରଣ ପ୍ରକାରର ଅପରେଟର୍ ଅଛି:
- = ବାର୍ (ସେଲ୍ 1; ସେଲ୍ 2; କକ୍ଷ) |
- = ଫୁଲ (ସେଲ୍ 1: ସେଲ୍) |
ପ୍ରଥମ ଫର୍ମରେ, ଅପରେଟର୍ ପ୍ରତ୍ୟେକ ସିଲେକ୍ଟ ହୋଇଥିବା କୋଷକୁ ଗଣନା କରେ | ୨ୟ ଫର୍ମରେ, ଭର୍ତି କ୍ଷେତ୍ର ସଂଖ୍ୟା କୋଷ ସଂଖ୍ୟା 1 ରୁ କକ୍ଷ ନମ୍ବରକୁ 1 ରେ ଥିବା କକ୍ଷକୁ ଗଣନା କରାଯାଏ:
- ଆମେ କକ୍ଷର ଏକ ଚୟନ ଉତ୍ପାଦନ କରୁ ଯେଉଁଥିରେ ଗଣନା ପ୍ରଦର୍ଶିତ ହେବ |
- ଉପସର୍ଗକୁ ଯିବା "ସୂତ୍ର" ରେ ଯିବା | "ଏକ କାର୍ଯ୍ୟ ସନ୍ନିବେଶ କରନ୍ତୁ କ୍ଲିକ୍ କରନ୍ତୁ |
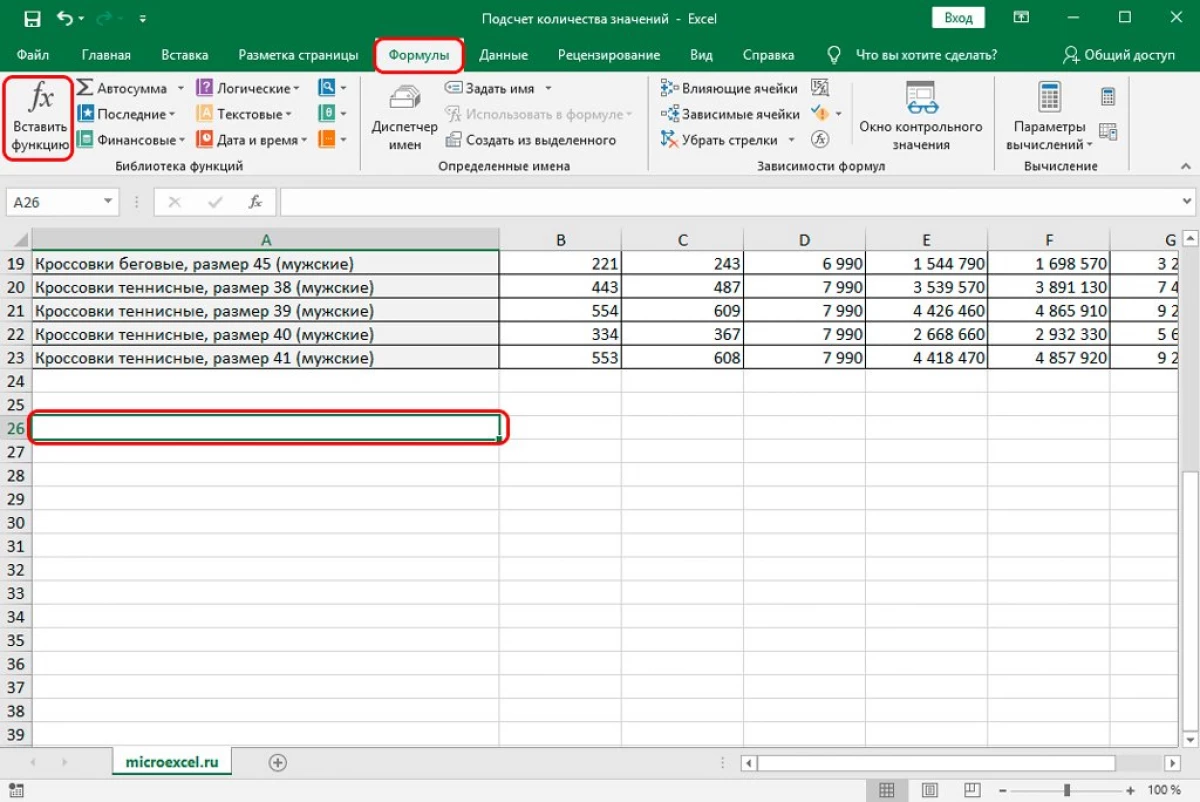
- ବ ality କଳ୍ପିକ ବିକଳ୍ପ - "ସନ୍ନିବେଶ ଫଙ୍କସନ" ଆଇକନ୍ ଦବାଇ, ଯାହା ସୂଉମାଟଗୁଡ଼ିକର ସେଟ୍ ପାଇଁ ରେଖା ପାଖରେ ଅବସ୍ଥିତ |
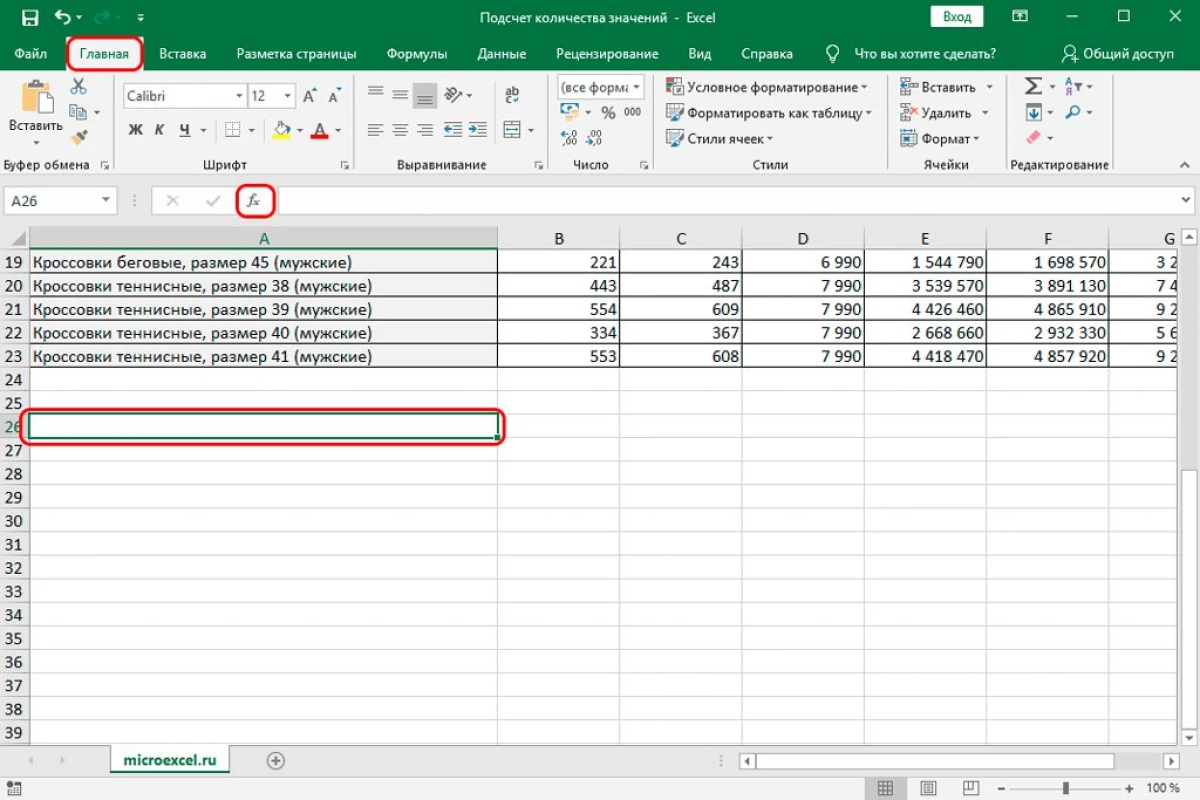
- ପରଦାରେ ଏକ ଛୋଟ "କାର୍ଯ୍ୟାନିକା" ଦେଖାଗଲା | ଲେଖା ଖୋଲନ୍ତୁ "ବର୍ଗ" ଲେଖା ପାଖରେ ଅବସ୍ଥିତ ତାଲିକା ଖୋଲ | ବନ୍ଦ ତାଲିକାରେ, "ପରିସଂଖ୍ୟାନ" ଉପାଦାନ ଚୟନ କର | "ସିଲେକ୍ଟ ଫଙ୍କସନ୍:" ଫିଲ୍ଡରେ, ଆମେ ଇନଭାଇସର ଅପରେଟରକୁ ପାଇଲୁ ଏବଂ LKM ଦ୍ୱାରା ଏହା ଉପରେ କ୍ଲିକ୍ କରି ସମସ୍ତ ମନିପୁଲେସନ୍ ପରେ, "ଓକେ" ଉପାଦାନ ଉପରେ କ୍ଲିକ୍ କରନ୍ତୁ |
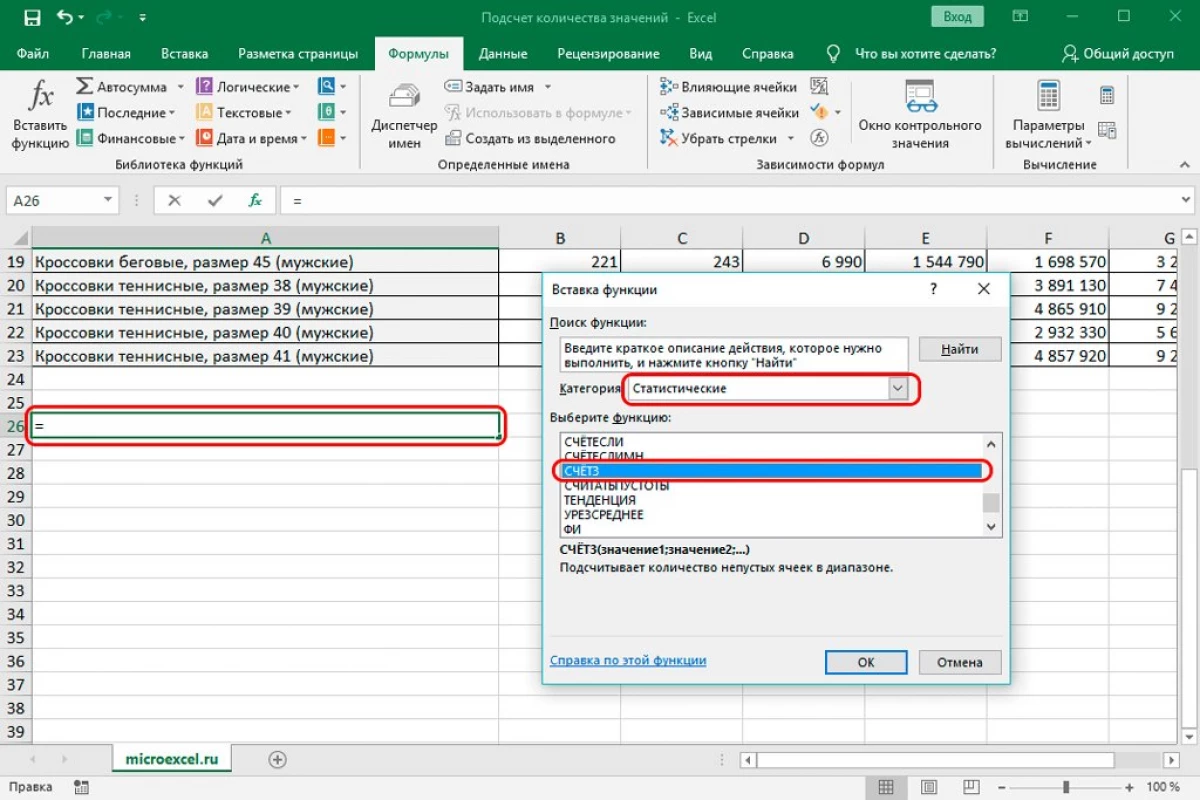
- ଡିସପ୍ଲେ ଅପରେଟର୍ ଆର୍ଗୁମେଣ୍ଟସ୍ ଲେଖିବା ପାଇଁ ୱିଣ୍ଡୋ ପ୍ରଦର୍ଶନ କରେ | ଆର୍ଗୁମେଣ୍ଟସ୍ ସେଟ୍ କରିବା ପାଇଁ ସେଲ୍ କିମ୍ବା ଇନପୁଟ୍ ରେଜିନର ପରିସର ହେବା ଦ୍। ଆବଶ୍ୟକ | ଏହା ଧ୍ୟାନ ଦେବା ଉଚିତ୍ ଯେ ପରିସରର ଆଖ୍ୟା ସହିତ ସେଟ୍ ହୋଇପାରିବ | ସମସ୍ତ ମନିପୁସନ୍ ପରେ, ୱିଣ୍ଡୋର ତଳେ ଥିବା "ଓକେ" ଉପାଦାନର ଥିବା "ଓକେ" ଉପାଦାନ ଉପରେ କ୍ଲିକ୍ କରନ୍ତୁ |
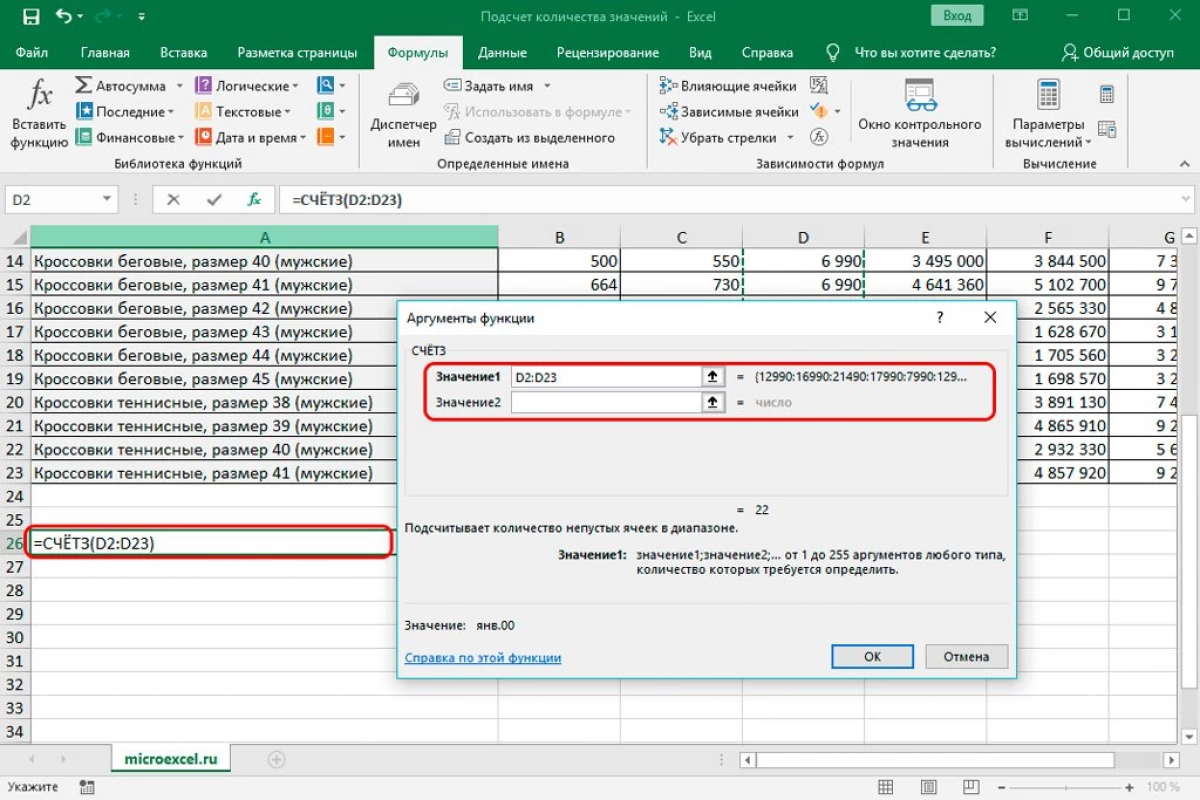
- ପ୍ରସ୍ତୁତ! ଫଳସ୍ୱରୂପ, ଆମେ ଏକ ପୂର୍ବ ନିର୍ଦ୍ଧାରିତ କକ୍ଷରେ ଗଣନା କରିବାର ଫଳାଫଳ ପାଇଲୁ | ଏହା ପ୍ରତ୍ୟେକ ଭତ୍ତା କକ୍ଷକୁ ଧ୍ୟାନରେ ରଖି ଦେଲା |
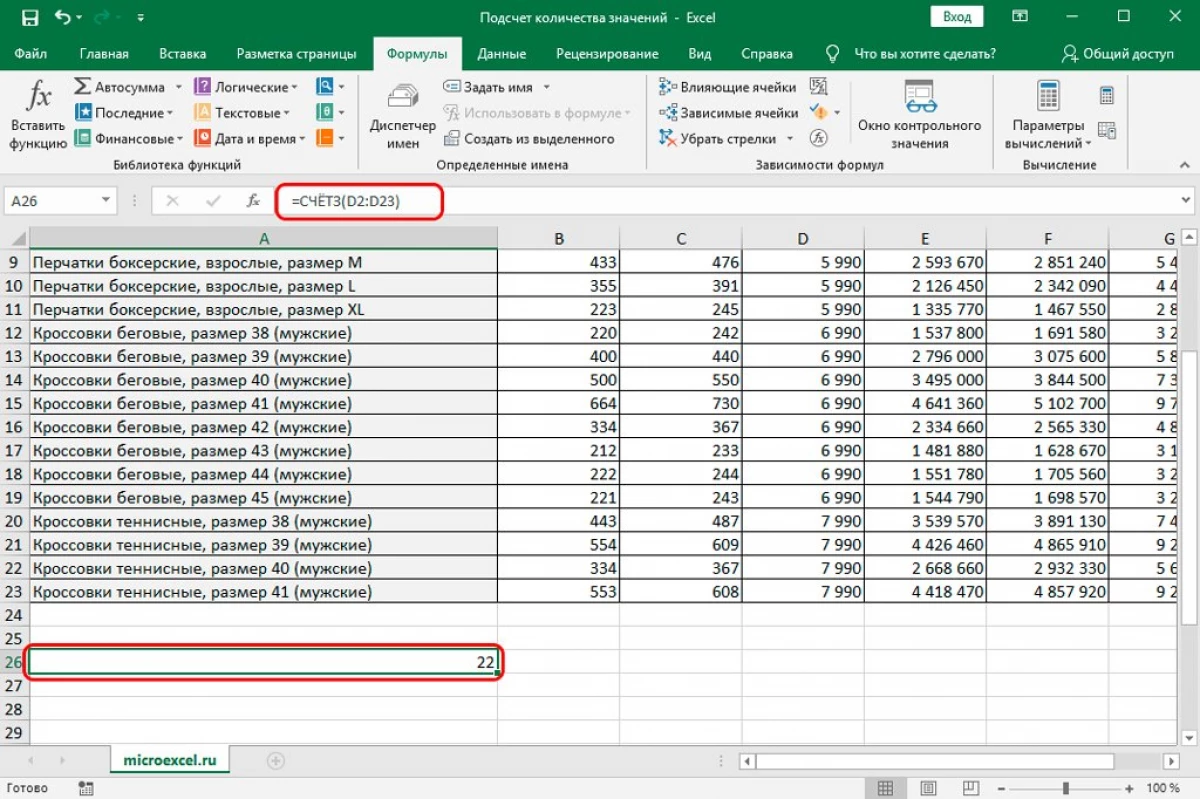
ସାଂଖ୍ୟିକ ସୂଚକ ସହିତ କାର୍ଯ୍ୟ କରିବା ପାଇଁ ଖାତା ଆଦର୍ଶ ଅଟେ | ଦୁଇଟି ସାଧାରଣ ପ୍ରକାରର ଅପରେଟର୍ ଅଛି:
- = ଆକାଉଣ୍ଟ୍ (ସେଲ୍ 1; ସେଲ୍ 2; କକ୍ଷ) |
- = ଆକାଉଣ୍ଟ୍ (ସେଲ୍ 1: ସେଲ୍) |
ଷ୍ଟେପ୍-ବାଇ ଷ୍ଟେପ୍ ଗାଇଡ୍:
- ଆମେ କକ୍ଷର ଏକ ଚୟନ ଉତ୍ପାଦନ କରୁ ଯେଉଁଥିରେ ଗଣନା ପ୍ରଦର୍ଶିତ ହେବ |
- ଉପସର୍ଗକୁ ଯିବା "ସୂତ୍ର" ରେ ଯିବା | "ଫଙ୍କସନ୍ ସନ୍ନିବେଶ" ଆଇଟମ୍ ଉପରେ କ୍ଲିକ୍ କରନ୍ତୁ | ସ୍କ୍ରିନ୍ ନାମକ "ଫଙ୍କସନ୍ ସନ୍ନିବେଶ" ନାମକ ଏକ ଛୋଟ ୱିଣ୍ଡୋ ପ୍ରଦର୍ଶନ କରେ | ଲେଖା "ବର୍ଗ" ଲେଖା ପାଖରେ ଥିବା ତାଲିକାକୁ ପ୍ରକାଶ କରନ୍ତୁ | ବନ୍ଦ ତାଲିକାରେ, "ପରିସଂଖ୍ୟାନ" ଉପାଦାନ ଚୟନ କର | "" ଫଙ୍କସନ୍ ଅଛି: "ଫିଲ୍ଡରେ, ଆମେ ଆକାଉଣ୍ଟ୍ ଅପରେଟର୍ ଖୋଜୁ ଏବଂ LKM ସହିତ ଏହା ଉପରେ କ୍ଲିକ୍ କର | ସମସ୍ତ ମନିପୁଲେସନ୍ ପରେ, "ଓକେ" ଉପାଦାନ ଉପରେ କ୍ଲିକ୍ କରନ୍ତୁ |
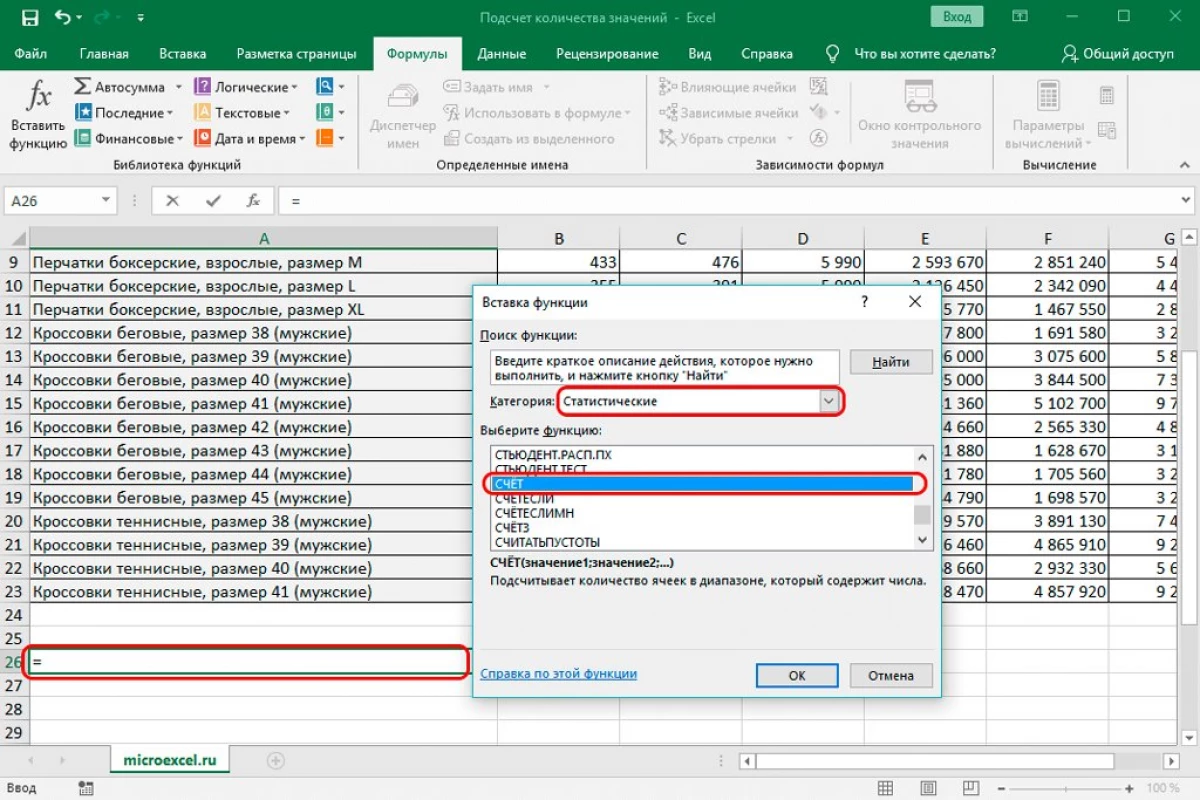
- ଆର୍ଗୁମେଣ୍ଟସ୍ ର ୱିଣ୍ଡୋ ଆବଶ୍ୟକୀୟ କକ୍ଷଗୁଡ଼ିକର ସଂଯୋଜନା ପୂରଣ କରେ | ସମସ୍ତ ମନିପୁସନ୍ ପରେ, ୱିଣ୍ଡୋର ତଳେ ଥିବା "ଓକେ" ଉପାଦାନର ଥିବା "ଓକେ" ଉପାଦାନ ଉପରେ କ୍ଲିକ୍ କରନ୍ତୁ |
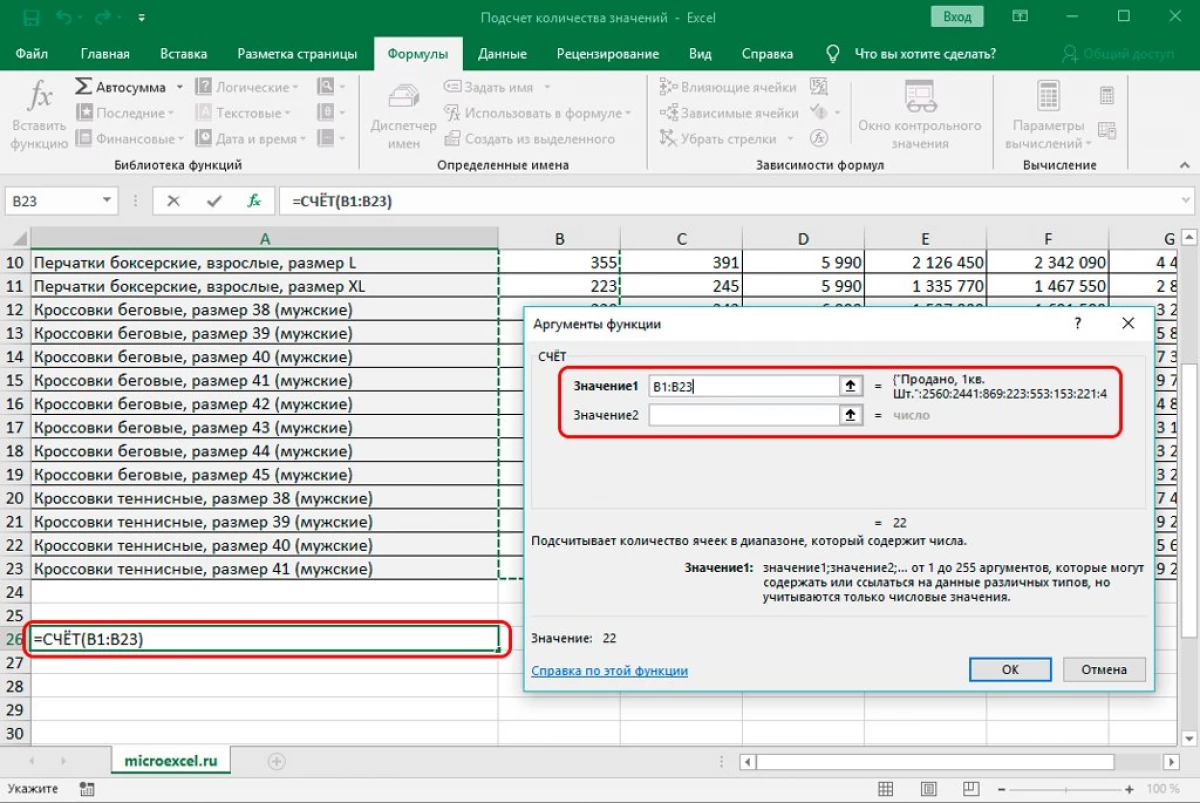
- ପ୍ରସ୍ତୁତ! ଫଳସ୍ୱରୂପ, ଆମେ ଏକ ପୂର୍ବ ନିର୍ଦ୍ଧାରିତ କକ୍ଷରେ ଗଣନା କରିବାର ଫଳାଫଳ ପାଇଲୁ | ଏଠାରେ ଖାଲି ଏବଂ ପାଠ୍ୟ ସୂଚନାରେ କେଉଁ ପାଠ୍ୟ ସୂଚନାରେ ନିଆଯାଇଥିବା ସେଲ୍ ଗୁଡିକରେ ନିଆଯାଇଛି |
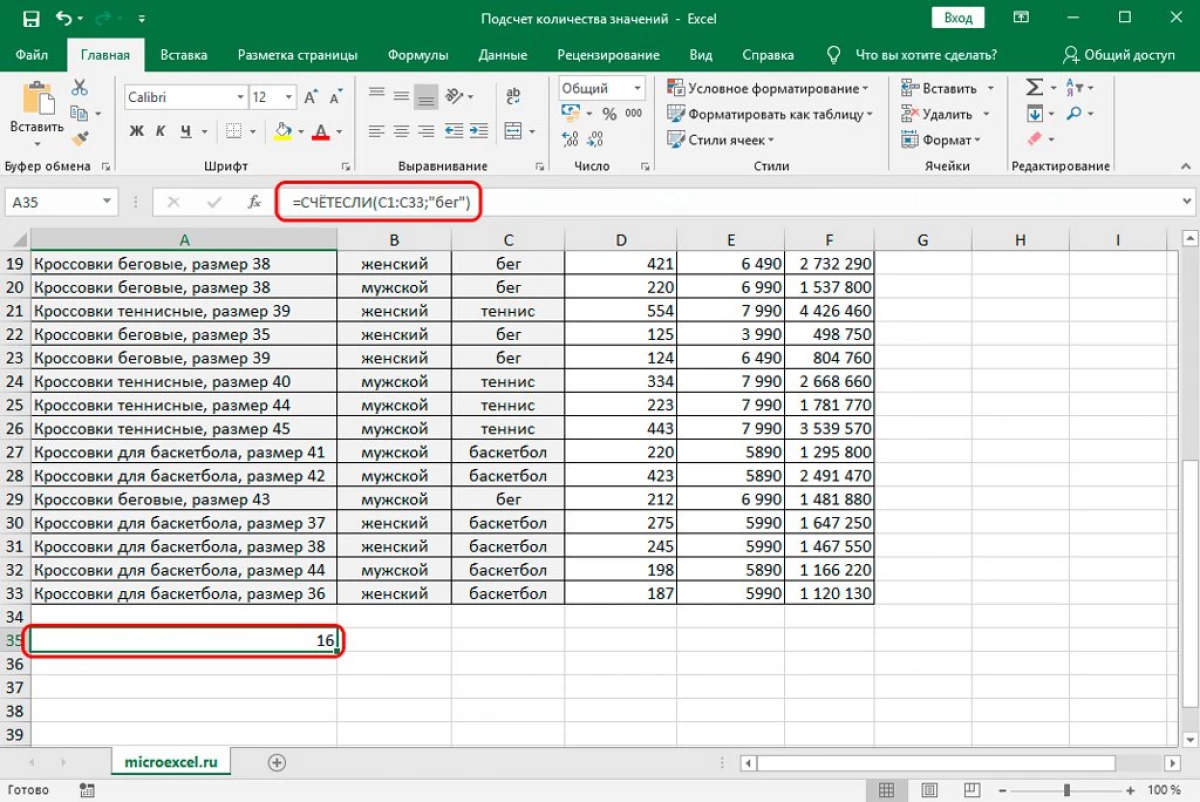
ଏହି ଅପରେଟର୍ ଆପଣଙ୍କୁ ନିର୍ଦ୍ଦିଷ୍ଟ ସର୍ତ୍ତ ପାଇଁ ମୂଲ୍ୟ ସଂଖ୍ୟା ହିସାବ କରିବାକୁ ଅନୁମତି ଦିଏ | ଅପରେଟରର ସାଧାରଣ ଦୃଶ୍ୟ: = 8 (ପରିସର; ମାନଦଣ୍ଡ) |
- ପରିସର - ଏହା ଏକ ନିର୍ଦ୍ଦିଷ୍ଟ ସର୍ତ୍ତରେ ଚିନାଇଡେନ ସଂଖ୍ୟା ଗଣନା କରିବା ଆବଶ୍ୟକ |
- ମାନ୍ୟତା ହେଉଛି ଯେଉଁ ରାଜ୍ୟରେ ସମକକ୍ଷ ବିଚ୍ଛିନ୍ନ ହେବ |
ଆମେ ଏକ ନିର୍ଦ୍ଦିଷ୍ଟ ପଦ୍ଧତିରେ ସବୁକିଛି ବିଶ୍ଳେଷଣ କରିବୁ | ଷ୍ଟେପ୍-ବାଇ ଷ୍ଟେପ୍ ଗାଇଡ୍:
- ଉଦାହରଣ ସ୍ୱରୂପ, ଆମେ କ୍ରୀଡା ସହିତ ସ୍ତମ୍ଭ ସହିତ "ଚାଲୁଥିବା" ଶବ୍ଦର ସଂଖ୍ୟା ନିର୍ଣ୍ଣୟ କରିବା | ଆପଣ ଫଳାଫଳ ପ୍ରଦର୍ଶନ କରିବାକୁ ଯାଉଥିବା କ୍ଷେତ୍ରକୁ ଯିବା |
- ଉପସର୍ଗକୁ ଯିବା "ସୂତ୍ର" ରେ ଯିବା | "ଫଙ୍କସନ୍ ସନ୍ନିବେଶ" ଆଇଟମ୍ ଉପରେ କ୍ଲିକ୍ କରନ୍ତୁ | ସ୍କ୍ରିନ୍ ନାମକ "ଫଙ୍କସନ୍ ସନ୍ନିବେଶ" ନାମକ ଏକ ଛୋଟ ୱିଣ୍ଡୋ ପ୍ରଦର୍ଶନ କରେ | ଲେଖା ଲେଖାଯାଇଥିବା ତାଲିକାକୁ ପ୍ରକାଶ କରନ୍ତୁ "ବର୍ଗ:" | ବନ୍ଦ ତାଲିକାରେ, "ପରିସଂଖ୍ୟାନ" ଉପାଦାନ ଚୟନ କର | "" ଫ୍ୟାଜ୍ ଚୟନ କର: "ଫିଲ୍ଡରେ, ଆମେ ଅପରେଟର୍ ଖୋଜୁ ଏବଂ LKM ସହିତ ଏହା ଉପରେ କ୍ଲିକ୍ କର | ସମସ୍ତ ମନିପୁଲେସନ୍ ପରେ, "ଓକେ" ଉପାଦାନ ଉପରେ କ୍ଲିକ୍ କରନ୍ତୁ |
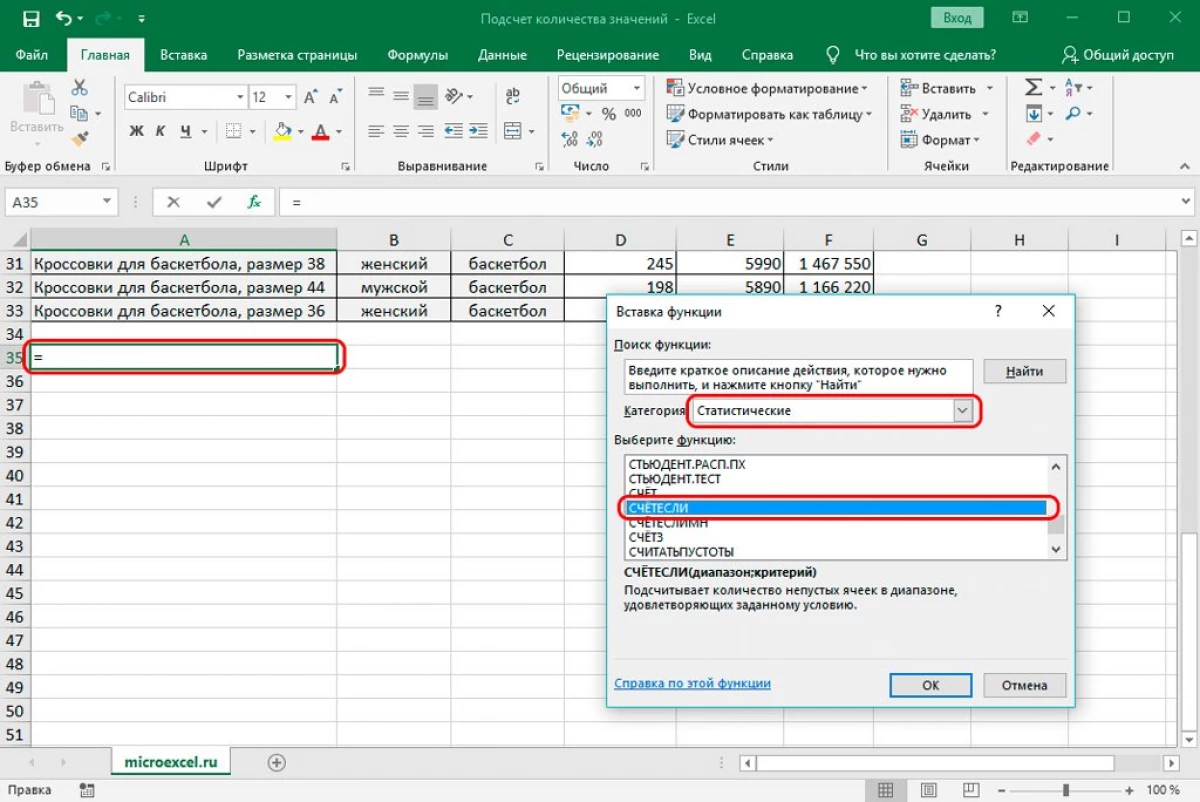
- ସ୍କ୍ରିନ୍ "ଫଙ୍କସନ୍ ଆର୍ଗୁମେଣ୍ଟସ୍" ୱିଣ୍ଡୋକୁ ଦୃଶ୍ୟମାନ କରେ | ପରିସର ଲାଇନ୍ରେ, ଆମେ ଗଣନାରେ ଅଂଶଗ୍ରହଣ କରୁଥିବା କକ୍ଷ୍ସର କୋର୍ଡିନେଟଗୁଡ଼ିକୁ ପରିଚିତ କରାଇଥାଉ | ଲାଇନ୍ରେ "ମାନଦଣ୍ଡ" ଆମେ ସର୍ତ୍ତକୁ ନିଜେ ପଚାରିବା | ଏଠାରେ ଡ୍ରାଇଭ୍ କରନ୍ତୁ: "ଚଲାନ୍ତୁ" | ସମସ୍ତ ମନିପୁଲେସନ୍ କରିବା ପରେ, "ଓକେ" ଉପାଦାନ ଉପରେ କ୍ଲିକ୍ କରନ୍ତୁ |
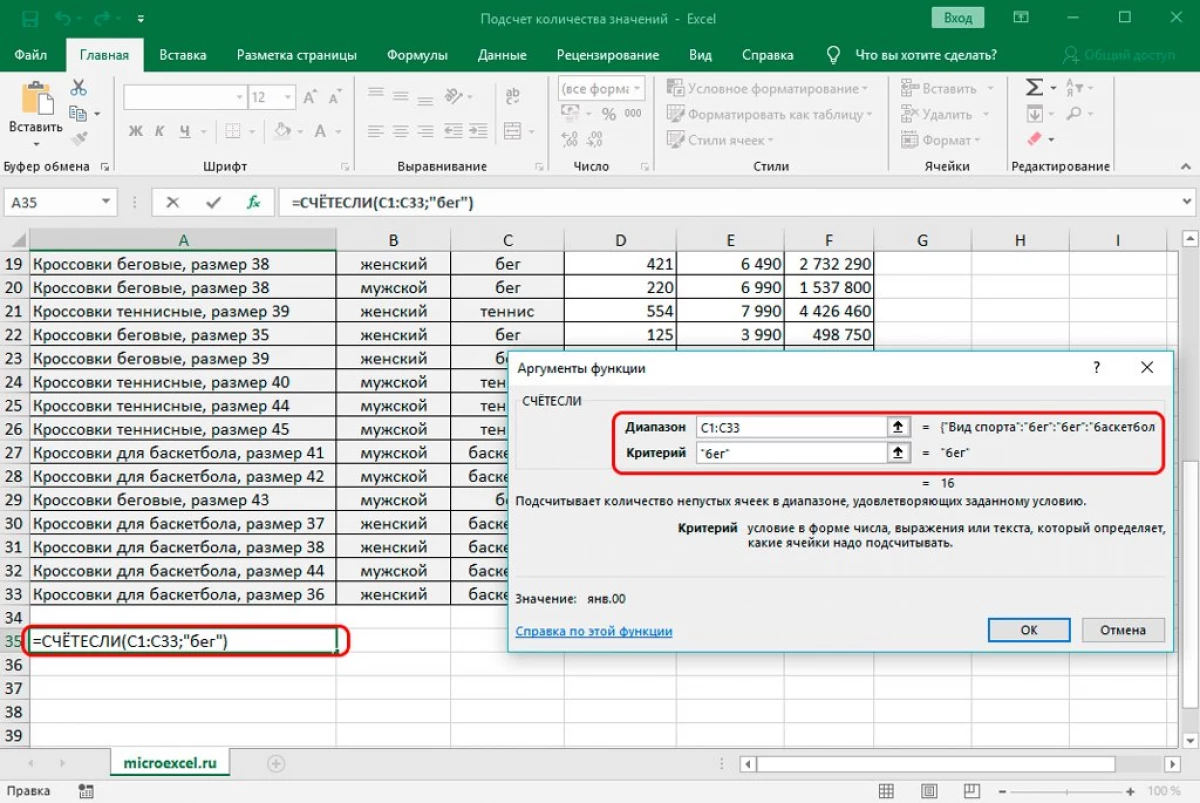
- ଅପରେଟର୍ ଗଣନା କରି "ରନ୍" ଶବ୍ଦ ସହିତ ହାଇଲାଇଟ୍ ହୋଇଥିବା ଫିଲ୍ଡର ସମକକ୍ଷ ସଂଖ୍ୟା ପ୍ରଦର୍ଶିତ ହେଲା | ଆମେ ଷୋହଳ ସମକକ୍ଷ ପାଇଲୁ |
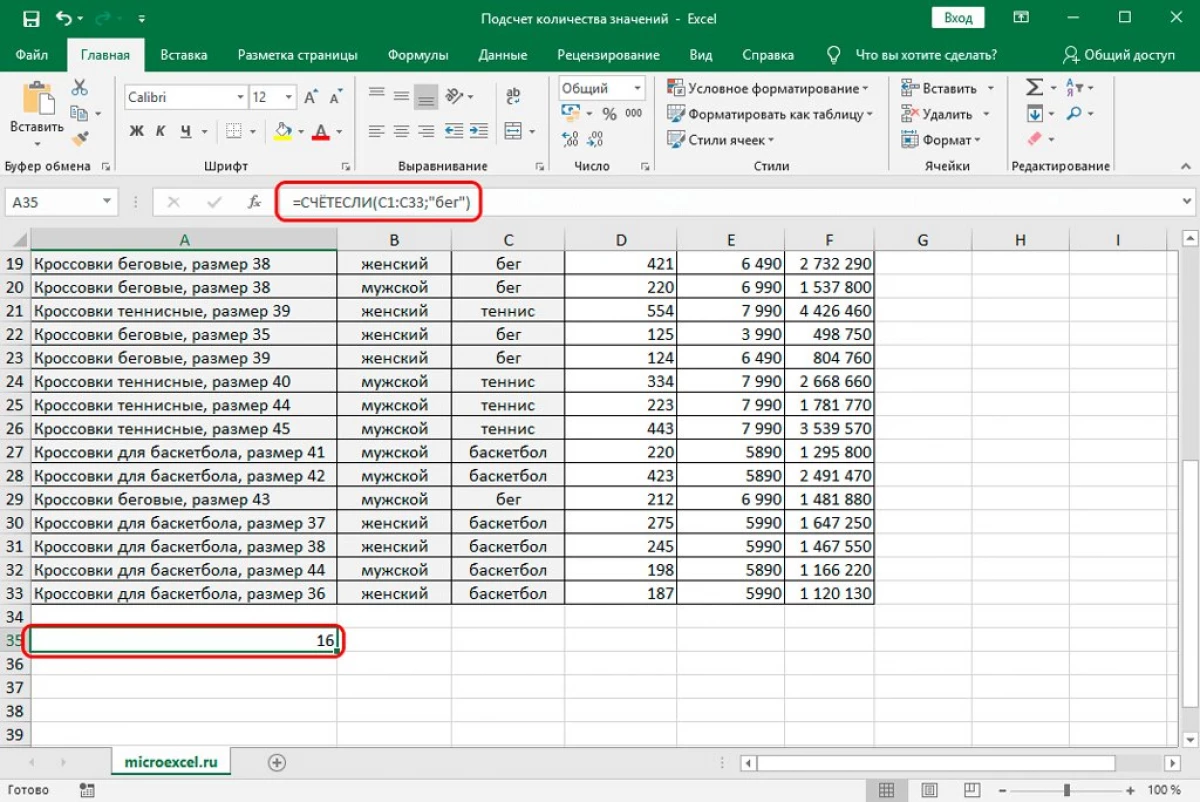
ଅପରେଟରଙ୍କ କାର୍ଯ୍ୟକୁ ଭଲ ଭାବରେ ବୁ to ିବା ପାଇଁ ଚାଲନ୍ତୁ ସର୍ତ୍ତଗୁଡିକ ସମ୍ପାଦନ କରିବାକୁ ସ୍ଥିତି ସଂପାଦନ କରିବା | ଷ୍ଟେପ୍-ବାଇ ଷ୍ଟେପ୍ ଗାଇଡ୍:
- ଚାଲ "ରନ୍" ଭାଲ୍ୟୁ ସ୍କ୍ରିନରେ ଅନ୍ୟାନ୍ୟ ଭାଲ୍ୟୁକୁ ଗଣିବା ସହିତ, ଏହି ସ୍ତମ୍ଭରେ ଅନ୍ୟାନ୍ୟ ମୂଲ୍ୟଗୁଡ଼ିକୁ ଗଣିବା କରିବା |
- ଉପରୋକ୍ତ ନିର୍ଦ୍ଦେଶରୁ ଆମେ ଦ୍ୱିତୀୟ ପଏଣ୍ଟ ପୁନରାବୃତ୍ତି କରୁ |
- ପରିସର ରେଖା ରେ, ଆମେ ଉପରୋକ୍ତ ଉଦାହରଣ ପରି ସମାନ ଠିକଣା ପ୍ରବେଶ କର | ଲାଇନରେ "ମାନଦଣ୍ଡର" ଆମେ "ଚଲାଇବା" ମୂଲ୍ୟ ପୂର୍ବରୁ "ମାନ୍ୟତାର ପ୍ରତୀକକୁ ଚଲାଉଛୁ" | ସମସ୍ତ ମନିପୁଲେସନ୍ ପରେ, "ଓକେ" ଉପରେ କ୍ଲିକ୍ କରନ୍ତୁ |
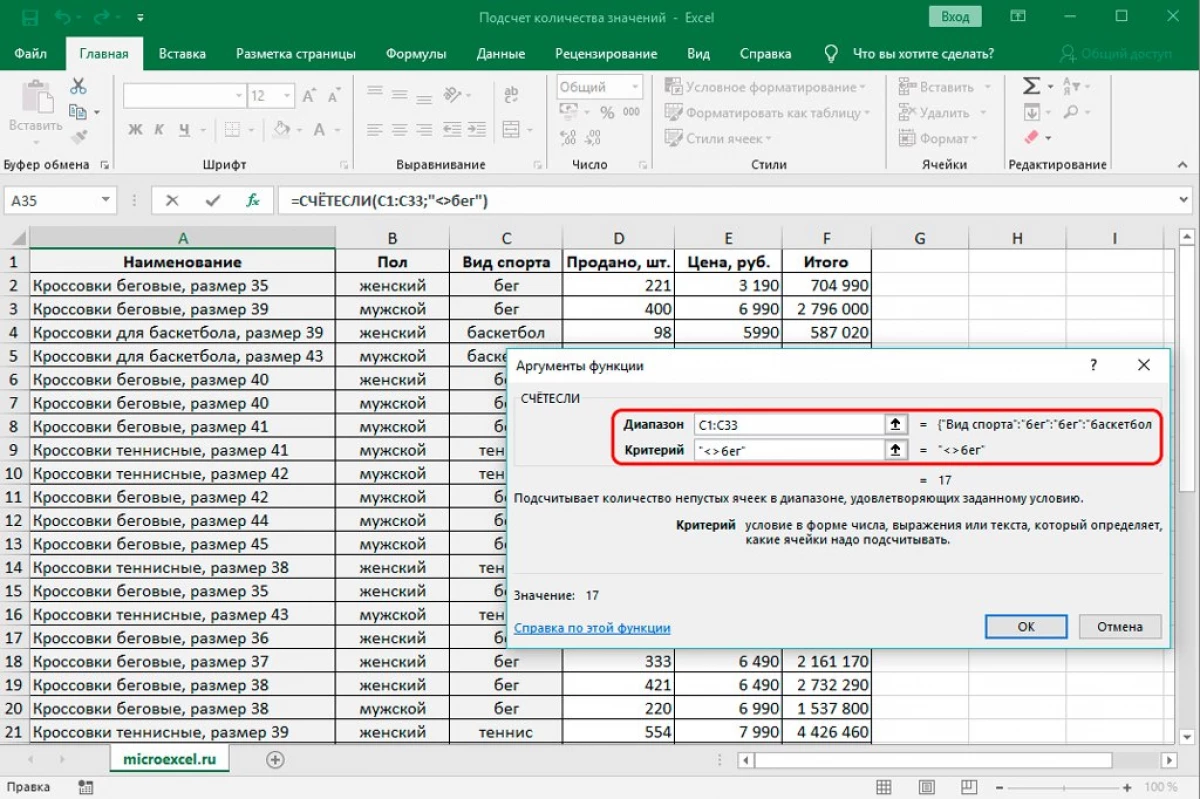
- ଫଳସ୍ୱରୂପ, ଆମେ ଅନେକ ସତର ଗ୍ରହଣ କଲୁ - "ଚାଲୁଥିବା ଶବ୍ଦକୁ ହିସାବ ନକରି ମନୋନୀତ ସ୍ତମ୍ଭ ସଂଖ୍ୟା |
ପଦ୍ଧତିର ବିଚାରର ସମାଧାନରେ, ଆମେ ଜାଣୁ ଯେ ଅପରେଟର୍ ସର୍ତ୍ତଗୁଡିକ ସହିତ କିପରି କାର୍ଯ୍ୟ କରେ ତାହା କିପରି କାମ କରେ ସେ ସମ୍ବନ୍ଧରେ କାର୍ଯ୍ୟ କରେ |
- ଉପରୋକ୍ତ ନିର୍ଦ୍ଦେଶାବଳୀ ବ୍ୟବହାର କରି, ଆବଶ୍ୟକ କକ୍ଷ ଯାଞ୍ଚ କରିବାକୁ ଅପରେଟର ସନ୍ନିବେଶ କରନ୍ତୁ |
- ପରିସର ଲାଇନ୍ରେ, ଆମେ ସ୍ପିକର ରଙ୍ଗର କୋଷଗୁଡ଼ିକର ଆବଶ୍ୟକ କୋଉଡ଼ାକୁ ପ୍ରବେଶ କରୁ | "ମାନଦଣ୍ଡର" ଲାଇନରେ, ଭାଲ୍ୟୁ ଏଣ୍ଟର୍e ">> 350" ରେ ପ୍ରବେଶ କରନ୍ତୁ | ସମସ୍ତ ମନିପୁଲେସନ୍ ପରେ, "ଓକେ" ଉପରେ କ୍ଲିକ୍ କରନ୍ତୁ |
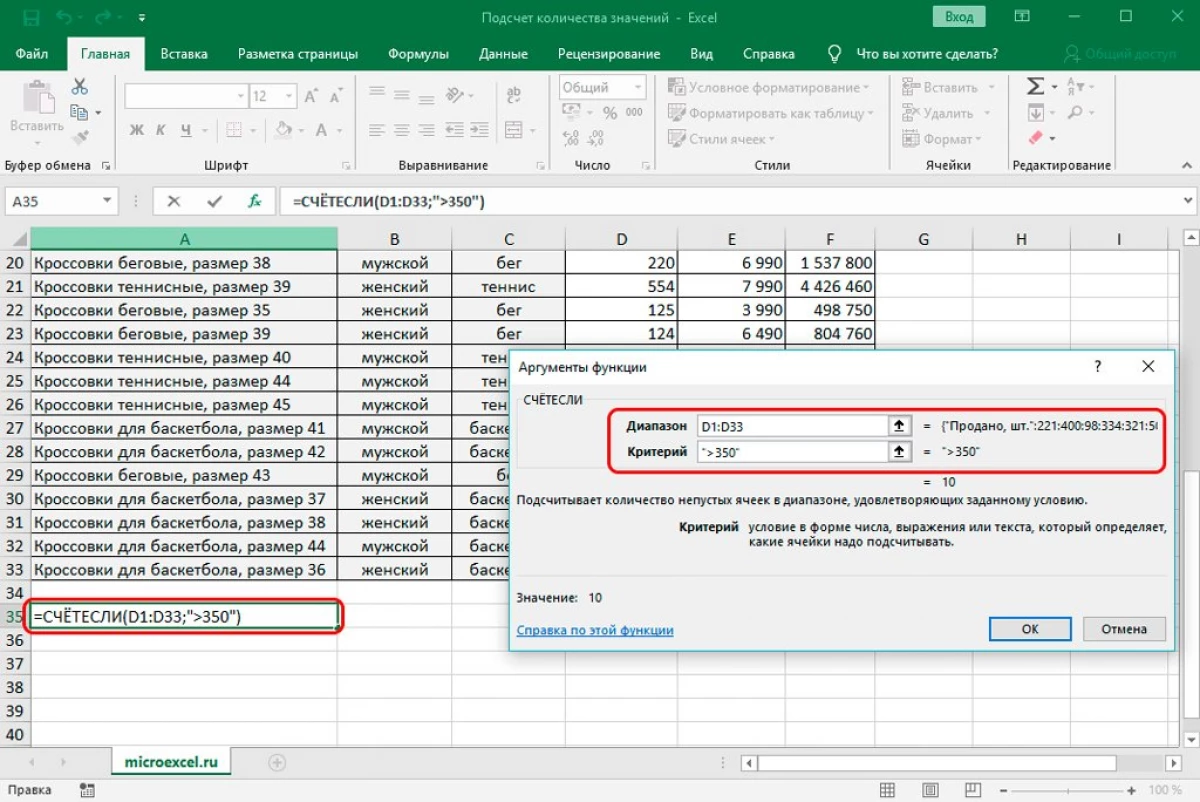
- ଫଳସ୍ୱରୂପ, ଆମେ ଦଶର ଏକ ମୂଲ୍ୟ ପାଇଲୁ - ମନୋନୀତ ସ୍ତମ୍ଭରେ ସଂଖ୍ୟା 350 ରୁ ଅଧିକ |
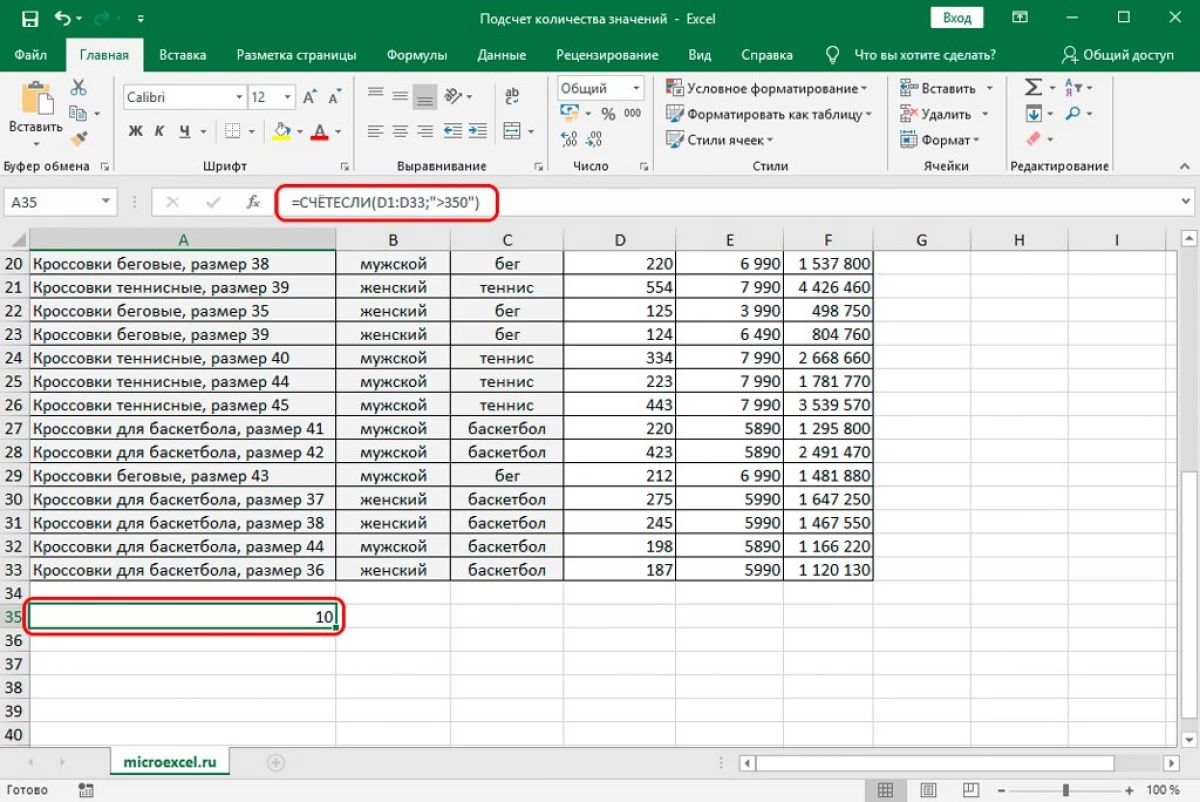
ଅପରେଟରଙ୍କ କାର୍ଯ୍ୟର ଏକ ସମ୍ପୂର୍ଣ୍ଣ ବୁ understanding ାମଣା ପାଇଁ ଆମେ ଅନ୍ୟ ଏକ ଉଦାହରଣ ବିଶ୍ଳେଷଣ କରିବୁ | ଉଦାହରଣ ସ୍ୱରୂପ, ବିକ୍ରୟ ସୂଚନା ସହିତ ଆମର ନିମ୍ନଲିଖିତ ମାର୍କ ଅଛି:
17ଉଦ୍ଦେଶ୍ୟ: ବିକ୍ରୟ ସାମଗ୍ରୀର କେତେ ସାମଗ୍ରୀ ସାମସଙ୍ଗରୁ ଉତ୍ପାଦ ଅଟେ | ଆମେ ନିମ୍ନଲିଖିତ ଫର୍ମୁଲା ପ୍ରୟୋଗ କରୁ: = c3: c17; "ସାମସଙ୍ଗ") / A17 | ଫଳସ୍ୱରୂପ, ଆମେ 40% ର ଫଳାଫଳ ପାଇଥାଉ:
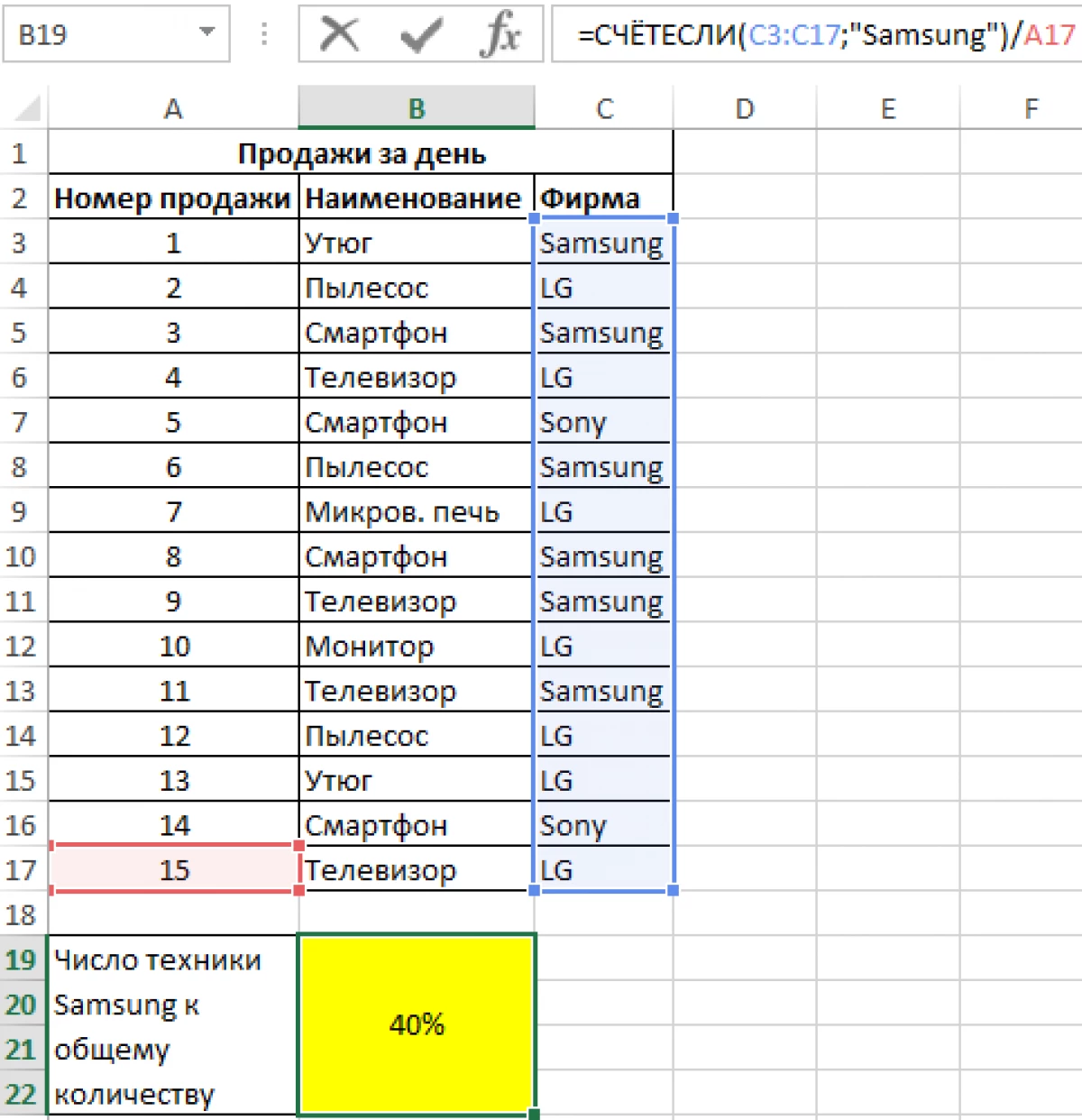
ଅପରେଟରର କିଛି ବ features ଶିଷ୍ଟ୍ୟ ବିଷୟରେ କଥାବାର୍ତ୍ତା କରନ୍ତୁ:
- ଯଦି ଏକ ପାଠ୍ୟ ପ୍ରଜାତିଗୁଡ଼ିକର ଏକ ଧାଡି ହୁଏ ତେବେ ଚିହ୍ନର ରେଜିଷ୍ଟର ହୁଏ ନାହିଁ ଯଦି ଏକ ପାଠ୍ୟ ପ୍ରଜାତିଗୁଡିକର ଏକ ଧାଡି ଏକ ମାନଦଣ୍ଡ ଭାବରେ ସେଟ୍ ହୋଇଛି;
- ଏହି ବିଲଫକୁ ସୂଚନ୍ରେ ରେଫରେନ୍ସ କିମ୍ବା ଖାଲି ରେଖା ର ଏକ ଫାଇଟି ରିଭରିଅର୍ ଭାବରେ ରେଫର ଫଳାଫଳ ଶୂନ୍ୟ ହେବ;
- ଅପରେଟର୍ ଏକ ଆରେ ଫର୍ମୁଲା ଭାବରେ ପ୍ରୟୋଗ ହୋଇପାରିବ, ଯେଉଁଥିରେ ଅନେକ ସର୍ତ୍ତରେ ସୂଚନା ସହିତ ଅନୁରୂପ ସୂଚନା ମିଳାଯିବ |
ଅପରେଟର୍ ନିଶ୍ଚିତ ଭାବରେ ଉପରୋକ୍ତ କାର୍ଯ୍ୟଗୁଡ଼ିକ ସହିତ ସମାନ | ଏହା ତୁମ ସହିତ ବିଭିନ୍ନ କିମ୍ବା ସମାନ ସର୍ତ୍ତ ସହିତ ଏକ ନିର୍ଦ୍ଦିଷ୍ଟ ସଂଖ୍ୟକ ରେଞ୍ଜ ଯୋଡିବାକୁ ଅନୁମତି ଦିଏ | ଉଦାହରଣ ସ୍ୱରୂପ, ଆମେ ତିନି ଶହରୁ ଅଧିକ ଅଂଶରେ ବିକ୍ରି ହୋଇଥିବା ଉତ୍ପାଦର ସଂଖ୍ୟା ଗଣନା କରିବାକୁ ପଡିବ | ଅତିରିକ୍ତ ଭାବରେ, ଗଣନା କରିବା ଆବଶ୍ୟକ ଯେ କେଉଁ ଉତ୍ପାଦ ଛଅ ହଜାର ରୁବର ମୂଲ୍ୟରେ ଅତିକ୍ରମ କରେ | ଷ୍ଟେପ୍-ବାଇ ଷ୍ଟେପ୍ ଗାଇଡ୍:
- ଆମେ କକ୍ଷର ଏକ ଚୟନ ଉତ୍ପାଦନ କରୁ ଯେଉଁଥିରେ ଗଣନା ପ୍ରଦର୍ଶିତ ହେବ |
- ଉପସର୍ଗକୁ ଯିବା "ସୂତ୍ର" ରେ ଯିବା | "ଏକ କାର୍ଯ୍ୟ ସନ୍ନିବେଶ କରନ୍ତୁ କ୍ଲିକ୍ କରନ୍ତୁ | ସ୍କ୍ରିନ୍ ନାମକ "ଫଙ୍କସନ୍ ସନ୍ନିବେଶ" ନାମକ ଏକ ଛୋଟ ୱିଣ୍ଡୋ ପ୍ରଦର୍ଶନ କରେ | ଲେଖା "ବର୍ଗ" ଲେଖା ପାଖରେ ଥିବା ତାଲିକାକୁ ପ୍ରକାଶ କରନ୍ତୁ | ବନ୍ଦ ତାଲିକାରେ, "ପରିସଂଖ୍ୟାନ" ଉପାଦାନ ଚୟନ କର | "" ସିଲେକ୍ଟ ଫଙ୍କସନ୍ ରେ, "ଫିଲ୍ଡରେ, ଆମେ ଅପରେଟର୍ ସିଗାଲକୁ ଖୋଜ ଏବଂ lkm ସହିତ କ୍ଲିକ୍ କରି lkm ସହିତ ଏହା ଉପରେ କ୍ଲିକ୍ କର | ସମସ୍ତ ମନିପୁଲେସନ୍ ପରେ, "ଓକେ" ଉପାଦାନ ଉପରେ କ୍ଲିକ୍ କରନ୍ତୁ |
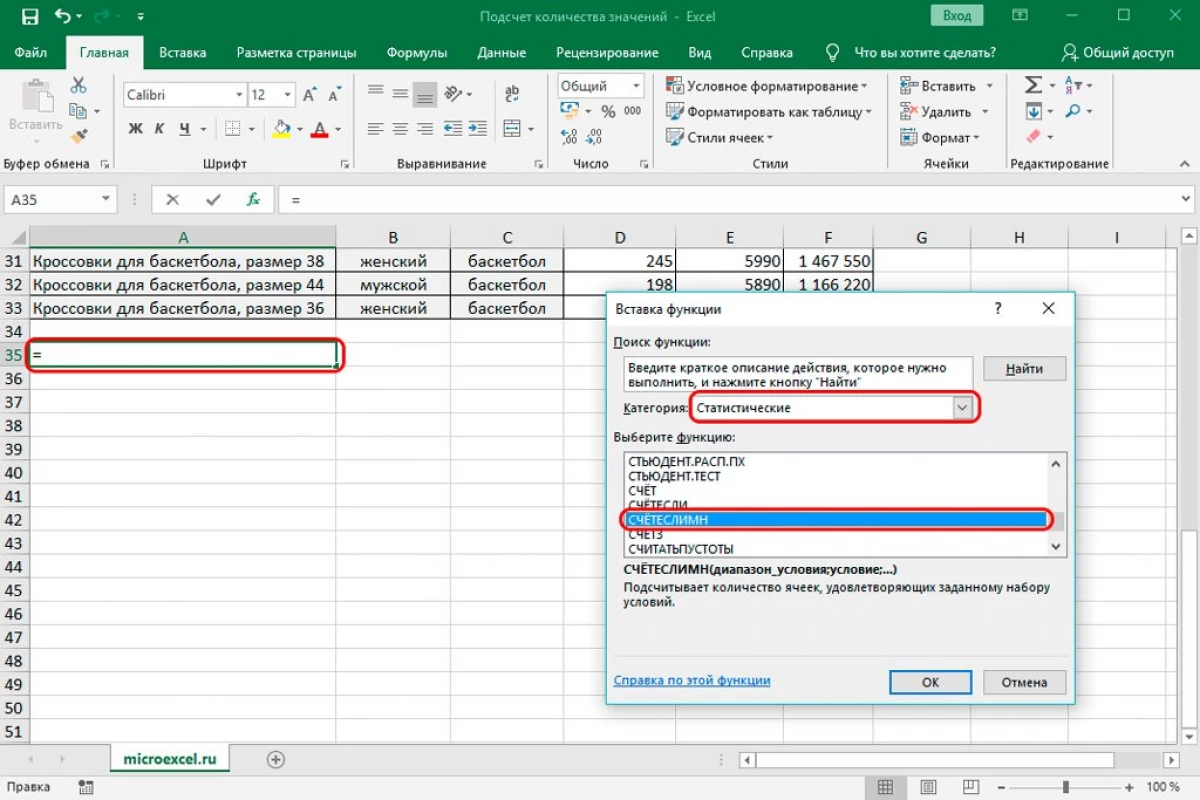
- "ଫଙ୍କସନ୍ ଆର୍ଗୁମେଣ୍ଟସ୍" ନାମରେ ଆମ ପାଇଁ ପରିଚିତ ୱିଣ୍ଡୋ | ଏଠାରେ, ଗୋଟିଏ ଅବସ୍ଥାରେ ପ୍ରବେଶ କରିବା ସମୟରେ, ଅନ୍ୟ ଏକ ସର୍ତ୍ତ ପୂରଣ କରିବାକୁ ଏକ ନୂତନ ରେଖା ଦେଖାଯାଏ | ଲାଇନ୍ରେ "reand 1" ରେ, ଆମେ ବିକ୍ରୟ ସୂଚନା ଖଣ୍ଡ ଖଣ୍ଡ ହୋଇଥିବା ସ୍ତମ୍ଭର ଠିକଣା ଚଲାଇବା | ଲାଇନ୍ରେ "କଣ୍ଡିଶନ୍ 1", ଆମେ "> 300" ସୂଚକ ଚଲାଇବା | ଲାଇନ୍ରେ "ପରିସର 2", ସ୍ତମ୍ଭର ଠିକଣା ଚଲାନ୍ତୁ ଯେଉଁଥିରେ ମୂଲ୍ୟ ସୂଚନା ଅବସ୍ଥିତ | "କଣ୍ଡିଶନ୍ 2" ଲାଇନକୁ, "> 6000" ଭାଲ୍ୟୁ ଯୋଡନ୍ତୁ | ସମସ୍ତ ମନିପୁଲେସନ୍ ପରେ, "ଓକେ" ଉପରେ କ୍ଲିକ୍ କରନ୍ତୁ |
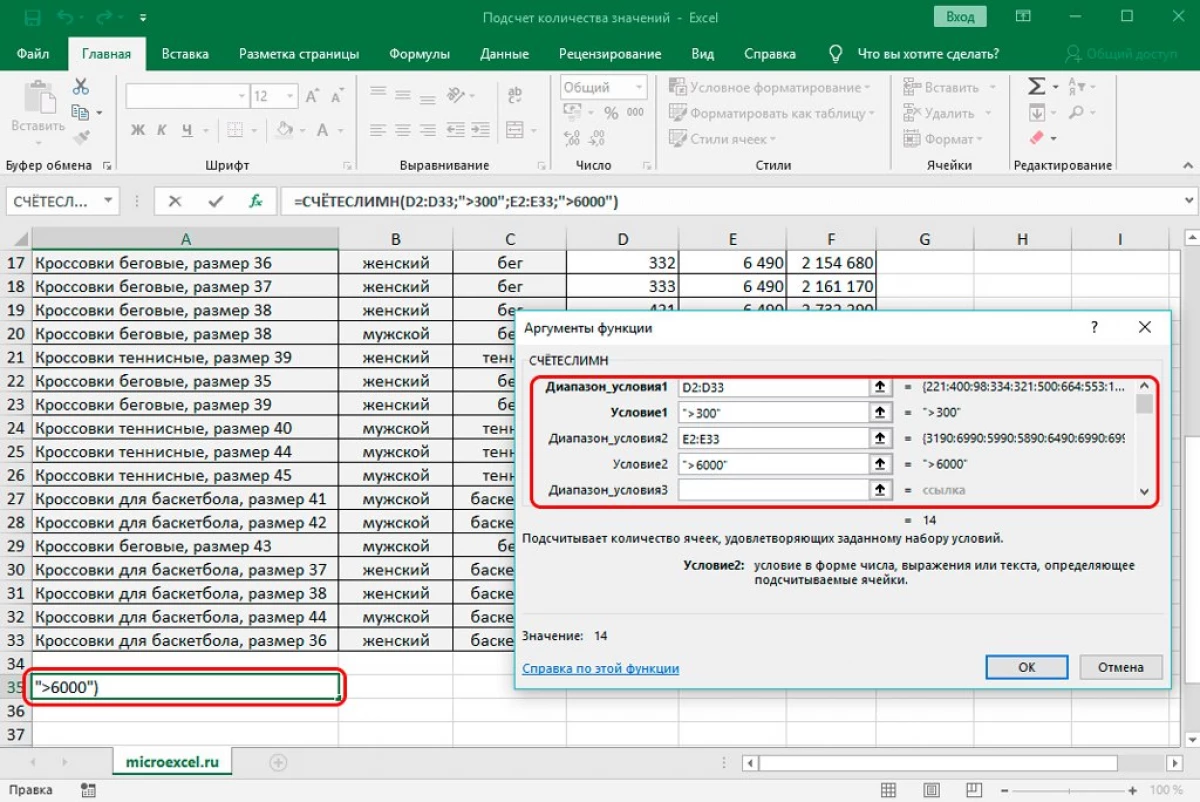
- ଫଳସ୍ୱରୂପ, ଆମେ ଫଳାଫଳ ପାଇଲୁ ଫଳାଫଳ ଦର୍ଶାଏ ଯେ କେଉଁ କୋଷଗୁଡ଼ିକ ଅତିରିକ୍ତ ସର୍ତ୍ତ ପାଇଁ ଉପଯୁକ୍ତ ସେଗୁଡ଼ିକର କୋଷଗୁଡ଼ିକ ନିର୍ଦ୍ଦିଷ୍ଟ ରେଞ୍ଜରେ ଦେଖାଗଲା | ଆମେ ଚଉଦଙ୍କ ସଂଖ୍ୟା ପାଇଲୁ |
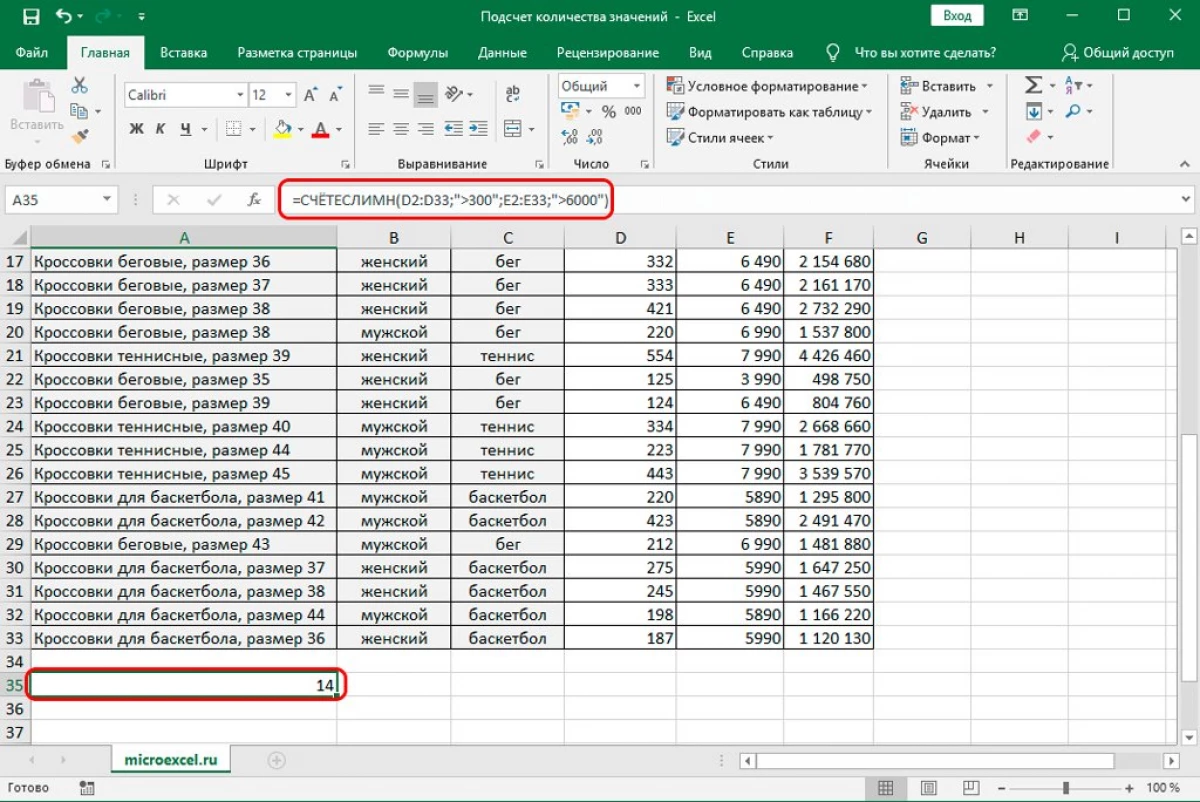
ନିମ୍ନୋକ୍ତ ବିକଳ୍ପ ଆପଣଙ୍କୁ ଖାଲି ସେଲ୍ ସଂଖ୍ୟା ହିସାବ କରିବାକୁ ଅନୁମତି ଦିଏ | ଏହି ପଦ୍ଧତିକୁ କାର୍ଯ୍ୟକାରୀ କରିବାକୁ, ଏହା ସମ୍ପୂର୍ଣ୍ଣ ରୂପେ ଉପଯୁକ୍ତ ଅଟେ | ଅପରେଟରର ସାଧାରଣ ଦୃଶ୍ୟ: = କ୍ଲିକ୍ପୋଷ୍ଟ୍ (ପରିସର) | ଷ୍ଟେପ୍-ବାଇ ଷ୍ଟେପ୍ ଗାଇଡ୍:
- ଆମେ କକ୍ଷର ଏକ ଚୟନ ଉତ୍ପାଦନ କରୁ ଯେଉଁଥିରେ ଗଣନା ପ୍ରଦର୍ଶିତ ହେବ |
- ଉପସର୍ଗକୁ ଯିବା "ସୂତ୍ର" ରେ ଯିବା | "ଫଙ୍କସନ୍ ସନ୍ନିବେଶ" ଆଇଟମ୍ ଉପରେ କ୍ଲିକ୍ କରନ୍ତୁ | ସ୍କ୍ରିନ୍ ନାମକ "ଫଙ୍କସନ୍ ସନ୍ନିବେଶ" ନାମକ ଏକ ଛୋଟ ୱିଣ୍ଡୋ ପ୍ରଦର୍ଶନ କରେ | ଲେଖା ଲେଖାଯାଇଥିବା ତାଲିକାକୁ ପ୍ରକାଶ କରନ୍ତୁ "ବର୍ଗ:" | ବନ୍ଦ ତାଲିକାରେ, "ପରିସଂଖ୍ୟାନ" ଉପାଦାନ ଚୟନ କର | "" ଫଙ୍କସନ୍ ଅଛି: "ଫିଲ୍ଡରେ, ଆମେ ଅପରେଟର ସଫା କରିବାକୁ ଅପରେଟର ଖୋଜ ଏବଂ lkm ସୁଖରେ କ୍ଲିକ୍ କରୁ | ସମସ୍ତ ମନିପୁଲେସନ୍ ପରେ, "ଓକେ" ଉପାଦାନ ଉପରେ କ୍ଲିକ୍ କରନ୍ତୁ |
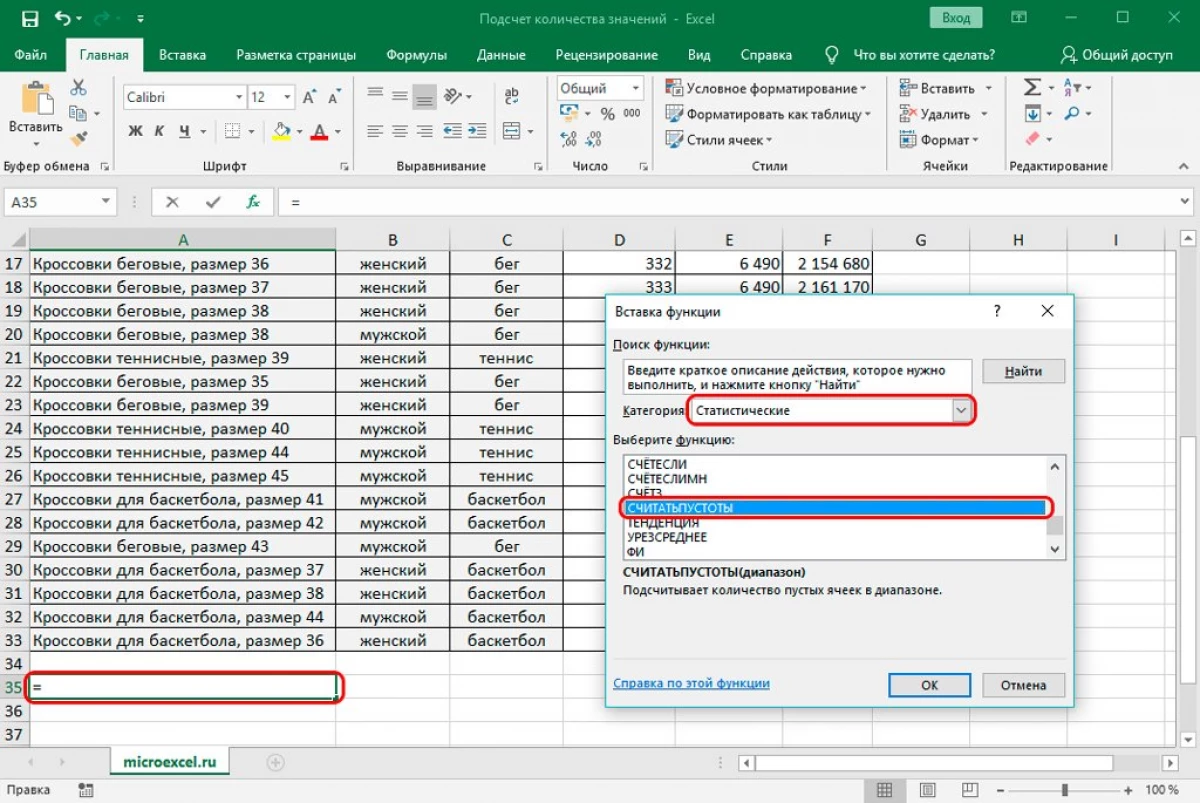
- "ଫଙ୍କସନ୍ ର ଯୁକ୍ତି" ଦେଖାଗଲା, ଆମେ ସେଲ୍ ର ଆବଶ୍ୟକ କୋଉଡ଼ାକୁ ଡ୍ରାଇଭ୍ ନେଉଥାଉ, ଏବଂ ପରେ "ଓକେ" ଉପାଦାନ ଉପରେ କ୍ଲିକ୍ କର |
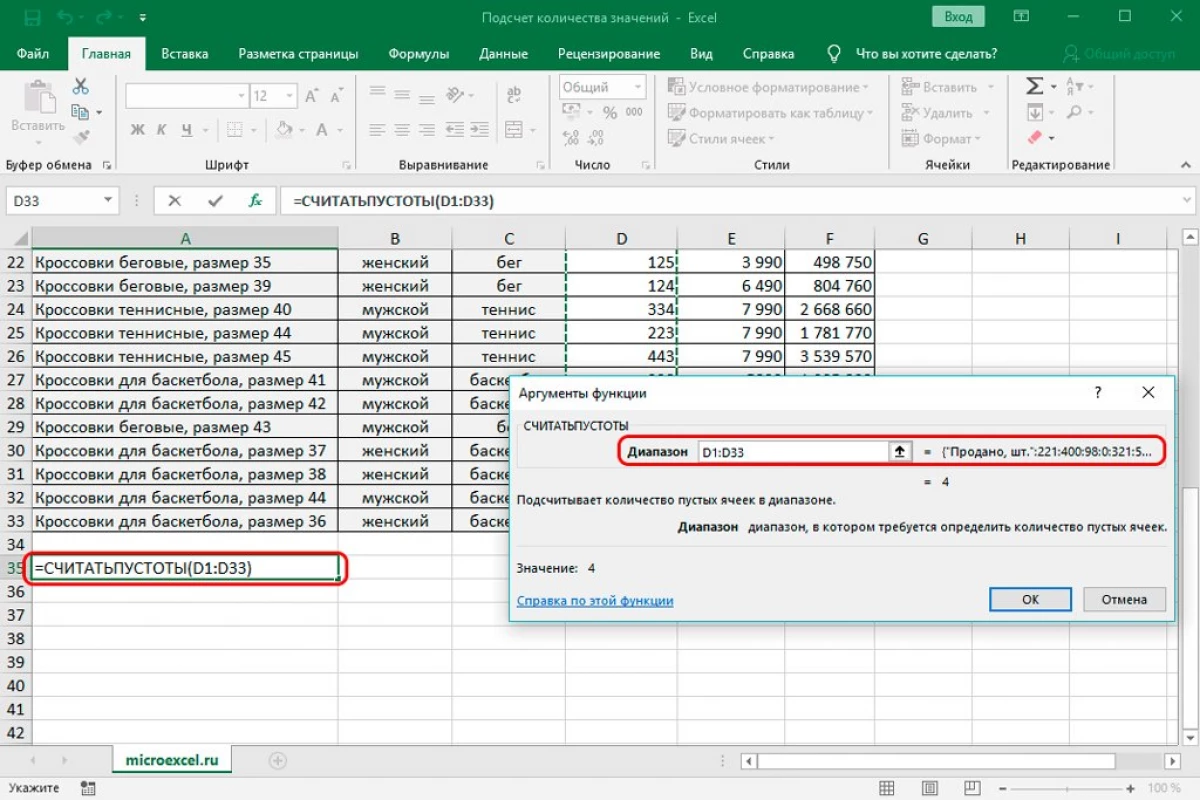
- ଫଳସ୍ୱରୂପ, ଆମେ ହାସଲ କରିପାରିବା, ଯେଉଁଥିରେ ଖାଲି ସେଲ୍ ସଂଖ୍ୟା ପ୍ରଦର୍ଶିତ ହେବ |
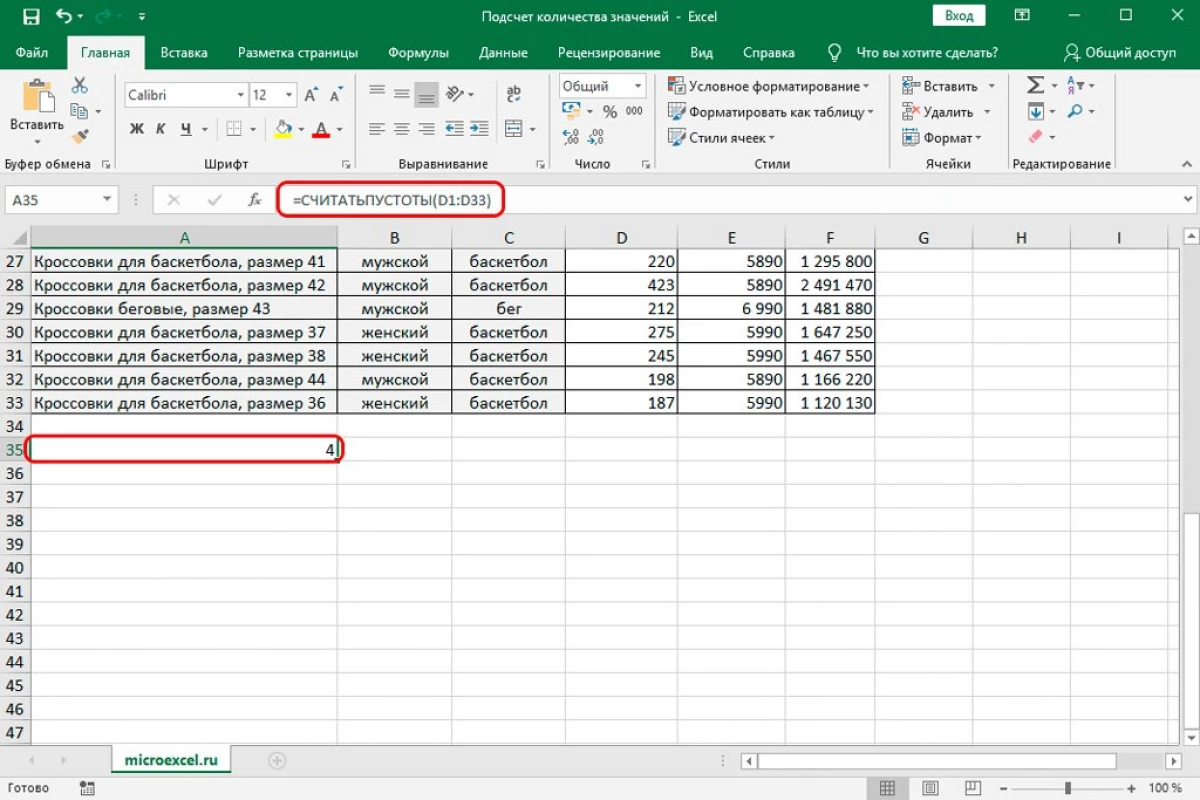
MS Excel ରେ ସ୍ୱତନ୍ତ୍ର ପାଠ୍ୟ ମୂଲ୍ୟ ଗଣନା କରିବା |
ଉଦାହରଣ ସ୍ୱରୂପ, ନିମ୍ନଲିଖିତ ଚିହ୍ନକୁ ବିଚାର କରନ୍ତୁ:25।ଉଦ୍ଦେଶ୍ୟ: A7: A15 ରେ ଅନନ୍ୟ ପାଠ୍ୟ ପାରାମିଟର ସଂଖ୍ୟା ଗଣନା କରନ୍ତୁ | ଏହା କରିବା ପାଇଁ, ଆମେ ଫର୍ମୁଲା ବ୍ୟବହାର କରୁ: = (A7: A15 "") / 8: A7: A15; A15; A15; A15; A15)) |
Excel ରେ ପୁନରାବୃତ୍ତି ମୂଲ୍ୟ କିପରି ପାଇବେ |
ଉଦାହରଣ ସ୍ୱରୂପ, ଆମର ନିମ୍ନଲିଖିତ ପ୍ଲେଟ ଅଛି:
26।ବାରମ୍ବାର ମୂଲ୍ୟଗୁଡିକ ଗଣନା କରିବାକୁ, G5: = ଯଦି ନିମ୍ନଲିଖିତ ସୂତ୍ରକୁ ପରିଚିତ କରାଇବା ଆବଶ୍ୟକ: ଯଦି (ଏବଂ $ 5: A5)> 1; 8; A5); 1) ତାପରେ ଆପଣଙ୍କୁ ସମଗ୍ର ସ୍ତମ୍ଭରେ ଏହି ସୂତ୍ର କପି କରିବାକୁ ପଡିବ |
ସ୍ତମ୍ଭରେ ପୁନରାବୃତ୍ତି ମୂଲ୍ୟ ସଂଖ୍ୟା ଗଣନା କରନ୍ତୁ |
ସ୍ତମ୍ଭରେ ଆବଶ୍ୟକ ସଂଖ୍ୟକ ଡବଲ୍ସ ଗଣନା କରିବାକୁ, ଆପଣଙ୍କୁ ନିମ୍ନଲିଖିତ କାର୍ଯ୍ୟ କରିବା ଆବଶ୍ୟକ:
- ବ୍ୟବହାର କରନ୍ତୁ ଉପରୋକ୍ତ ଉଦାହରଣରୁ ଆମେ ସମସ୍ତ ସମାନ ଚିହ୍ନ କରିବୁ | ଆମେ ସ୍ତମ୍ଭ କକ୍ଷ ର ଆବିଷ୍କାର କରିବା |
- ଫର୍ମାଟିଂ ୱିଣ୍ଡୋରେ ମିଶ୍ରଣ କରନ୍ତୁ |
- "ଚୟନ ଶବ୍ଦ ଟାଇପ୍:" ଫିଲ୍ଡରେ, ଉପାଦାନ ଉପରେ କ୍ଲିକ୍ କରନ୍ତୁ "ଫର୍ମାଟ୍" ଫର୍ମାଟ୍ ନିର୍ଣ୍ଣୟ କରିବାକୁ ଫର୍ମୁଲା ବ୍ୟବହାର କରନ୍ତୁ "|
- ଫର୍ମାଟ୍ deftion କ S ଣସି ଫର୍ମାଟ୍ କ୍ଲିକ୍ କରିବାକୁ ଫର୍ମୁଲା ଫର୍ମାଟ୍ କରନ୍ତୁ, ଡ୍ରାଇଭ୍ = 8 ($ a; 00)> 1 |
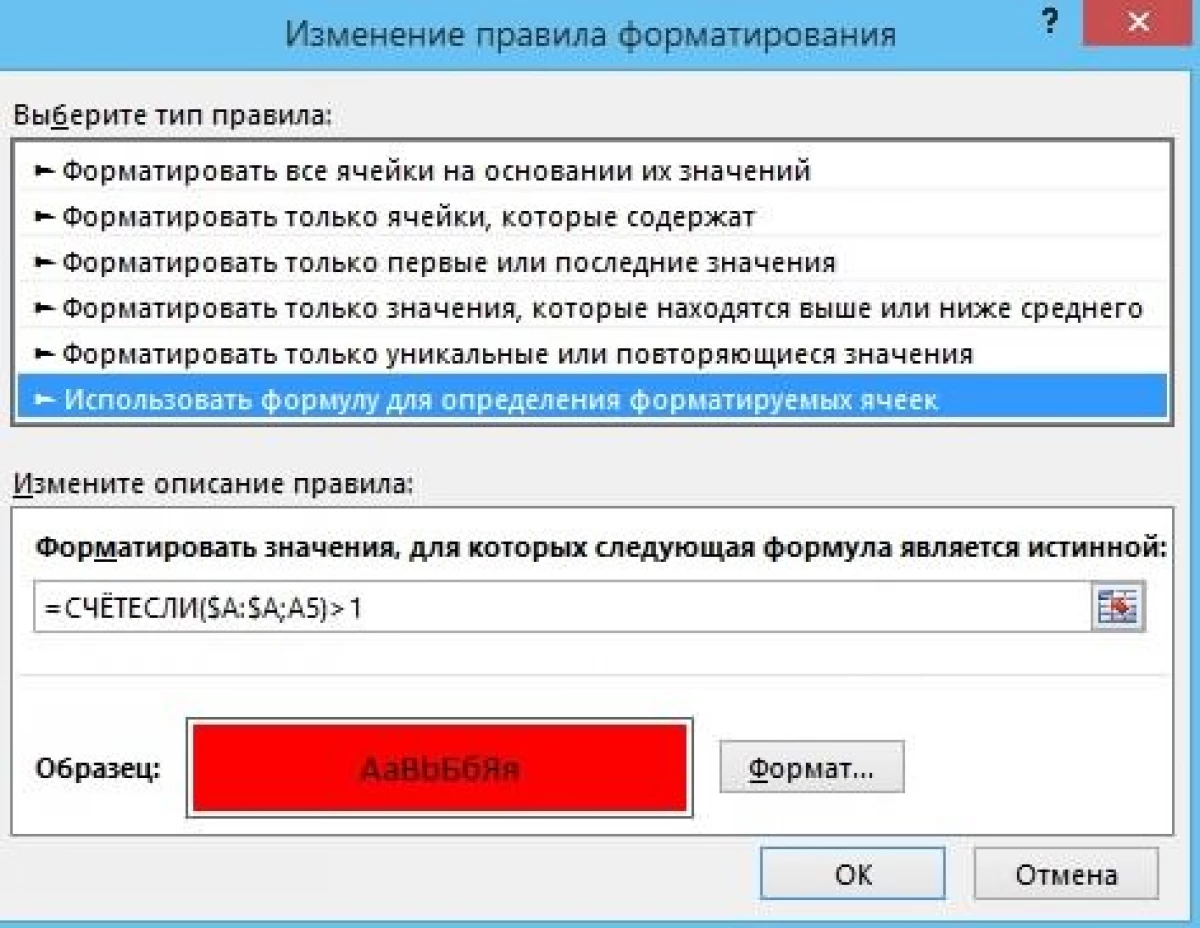
- ପ୍ରସ୍ତୁତ! ସ୍ତମ୍ଭର ସମାନ ସୂଚକଗୁଡ଼ିକର ଗଣନା କାର୍ଯ୍ୟକାରୀ କରି ଆମେ ଅନ୍ୟ ରଙ୍ଗର ପୁନରାବୃତ୍ତି ସୂଚନା ଆହୁରି ବଣ୍ଟନ କରିଛୁ |
ଏକ୍ସେଲରେ ଏକ ନିର୍ଦ୍ଦିଷ୍ଟ କକ୍ଷ ମୂଲ୍ୟ ସଂଖ୍ୟା ଗଣନା କରିବା |
ଏହି ମୁହୂର୍ତ୍ତକୁ ଏକ ନିର୍ଦ୍ଦିଷ୍ଟ ଉଦାହରଣରେ ବିଚାର କରନ୍ତୁ | ଧରାଯାଉ ଆମ ପାଖରେ ନିମ୍ନଲିଖିତ ଟେବୁଲ୍ ପ୍ଲେଟ୍ ଅଛି:
28ଆମେ E2: E5 ପରିସର ବଣ୍ଟନ କରି ଫର୍ମୁଲା ଉପସ୍ଥାପନ କର: = 8: B3: B19; D2: D2) | B3: B19 - ଆକୃତି ଧାରଣ କରିଥିବା କକ୍ଷଗୁଡ଼ିକ, D2: D5 - କକ୍ଷଗୁଡ଼ିକ, ଯେଉଁଥିରେ ମାନଦଣ୍ଡ ଚିଠିର ସଂଖ୍ୟା ଗଣନା ପାଇଁ ଅବସ୍ଥିତ | ଫଳସ୍ୱରୂପ, ଆମେ ଏପରି ଫଳାଫଳ ପାଇଥାଉ:
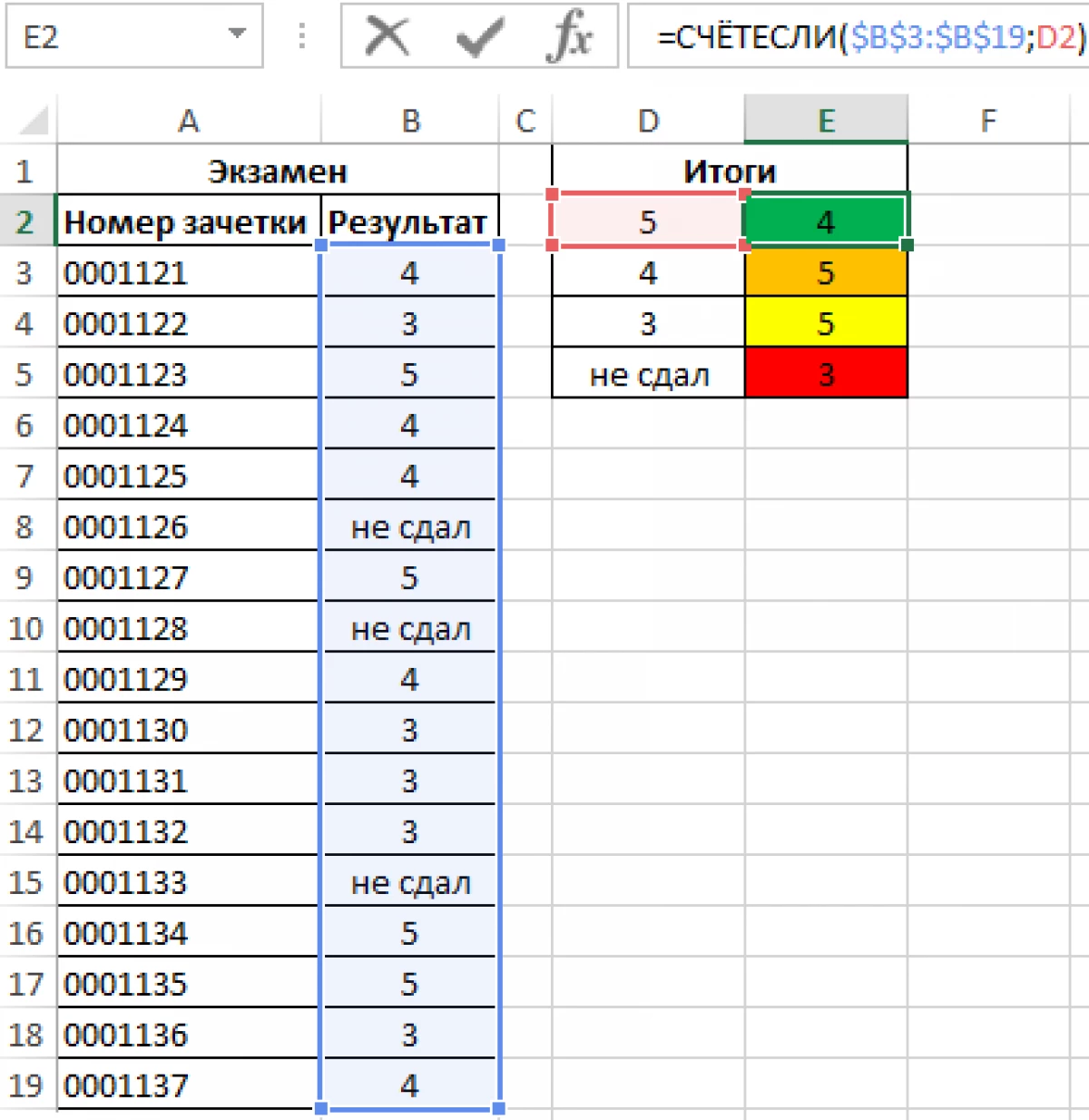
ଉପସଂହାର
ଏକ୍ସଏଲ୍ ଟେବୁଲ୍ ଏଡିଟର୍ ହେଉଛି ଏକ ମଲ୍ଟିଫର୍ମାଲ୍ ପ୍ରୋଗ୍ରାମ୍ ଯାହା ଆପଣଙ୍କୁ ବିଭିନ୍ନ ବିବେକ କାର୍ଯ୍ୟଗୁଡ଼ିକର ସମାଧାନ କରିବାକୁ ଅନୁମତି ଦିଏ | ପ୍ରୋଗ୍ରାମ୍ ଅନେକ କାର୍ଯ୍ୟ ପ୍ରଦାନ କରେ ଯାହା ଆପଣଙ୍କୁ ନିର୍ଦ୍ଦିଷ୍ଟ ପରିସରର ମୂଲ୍ୟ ସଂଖ୍ୟା ଗଣିବାକୁ ଅନୁମତି ଦିଏ | ପ୍ରତ୍ୟେକ ଉପଭୋକ୍ତା ସ୍ topengpy କଳ୍ପିକ ଭାବରେ ତାଙ୍କ କାର୍ଯ୍ୟ ପାଇଁ ଉପଯୁକ୍ତ ଏକ ଅଧିକ ସୁବିଧାଜନକ ପଦ୍ଧତି ବାଛିବେ |
Excel ସ୍ତମ୍ଭରେ ମୂଲ୍ୟ ସଂଖ୍ୟାକୁ କିପରି ଗଣନା କରାଯିବ | ଏକକ ସ୍ତମ୍ଭ ସଂଖ୍ୟା ସୂଚନା ପ୍ରଯୁକ୍ତିବିଦ୍ୟାରେ ପ୍ରଥମେ ମୂଲ୍ୟ ସଂଖ୍ୟା ଗଣିବାକୁ 6 ଟି ଉପାୟ ପ୍ରଥମେ ଦେଖାଗଲା |
