ବେଳେବେଳେ ମାଇକ୍ରୋସଫ୍ଟ ଅଫିସ୍ ଏକ୍ସେଲରେ ମାଇକ୍ରୋସଫ୍ଟ ଅଫିସ୍ Excel ପରେ ଟେକ୍ସଟ୍ ର ଅନେକ ଧାରା, ଟେକ୍ସଟ୍ ଆରେ ଟ୍ୟାଗରିଜିଷ୍ଟର ଗୋଟିଏ କକ୍ଷରେ ପଞ୍ଜିକରଣ କରିବା ଆବଶ୍ୟକ | Excel ର ଏକ ସୁଯୋଗ ମାନକ ପ୍ରୋଗ୍ରାମ ଉପକରଣ ବ୍ୟବହାର କରି ଅନେକ ଉପାୟରେ କାର୍ଯ୍ୟକାରୀ ହୋଇପାରିବ | ଏ ବିଷୟରେ ଏକ ପାରାଗ୍ରାଫ୍ କିପରି ଯୋଡିବେ ସେ ବିଷୟରେ ଏହି ଆର୍ଟିକିଲରେ କିପରି କୁହାଯିବ |
ଟେବୁଲ୍ କୋଷଗୁଡ଼ିକରେ ଟେକ୍ସଟ୍ ସ୍ଥାନାନ୍ତର ପଦ୍ଧତି |
Excel ରେ, ୱାର୍ଡ ପରି କମ୍ପ୍ୟୁଟର କିଣ୍ଡକଙ୍କ ଠାରୁ "ଏଣ୍ଟର୍" କି ଚାଳୟକୁ ଦବାଇ ଏକ ଅନୁଚ୍ଛେଦ କରିବା ଅସମ୍ଭବ ଅଟେ | ଏଠାରେ ଅନ୍ୟ ଉପାୟ ବ୍ୟବହାର କରିବା ଆବଶ୍ୟକ | ସେମାନେ ଆଲୋଚନା ହେବେ।
ପଦ୍ଧତି 1. ଆଲାଇନ୍ମେଣ୍ଟ ଟୁଲ୍ସ ବ୍ୟବହାର କରି ପାଠ୍ୟ ସ୍ଥାନାନ୍ତର |ଟେବୁଲ୍ ଆରେର ପୁଜିଟି ପୁରା ପାଠ ସମଗ୍ର କକ୍ଷରେ ସମାନ ଭାବରେ ରଖାଯାଏ ନାହିଁ, ତେଣୁ ଏହାକୁ ସମାନ ପ୍ରକାରର ଅନ୍ୟ ଏକ ଧାଡ଼ିରେ ସ୍ଥାନାନ୍ତର କରାଯିବ ନାହିଁ | କାର୍ଯ୍ୟ କରିବାର ସହଜ ଉପାୟ ନିମ୍ନଲିଖିତ ପ୍ଲାଣ୍ଟରେ ବିଭକ୍ତ ହୋଇଛି:
- ମନିପୁଲଟରର ବାମ କୀ ହେଉଛି କକ୍ଷକୁ ହାଇଲାଇଟ୍ କରିବା ଯେଉଁଥିରେ କକ୍ଷକୁ ହାଇଲାଇଟ୍ କରାଯିବା ଉଚିତ୍ |
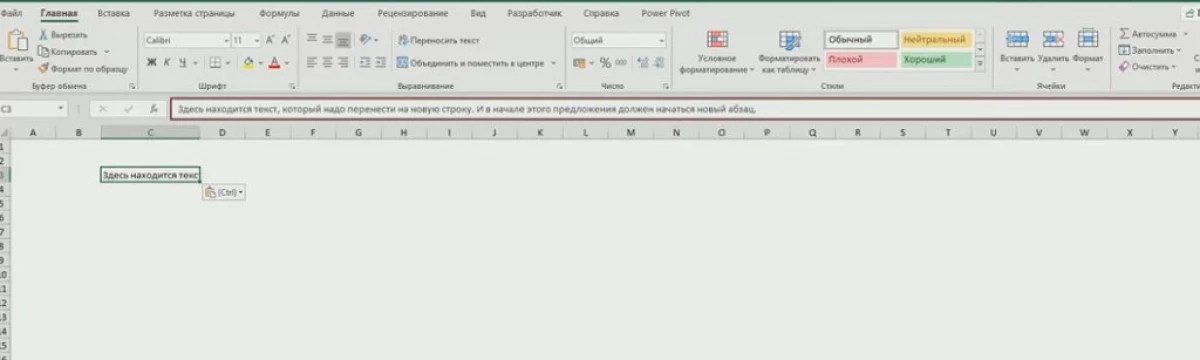
- ମୂଖ୍ୟ ପ୍ରୋଗ୍ରାମ୍ ମେନୁର ଉପର ଟୁଲ୍ ବାର୍ ରେ ଅବସ୍ଥିତ "ହୋମ୍" ଟ୍ୟାବ୍ କୁ ଯାଆନ୍ତୁ |
- "ଆଲାଇନ୍ମେଣ୍ଟ" ବିଭାଗରେ, "ଟେକ୍ସଟ୍ ଫନ୍ସ" ବଟନ୍ ଉପରେ କ୍ଲିକ୍ କର |
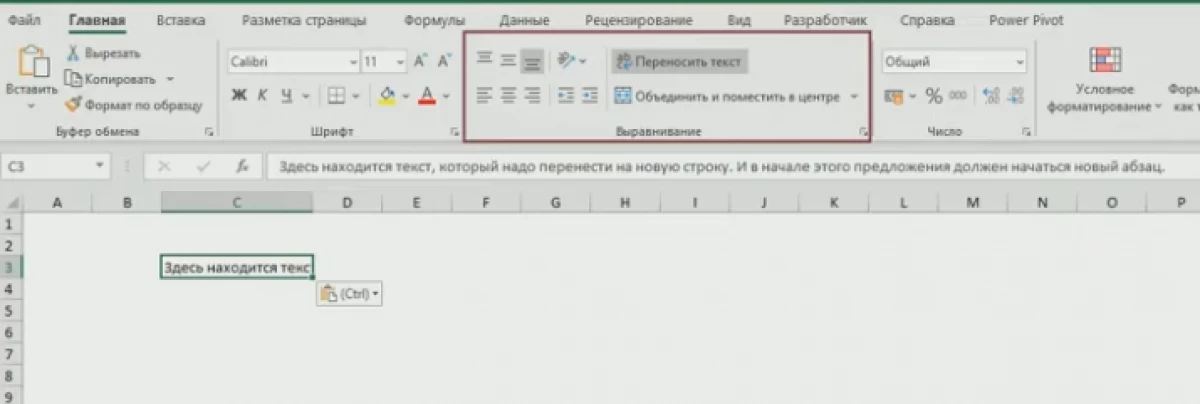
- ଫଳାଫଳ ଯାଞ୍ଚ କରନ୍ତୁ | ପୂର୍ବ କ୍ରିୟା ପରେ, ସେଲ୍ ସେଲ୍ ର ଆକାର ବଣ୍ଟନ କରିବ, ଏବଂ ସେଥିରେ ଥିବା ଟେକ୍ସଟ୍ ଉପାଦାନଟି ଉପାଦାନରେ ଅନେକ ଧାଡି ହୋଇଗଲା |ଟି ଅନୁଚ୍ଛେଦକୁ ପୁନ ilt ନିର୍ମାଣ ହେବ |
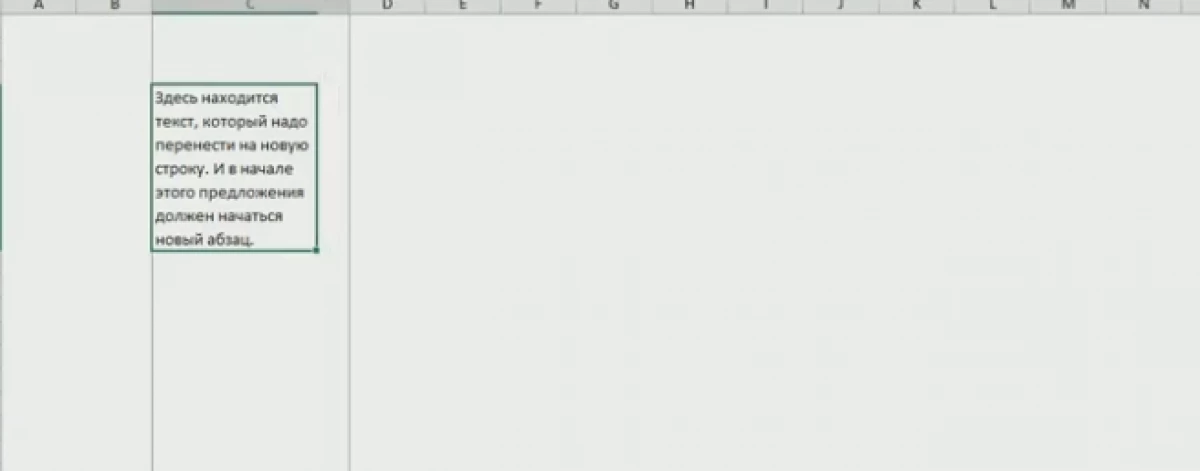
ଯଦି ଏକ Excel ଆରେ ଭଣ୍ଡାରରେ ଲେଖାଥିବା ବ୍ୟକ୍ତି ଅନେକ ଅଫରକୁ ନେଇ ଗଠିତ, ସେମାନଙ୍କୁ ଏକ ନୂତନ ଧାଡିରେ ଟାଇପ୍ କରି ପ୍ରତ୍ୟେକ ଅଫର ସହିତ ପରସ୍ପର ମଧ୍ୟରେ ବିଭକ୍ତ କରାଯାଇପାରେ | ଏହା ଡିଜାଇନର ସ est ନ୍ଦର୍ଯ୍ୟ ବୃଦ୍ଧି କରିବ, ଥାଳିରେ ରୂପରେ ଉନ୍ନତି ହେବ | ଏହିପରି ଗୋଟିଏ ବିଭାଜନକୁ ସଫଳ କରିବା ପାଇଁ, ନିମ୍ନଲିଖିତ ଭାବରେ କାର୍ଯ୍ୟ କରିବା ଆବଶ୍ୟକ:
- ଇଚ୍ଛାକୃତ ସାରଣୀ ସେଲ୍ ଚୟନ କରନ୍ତୁ |
- ଷ୍ଟାଣ୍ଡାର୍ଡ ଟୁଲ୍ ଅନ୍ତର ଅନ୍ତର୍ଗତ ରାକ୍ଷସଳରେ ସୂତ୍ର ପ୍ରବେଶ କରିବାକୁ ଏକ ଷ୍ଟ୍ରିର୍ଗକୁ ଦେଖନ୍ତୁ | ଏଥିରେ, ମନୋନୀତ ଆଇଟମ୍ ର ଟେକ୍ସଟ୍ ସଂପୂର୍ଣ୍ଣ ପ୍ରଦର୍ଶିତ ହୁଏ |
- ଇନପୁଟ୍ ଧାଡିରେ ଦୁଇଟି ଟେକ୍ସଟ୍ ଅଫିସ୍ ମଧ୍ୟରେ ମାଉସ୍ କର୍ସର୍ ରଖନ୍ତୁ |
- PC କୀବୋର୍ଡ୍ କୁ ଇଂରାଜୀ ଲେଆଉଟ୍ ଏବଂ ଏକକାଳୀନ ଶ୍ରେଣୀଗୁଡ଼ିକୁ "Alt + Enter) ଦ cook ନ୍ୟ ବକ୍ତା |
- ନିଶ୍ଚିତ କରନ୍ତୁ ଯେ ପ୍ରସ୍ତାବଗୁଡ଼ିକ ସୀମିତ ହୋଇଗଲେ, ଏବଂ ସେମାନଙ୍କ ମଧ୍ୟରୁ ଜଣେ ପରବର୍ତ୍ତୀ ଧାଡିିକୁ ଚାଲିଗଲେ | ଏହିପରି, ଦ୍ୱିତୀୟ ଅନୁଚ୍ଛେଦ ସେଲରେ ଗଠିତ |
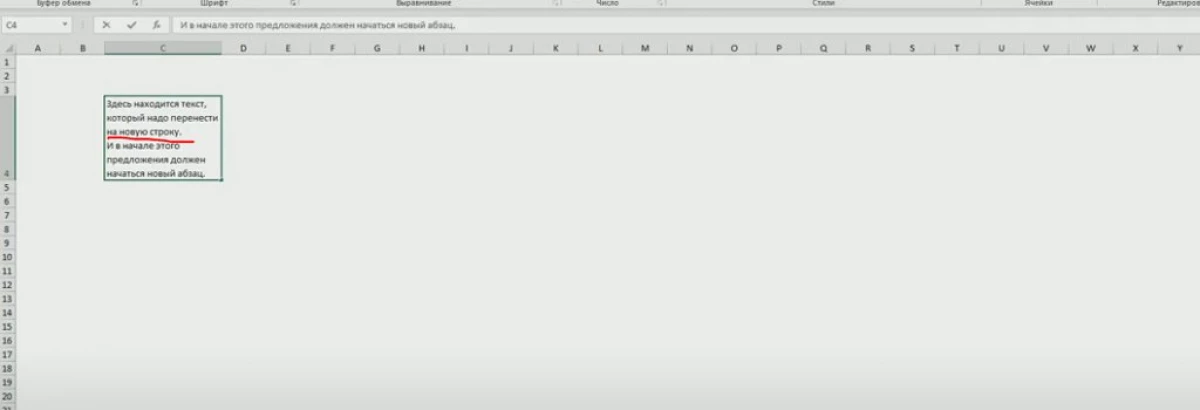
- ନିର୍ଦ୍ଦିଷ୍ଟ ପାଠ୍ୟର ଅନ୍ୟ ବାକ୍ୟ ସହିତ ସମାନ କାର୍ଯ୍ୟ କର |
ମାଇକ୍ରୋସଫ୍ଟ ଅଫିସ୍ Excel ରେ ଏକ ଅନୁଚ୍ଛେଦ ସୃଷ୍ଟି କରିବା ପାଇଁ ଏହି ପଦ୍ଧତିଟି କକ୍ଷର ଫର୍ମାଟ୍ ପରିବର୍ତ୍ତନ କରିବା ସହିତ ଜଡିତ | ଏହାକୁ କାର୍ଯ୍ୟକାରୀ କରିବା ପାଇଁ, ଆଲଗୋରିଦ ରିସମିଟ୍ମ୍ ଦ୍ୱାରା ସରଳ ପଦକ୍ଷେପ କରିବା ଆବଶ୍ୟକ:
- LKM ବଡ଼ ଆକାର ହେତୁ ଡାଏଲ୍ ହୋଇଥିବା ଟେକ୍ସଟ୍ କୁ ହାଇଲାଇଟ୍ କରନ୍ତୁ ଯେଉଁଥିରେ ଡାଏଲ୍ ହୋଇଥିବା ଟେକ୍ସଟ୍ ସ୍ଥାନିତ ହୋଇନାହିଁ |
- ଉପାଦାନର ଯେକ any ଣସି କ୍ଷେତ୍ର ଦ୍ୱାରା, ଆପଣ ମନିପୁଏଲେଟରକୁ ଡାହାଣ କ୍ଲିକ୍ କରନ୍ତୁ |
- ପ୍ରସଙ୍ଗିକ ପ୍ରକାରର ଖୋଲିବା ୱିଣ୍ଡୋରେ, "ସେଲ୍ ଫର୍ମାଟ୍ ..." ଆଇଟମ୍ ଉପରେ କ୍ଲିକ୍ କରନ୍ତୁ |
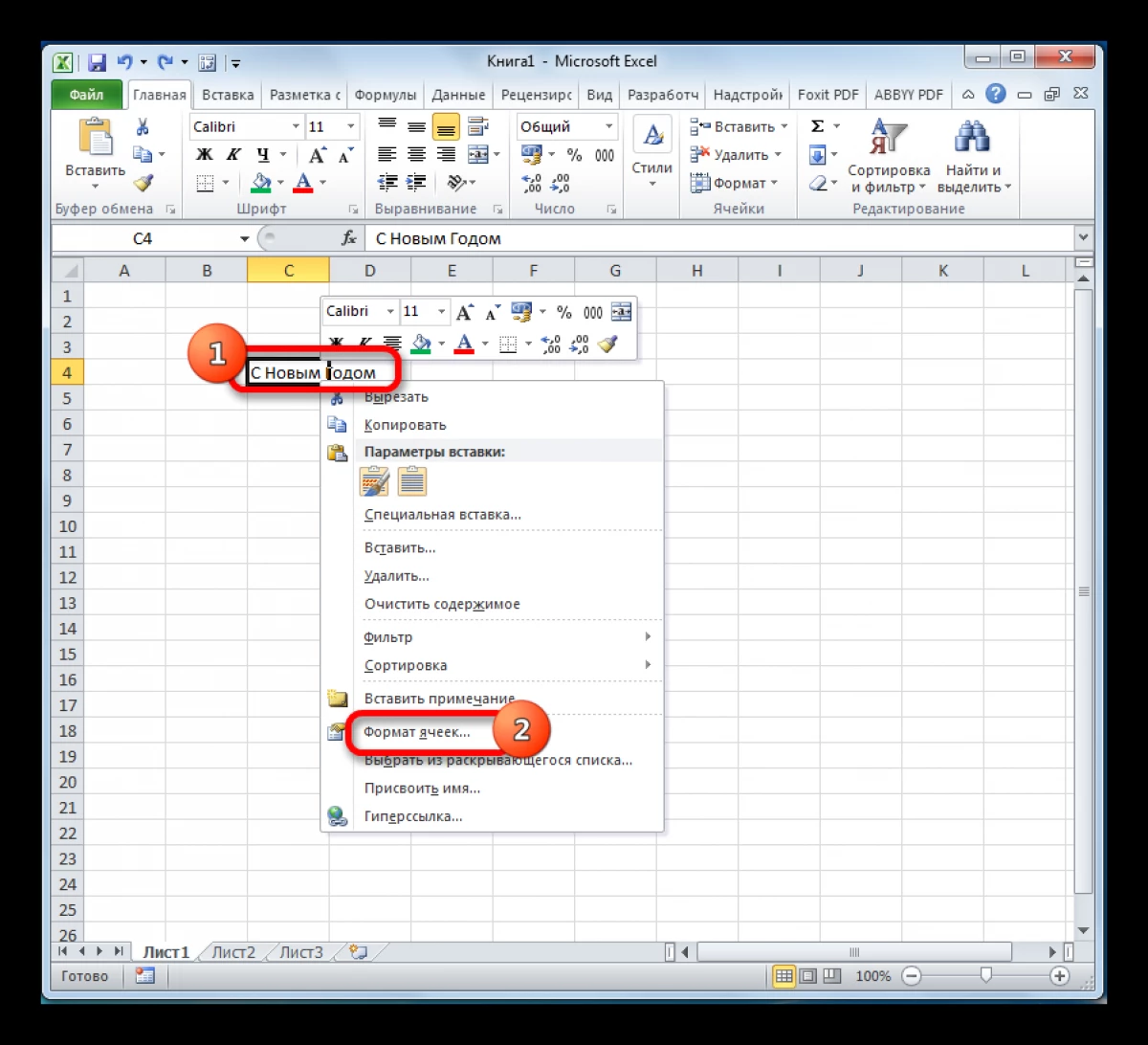
- ପୂର୍ବ ମାନିପ୍ୟୁଲେସନ୍ ପ୍ରଦର୍ଶନ କରିବା ପରେ ଉପାଦାନଗୁଡ଼ିକର ଫର୍ମାଟିଂ ମେନୁରେ ପ୍ରଦର୍ଶିତ ହେବ, ତୁମକୁ "ଶ୍ରେଣୀବାଦାନ" ବିଭାଗକୁ ଯିବା ଆବଶ୍ୟକ |
- ମେନୁର ଏକ ନୂତନ ବିଭାଗରେ, "ପ୍ରଦର୍ଶନ" ବ୍ଲକକୁ ଖୋଜ ଏବଂ "ପାରାମିଟର ଅନୁଯାୟୀ" ସ୍ଥାନାନ୍ତର ପାଖରେ ଏକ ଟିକ୍ ରଖ |
- ପରିବର୍ତ୍ତନଗୁଡିକ ପ୍ରୟୋଗ କରିବା ପାଇଁ ୱିଣ୍ଡୋର ତଳେ "ଓକେ" ଉପରେ କ୍ଲିକ୍ କରନ୍ତୁ |
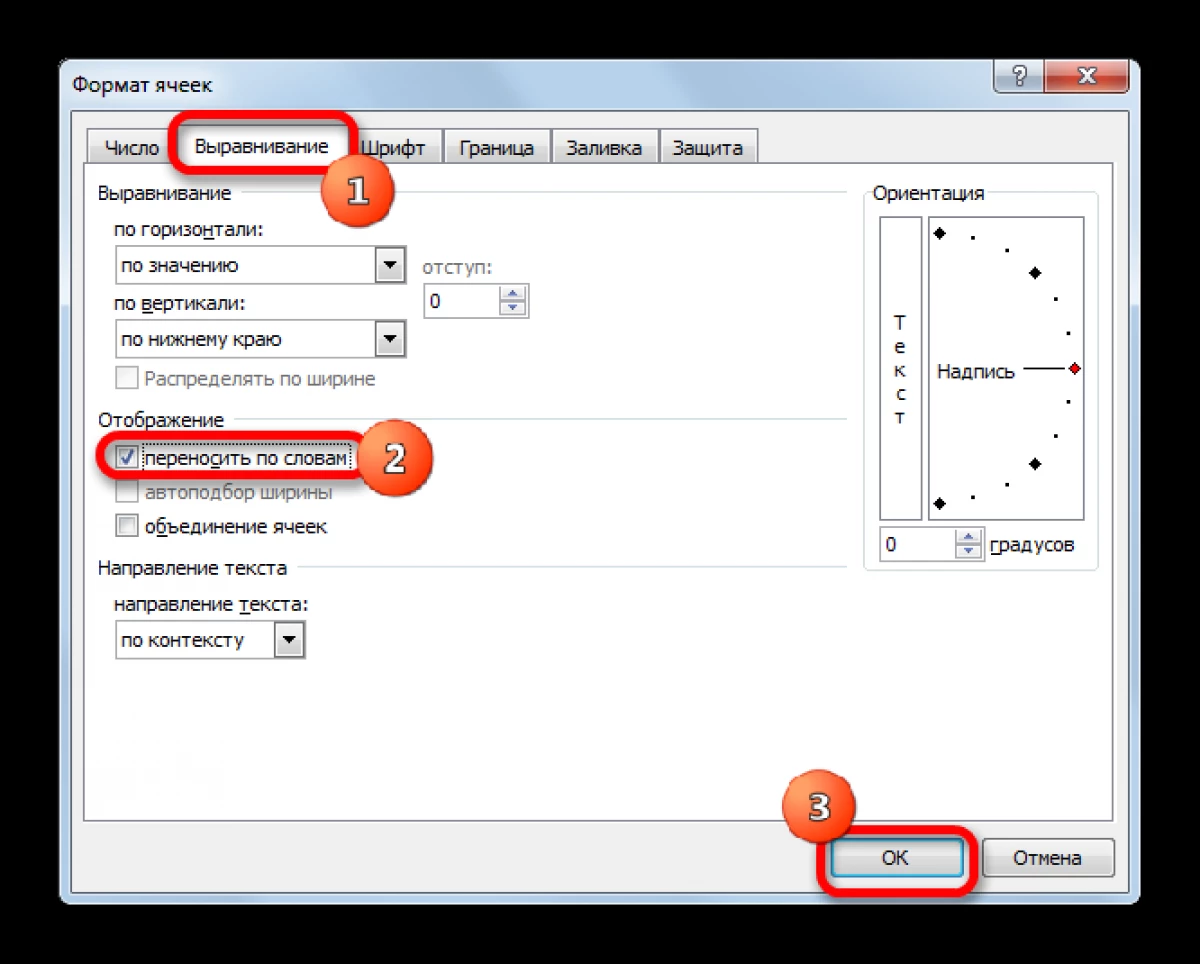
- ଫଳାଫଳ ଯାଞ୍ଚ କରନ୍ତୁ | କକ୍ଷ ସ୍ୱୟଂଚାଳିତ ଭାବରେ ଇଚ୍ଛିତ ହ୍ରାସ ଭାବରେ ସବିଂଶ କରିବ ଯାହା ଦ୍ tow ାରା ଟେକ୍ସଟ୍ ଏହାର ସୀମା ଅତିକ୍ରମ କରେ ନାହିଁ, ଏବଂ ଅନୁଚ୍ଛେଦ ସୃଷ୍ଟି ହେବ |
ଟେବୁଲ୍ ଆରେ ସେଲ୍ ଗୁଡିକରେ ଅନେକ ଧାଡି କୁ ଅନେକ ଧାଡି ସ୍ଥାନାନ୍ତର ପାଇଁ ମାଇକ୍ରୋସଫ୍ଟ ଅଫିସ୍ ଏକ୍ସେଲର ଏକ ବିଶେଷ ସୂତ୍ର ଅଛି | କାର୍ଯ୍ୟ ପୂରଣ କରିବାକୁ, ଆପଣ ନିମ୍ନଲିଖିତ ଆଲଗୋରିଦମର ନିମ୍ନଲିଖିତ ଆଲଗୋରିଦମକୁ ବ୍ୟବହାର କରିପାରିବେ:
- LKM ସାରଣୀର ଏକ ନିର୍ଦ୍ଦିଷ୍ଟ କକ୍ଷ ଚୟନ କରନ୍ତୁ | ପ୍ରାରମ୍ଭରେ ଏହି ଉପାଦାନରେ କ text ଣସି ପାଠ ଏବଂ ଅନ୍ୟାନ୍ୟ ଅକ୍ଷର ନଥିଲା |
- କମ୍ପ୍ୟୁଟର କୀବୋର୍ଡରୁ ହସ୍ତକୃତ ଭାବରେ ଅଦୃଶ୍ୟ ପ୍ରବେଶ କର "= ଧର (" ଟେକ୍ସଟ୍ 1 "; ପ୍ରତୀକ (10);" ଟେକ୍ସଟ୍ 2 ")" | "ଟେକ୍ସଟ୍ 1" ଏବଂ "ପାଠ୍ୟ 2" ଶବ୍ଦଗୁଡ଼ିକ ପରିବର୍ତ୍ତେ ଆପଣଙ୍କୁ କଂକ୍ରିଟ୍ ମୂଲ୍ୟ ଛାଡିବାକୁ ପଡିବ, i.e. ଆବଶ୍ୟକ ବର୍ଣ୍ଣଗୁଡିକ ଲେଖନ୍ତୁ |
- ଫର୍ମୁଲା ସଂପୂର୍ଣ୍ଣ କରିବାକୁ "ଏଣ୍ଟର୍" ଉପରେ କ୍ଲିକ୍ କରିବାକୁ ଲେଖିବା ପରେ |
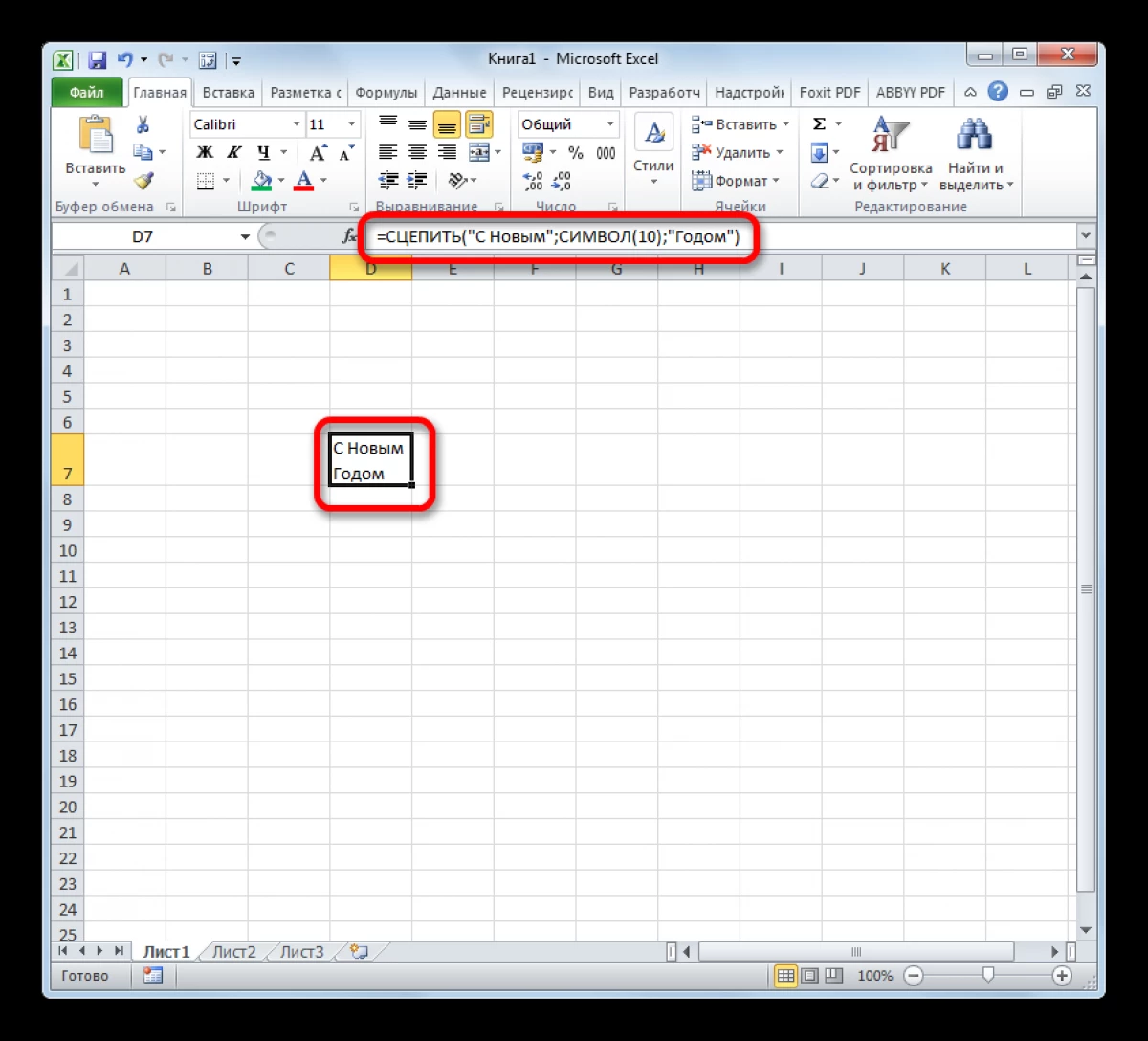
- ଫଳାଫଳ ଯାଞ୍ଚ କରନ୍ତୁ | ଏହାର ଭଲ୍ୟୁମ୍ ଉପରେ ନିର୍ଭର କରି ନିର୍ଦ୍ଦିଷ୍ଟ ପାଠ୍ୟ ଅନେକ ସେଲ୍ ଲାଇନ୍ସରେ ରହିବ |
ଅନୁଚ୍ଛେଦର ଇଚ୍ଛିତ କୋଷଗୁଡ଼ିକର ଅନୁଚ୍ଛେଦ ସୃଷ୍ଟି ପାଇଁ ଫର୍ମୁଲା କିପରି ବିସ୍ତାର କରିବେ |
ଯଦି ଉପଭୋକ୍ତା ଉପରୋକ୍ତ ଫର୍ମୁଲାକୁ ଥରେ ଆଲୋଚନା ହୋଇଥିବା ଫର୍ମ ଆରେ ଏକ ସେକେଣ୍ଡରେ ସ୍ଥାନାନ୍ତର କରିବା ଆବଶ୍ୟକ କରନ୍ତି, ତେବେ କକ୍ଷଗୁଡ଼ିକର ନିର୍ଦ୍ଦିଷ୍ଟ ପରିସରକୁ ବ extend ାଇବା ଯଥେଷ୍ଟ | ସାଧାରଣତ , Excel ର ଫର୍ମୁଲା ନବୀକରଣ ପାଇଁ ପ୍ରଣାଳୀ ଏହିପରି ଦେଖାଯାଏ:- ସୂତ୍ରର ଫଳାଫଳ ପଞ୍ଜିକୃତ ହୋଇଥିବା ସେଲ୍ ଚୟନ କରନ୍ତୁ |
- ମନୋନୀତ ଆଇଟମ୍ ଏବଂ କ୍ଲମ୍ପର ନିମ୍ନ ଡାହାଣ କୋଣକୁ ଏବଂ LKM ର ନିମ୍ନ ଡାହାଣ କୋଣରେ ରଖନ୍ତୁ |
- LKM ରିଲିଜ୍ ନକରି ଏକ ଟେବୁଲ୍ ଆରେର ଇଚ୍ଛିତ ସଂଖ୍ୟକ ଧାଡି ଧାଡିଗୁଡିକ ବିସ୍ତାର କରନ୍ତୁ |
- ମନିପ୍ୟୁଲେଟର ବାମ କୀକୁ ମୁକ୍ତ କରନ୍ତୁ ଏବଂ ଫଳାଫଳ ଯାଞ୍ଚ କରନ୍ତୁ |
ଉପସଂହାର
ଏହିପରି, ମାଇକ୍ରୋସଫ୍ଟ ଅଫିସ୍ ଏକ୍ସେଲ୍ସ କୋଷଗୁଡ଼ିକ ପାଇଁ ପାରାଗ୍ର ଏକ ସେଲ୍ ଗୁଡିକରେ ସମସ୍ୟାକୁ ମଧ୍ୟ ସମସ୍ୟା ସୃଷ୍ଟି କରେ ନାହିଁ | ସଠିକ୍ ସ୍ଥାନାନ୍ତର ଧାଡିଗୁଡିକୁ, ଉପରୋକ୍ତ ନିର୍ଦ୍ଦେଶନାମା ଦ୍ୱାରା ଗାଇଡ୍ ହେବା ଜରୁରୀ |
ଅନୁଚ୍ଛେଦକୁ ପ୍ରଥମେ ସୂଚନା ପ୍ରଯୁକ୍ତିବିଦ୍ୟା କରିବାକୁ ଦେଖାଇବା ପାଇଁ Excel କକ୍ଷ ପରି ବାର୍ତ୍ତା |
