Vaak, voor gebruikers van de tafeleditor, ontstaat de vraag die betrekking heeft op het tellen van het aantal indicatoren in de kolom. Met andere woorden, het is noodzakelijk om het aantal velden in de kolom gevuld met een specifieke tekst of numerieke informatie te berekenen. De tabeleditor heeft veel variaties waarmee u deze functie kunt uitvoeren.
De berekeningsprocedure in de kolom
Afhankelijk van de doeleinden van de gebruiker in de tabeleditor, kunt u het tellen van alle gegevens in de kolom implementeren. We zullen elke methode in meer detail analyseren.
Methode 1: geeft het aantal waarden weer in de statusbalkDeze methode is het gemakkelijkst te gebruiken. Het implementeert tellen van numerieke en tekstinformatie, maar kan niet worden gebruikt bij het werken met de omstandigheden. Algemene actie-algoritme:
- Selecteer het gewenste gegevensgebied.
- We kijken in de lijn van de staat.
- We leren het aantal waarden.
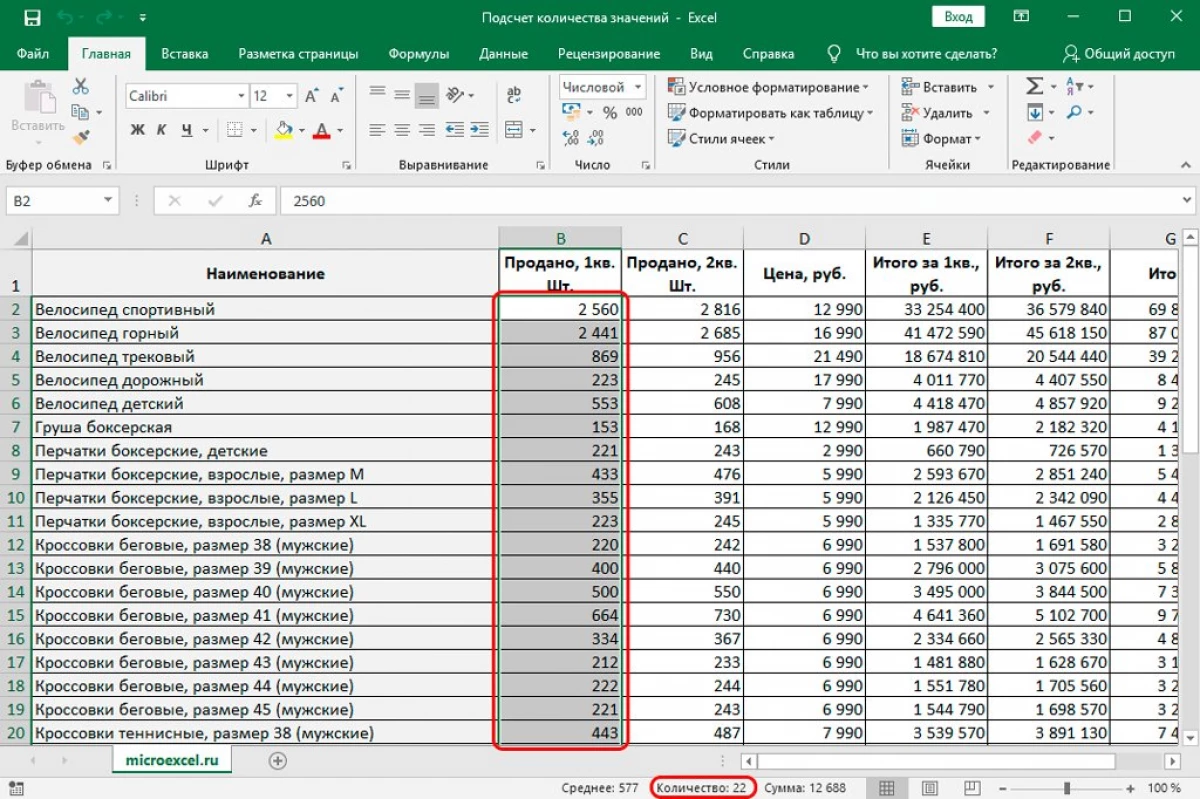
De methode is handig om alleen te gebruiken bij het werken met gemiddelde gegevensvolumes, anders moet u andere opties gebruiken. Een ander minpuntje van de methode - het resultaat is alleen zichtbaar op het moment van isolatie, dus u moet elders worden verwijderd of gememoriseerd of gefixeerd. Stapsgewijze handleiding om de indicator "Nummer" op te nemen:
- Klik op PCM op de statusbalk.
- Het scherm geeft de lijst weer. Hier is het nodig om te controleren of het merkteken gaat over de parameter "Aantal". Als het niet is, moet het worden geplaatst door op de linkermuisknop te klikken.
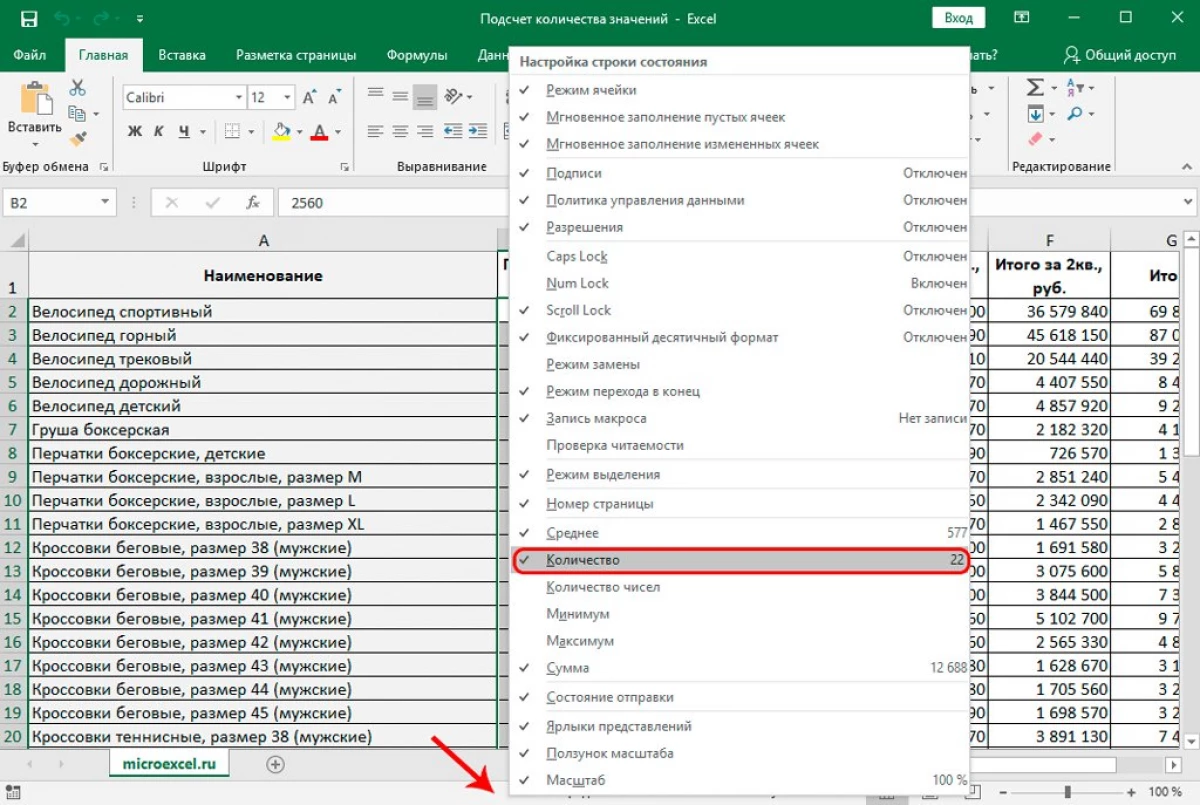
- Klaar! Nu bevindt de indicator "Nummer" zich in de statusbalk van de tabelprocessor.
Deze operator implementeert hetzelfde als de vorige methode, maar tegelijkertijd aanvullend het resultaat. Andere gebreken blijven, aangezien de functie van de factuur niet kan werken met de voorwaarden.
Er zijn twee gemeenschappelijke typen operator:
- = Bar (cel1; cel2; ... cel).
- = Blossom (CELL1: CEL).
In het 1e formulier berekent de bediener elke geselecteerde cel. In het tweede formulier wordt het aantal gevulde velden berekend in het bereik van het celnummer 1 naar de cel met het nummer N. stap voor stap gids:
- Wij produceren een selectie van de cel waarin het telling wordt weergegeven.
- Bewegen in de subsectie "formules". Klik op "Een functie invoegen."
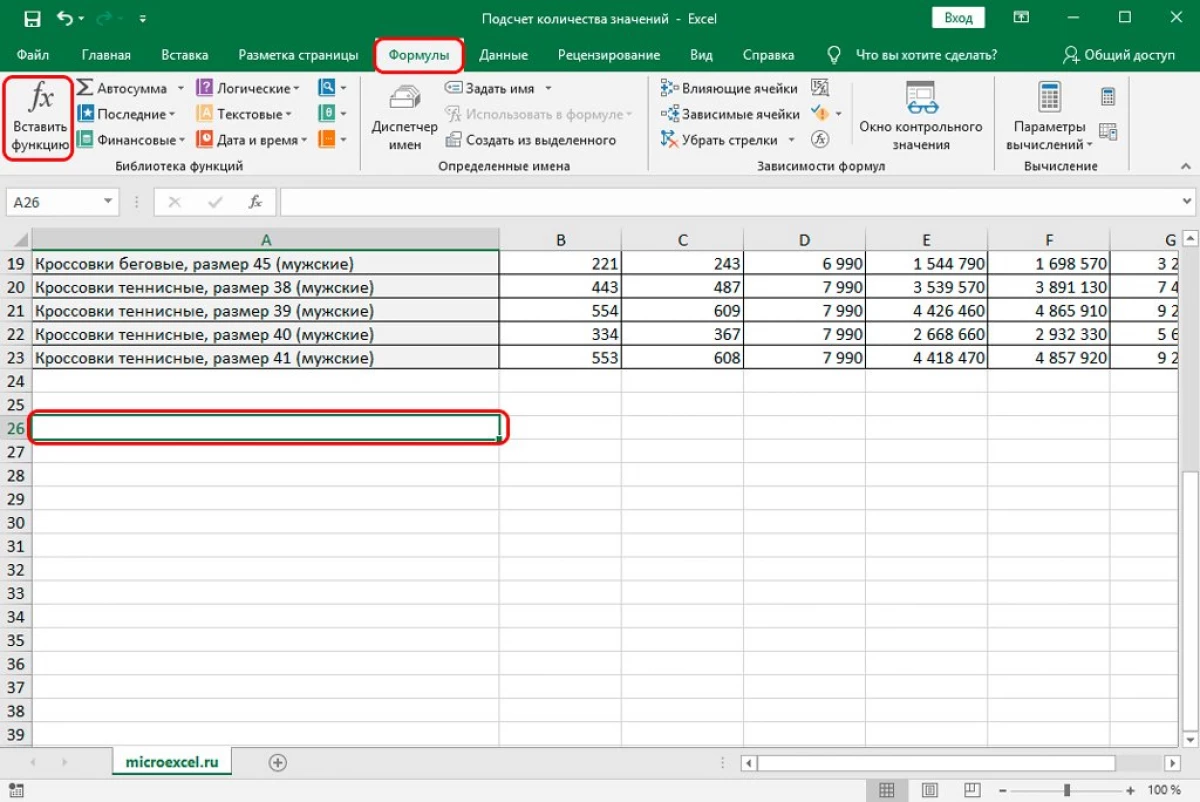
- Alternatieve optie - Druk op het pictogram "Invoegenfunctie", dat zich naast de lijn bevindt voor een reeks formules.
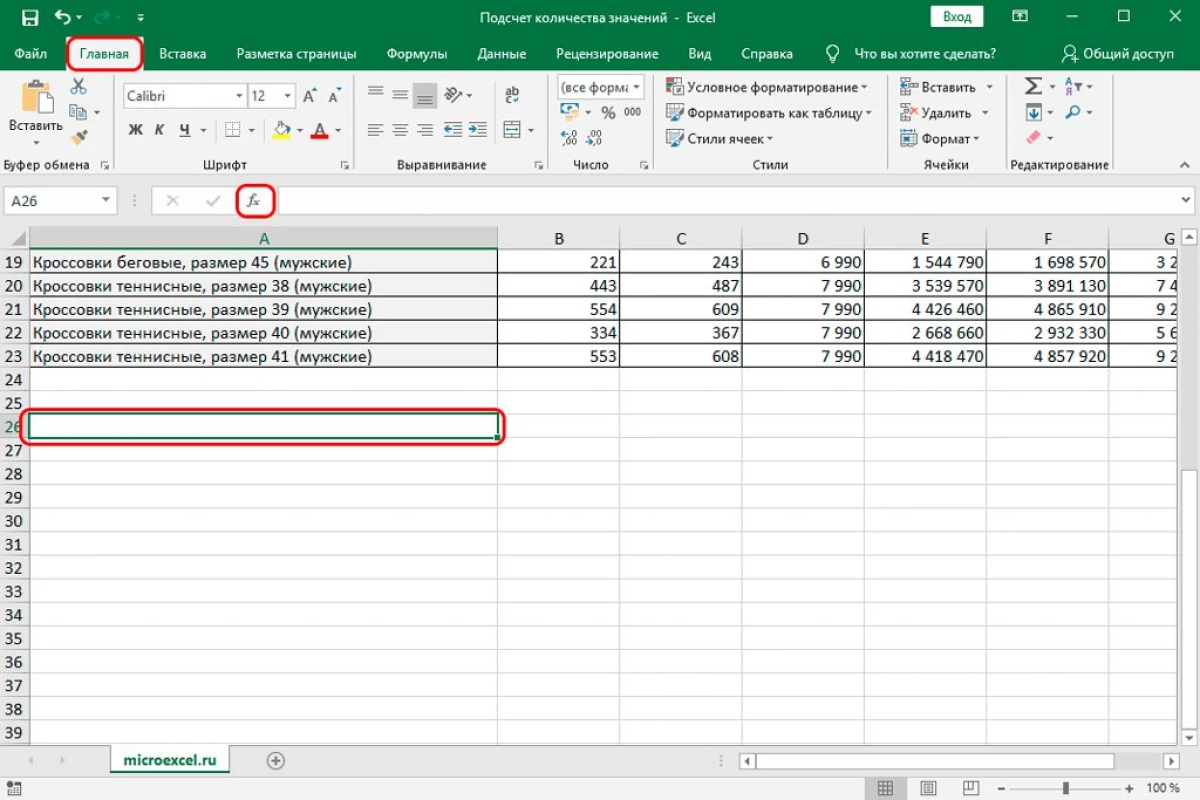
- Een kleine "invoegfuncties" verschenen op het scherm. Open de lijst naast de inscriptie "Categorie". Selecteer in de lijst met beëindigde lijst het "Statistical" -element. In het veld "Functie selecteren:" vinden we de exploitant van de factuur en klikken het op het met de LKM. Klik na alle manipulaties op het element "OK".
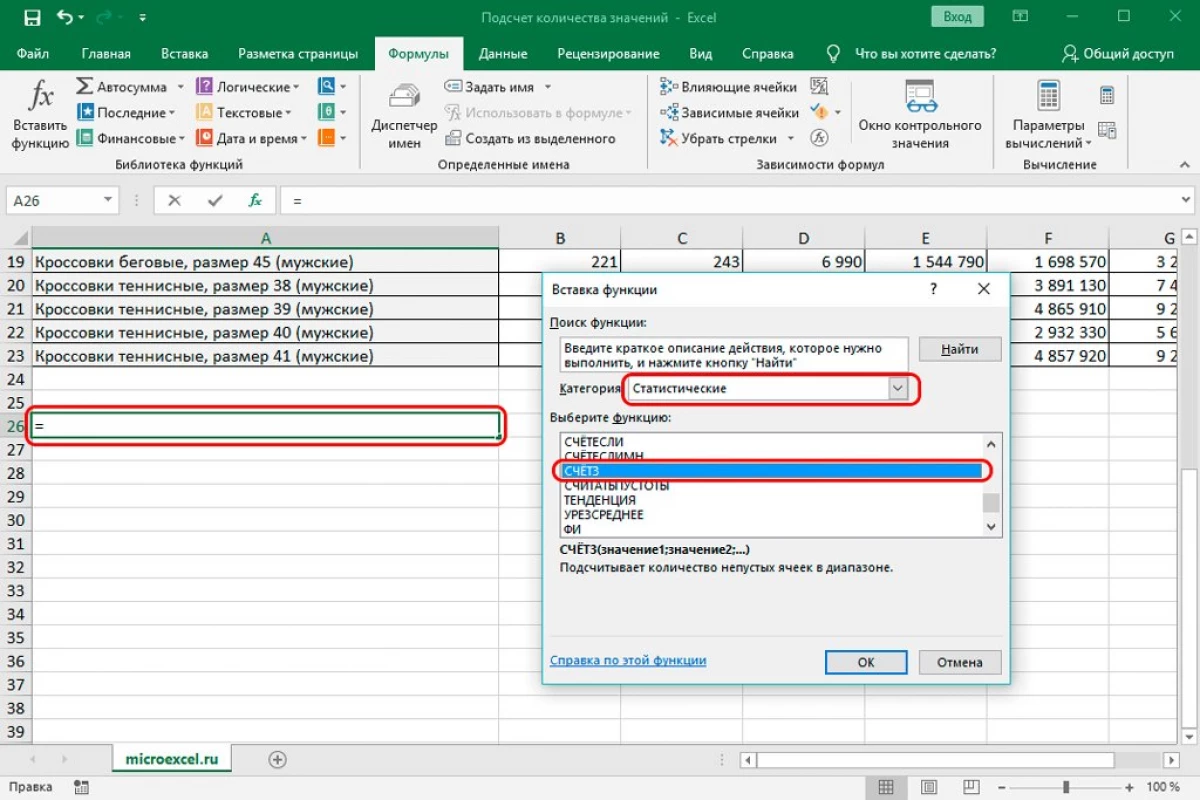
- Het display toont het venster om operator-argumenten te schrijven. Hier is het noodzakelijk door de cellen of het invoerbereik over te dragen om de argumenten in te stellen. Het is vermeldenswaard dat het bereik kan worden ingesteld met de titel. Klik na alle manipulaties op het element "OK", gelegen aan de onderkant van het venster.
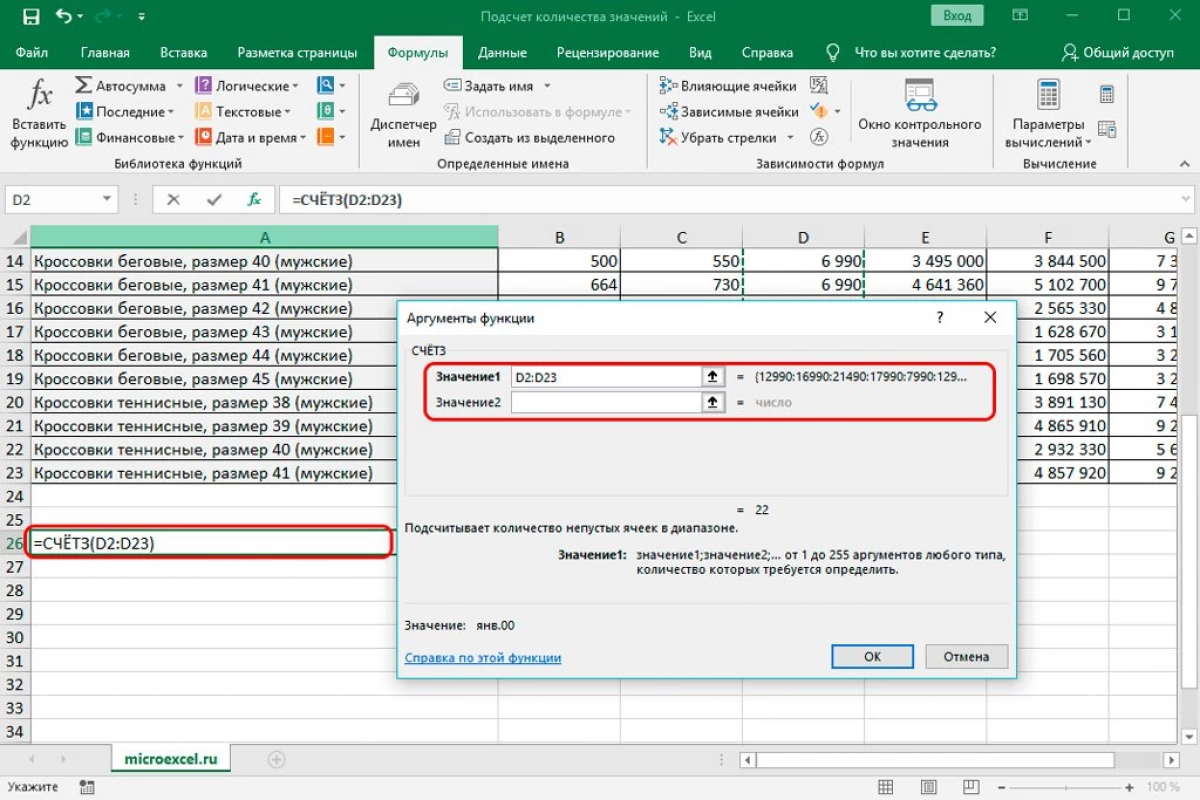
- Klaar! Als gevolg hiervan ontvingen we het resultaat van het tellen in een vooraf bepaalde cel. Het duurde in aanmerking van absoluut elke gevulde cel.
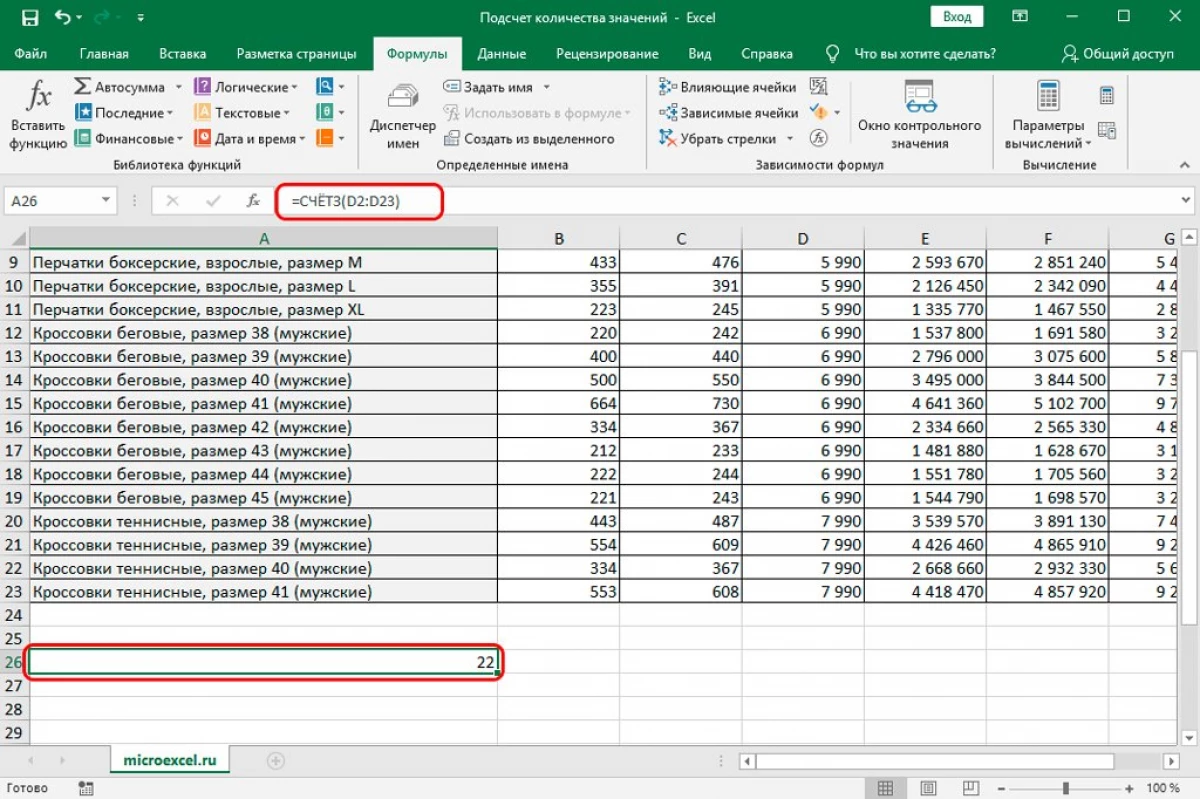
Het account is ideaal om met numerieke indicatoren te werken. Er zijn twee gemeenschappelijke typen operator:
- = Account (cel1; cel2; ... cel).
- = Account (CELL1: CEL).
Stap-by-stap gids:
- Wij produceren een selectie van de cel waarin het telling wordt weergegeven.
- Bewegen in de subsectie "formules". Klik op het item "Functie invoegen". Het scherm toont een klein venster met de naam "Function Insert". Onthul de lijst naast de inscriptie "Categorie". Selecteer in de lijst met beëindigde lijst het "Statistical" -element. In het veld "Functie Selecteren:" vinden we de accountoperator en klikken erop met LKM. Klik na alle manipulaties op het element "OK".
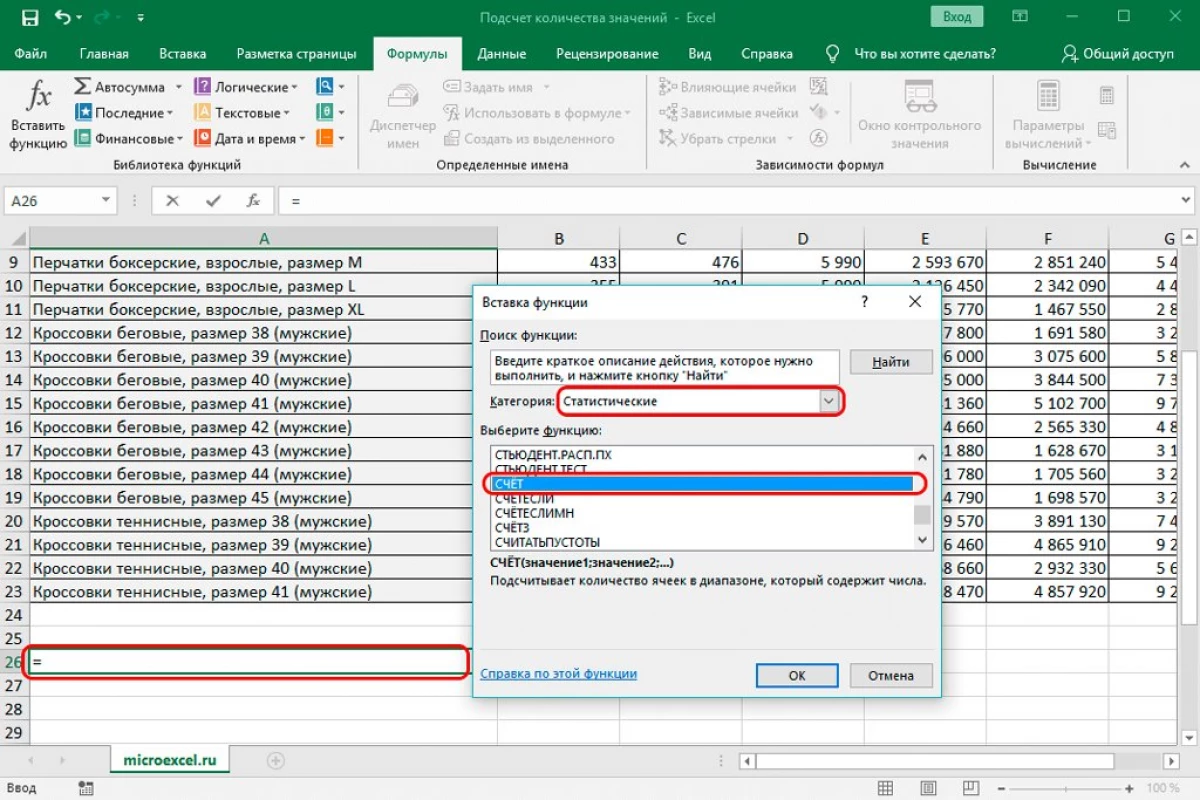
- Het venster van de argumenten vult de coördinaten van de benodigde cellen. Klik na alle manipulaties op het element "OK", gelegen aan de onderkant van het venster.
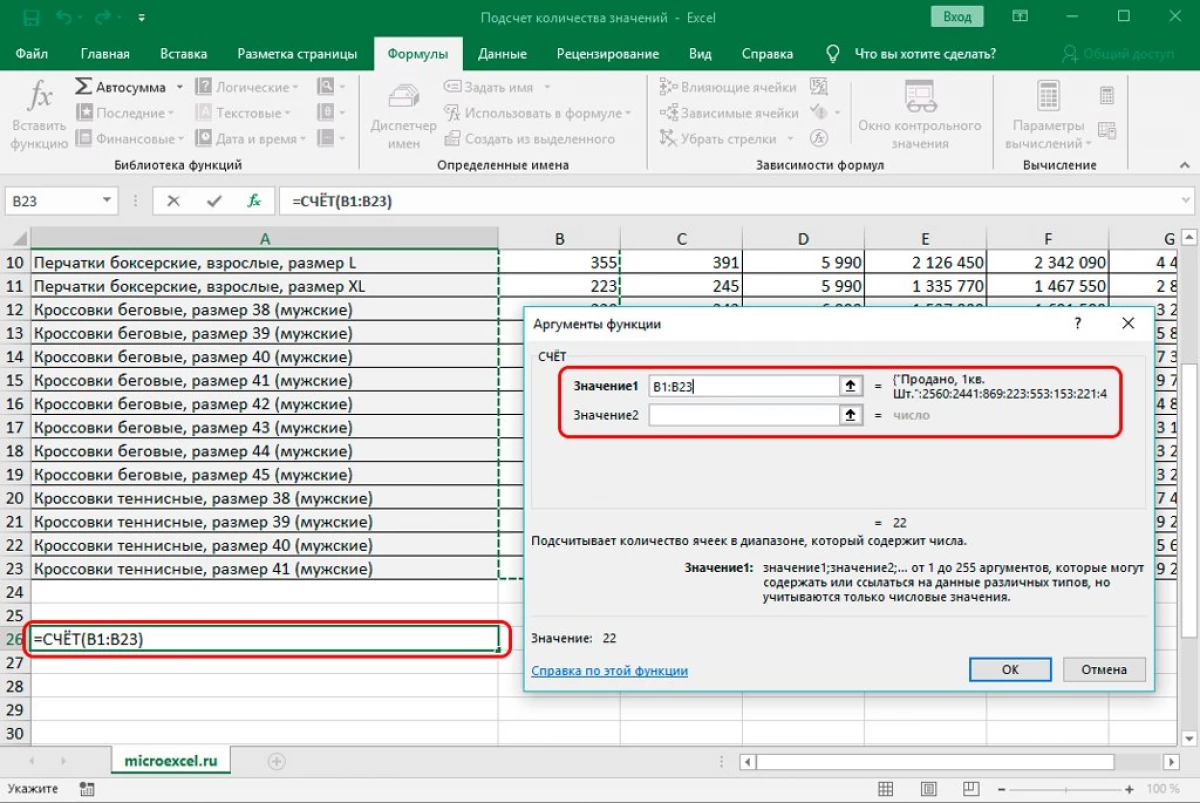
- Klaar! Als gevolg hiervan ontvingen we het resultaat van het tellen in een vooraf bepaalde cel. Hier worden in aanmerking genomen gevulde cellen, met uitzondering van leeg en die waarin tekstinformatie zich bevindt.
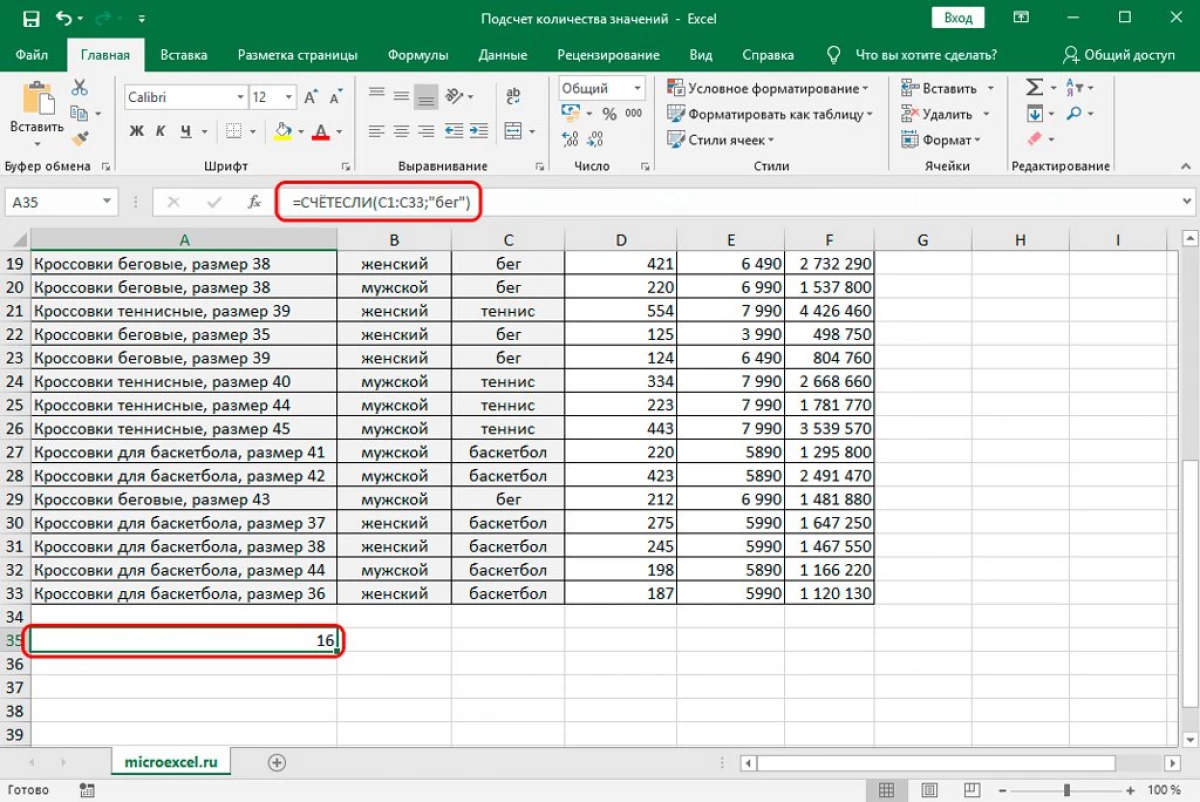
Met deze operator kunt u het aantal waarden berekenen voor specifieke voorwaarden. Algemeen beeld van de operator: = 8 (bereik; criterium).
- Bereik - Dit geeft het gebied aan waarin het nodig is om het aantal toevallen op een specifieke toestand te berekenen.
- Het criterium is de voorwaarde waarvoor toevalligheden worden onderscheiden.
We zullen alles analyseren op een specifiek voorbeeld. Stap-by-stap gids:
- We zullen bijvoorbeeld het aantal "lopen" in de kolom met sporten bepalen. Bewegen in het veld waarin u het resultaat gaat weergeven.
- Bewegen in de subsectie "formules". Klik op het item "Functie invoegen". Het scherm toont een klein venster met de naam "Function Insert". Onthul de lijst naast de inscriptie "Categorie:". Selecteer in de lijst met beëindigde lijst het "Statistical" -element. In het veld "Functie Selecteren:" vinden we de operator en klikken erop met LKM. Klik na alle manipulaties op het element "OK".
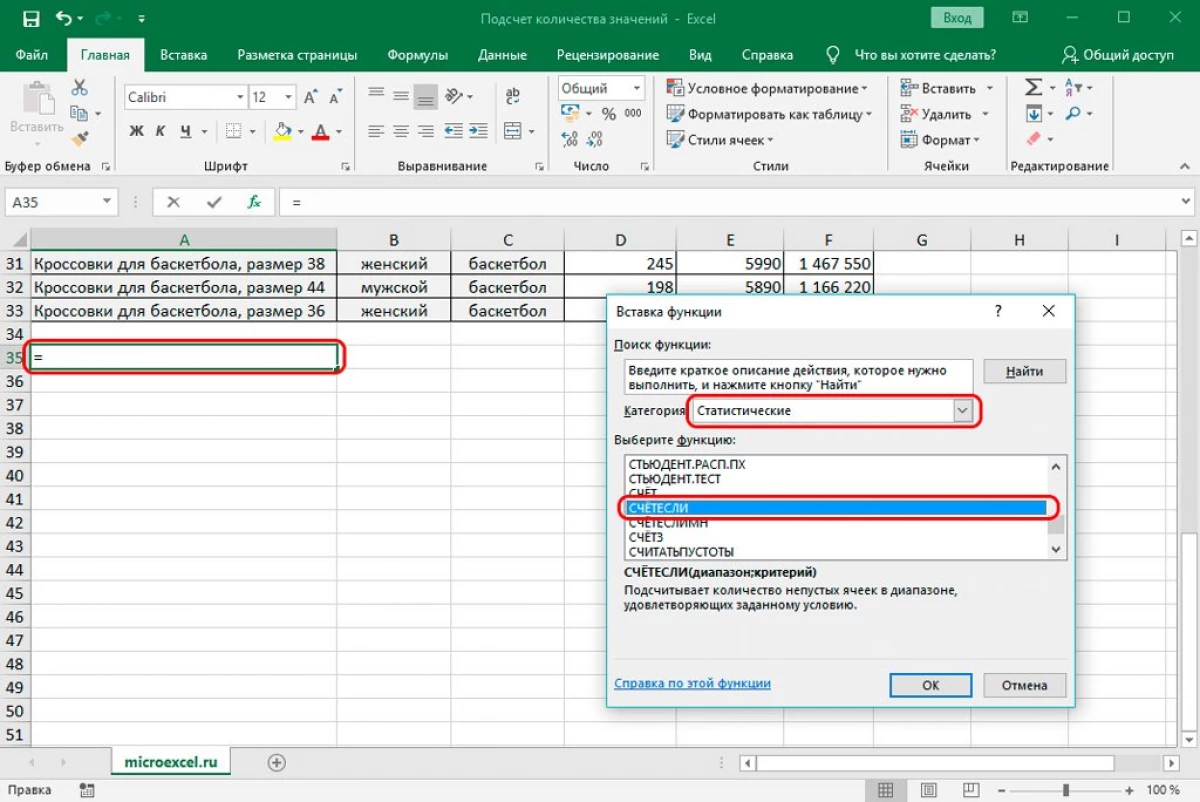
- Het scherm verschijnt het venster "Functie-argumenten". In de bereiklijn introduceren we de coördinaten van de cellen die deelnemen aan het telling. In het lijn "Criterium" vragen we de toestand zelf. Rijd hier: "Run". Klik na het uitvoeren van alle manipulaties, klik op het element "OK".
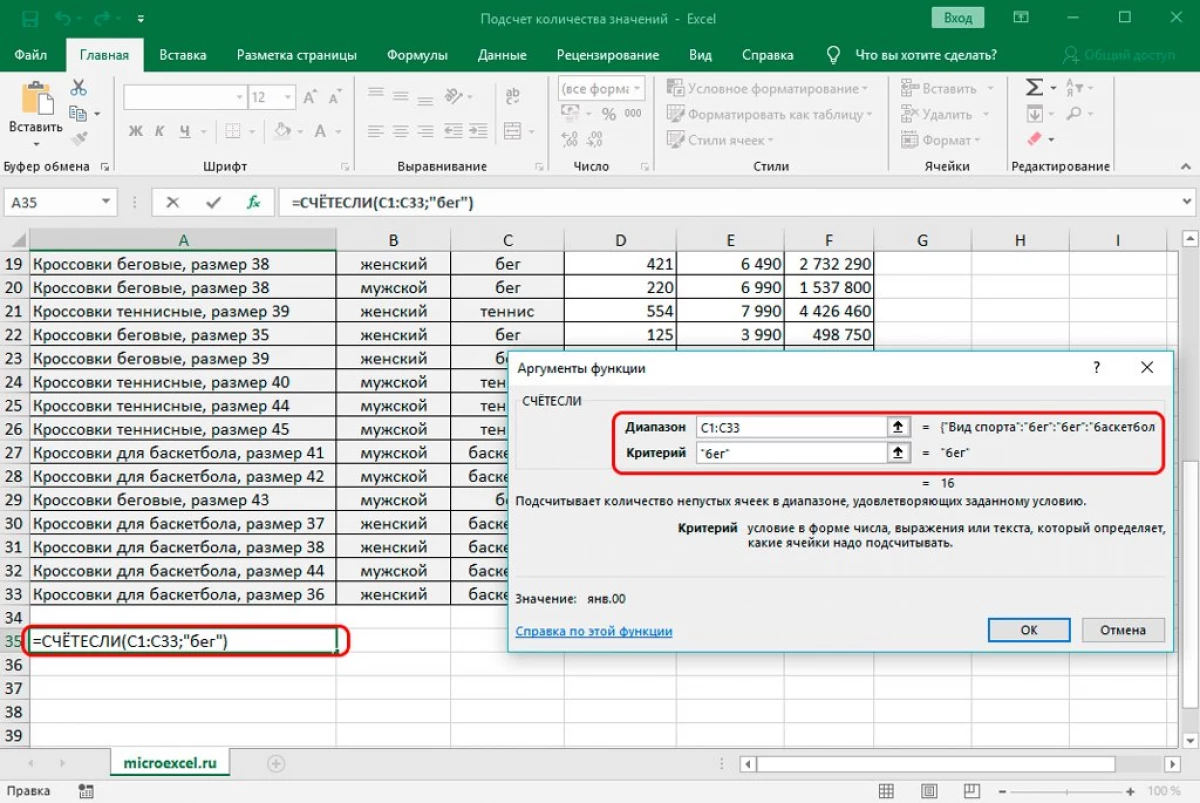
- De operator heeft het aantal toevalligheden in het gemarkeerde veld berekend en weergegeven met het woord "RUN". We hebben zestien toevalligheden.
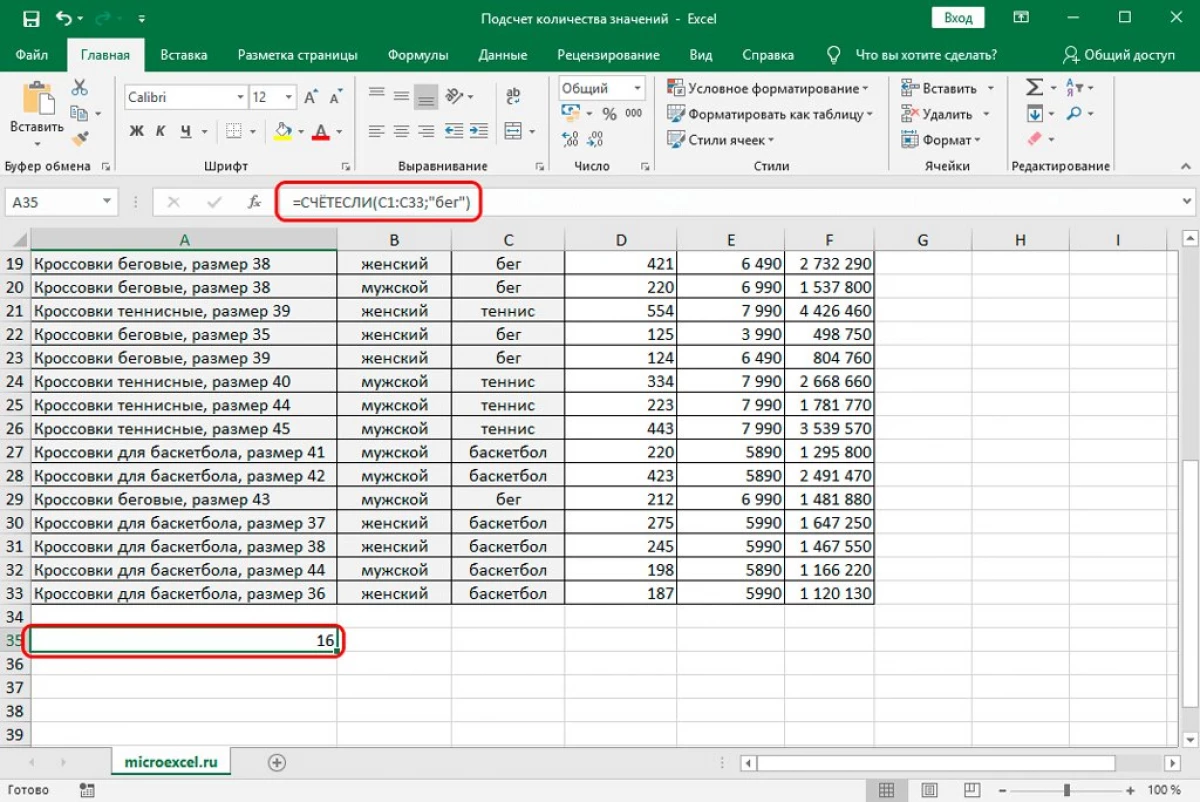
Laten we proberen de toestand te bewerken om het werk van de operator beter te begrijpen. Stap-by-stap gids:
- Laten we het tellen van andere waarden in deze kolom, met uitzondering van de "Run" -waarde.
- We herhalen het tweede punt van de bovenstaande instructie.
- In de bereiklijn voeren we dezelfde adressen in als in het bovenstaande voorbeeld. In het lijn "Criterium" rijden we het symbool van ongelijkheid "" vóór de "Run" -waarde. Na alle manipulaties, klik op "OK".
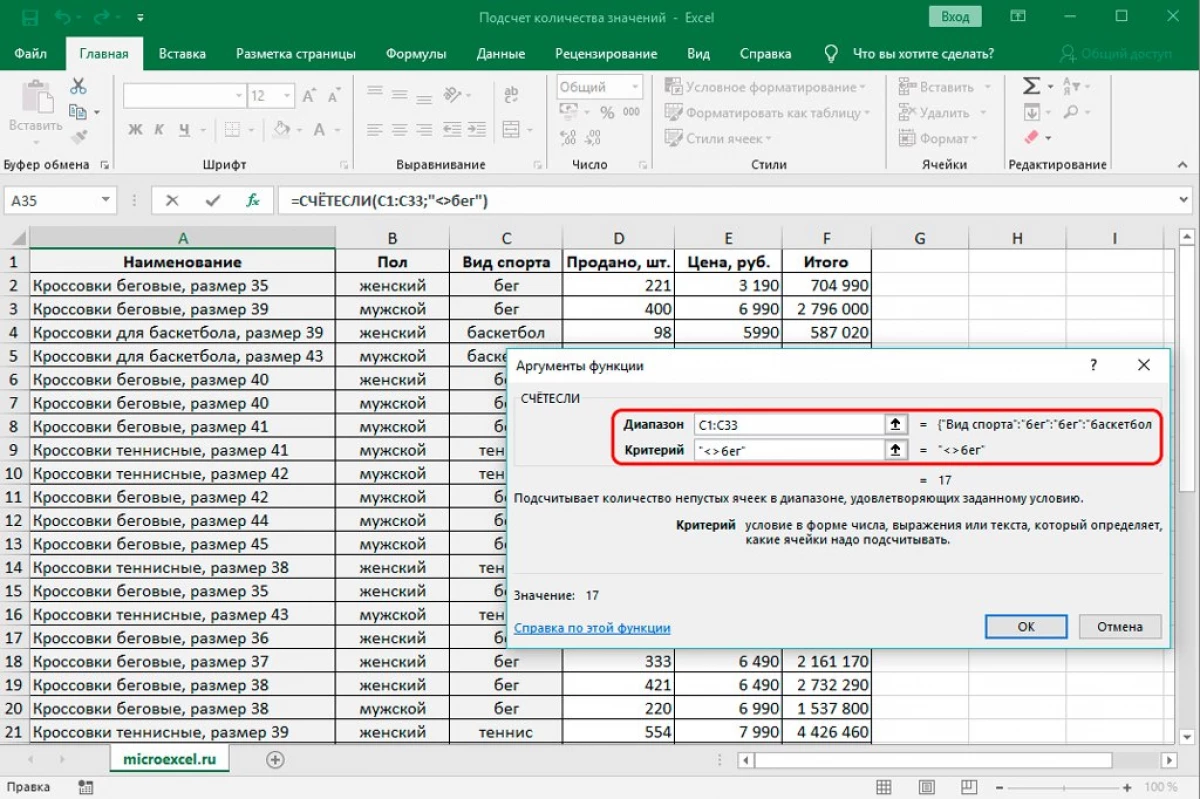
- Als gevolg hiervan ontvingen we een aantal zeventien - het aantal woorden in de geselecteerde kolom zonder rekening te houden met het woord "Running".
Aan het einde van de overweging van de methode ontdekken we hoe de operator werkt met de voorwaarden waarin de tekens ">" en "
- Gebruik de bovenstaande instructies in de exploitant om de benodigde cel te controleren.
- In de regellijn voeren we de nodige coördinaten van de cellen van de luidspreker in. Voer in het "CRITERION" -lijn de waarde "> 350" in. Na alle manipulaties, klik op "OK".
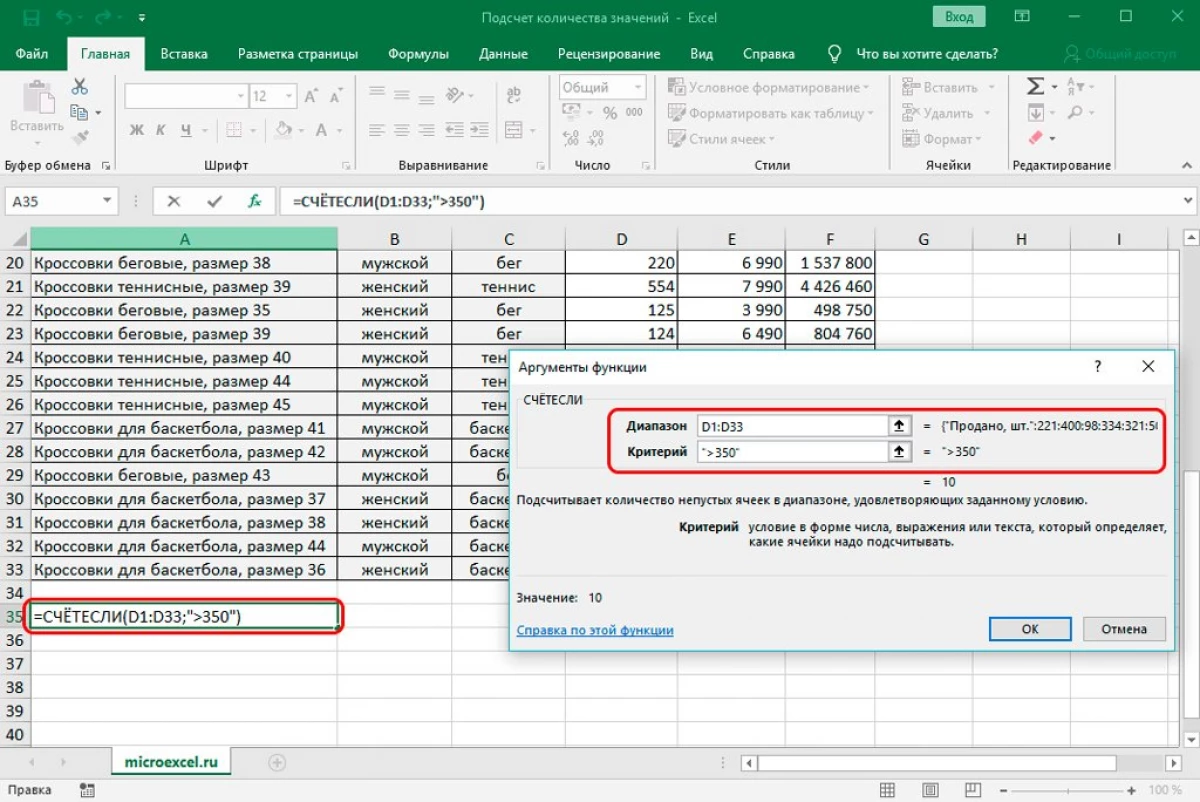
- Als gevolg hiervan ontvingen we een waarde van tien - het aantal nummers is groter dan 350 in de geselecteerde kolom.
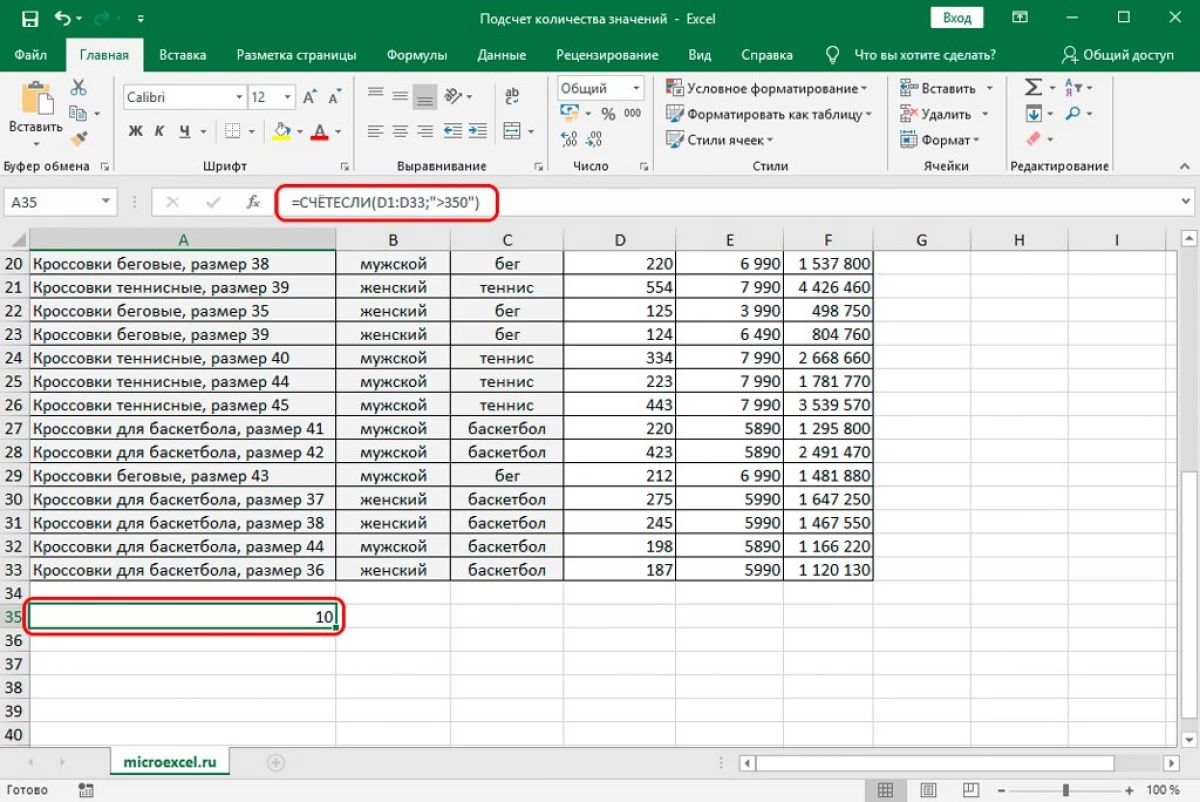
We zullen een ander voorbeeld analyseren voor een vollediger begrip van het werk van de operator. We hebben bijvoorbeeld de volgende markeringen met verkoopinformatie:
17.Doel: ontdek hoeveel van verkochte goederen producten uit Samsung zijn. We passen de volgende formule toe: = C3: C17; "Samsung") / A17. Als gevolg hiervan krijgen we een resultaat van 40%:
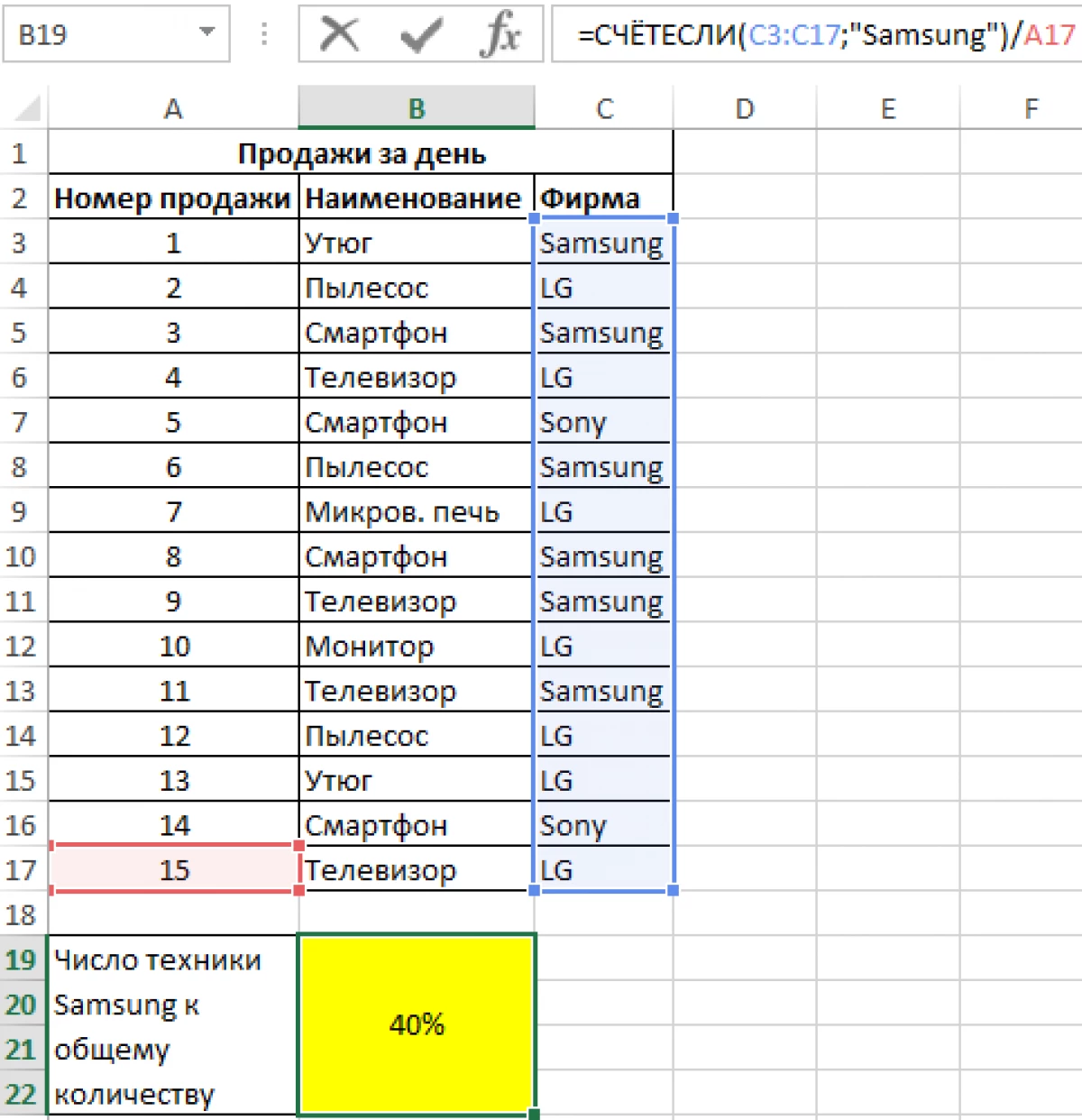
Praat over enkele functies van de operator:
- Het register van tekens doet er niet toe of een lijn van een tekstsoort is ingesteld als een criterium;
- Het resultaat van het telling zal nul zijn als de verwijzing naar de lege cel of een lege regel als een criterium zal worden ingevoerd;
- De operator kan worden toegepast als een arrayformule, in welk geval het aantal cellen met informatie die overeenkomt met verschillende voorwaarden.
De operator is met vrijheid identiek aan de bovengenoemde functie. Het verschilt dat het je in staat stelt om een bepaald aantal reeksen toe te voegen met verschillende of identieke omstandigheden. We moeten bijvoorbeeld het aantal verkochte producten berekenen in het bedrag van meer dan driehonderd stukken. Bovendien is het noodzakelijk om te berekenen dat de prijs van het product de waarde van zesduizend roebel overschrijdt. Stap-by-stap gids:
- Wij produceren een selectie van de cel waarin het telling wordt weergegeven.
- Bewegen in de subsectie "formules". Klik op "Een functie invoegen." Het scherm toont een klein venster met de naam "Function Insert". Onthul de lijst naast de inscriptie "Categorie". Selecteer in de lijst met beëindigde lijst het "Statistical" -element. In het veld "Functie Selecteren:" vinden we het bedieningssignaal en klikken erop met de LKM. Klik na alle manipulaties op het element "OK".
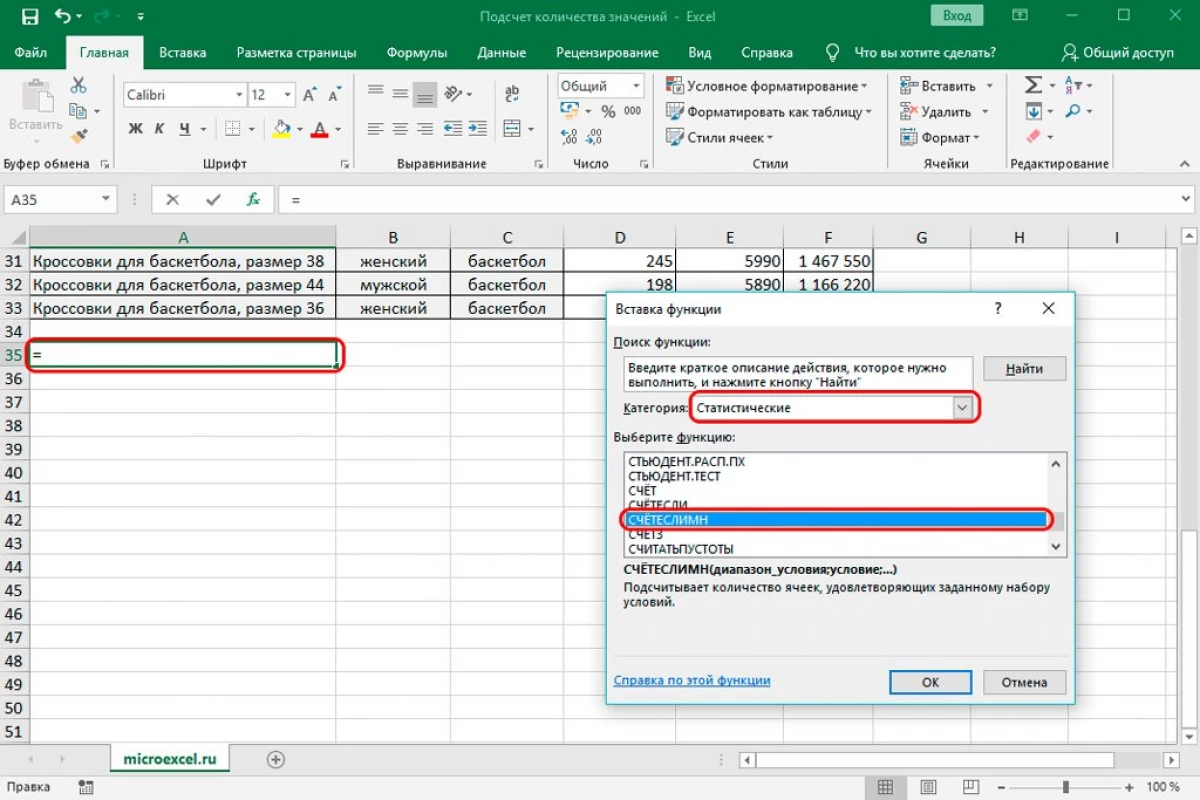
- Het venster vertrouwde ons onder de naam "Functie-argumenten" verscheen. Hier verschijnt bij het invoeren van één voorwaarde onmiddellijk een nieuwe regel om een andere voorwaarde te vullen. In de regel "Bereik 1" rijden we het adres van de kolom waarin de verkoopinformatie in stukken is gevestigd. In de regel "Voorwaarde 1" rijden we de indicator "> 300". Stuur in het regel "Bereik 2" het adres van de kolom waarin de kosteninformatie zich bevindt. Voeg in de regel "Voorwaarde 2" de waarde "> 6000" toe. Na alle manipulaties, klik op "OK".
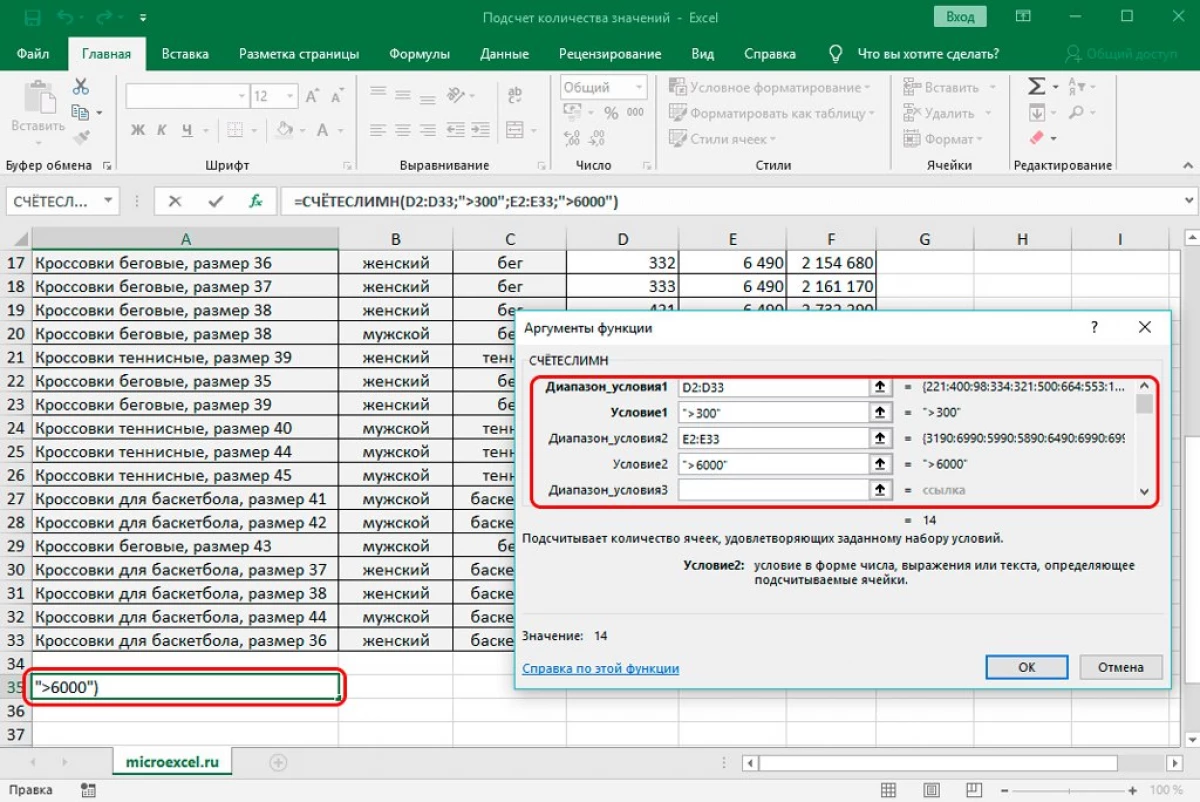
- Als gevolg hiervan hebben we het resultaat verkregen dat laat zien welke cellen die geschikt zijn voor extra voorwaarden in het opgegeven bereik verschenen. We hebben het nummer van veertien.
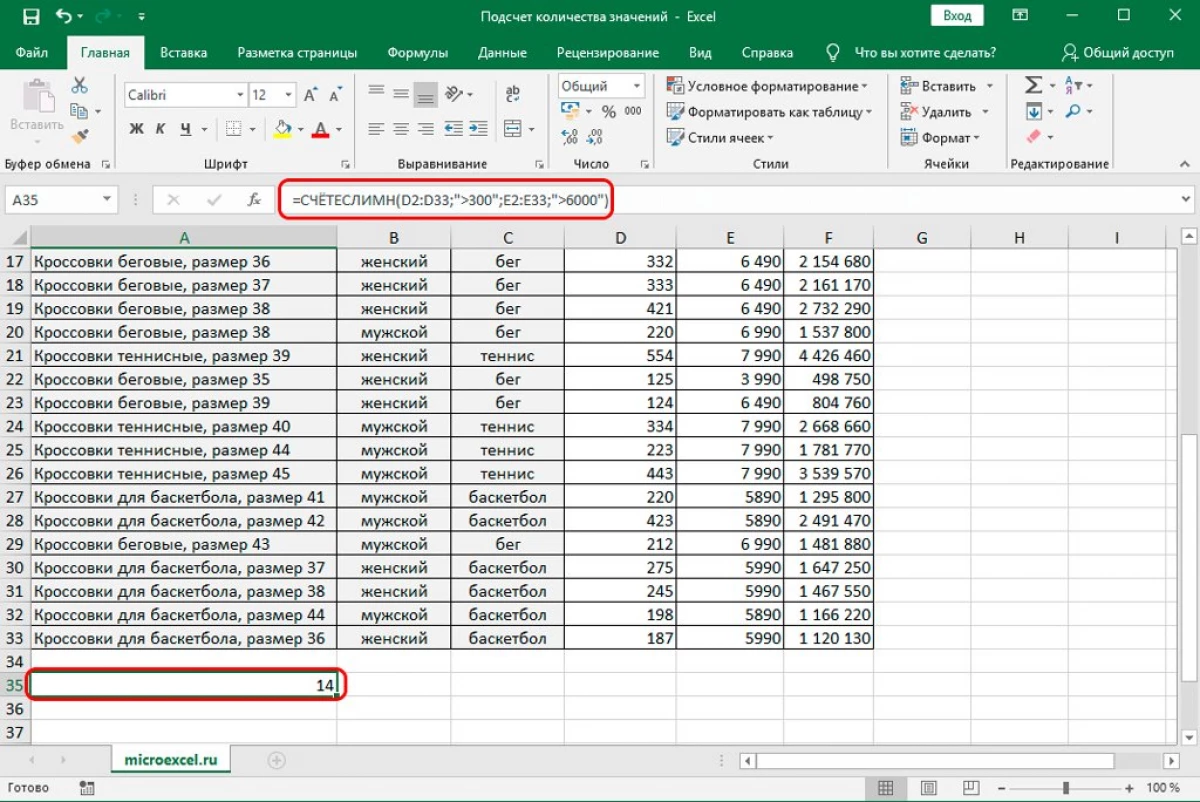
Met de volgende optie kunt u het aantal lege cellen berekenen. Om deze procedure te implementeren, is het perfect geschikt. Algemeen beeld van de operator: = cleanposts (bereik). Stap-by-stap gids:
- Wij produceren een selectie van de cel waarin het telling wordt weergegeven.
- Bewegen in de subsectie "formules". Klik op het item "Functie invoegen". Het scherm toont een klein venster met de naam "Function Insert". Onthul de lijst naast de inscriptie "Categorie:". Selecteer in de lijst met beëindigde lijst het "Statistical" -element. In het veld "Functie selecteren:" vinden we de operator om schoon te maken en op het te klikken op de LKM. Klik na alle manipulaties op het element "OK".
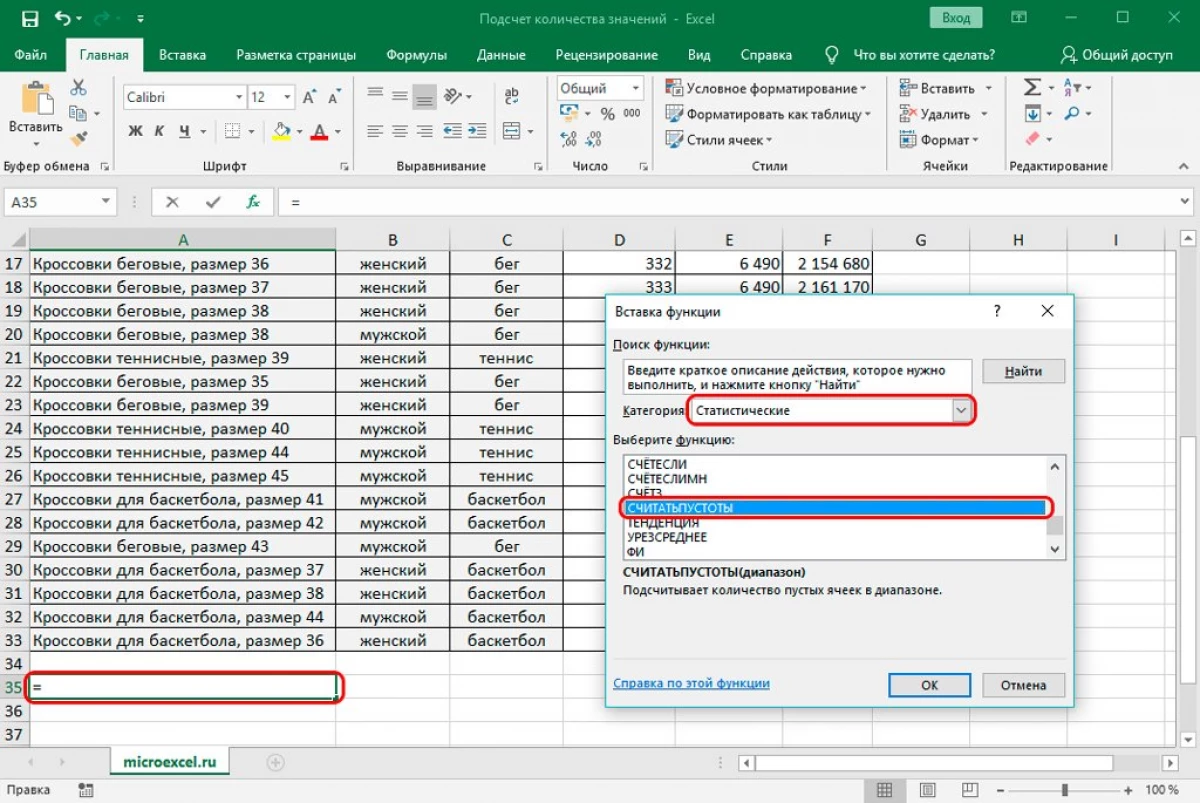
- In de "argumenten van de functie" verschenen we de nodige coördinaten van de cellen en klikken vervolgens op het "OK" -element.
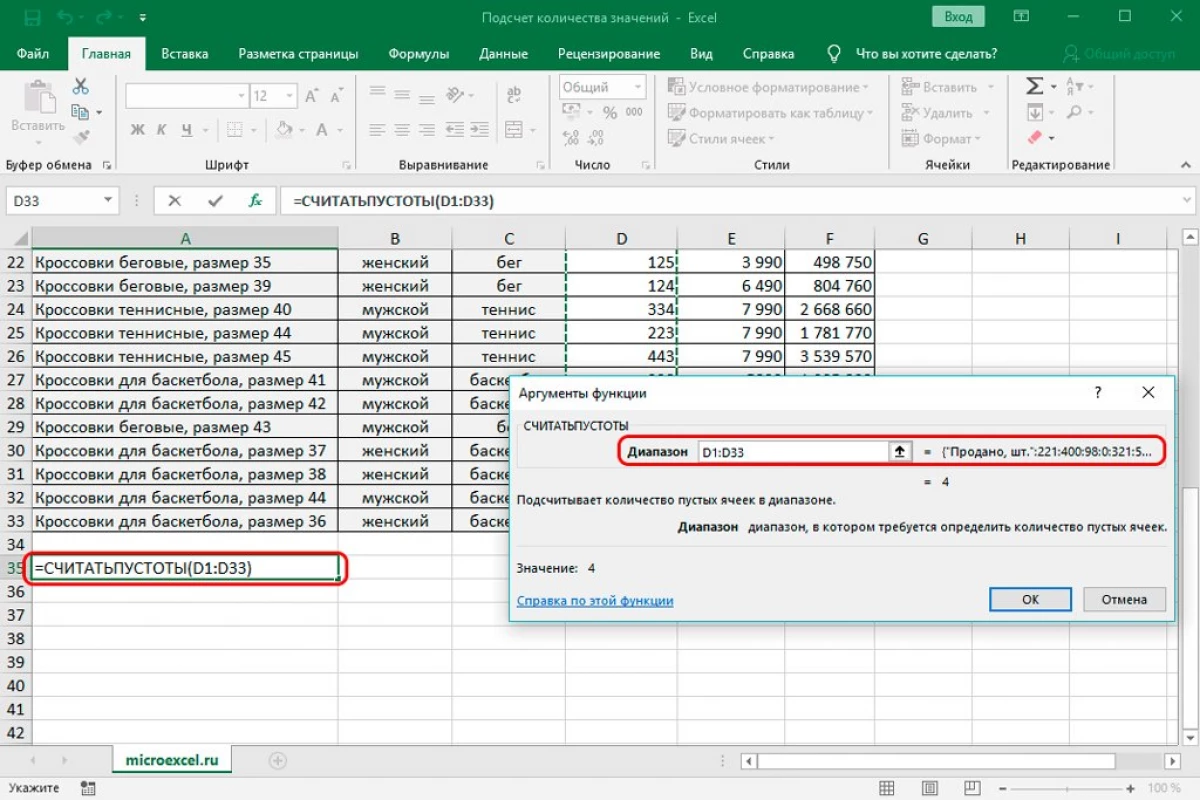
- Als gevolg hiervan hebben we het resultaat behaald waarin het aantal lege cellen wordt weergegeven.
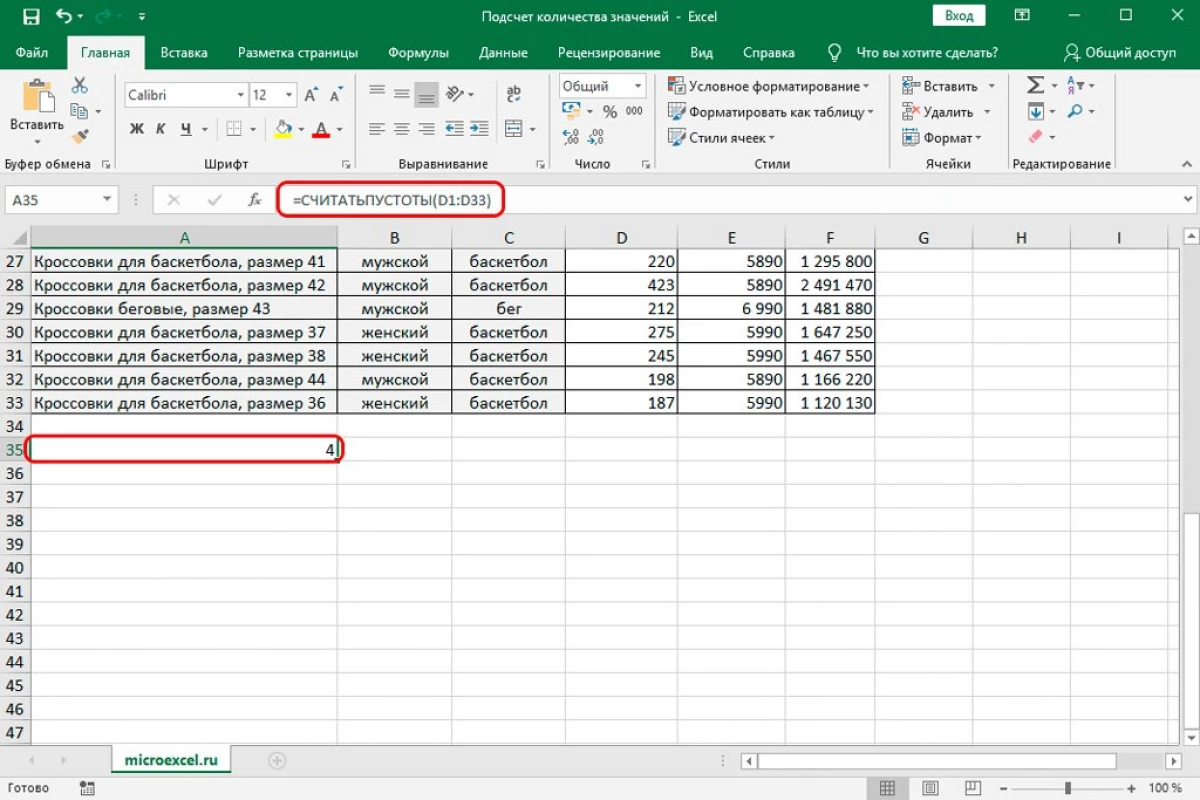
Het tellen van unieke tekstwaarden in MS Excel
Overweeg bijvoorbeeld het volgende teken:25.Doel: Bereken het aantal unieke tekstparameters in A7: A15. Om dit te doen, gebruiken we de formule: = sumpacy ((A7: A15 "") / 8: A7: A15; A7: A15)).
Hoe repetitieve waarden in Excel te vinden.
We hebben bijvoorbeeld de volgende plaat:
26.Om de terugkerende waarden te berekenen, is het noodzakelijk om de volgende formule in G5 te introduceren: = if (en $ 5: A $ 10; A5)> 1; 8) (A $ 5: A5; A5); 1). Dan moet u deze formule op de gehele kolom kopiëren.
Bereken het aantal repetitieve waarden in de kolom
Om het vereiste aantal doubles in de kolom te berekenen, moet u het volgende doen:
- Gebruik We zullen allemaal hetzelfde teken van het bovenstaande voorbeeld. We produceren de selectie van kolomcellen.
- Meng het opmaakvenster in.
- Klik in het veld "Term-typetype:" op het element op het element "de formule gebruiken om de formattabel cellen te bepalen".
- In de lijn "formatteer de formule om de formaat cellen te bepalen", Drive = 8 ($ A: $ A; A5)> 1.
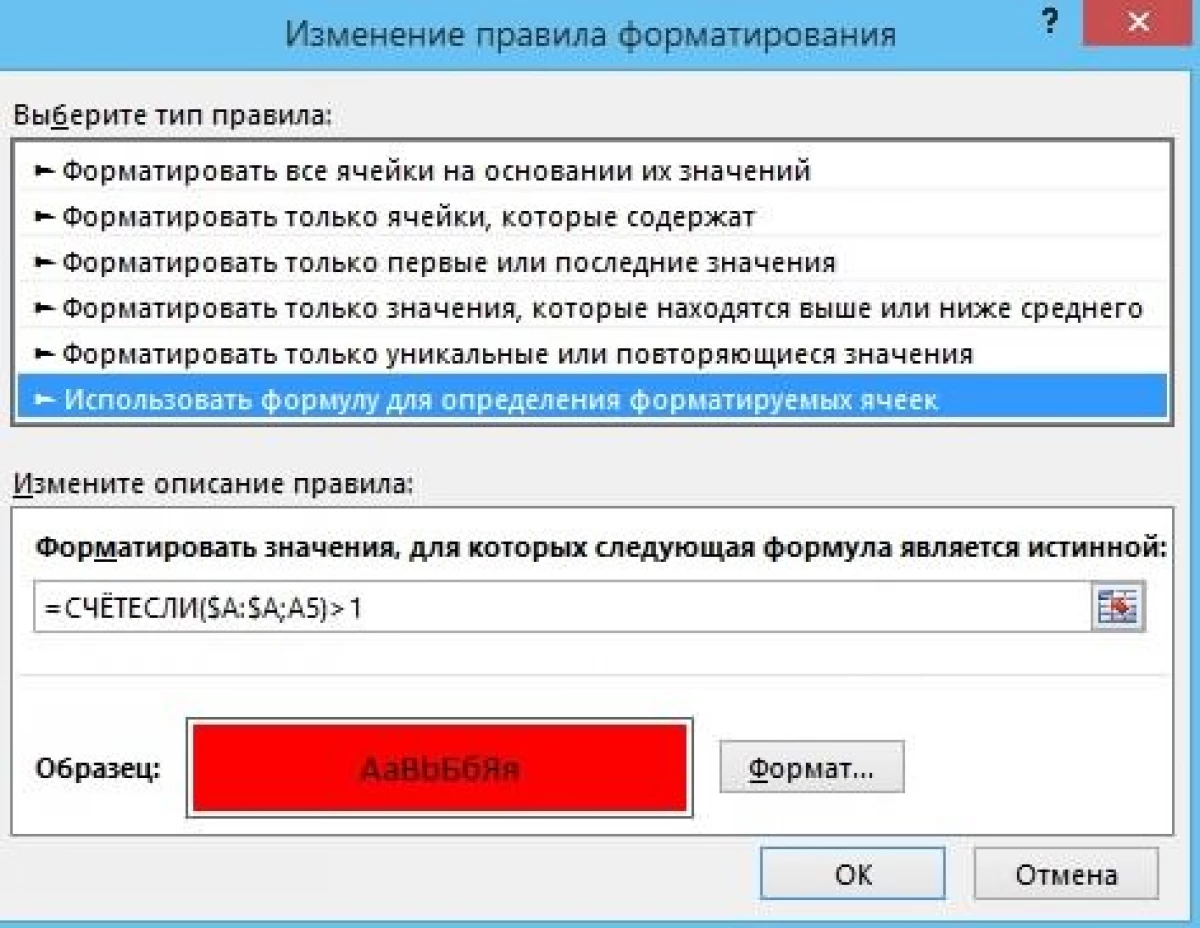
- Klaar! We hebben de berekening van dezelfde indicatoren in de kolom geïmplementeerd en hebben ook de terugkerende informatie in andere kleuren toegewezen.
Het aantal van een specifieke celwaarde in Excel tellen
Overweeg dit moment op een specifiek voorbeeld. Stel dat we de volgende tabelplaat hebben:
28.We weken het E2: E5-bereik toe en introduceer de formule: = 8: B3: B19; D2: D5). B3: B19 - Cellen die schattingen bevatten, en D2: D5 - Cellen, waarin criteria zich bevinden voor het tellen van het aantal correspondentie. Als gevolg hiervan krijgen we een dergelijk resultaat:
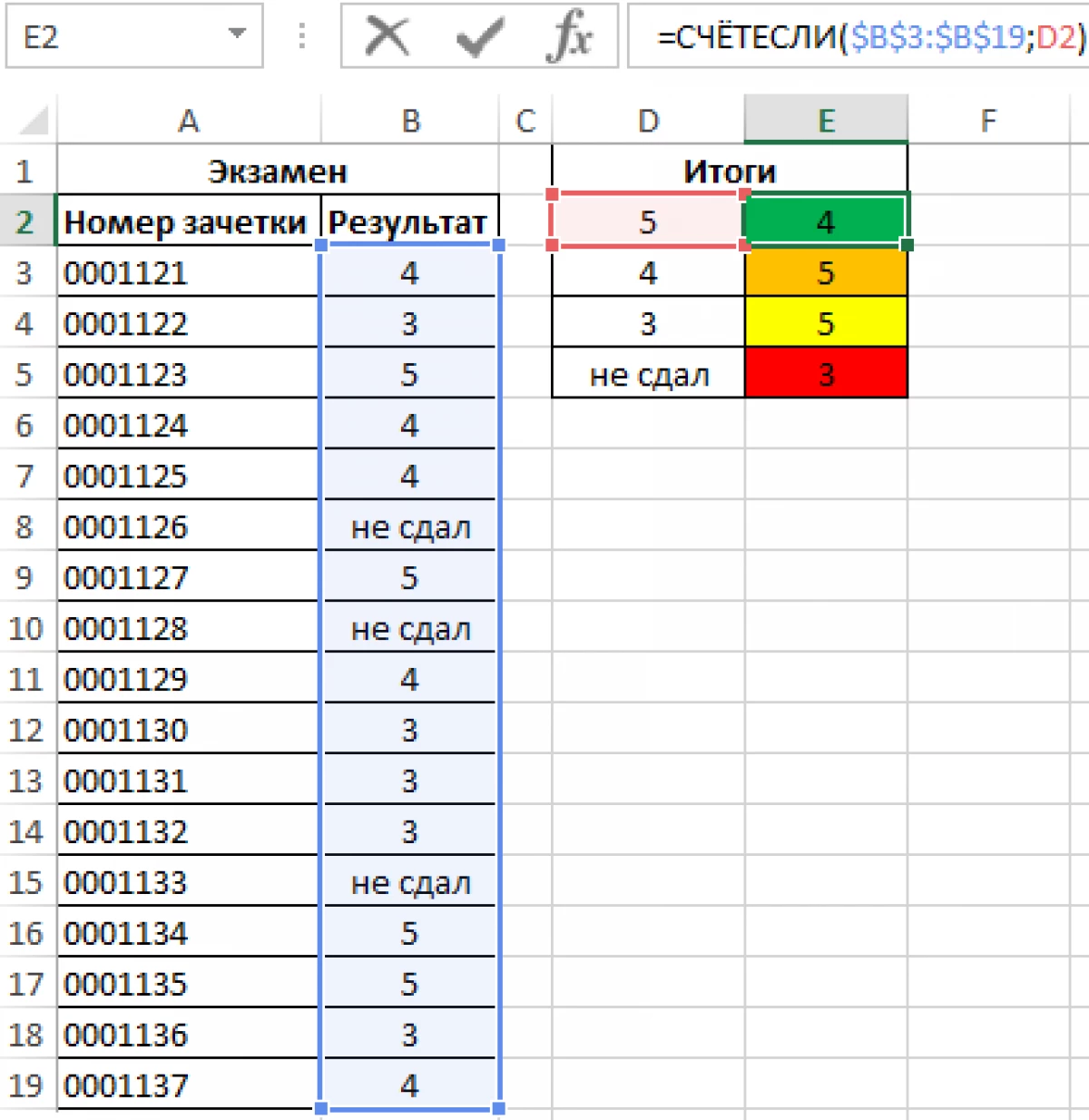
Conclusie
De EXEL-tabeleditor is een multifunctioneel programma waarmee u een enorm aantal diverse taken kunt oplossen. Het programma biedt verschillende functies waarmee u het aantal waarden in het opgegeven bereik kunt berekenen. Elke gebruiker kan zelfstandig kiezen voor een handiger methode die geschikt is voor zijn taken.
Bericht Hoe het aantal waarden in de kolom Excel te berekenen. 6 manieren om het aantal waarden in de kolom Eksel te tellen, bleek eerst op informatietechnologie.
