माइक्रोसफ्ट अफिसमा एक्सेलमा, तपाईं चाँडै लुकाइएको, खाली लाइनहरू हटाउन सक्नुहुन्छ जसले टेब एरेको उपस्थितिलाई बिगार्छ। कसरी गर्ने यो यस लेखमा बताइएको छ।
एक्सेलमा कसरी लुकेका रेखाहरू कसरी स्थापना हटाइन्छ
मानक कार्यक्रम उपकरणहरूको प्रयोग गरेर कार्यान्वयन कार्य गर्ने विभिन्न तरिकाहरू छन्। अर्को, ती मध्ये धेरै जसो विचार गरिनेछ।
विधि 1. कसरी टेबुलमा टेबुलमा लाइनहरू समावेश गर्नयस अपरेशनको सामना गर्न, निम्न एल्गोरिथ्म प्रयोग गर्न सिफारिस गरिन्छ:
- LKM को टेबल एरेको इच्छित रेखा चयन गर्नुहोस्।
- कुनै पनि ठाउँमा विनियोजित क्षेत्र दायाँ क्लिक गर्नुहोस्।
- कन्टेक्स्ट मेनूमा, "मेटाउनुहोस् ..." भन्ने शब्दमा क्लिक गर्नुहोस्।
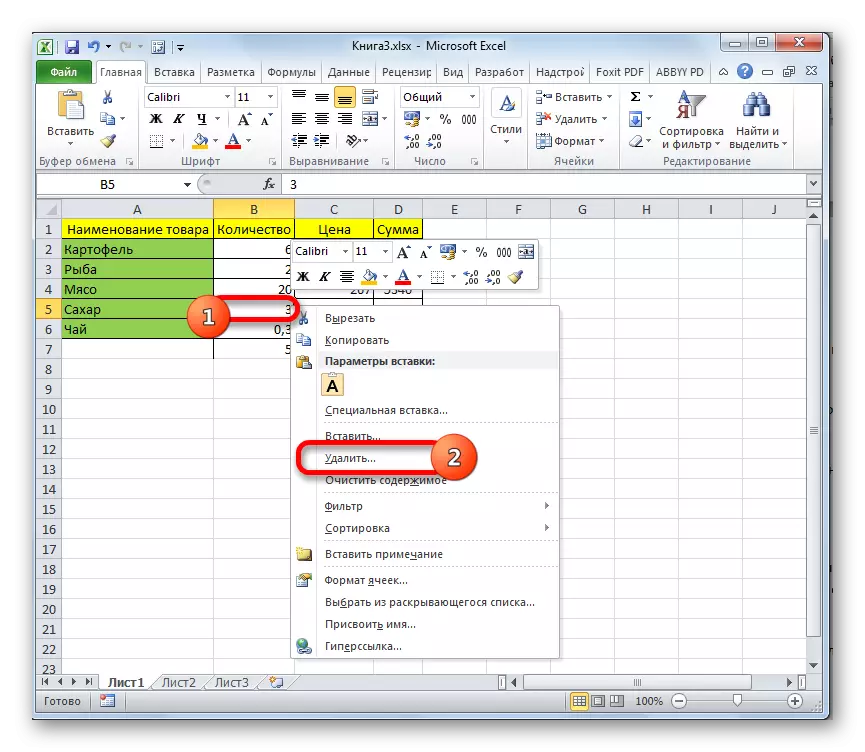
- विन्डोमा जुन खुल्छ, "स्ट्रिगल स्विच" "स्ट्रिंग" प्यारामिटर पछाडि राख्नुहोस् र ठीक क्लिक गर्नुहोस्।
- परिणाम जाँच गर्नुहोस्। चयनित स्ट्रिंग विस्थापित हुनु पर्छ।
- यस प्रक्रिया प्लेटका अन्य तत्वहरूसँग गर्नुहोस्।
एक्सेलको मानक उपकरणहरू तालिका ए्राइड कोषहरू हटाउनका लागि मानक उपकरणहरू छन्। लाइनहरू हटाउनका लागि प्रयोग गर्न, तपाईंले यस्तै कार्य गर्नु पर्छ:
- तपाईंले मेट्न चाहानु भएको स्ट्रि in मा कुनै सेल चयन गर्नुहोस्।
- एक्सेल शीर्ष प्यानलमा "घर" ट्याबमा जानुहोस्।
- मेटाउनुहोस् बटन फेला पार्नुहोस् र दायाँपट्टि एल्डरमा क्लिक गरेर यो विकल्प तैरो गर्नुहोस्।
- विकल्प चयन गर्नुहोस् "पानाबाट लाइनहरू मेट्नुहोस्"।
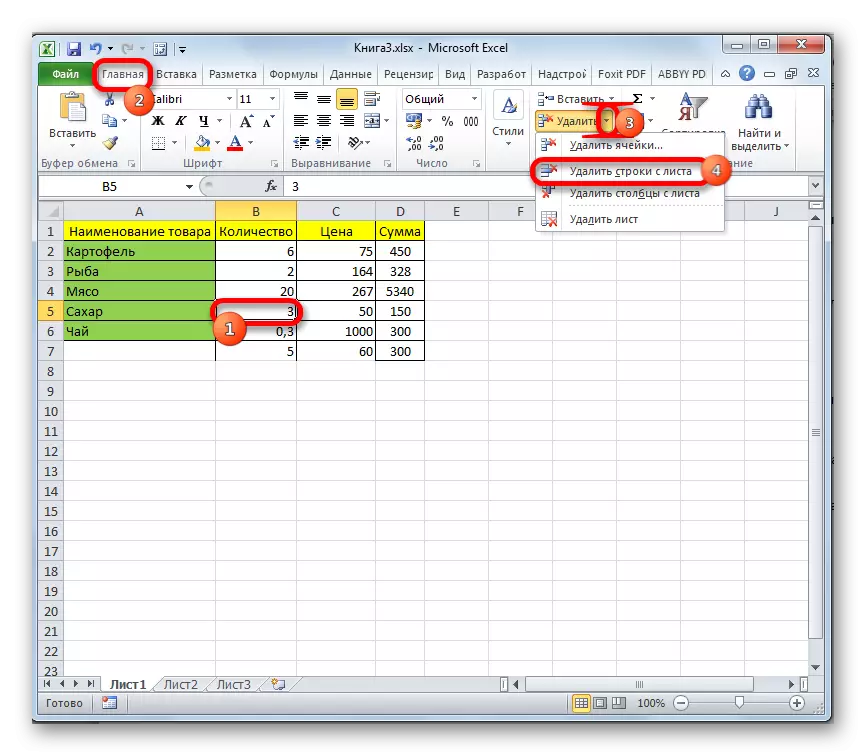
- निश्चित गर्नुहोस् कि पहिले सिच गरिएको छ कि निर्विदा गरिएको थिएन।
निर्वासनमा पनि तालिका एरेको चयनित तत्वहरूको समूह स्थापनाको सम्भावना पनि संवेदनशील हुन्छ। यो विकल्पले तपाईंलाई खाली लाइनहरू हटाउनुहोस् प्लेटको विभिन्न भागहरूमा छरिएका खाली लाइनहरू। सामान्यतया, अनइन्स्टल प्रक्रिया निम्न चरणहरूमा विभाजित गरिएको छ:
- यस्तै योजना द्वारा, गृह ट्याबमा स्विच गर्नुहोस्।
- इलाकामा जुन खुल्छ, "सम्पादन" सेक्सनमा, "खोज्नुहोस् र विलम्ब गर्नुहोस्" बटनमा क्लिक गर्नुहोस्।
- अघिल्लो कार्य कार्यान्वयन गरेपछि, कन्टक्स्ट मेनू देखा पर्नेछ, जसमा प्रयोगकर्ताले "कक्षहरूको समूह चयन गर्दै ..." लाइनमा क्लिक गर्नुहोस्।
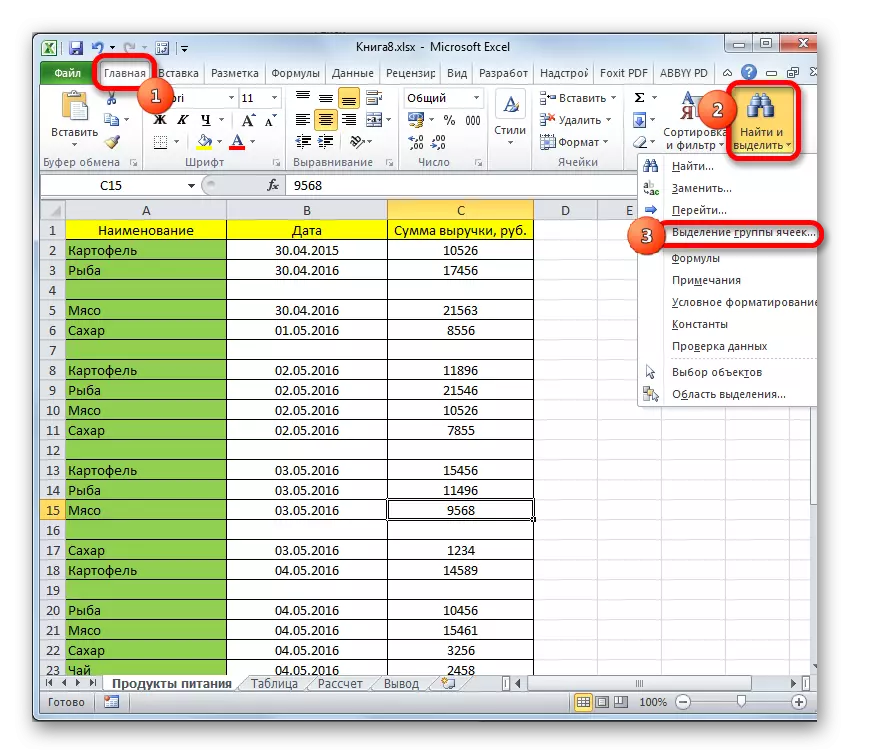
- प्रदर्शित विन्डोमा, तपाईंले हाइलाइट गर्न आईटमहरू चयन गर्नुपर्नेछ। यस स्थितिमा, तपाईंले ट्यूगल स्विच "खाली सेल" प्यारामिटरको छेउमा राख्नुपर्दछ र "ठीक छ" मा क्लिक गर्नुपर्दछ। अब स्रोत तालिका मा एकै साथ सबै खाली लाइनहरु बाहिर खडा हुनु पर्छ तिनीहरूको स्थान बिना।
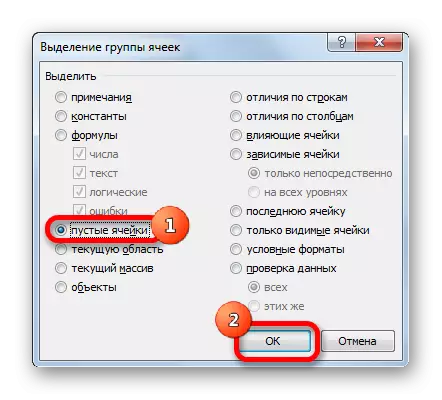
- दायाँ-कुञ्जी मणिपुलफोरले चयन गरिएको लाइनहरूमा क्लिक गर्नुहोस्।
- प्रासंगिक विन्डो विन्डोमा, "मेटाउनुहोस् ..." शब्दमा क्लिक गर्नुहोस् र "स्ट्रिंग" विकल्प चयन गर्नुहोस्। "ठीक छ" मा क्लिक गरिसकेपछि, सबै लुकेका तत्वहरू विस्थापित छन्।
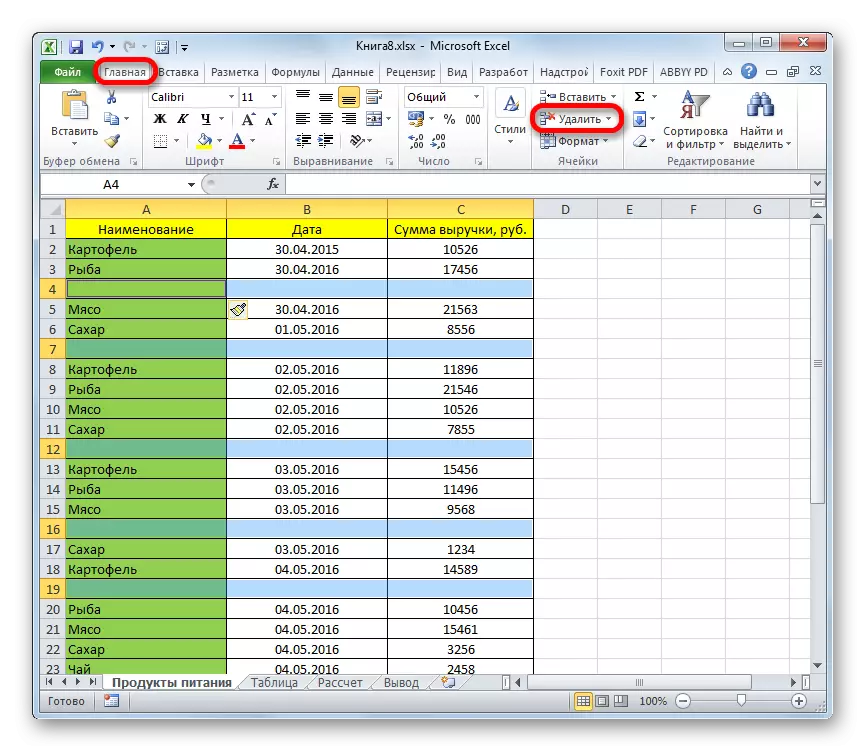
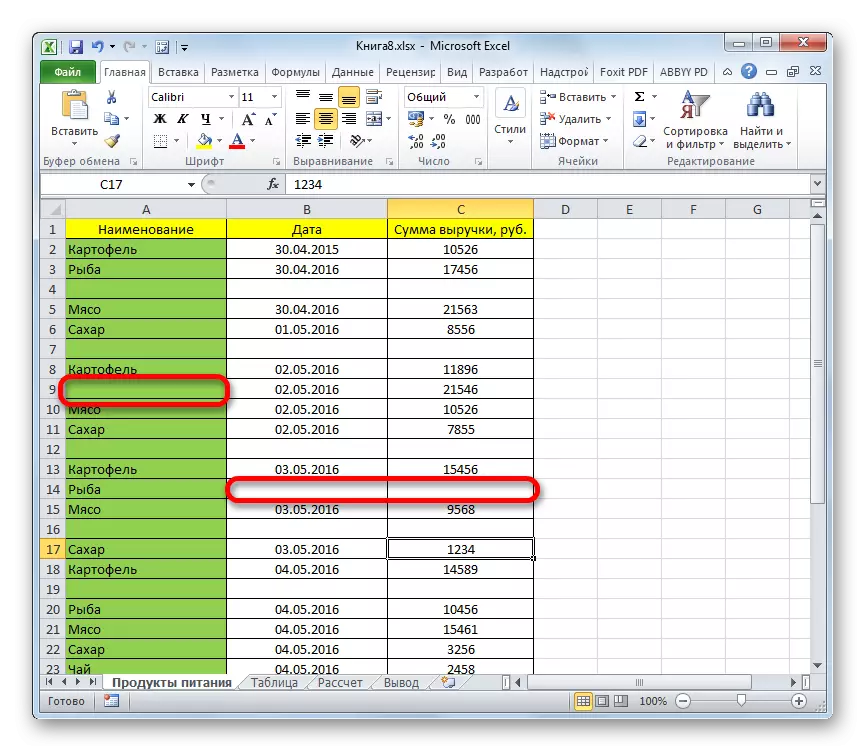
वास्तविक विधि जुन निम्न एल्गोरिथ्म अनुसार प्रदर्शन गरिन्छ:
- तालिका टोपी चयन गर्नुहोस्। यस क्षेत्र जसमा डाटा क्रमबद्ध हुनेछ।
- गृह ट्याबमा, क्रमबद्ध र फिल्टर उपसर्गहरू तैनात गर्नुहोस्।
- जस्तो देखिन्छ कि विन्डोमा एलकेएमको साथ क्लिक गरेर "विनिमय क्रमबद्ध 'विकल्प चयन गर्नुहोस्।
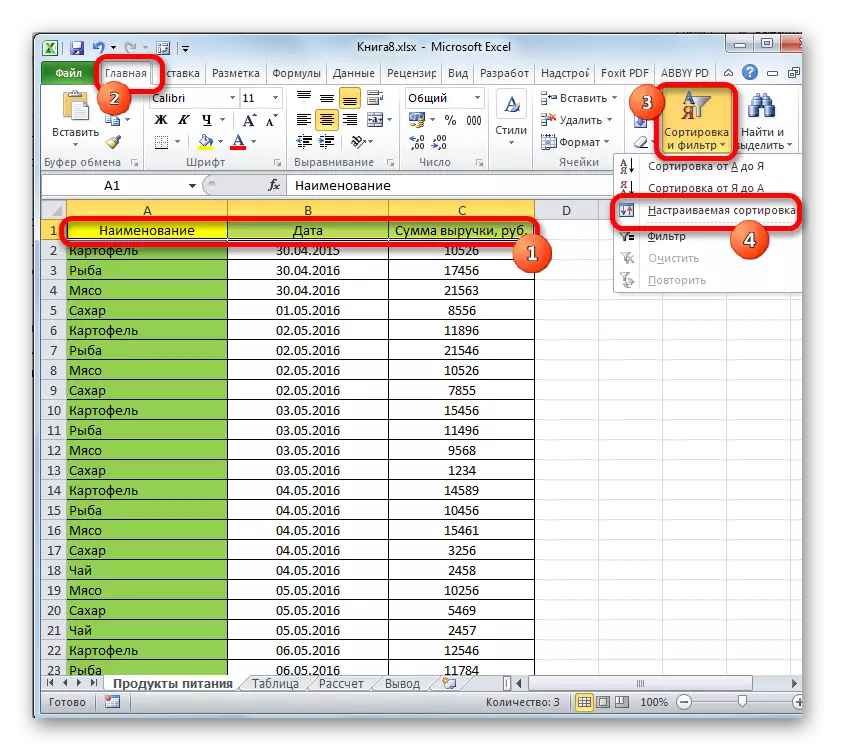
- समायोज्य क्रमबद्धको मेनूमा, "मेरो डाटा" को अगाडि चेक चिन्ह लगाउनुहोस् "मेरो डाटाको अगाडि हेडलाइनहरू छन्।
- स्तम्भमा, कुनै पनि प्रकारको क्रमबद्ध विकल्पहरू निर्दिष्ट गर्नुहोस्: या त "Z Z" वा "मबाट म"।
- क्रमबद्ध सेटिंगको अन्त्यमा, विन्डोको तल "ठीक छ" मा क्लिक गर्नुहोस्। त्यस पछि, तालिका ए्राईएमा डाटा निर्दिष्ट मापदण्ड द्वारा क्रमबद्ध गरिनेछ।
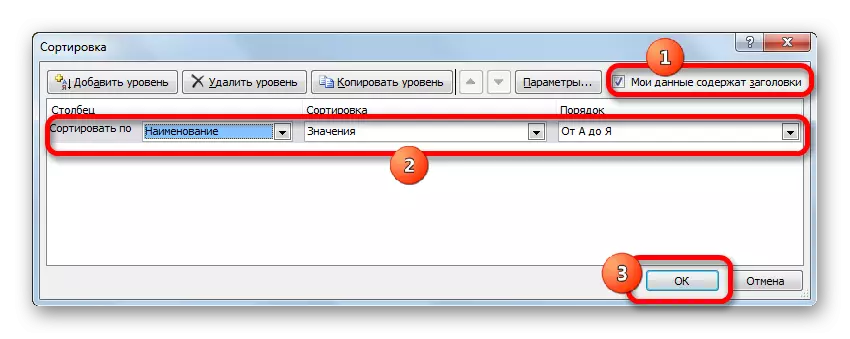
- लेखको अघिल्लो भागमा छलफल गरिएको योजना अनुसार, सबै लुकेका रेखाहरू छुट्याउनुहोस् र तिनीहरूलाई मेटाउनुहोस्।
क्रमबद्ध मानहरूले स्वचालित रूपमा प्लेटको अन्त्यमा सबै खाली लाइनहरू पर्दाफास गर्दछ।
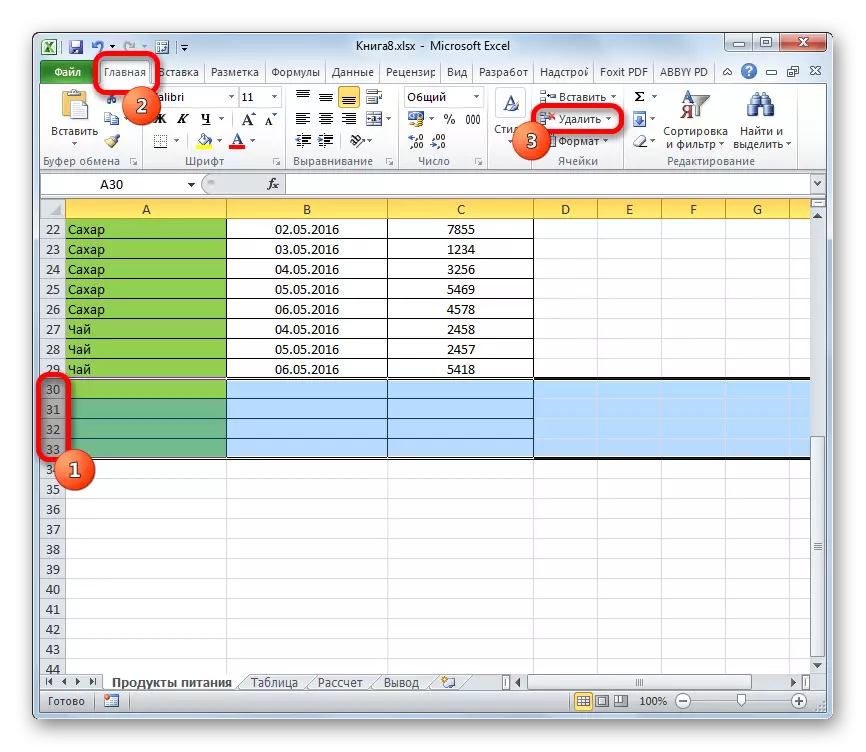
एक्सेलको टेबलमा निर्दिष्ट एर्रे फिल्टर गर्न सम्भव छ, यसमा मात्र आवश्यक जानकारी छोडेर। यस तरीकाले तपाईले टेबलबाट कुनै स्ट्रिंग हटाउन सक्नुहुन्छ। एल्गोरिथ्म अनुसार कार्य गर्न महत्त्वपूर्ण छ:
- हेरफेरको बाँया कुञ्जीले हेडसेटलाई हाइलाइट गरिरहेको छ।
- कार्यक्रमको मुख्य मेनूको शीर्षमा अवस्थित "डाटा" खण्डमा जानुहोस्।
- "फिल्टर" बटन थिच्नुहोस्। त्यस पछि, एरोहरू एर्रेको प्रत्येक स्तम्भको हेडरमा देखा पर्नेछन्।
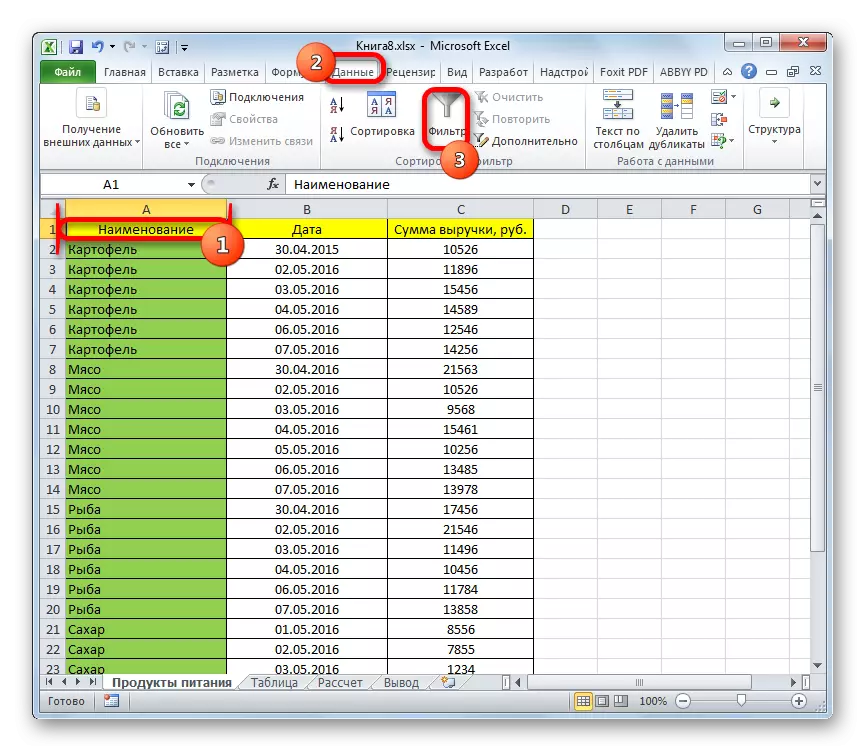
- उपलब्ध फिल्टरहरूको सूची डिप्लोय गर्न कुनै एरोमा LKM थिच्नुहोस्।
- इच्छित लाइनहरूमा मानहरूबाट चेकमार्कहरू हटाउनुहोस्। एक खाली स्ट्रि Unil अपनाउनुहोस्, तपाईंले तालिका एरेमा यसको अनुक्रम नम्बर निर्दिष्ट गर्न आवश्यक पर्दछ।
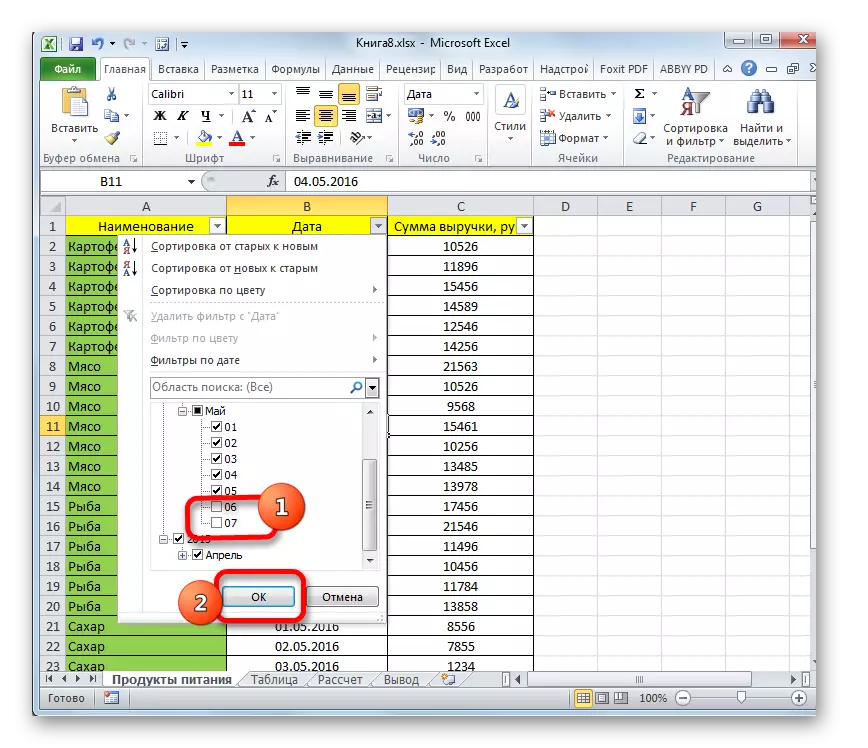
- परिणाम जाँच गर्नुहोस्। "ठीक छ" मा क्लिक गरिसकेपछि परिवर्तनहरू लागू गर्नुपर्नेछ, र चयनित वस्तुहरू हटाइनेछ।
निष्कर्ष
तसर्थ, माइक्रोसफ्ट अफिसमा टेबलमा लुकेका रेखाहरू उत्प्रेरित भएमा सार्नुहोस्। यो अनुभवी प्रयोगकर्ता एक्सेलल हुन आवश्यक छैन। यो माथिका विधिहरू मध्ये एक प्रयोग गर्न पर्याप्त छ जुन सफ्टवेयर संस्करणको स्वतन्त्र रूपमा काम गर्दछ।
एक्सेलमा सन्देश लुकाइएको स्ट्रिंगहरू हटाउनुहोस्। एक र सबै तुरून्त सूचना प्रविधि मा पहिले देखा पर्यो।
