Salam kepada anda, kawan-kawan yang dihormati! Jadi musim bunga datang, dan dengan bunga, cinta dan sihirnya. Oleh itu, saya bercadang untuk meletakkan. Tetapi kita tidak akan menjadi Kolden oleh Wand Harry Potter, dan kita tidak berada di Hogwarts. Dan ini bermakna bahawa hari ini saya akan menunjukkan kepada anda bagaimana untuk menggunakan tongkat sihir di Photoshop.
AZA.
Oleh itu, mari kita mulakan dengan hakikat bahawa "tongkat sihir" ("Alat Wand Alat") adalah alat stroke foto asas yang melaksanakan fungsi pemilihan. Terletak di bahagian sisi di sebelah kiri, dalam satu komposisi dengan alat "Peruntukan Fast".
Ia adalah yang paling mudah untuk disebabkan oleh penggunaan kunci panas "Shift + W". Ikon alat ini diwakili oleh bintang-bintang dengan bintang-bintang. Untuk artikel ini, kami memperkenalkan penamaan bersyarat "VP" - tongkat sihir.
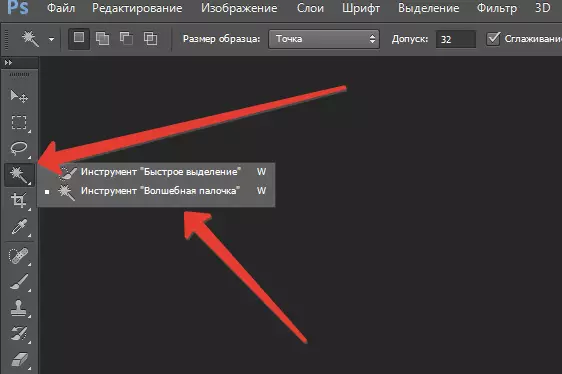
Nuansa.
Pakar dengan pengalaman kecil tidak mengiktiraf alat ini, kerana terdapat beberapa nuansa dalam penggunaannya. Mari kita memandu foto dan menganggapnya. (Fail → Buka sebagai → OK).
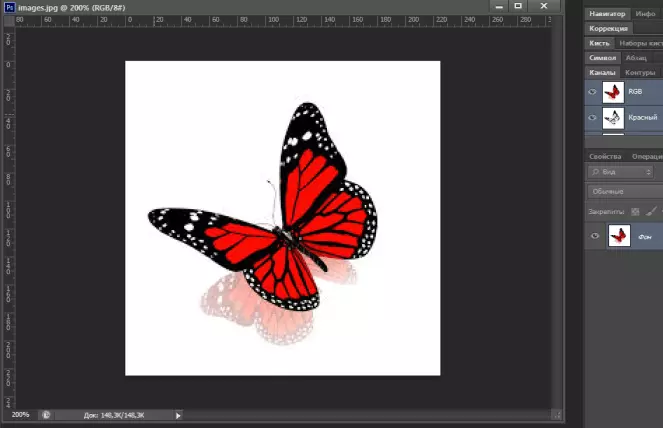
Menggunakan alat VI, klik pada mana-mana kawasan gambar yang dimuat turun. Kami perhatikan bahawa piksel serupa satu tonality menjalani pembebasan.
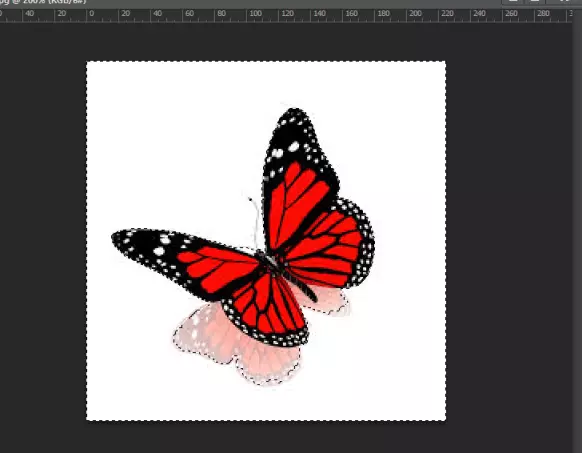
Ini dipengaruhi oleh harta alat ini "toleransi". Pengembangan harta ini dari 0 hingga 255. Apa maksudnya? Ini adalah makna warna yang sama yang program akan dicari dalam foto.
Toleransi itu termasuk semua warna dari putih sama sekali hitam. Nombor ini adalah berkadar secara langsung dengan bilangan warna, iaitu semakin tinggi parameter toleransi, semakin banyak warna yang dilindungi piksel. Sebagai contoh, jika kita meletakkan nilai 125, program akan memperuntukkan 125 warna lebih.
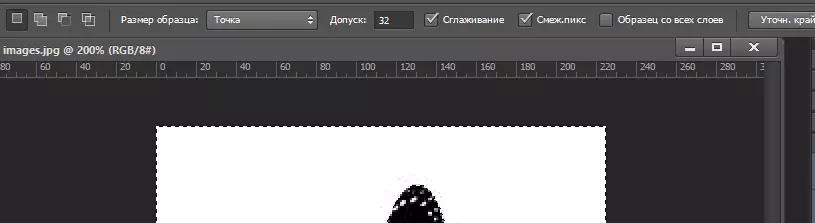
Mari kita lihat bagaimana ia kelihatan dalam amalan. Sekarang toleransi adalah 32, kita akan meningkatkannya dua kali, iaitu, sehingga 64. Ini adalah hasil yang kita dapat. Bayang-bayang dari rama-rama, yang pada asalnya diserlahkan di sepanjang kontur menjalani perubahan.
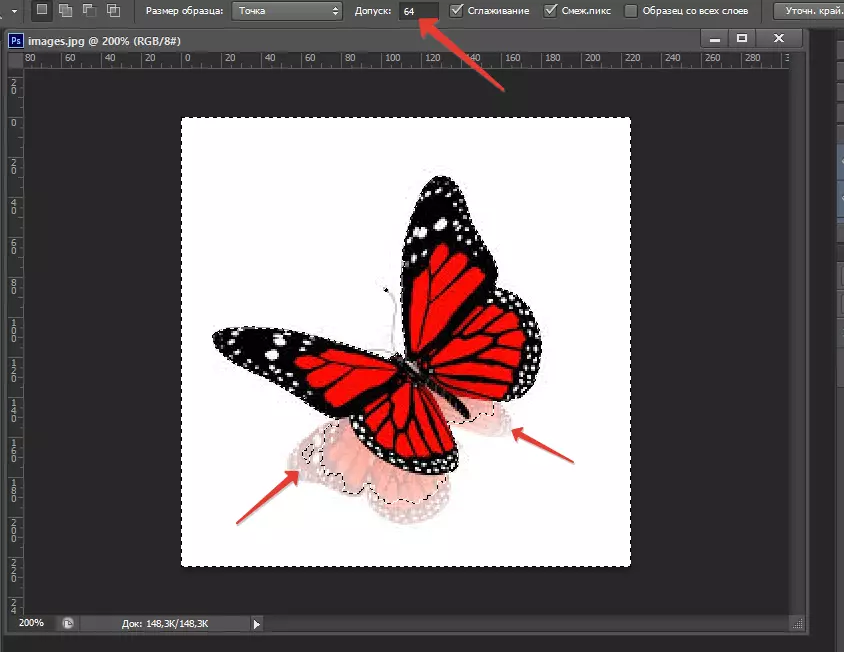
Juga, apabila menggunakan VP, "piksel bersebelahan" dapat dilihat di bahagian atas. Ciri ini membolehkan anda memilih hanya piksel bersebelahan, sementara tidak menjejaskan unsur-unsur yang tersisa dari ilustrasi warna yang sama.
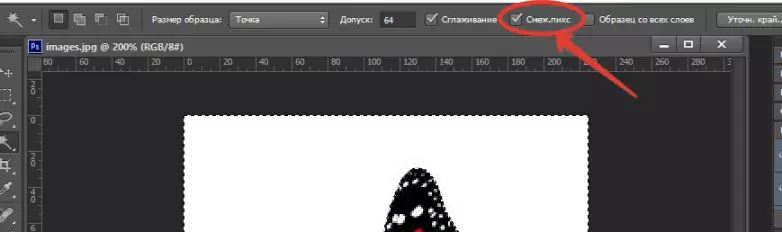
Kami menguji ciri ini dengan contoh. Kami mempunyai rama-rama di latar belakang putih. Dan pada rama-rama terdapat corak putih, mata. Apabila fungsi ini diputuskan, corak diserlahkan bersama dengan latar belakang.
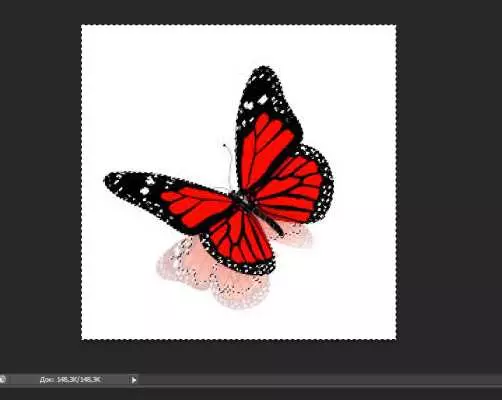
Dan apabila disambungkan tetap utuh, dan latar belakang diproses. Terdapat ciri lain yang membolehkan anda memudahkan kerja. Ciri ini dipanggil "sampel dari semua lapisan".
Apa yang dia lakukan dan bagaimana ia berfungsi? Sampel membolehkan anda menyerlahkan warna bukan sahaja dari lapisan aktif, tetapi juga dari semua lapisan lain. Sekarang anda tahu fungsi asas dan cara memohon, saya fikir tongkat sihir tidak kelihatan begitu tidak perlu.
Pada amalan
Dengan bantuan tongkat sihir, anda boleh melaksanakan tindakan berikut:
- Potong latar belakang;
- Potong objek.
Mari kita lihat dalam amalan. Mari kita buka sumbernya. Saya mempunyai anjing seperti itu pada lembaran putih.
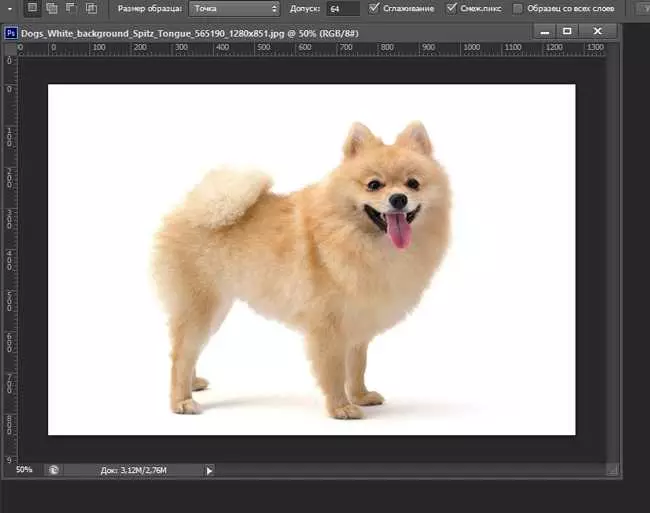
Kami mengubah latar belakang dalam lapisan, dengan membuka kunci - klik pada kunci di sebelah latar belakang.
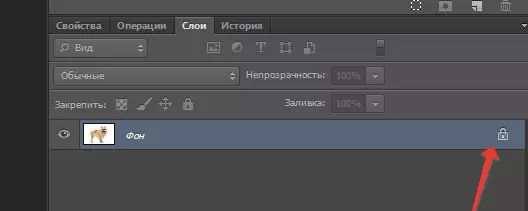
Langkah seterusnya akan mengambil alat VA, dan menyerlahkan latar belakang.
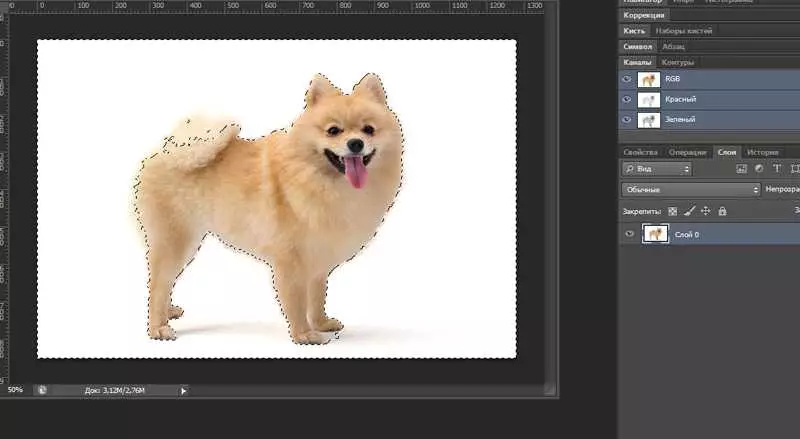
Oleh itu, ia boleh diperhatikan bahawa hasil ini tidak memuaskan kita, sebagai sebahagian daripada anjing itu akan dipotong. Tukar parameter toleransi dari 64 hingga 32. Sudah lebih baik.
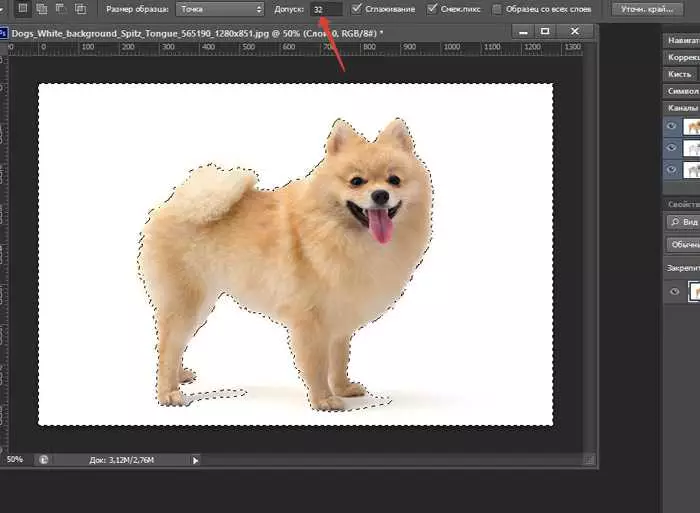
Kami menggunakan kunci "Shift" dan "Alt". Mereka akan membantu menambah / mengeluarkan beberapa elemen dengan ilustrasi. Oleh itu, arahan pertama menambah, dan alt menghilangkan. Kami mencapai hasil yang terbaik.
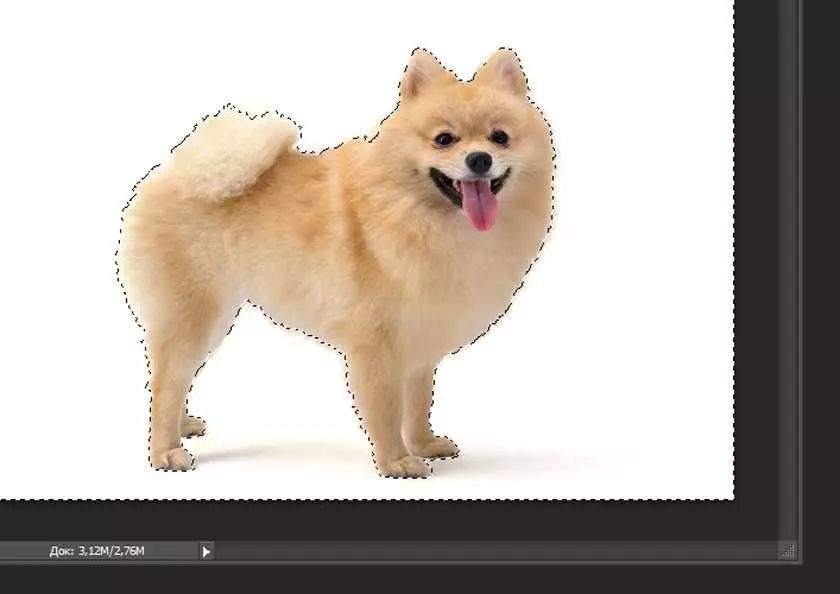
Langkah terakhir akan menjadi pemotongan latar belakang putih, dengan kunci panas "Ctrl + X", atau "mengedit → potong". Sedia!
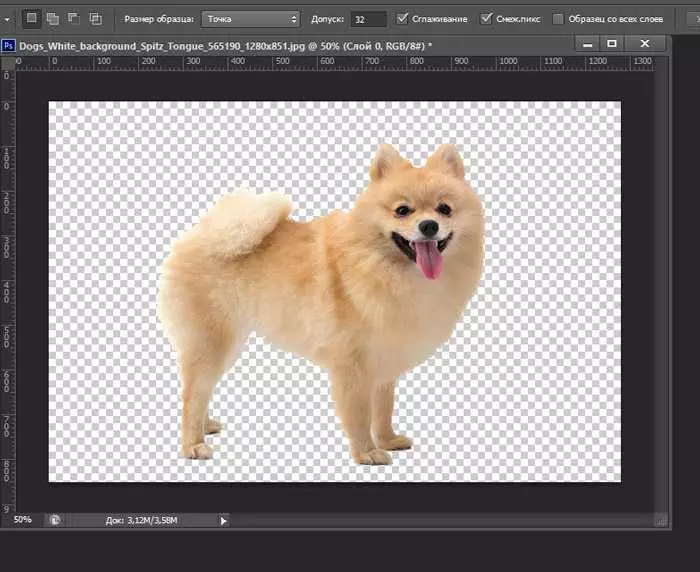
Jika anda meningkatkan anjing, anda boleh melihat tepi yang tidak rata, tidak tepat - mereka boleh dengan mudah diselaraskan oleh harta yang melicinkan.
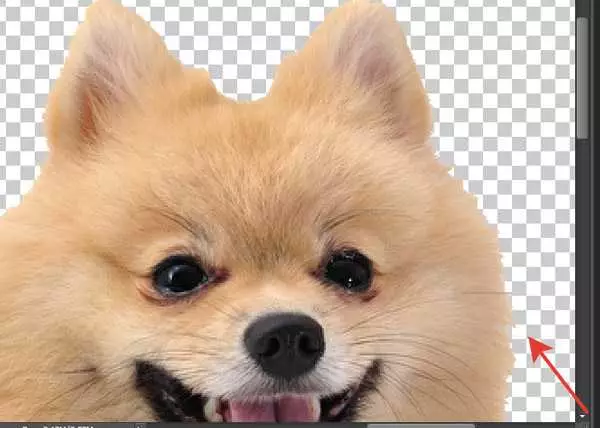
Menggunakannya, anda akan mencapai lebih banyak tepi bulat.
Kami memerhatikan keputusan akhir.
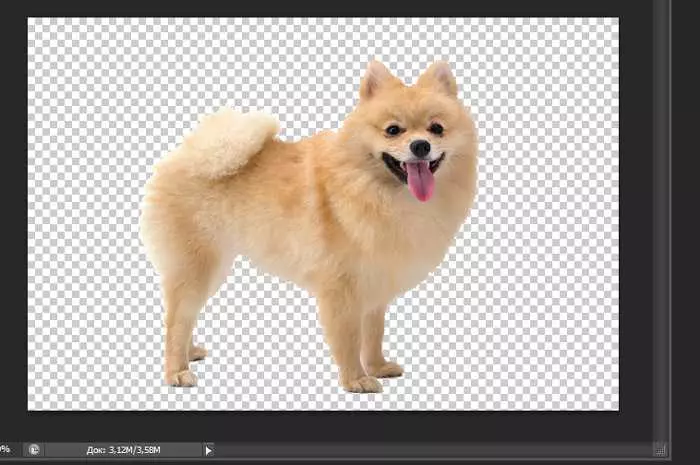
Akhirnya
Mengenai ini, kawan-kawan sayang, ajaib berakhir! Biarkan kita dan tidak menjadi penyihir, tetapi kemudian mereka dipahami oleh satu lagi pengetahuan menurut Photoshop. Saya harap anda telah berguna. Tinggalkan komen dan tulis soalan. Jangan lupa untuk berkongsi dengan rakan-rakan. Semoga berjaya!
Dengan anda adalah Oksana.
