Apabila bekerja dengan meja panjang yang tidak diletakkan pada skrin secara menegak dan mempunyai sejumlah besar lajur, keperluan untuk menatal skrin untuk mengeluarkan garis atas dengan tajuk akan berlaku secara berkala. Untuk kemudahan dalam program Excel, adalah mungkin untuk menetapkan penutup meja di bahagian atas skrin untuk sepanjang masa sehingga fail dibuka. Berikut adalah pilihan untuk mencapai matlamat ini.
Ia adalah perlu untuk mendapatkan hanya satu rentetan atas.
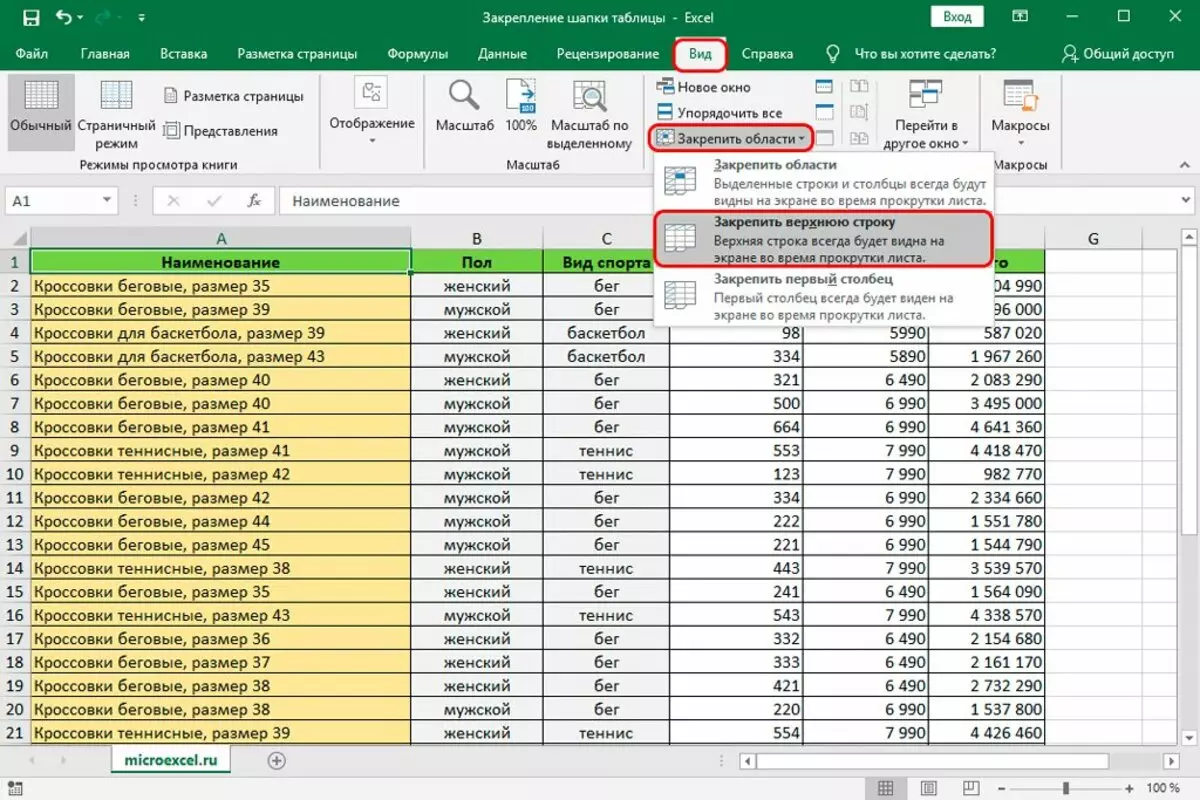
- Di bahagian atas program, anda perlu pergi ke tab "Lihat".
- Dalam bahagian "Tetingkap" (nama partition disenaraikan di bahagian bawah pita) untuk mencari item "Kencangkan kawasan" dan klik pada segitiga di bahagian kanannya.
- Dalam senarai yang dibuka, pilih "selamatkan rentetan atas" dengan menekan butang tetikus kiri. Hasilnya akan menjadi kehadiran kekal di skrin tali pengepala jadual, disimpan dan selepas menutup fail.
Memperbaiki topi dalam beberapa baris
Jika pelbagai baris diperlukan, maka tindakan adalah berbeza:- Di lajur kiri yang melampau, klik pada sel rentetan pertama yang bukan sebahagian daripada topi. Dalam kes ini, ini adalah sel A3.
- Pergi ke tab "Lihat", klik pada "Betulkan kawasan" dan dalam senarai berhenti pilih item yang dilihat untuk "mengikat kawasan". Akibatnya, semua baris terletak di atas yang memiliki sel yang dipilih direkodkan di bahagian atas skrin.
"Jadual Pintar" - pilihan lain untuk mengikat topi
Orang yang biasa dengan Jadual Smart Excel boleh mengambil kesempatan daripada cara lain yang berguna untuk disatukan. Benar, pilihan ini hanya terpakai dalam kes topi tunggal.
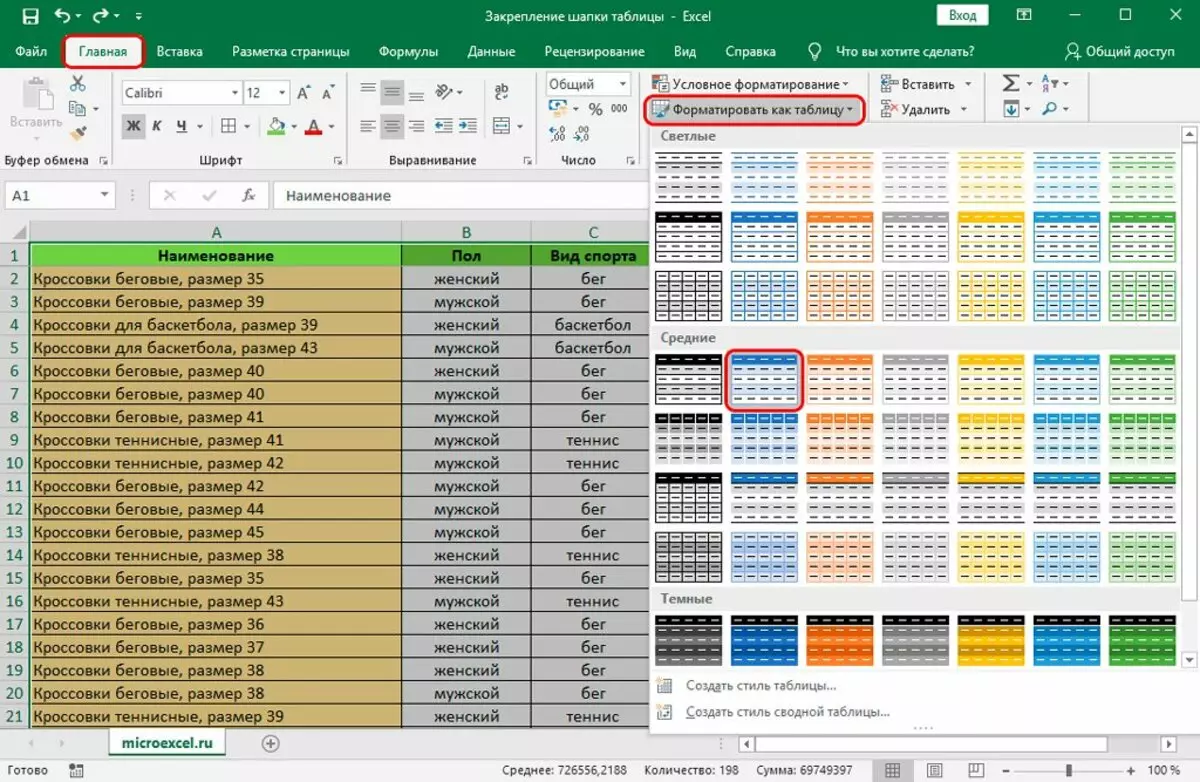
- Pada tab reben "rumah" menyerlahkan seluruh jadual.
- Dalam bahagian "Styles" (di bahagian bawah pita), klik pada item "Format sebagai Jadual". Tetingkap dibuka dengan satu set gaya jadual. Ia perlu klik pada pilihan yang paling sesuai.
- Tetingkap "jadual pemformatan" muncul, di mana sempadan jadual masa depan ditunjukkan, dan kotak semak "Jadual dengan tajuk utama" terletak. Anda harus memastikan bahawa yang terakhir adalah tanda.
- Tutup tetingkap dengan menekan butang "OK".
Buat jadual pintar dengan cara lain:
- Selepas memilih kawasan yang dikehendaki, pergi ke tab Masukkan Reben dan klik pada item "Jadual".
- Dalam senarai pop timbul, klik pada titik "Jadual".
- Selepas penampilan tetingkap "Mewujudkan Jadual" muncul dengan kandungan yang sama seperti tetingkap "Jadual Pemformatan", anda perlu melakukan tindakan yang sama dengan yang telah digariskan di atas. Pada akhirnya, "Jadual Pintar" akan muncul dengan topi yang ditetapkan di bahagian atas.
Bagaimana untuk mencetak jadual dengan topi pada setiap halaman
Apabila mencetak jadual yang menduduki beberapa halaman, ia berguna untuk mempunyai tajuk pada setiap halaman. Ini membolehkan anda bekerja dengan mana-mana halaman bercetak secara berasingan. Dalam program Excel, ciri ini disediakan dan dilaksanakan seperti berikut.
- Pergi ke tab pita reben dari markup halaman dan dalam halaman "Tetapan halaman" (dalam garis bawah bawah) Klik pada tetingkap dengan anak panah di sebelah kanan prasasti.
- Dalam tetingkap "parameter halaman" yang dibuka, pergi ke tab "Lembaran".
- Klik pada tetingkap "Thrink Lines" (kedua di atas).
- Kembali ke meja dan, menggerakkan kursor yang mengambil pandangan anak panah hitam yang diarahkan ke kanan, pada baris dengan nombor baris, menyerlahkan rentetan atau rentetan di mana topi meja terletak.
- Walau bagaimanapun, pada semua tindakan selesai, hasilnya tidak dipaparkan pada skrin.
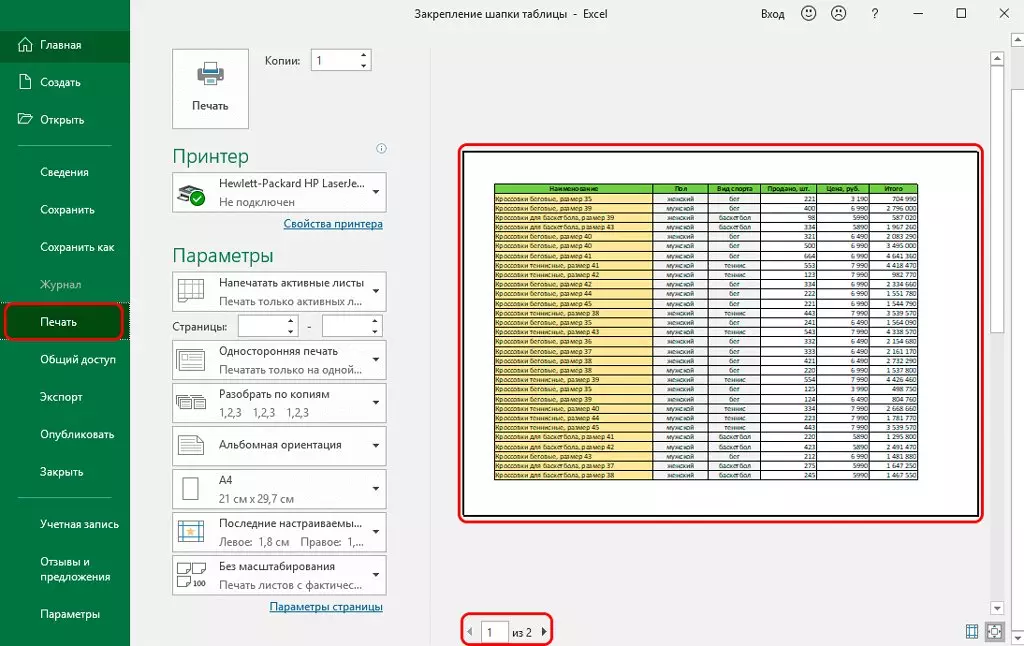
Di sini dengan menekan segitiga di bahagian bawah tetingkap atau menatal roda tetikus, apabila kursor dipasang di halaman meja, anda boleh melihat semua halaman untuk memeriksa topi pada setiap daripada mereka.
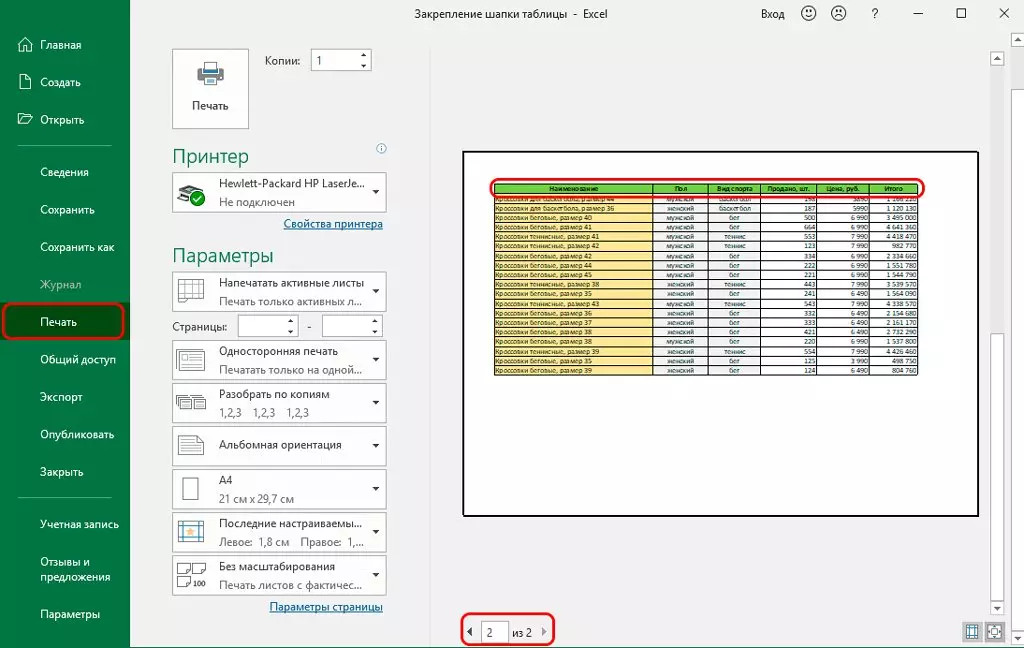
kesimpulan
Dalam Excel, terdapat dua cara untuk sentiasa dipaparkan di atas penutup meja meja. Salah seorang daripada mereka melibatkan penggunaan pengancing di rantau ini, yang kedua adalah untuk menjadikan jadual ke dalam "pintar" menggunakan pemformatan kawasan yang dipilih dari sisipan sisipan di dalamnya. Kedua-dua cara dibenarkan untuk menetapkan satu baris, tetapi hanya yang pertama yang membolehkannya dilakukan dengan topi yang terdiri daripada lebih banyak baris. Excel mempunyai kemudahan tambahan - keupayaan untuk mencetak dokumen dengan topi pada setiap halaman, yang, sudah tentu, meningkatkan kecekapan bekerja dengannya.
Mesej Bagaimana untuk menetapkan kepala meja di Excel. Memperbaiki talian atas, topi kompleks muncul terlebih dahulu kepada teknologi maklumat.
