Proses kewangan sentiasa saling berkaitan - satu faktor bergantung kepada yang lain dan perubahan dengannya. Mengesan perubahan ini dan memahami apa yang diharapkan pada masa akan datang mungkin menggunakan fungsi Excel dan kaedah jadual.
Mendapatkan pelbagai hasil menggunakan jadual data
Keupayaan jadual data adalah unsur-unsur analisis "Bagaimana jika" sering dijalankan melalui Microsoft Excel. Ini adalah nama kedua analisis kepekaan.
AmJadual data adalah jenis julat sel, yang mana anda boleh menyelesaikan masalah yang timbul dengan mengubah nilai-nilai dalam beberapa sel. Ia dibuat apabila perlu memantau perubahan dalam komponen formula dan menerima kemas kini keputusan, mengikut perubahan ini. Ketahui cara menggunakan tablet data dalam kajian, dan spesies yang mereka ada.
Maklumat asas mengenai jadual dataTerdapat dua jenis jadual data, mereka berbeza dalam bilangan komponen. Buat jadual diperlukan dengan orientasi dengan bilangan nilai yang perlu diperiksa dengannya.
Pakar statistik memohon meja dengan satu pembolehubah apabila terdapat hanya satu pembolehubah dalam satu atau beberapa ungkapan, yang mungkin menjejaskan perubahan hasilnya. Sebagai contoh, ia sering digunakan dalam satu ikatan dengan fungsi PL. Formula ini direka untuk mengira jumlah gaji tetap dan mengambil kira kadar faedah yang ditetapkan dalam kontrak. Dengan pengiraan sedemikian, pembolehubah dicatatkan dalam satu lajur, dan hasil pengiraan kepada yang lain. Contoh plat data dengan 1 pembolehubah:
satuSeterusnya, pertimbangkan tanda-tanda dengan 2 pembolehubah. Mereka memohon dalam kes di mana dua faktor mempengaruhi perubahan dalam mana-mana penunjuk. Dua pembolehubah mungkin berada dalam jadual lain yang berkaitan dengan pinjaman - dengan bantuannya, anda dapat mengenal pasti tempoh pembayaran yang optimum dan jumlah pembayaran bulanan. Pengiraan ini juga perlu menggunakan fungsi PPT. Satu plat contoh dengan 2 pembolehubah:
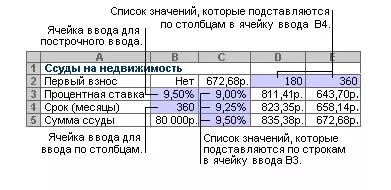
Pertimbangkan kaedah analisis mengenai contoh kedai buku kecil, di mana hanya 100 buku yang ada. Sesetengah daripada mereka boleh dijual lebih mahal ($ 50), selebihnya akan kos pembeli lebih murah ($ 20). Jumlah pendapatan dari penjualan semua barang direka - pemilik memutuskan bahawa dalam harga yang tinggi sebanyak 60% dari buku. Adalah perlu untuk mengetahui bagaimana pendapatan akan berkembang jika anda meningkatkan harga barangan yang lebih besar - 70% dan sebagainya.
- Pilih jarak sel percuma dari tepi lembaran dan tulis formula di dalamnya: = sel jumlah pendapatan. Sebagai contoh, jika pendapatan direkodkan dalam sel C14 (sebilangan rawak ditunjukkan), perlu menulis seperti ini: = C14.
- Kami menulis jumlah barang dalam lajur di sebelah kiri sel ini - tidak di bawahnya, sangat penting.
- Kami memperuntukkan julat sel di mana lajur faedah terletak dan pautan kepada jumlah pendapatan.
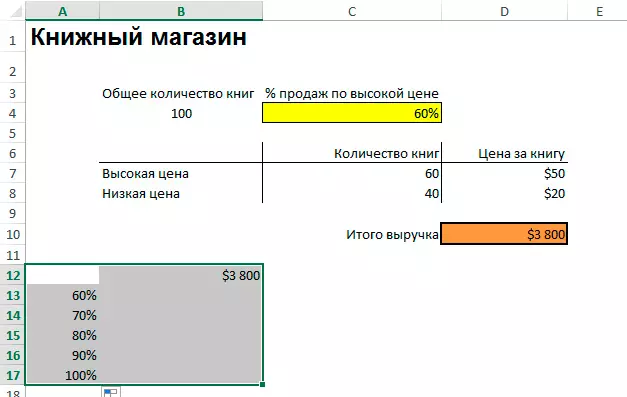
- Kami mendapati pada tab "Data" mengenai "Analisis" bagaimana jika "" dan klik padanya - dalam menu yang dibuka, anda perlu memilih pilihan "Jadual Data".
- Tingkap kecil akan dibuka, di mana anda perlu menentukan sel dengan peratusan buku yang pada asalnya dijual pada harga yang tinggi dalam lajur "untuk menggantikan nilai pada baris di ...". Langkah ini dilakukan untuk membuat pengiraan semula hasil umum, dengan mengambil kira peratusan yang semakin meningkat.
Selepas menekan butang "OK" di tingkap di mana data dimasukkan untuk menyusun jadual, hasil pengiraan akan muncul di baris.
Menambah formula ke jadual data dengan satu pembolehubahDari jadual yang membantu mengira tindakan dengan hanya satu pembolehubah, anda boleh membuat alat analisis rumit dengan menambah formula tambahan. Ia mesti dimasukkan berhampiran formula yang sudah ada - contohnya, jika jadual difokuskan pada baris, masukkan ungkapan ke dalam sel ke kanan yang sudah ada. Apabila orientasi dipasang pada lajur, tuliskan formula baru di bawah yang lama. Seterusnya harus bertindak mengikut algoritma:
- Kami sekali lagi menyerlahkan pelbagai sel, tetapi sekarang ia harus memasukkan formula baru.
- Buka menu analisis "Bagaimana jika" dan pilih "jadual data".
- Tambah formula baru ke medan yang sepadan pada baris atau dengan lajur, bergantung kepada orientasi plat.
Permulaan penyediaan jadual sedemikian sedikit berbeza - anda perlu meletakkan pautan ke pendapatan keseluruhan di atas nilai peratus. Seterusnya, kami melakukan langkah-langkah berikut:
- Pilihan rekod untuk harga satu baris dengan merujuk kepada pendapatan - setiap harga adalah satu sel.
- Pilih julat sel.
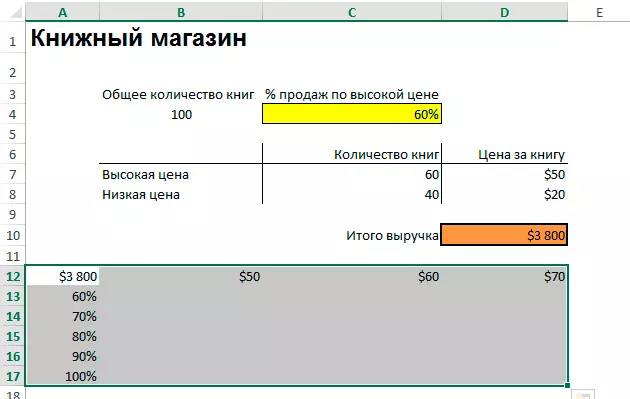
- Buka tetingkap jadual data, seperti ketika membuat pembolehubah tunggal - melalui tab data pada bar alat.
- Pengganti dalam kiraan "untuk menggantikan nilai pada lajur dalam ..." sel dengan harga yang tinggi.
- Tambah ke lajur "Untuk menggantikan nilai pada rentetan dalam ..." sel dengan minat awal dalam jualan buku mahal dan klik "OK".
Akibatnya, keseluruhan plat dipenuhi dengan jumlah pendapatan yang mungkin dengan syarat jualan barang yang berlainan.
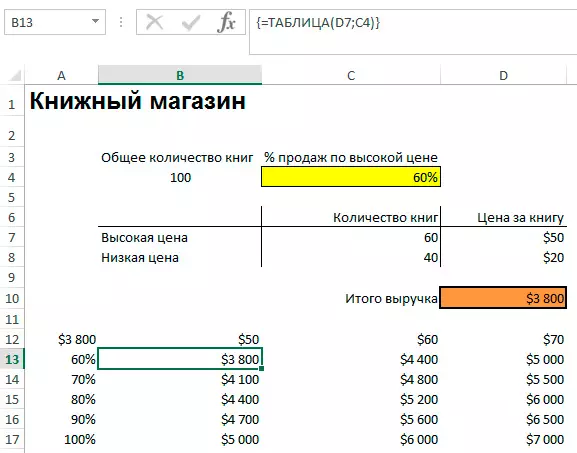
Sekiranya pengiraan pantas diperlukan dalam plat data yang tidak menjalankan keseluruhan pengiraan semula buku, anda boleh melakukan beberapa tindakan untuk mempercepatkan proses tersebut.
- Buka tetingkap parameter, pilih klausa "Formula" dalam menu di sebelah kanan.
- Pilih item "secara automatik, kecuali jadual data" dalam bahagian "Pengiraan di dalam buku".
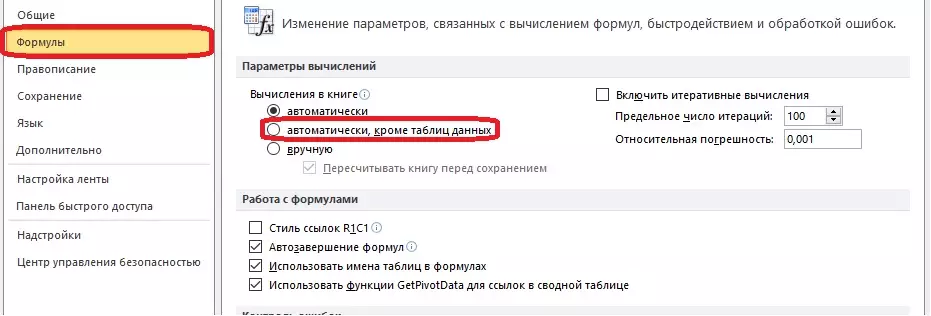
- Melakukan pengiraan semula hasil dalam plat secara manual. Untuk ini, anda perlu menyerlahkan formula dan tekan kekunci F
Program ini mempunyai alat lain untuk membantu melakukan analisis kepekaan. Mereka mengautomasikan beberapa tindakan yang tidak perlu dilakukan secara manual.
- Fungsi "pemilihan parameter" sesuai jika hasil yang dikehendaki diketahui, dan ia dikehendaki untuk mengetahui nilai input pemboleh ubah untuk mendapatkan hasil tersebut.
- "Carian Penyelesaian" adalah add-in untuk menyelesaikan masalah. Ia adalah perlu untuk menubuhkan batasan dan menunjukkan kepada mereka, selepas itu sistem akan mencari jawapannya. Penyelesaiannya ditentukan dengan mengubah nilai-nilai.
- Analisis sensitiviti boleh dilakukan menggunakan pengurus skrip. Alat ini berada dalam menu analisis "Bagaimana jika" pada tab Data. Ia menggantikan nilai-nilai ke dalam beberapa sel - jumlahnya boleh mencapai 32. Pengirim membandingkan nilai-nilai ini, dan pengguna tidak perlu mengubahnya secara manual. Contoh untuk memohon Pengurus Scripting:
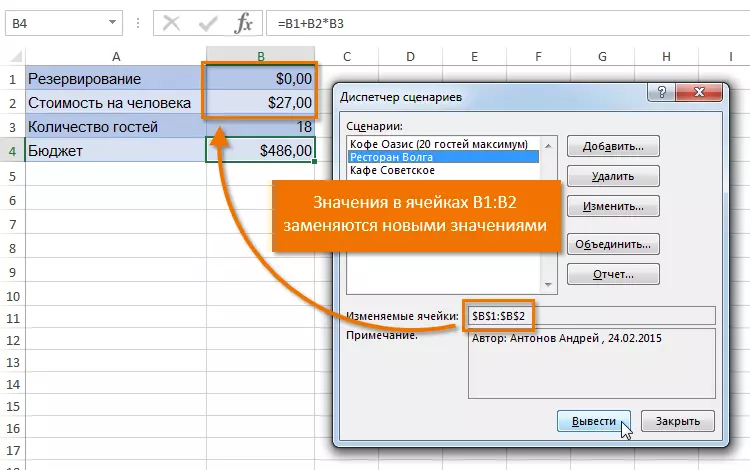
Analisis sensitiviti projek pelaburan dalam Excel
Kaedah untuk menganalisis sensitiviti dalam bidang pelaburanApabila menganalisis "bagaimana jika" menggunakan bust - manual atau automatik. Pelbagai nilai, dan mereka seterusnya digantikan dalam formula. Akibatnya, satu set nilai diperolehi. Daripada jumlah ini, pilih angka yang sesuai. Pertimbangkan empat petunjuk yang mana analisis kepekaan dalam bidang kewangan:
- Nilai Semula Tulen - dikira dengan menolak saiz pelaburan dari jumlah pendapatan.
- Kadar dalaman keuntungan / keuntungan - menunjukkan keuntungan yang diperlukan dari pelaburan untuk tahun ini.
- Nisbah bayaran balik adalah nisbah semua keuntungan kepada pelaburan awal.
- Indeks Keuntungan Diskaun - menunjukkan keberkesanan pelaburan.
Kepekaan lampiran boleh dikira menggunakan formula ini: Tukar parameter output dalam% / perubahan dalam parameter input dalam%.
Parameter output dan input mungkin nilai yang diterangkan sebelum ini.
- Ia adalah perlu untuk mengetahui hasil di bawah keadaan standard.
- Kami menggantikan salah satu pembolehubah dan mengikuti hasil hasilnya.
- Hitung peratusan perubahan dalam kedua-dua parameter berbanding dengan keadaan yang ditetapkan.
- Kami memasukkan peratusan yang diperolehi ke dalam formula dan menentukan sensitiviti.
Untuk pemahaman yang lebih baik mengenai teknik analisis, contoh diperlukan. Marilah kita menganalisis projek dengan data yang terkenal itu:
10.- Isi jadual untuk menganalisis projek di atasnya.
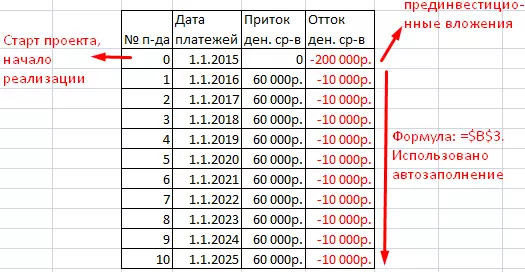
- Kirakan aliran tunai menggunakan fungsi anjakan. Pada peringkat awal, aliran itu sama dengan pelaburan. Seterusnya kita menggunakan formula: = jika (anjakan (nombor; 1;) = 2; jumlah (aliran masuk 1: aliran keluar 1); jumlah (aliran masuk 1: aliran keluar 1) + $ 5) Jawatan sel-sel dalam formula boleh Berbeza, ia bergantung kepada jadual penempatan. Pada akhirnya, nilai dari data awal ditambah - nilai pembubaran.
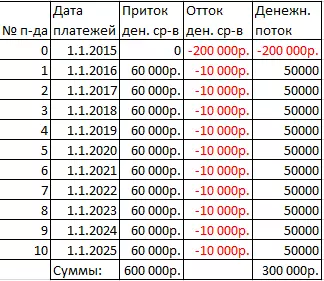
- Kami mentakrifkan tarikh akhir yang akan dibayar oleh projek. Untuk tempoh permulaan, kami menggunakan formula ini: = senyap (G7: G17; "0; pertama d.potok; 0). Projek ini berada di titik pemecahan selama 4 tahun.
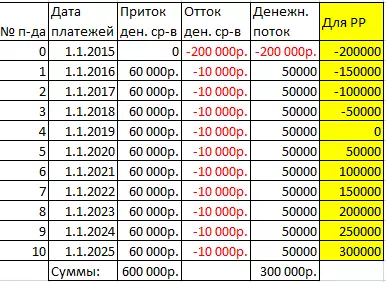
- Buat lajur untuk bilangan tempoh tersebut apabila projek itu dibayar.
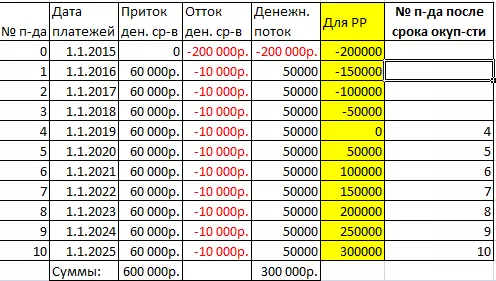
- Hitung keuntungan pelaburan. Adalah perlu untuk membuat ungkapan, di mana keuntungan dalam tempoh tertentu dibahagikan kepada pelaburan awal.
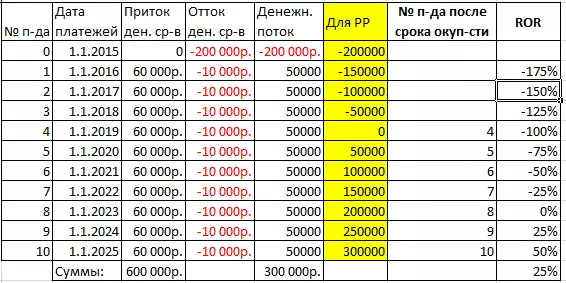
- Tentukan pekali diskaun untuk formula ini: = 1 / (1 + cakera%) ^ nombor.
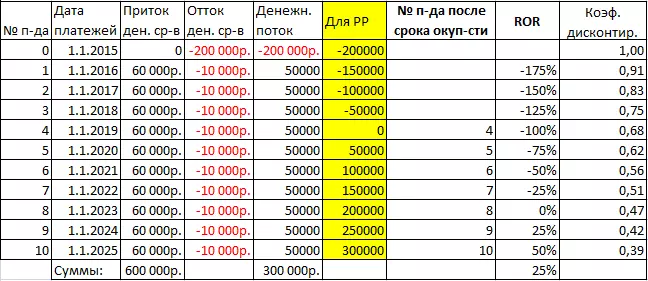
- Kirakan nilai semasa dengan pendaraban - aliran tunai didarab dengan kadar diskaun.
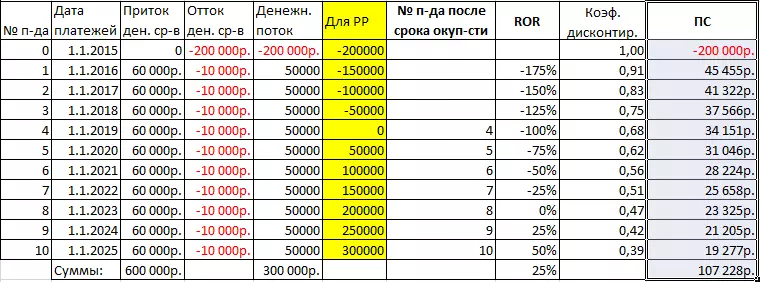
- Hitung PI (Indeks Keuntungan). Nilai yang diberikan dalam segmen masa dibahagikan kepada lampiran pada permulaan pembangunan projek.
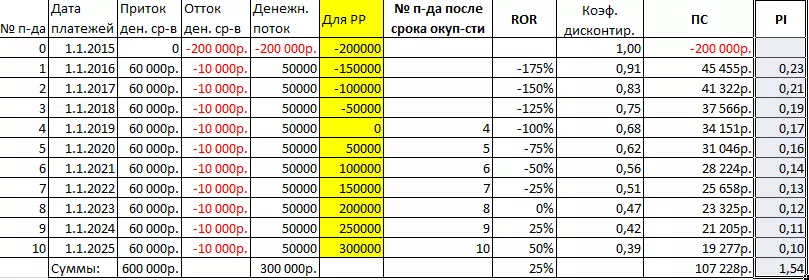
- Kami mentakrifkan kadar keuntungan dalaman menggunakan fungsi EMD: = FMR (julat aliran tunai).
Analisis sensitiviti pelaburan menggunakan jadual data
Untuk analisis projek dalam bidang pelaburan, kaedah lain lebih sesuai daripada jadual data. Ramai pengguna mempunyai kekeliruan apabila membuat formula. Untuk mengetahui ketergantungan satu faktor dari perubahan orang lain, anda perlu memilih sel pengiraan yang betul dan membaca data.Faktor dan Analisis Penyebaran dalam Excel dengan Automasi Pengiraan
Analisis penyebaran dalam ExcelTujuan analisis sedemikian adalah untuk membahagikan kebolehubahan magnitud tiga komponen:
- Kebolehubahan akibat pengaruh nilai-nilai lain.
- Perubahan disebabkan hubungan nilai yang mempengaruhinya.
- Perubahan rawak.
Lakukan analisis penyebaran melalui "analisis data" Excel add-on. Sekiranya ia tidak didayakan, ia boleh disambungkan dalam parameter.
Jadual permulaan mesti mematuhi kedua-dua peraturan: setiap nilai akaun untuk satu lajur, dan data di dalamnya disusun dalam menaik atau menurun. Ia adalah perlu untuk menguji kesan tahap pendidikan mengenai tingkah laku dalam konflik.
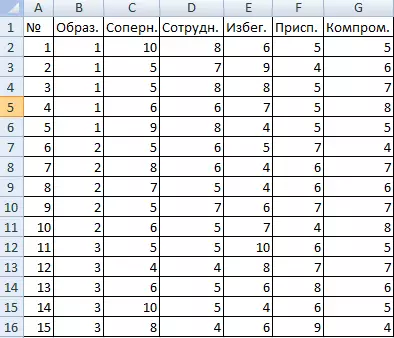
- Kami mendapati alat "data" tab "data" dan membuka tetingkapnya. Senarai ini perlu memilih analisis penyebaran tunggal faktor.

- Isikan baris kotak dialog. Selang masuk adalah semua sel tanpa mengambil kira topi dan nombor. Kami kumpulan pada lajur. Beritahu keputusan pada helaian baru.
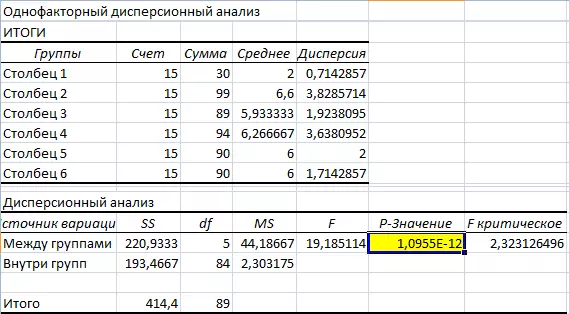
Oleh kerana nilai dalam sel kuning lebih besar daripada unit, kita boleh menganggap andaian yang salah - tidak ada hubungan antara pendidikan dan tingkah laku dalam konflik.
Analisis faktor dalam Excel: ContohKami menganalisis hubungan antara data dalam bidang jualan - adalah perlu untuk mengenal pasti barangan yang popular dan tidak popular. Maklumat Awal:
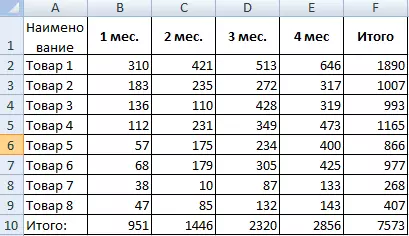
- Ia adalah perlu untuk mengetahui barang-barang yang permintaan untuk bulan kedua telah berkembang sejak bulan kedua. Kami membuat jadual baru untuk menentukan pertumbuhan dan pengurangan permintaan. Pertumbuhan dikira mengikut formula ini: = jika ((((permintaan 2 permintaan 1)> 0; Permintaan 2 - Permintaan 1; 0). Formula penurunan: = jika (pertumbuhan = 0; permintaan adalah 1- permintaan 2; 0).
- Kirakan pertumbuhan permintaan untuk barangan dalam peratus: = jika (pertumbuhan / jumlah 2 = 0; pengurangan / jumlah 2; ketinggian / jumlah 2).
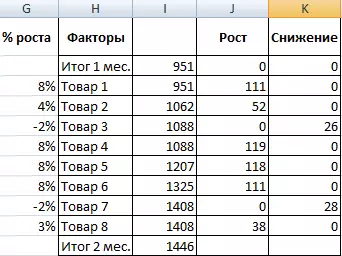
- Kami akan membuat carta untuk kejelasan - memperuntukkan pelbagai sel dan membuat histogram melalui tab "Masukkan". Dalam tetapan yang anda perlukan untuk mengeluarkan isi, ia boleh dilakukan melalui alat "Format Format Data".
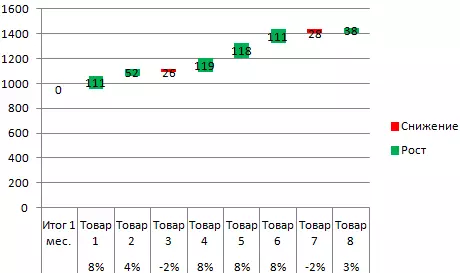
Analisis penyebaran dilakukan dengan beberapa pembolehubah. Pertimbangkan ini dengan contoh: Anda perlu mengetahui betapa cepatnya tindak balas terhadap bunyi jilid yang berbeza pada lelaki dan wanita ditunjukkan.
26.- Buka "Analisis Data", anda perlu mencari analisis penyebaran dua faktor tanpa pengulangan.
- Selang input - sel di mana data terkandung (tanpa topi). Kami membawa hasil ke lembaran baru dan klik "OK".
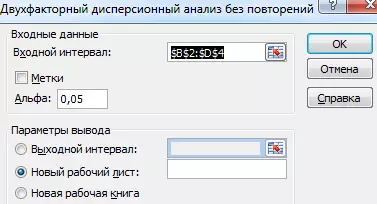
Penunjuk F adalah lebih besar daripada F-kritikal - ini bermakna bahawa lantai mempengaruhi kadar tindak balas kepada bunyi.
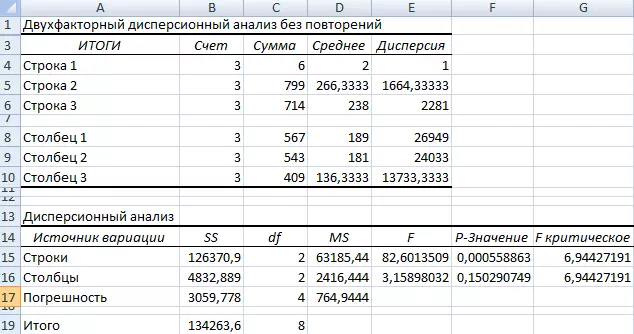
Kesimpulannya
Artikel ini menggambarkan secara terperinci analisis sensitiviti dalam pemproses Jadual Excel, supaya setiap pengguna dapat memikirkan kaedah penggunaannya.
Mesej Analisis sensitiviti dalam Excel (jadual data sampel) muncul terlebih dahulu kepada teknologi maklumat.
