Microsoft Office Excel에서 테이블을 작성하는 사용자는 배열의 크기를 늘리면 셀에 포함 된 정보를 확장 할 수 있습니다. 이는 초기 요소의 크기가 너무 작아지며, 이들을 사용하는 것이 불편할 때 유용합니다. 이 기사에서는 Excel에서 증가하는 테이블의 기능을 갖추고 있습니다.
Excel에서 표지판의 크기를 늘리는 방법
목표를 달성 할 수있는 두 가지 주요 방법이 있습니다. 예를 들어 열이나 선과 같은 이름의 개별 셀을 수동으로 확장합니다. 화면 스케일링 기능을 적용하십시오. 후자의 경우, 작업 시트의 스케일이 더 많이 발생하며 모든 문자가 증가 할 것입니다. 다음으로 두 가지 방법이 모두 자세히 고려됩니다.
방법 1. 테이블 배열의 개별 테이블의 크기를 올리는 방법테이블의 행은 다음과 같이 확대 될 수 있습니다.
- 마우스 커서를 다음 줄로 테두리로 증가시켜야하는 선의 맨 아래에 놓습니다.
- 커서가 양면 화살표가되었음을 제어합니다.
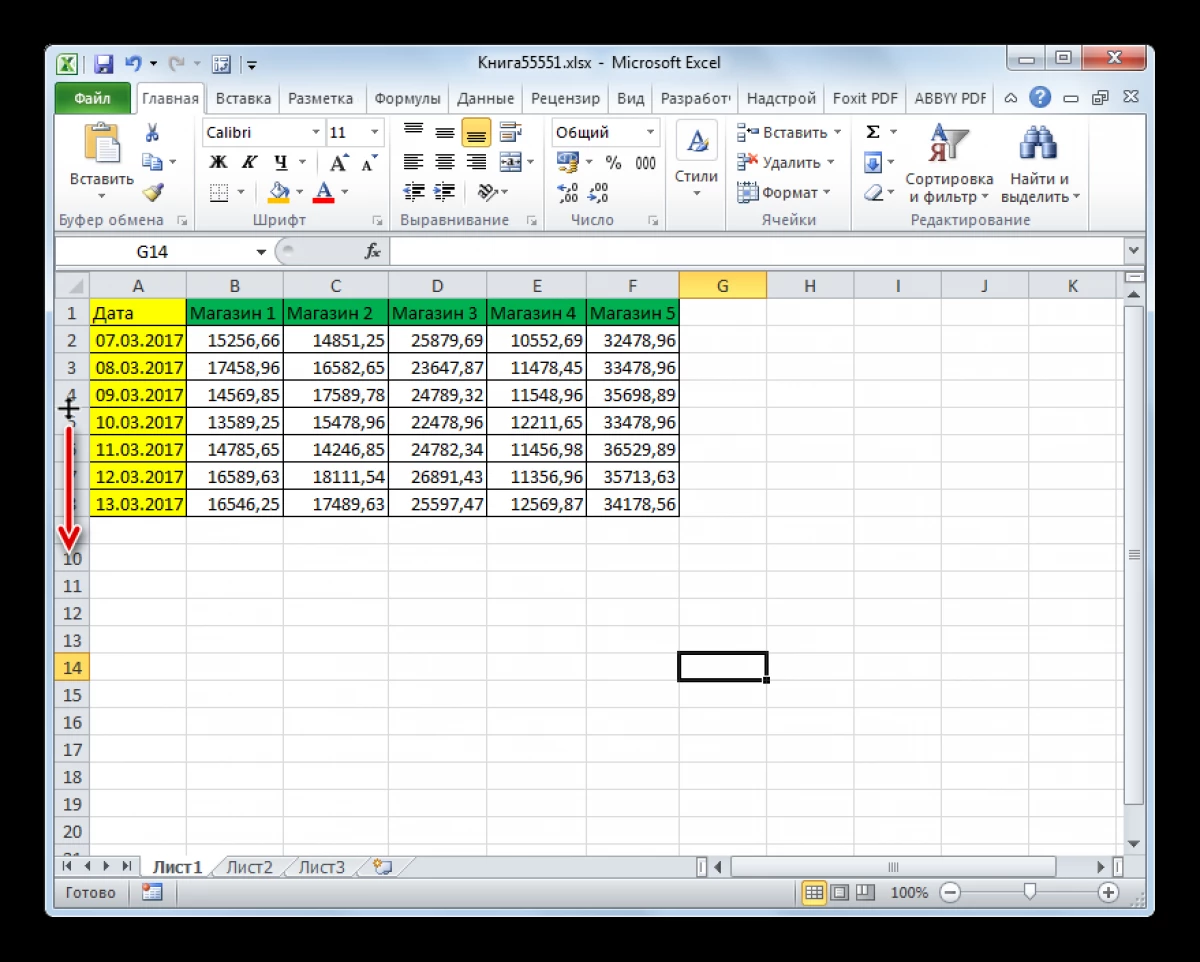
- LKM을 터치하고 마우스를 아래로 움직입니다. 문자열에서.
- 선이 사용자가 필요로하는 크기를 취하는 경우 풀 아웃을 완료하십시오.
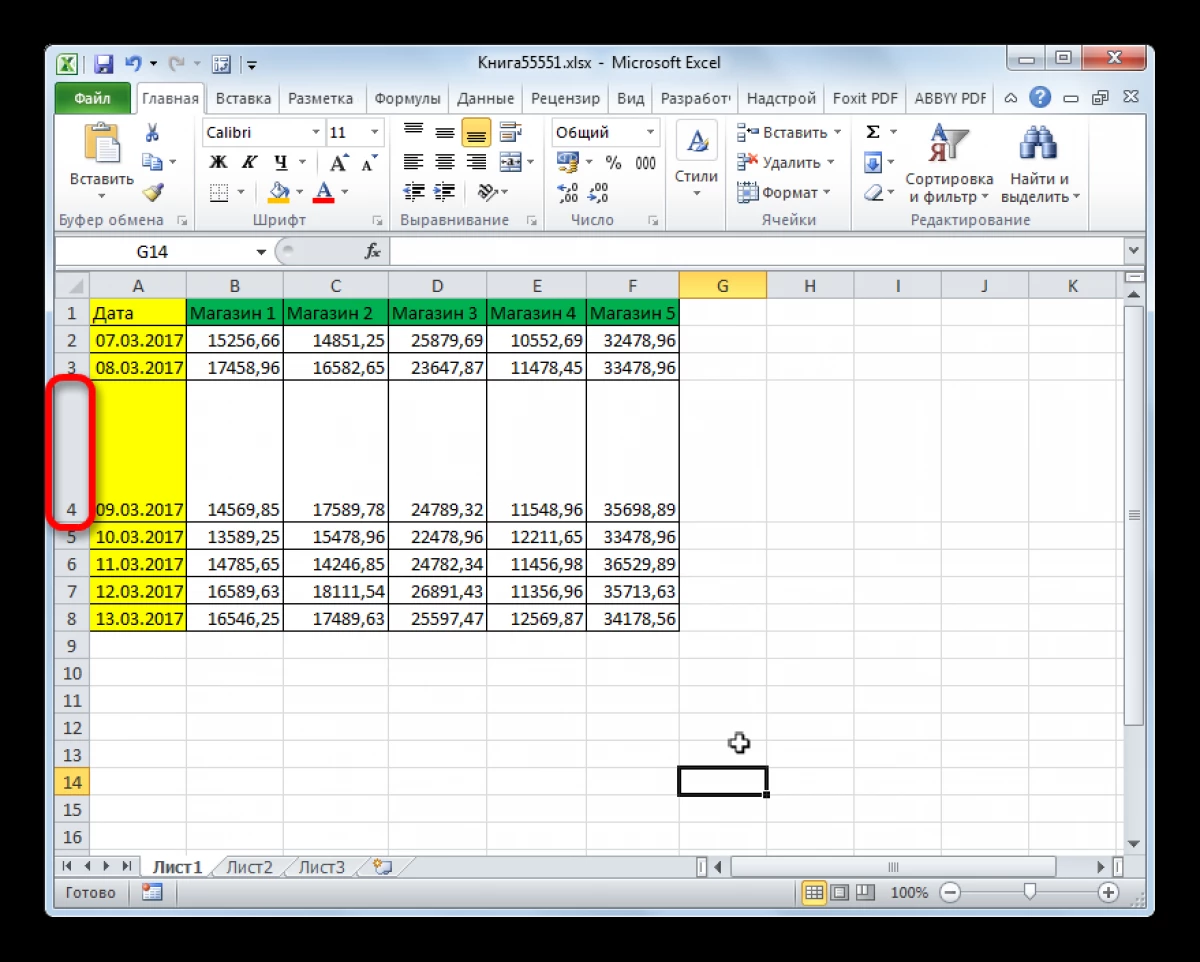
- 마찬가지로 아래 표의 다른 라인을 확장하는 것입니다.
열의 크기는 동일한 방식으로 증가합니다.
- 특정 열의 가장 오른쪽에 마우스 커서를 설치하십시오. 그 다음 컬럼이있는 국경에서.
- 커서가 분기 된 화살의 종류를 가져 갔는지 확인하십시오.
- 조작자의 왼쪽 키를 클릭하고 마우스를 오른쪽으로 이동하여 소스 열의 크기를 늘리십시오.
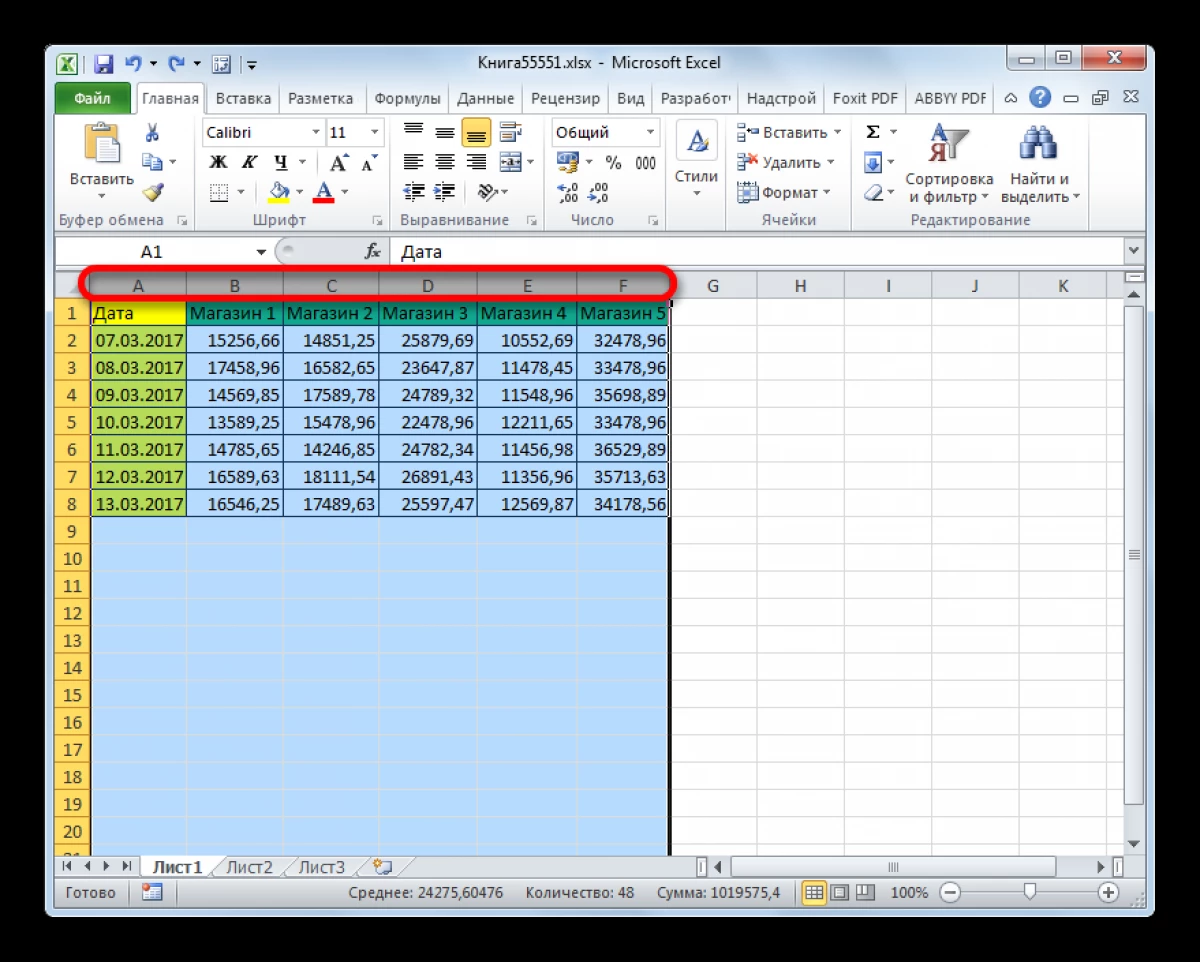
- 결과를 확인하십시오.
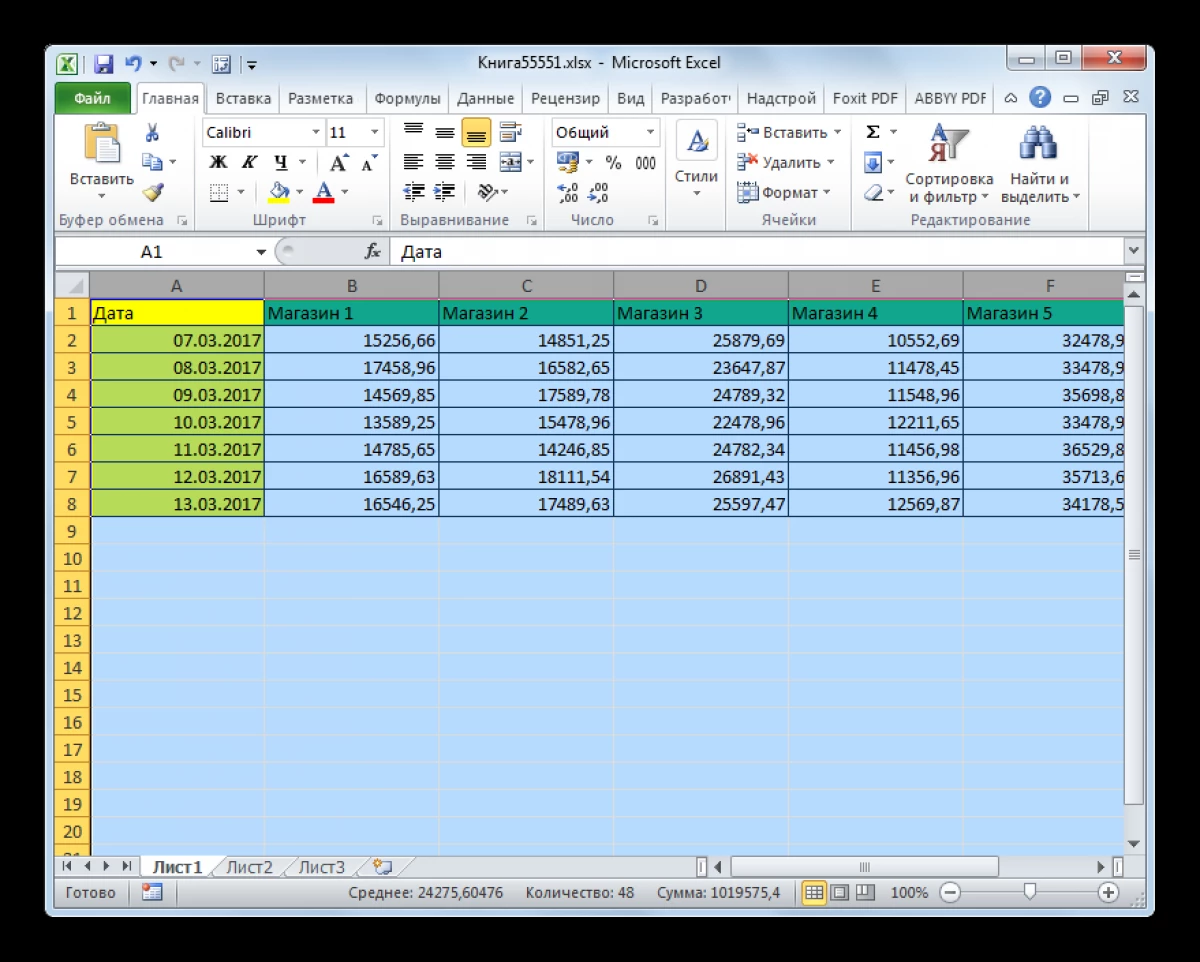
고려 된 방법은 어레이가 작업 시트의 전체 공간을 차지할 때까지 테이블의 열과 줄을 무기한 값으로 확장 할 수 있습니다. Excel의 필드의 경계는 한계가 없지만
방법 2. 내장 도구를 사용하여 테이블 요소의 크기를 늘리십시오.또한 Excel의 문자열의 크기를 향상시키는 다른 방법이 있습니다. 이는 다음 조작을 의미합니다.
- LKM의 하나 이상의 라인을 강조 표시하여 작업 시트를 "tow-down"방향으로 이동합니다. 수직으로.
- 전용 조각에 PCM을 클릭하십시오.
- 상황에 맞는 메뉴에서 String Height ... "를 클릭하십시오.
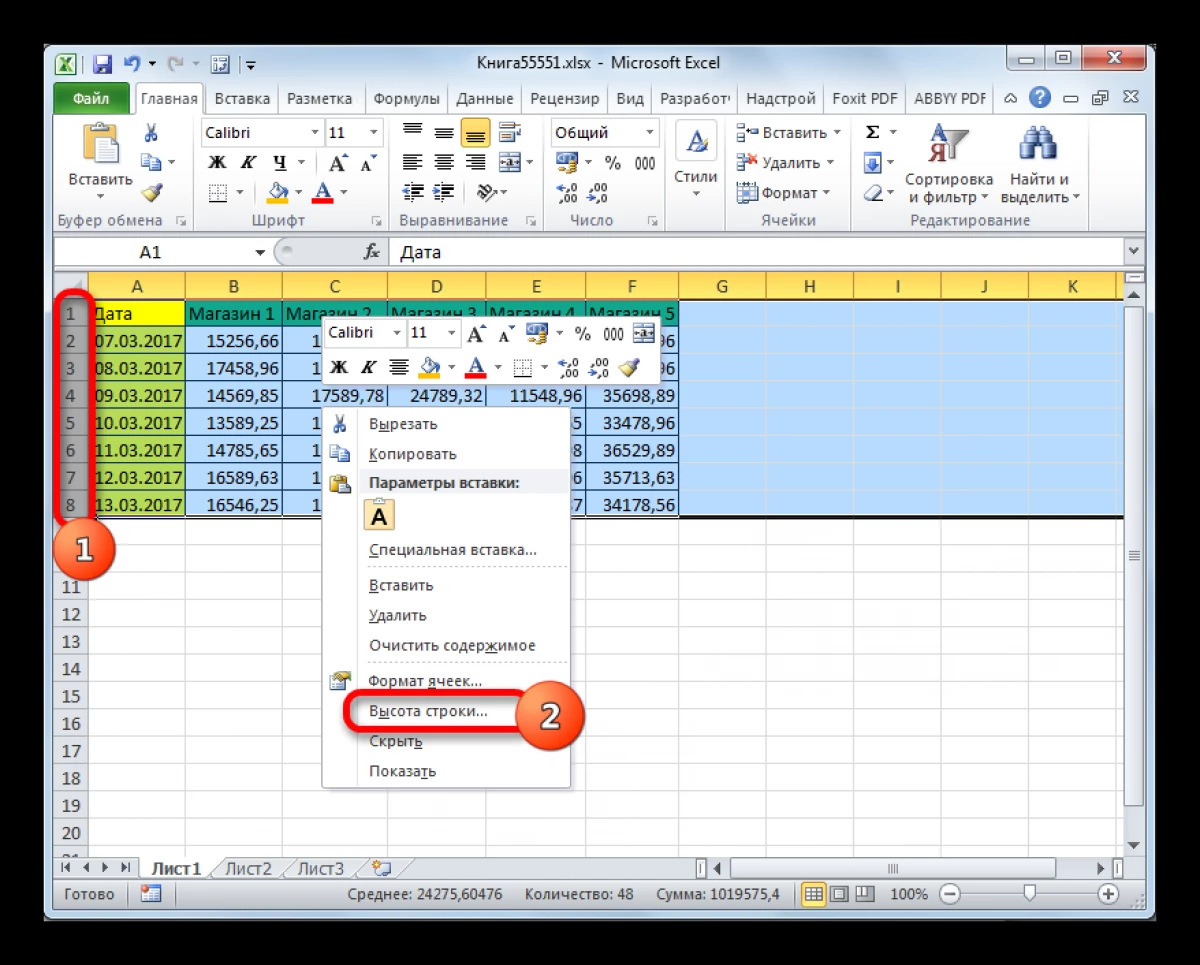
- 오프닝 윈도우의 유일한 행에서 대수의 높이의 규정 된 값을 대체하고 "확인"을 클릭하여 변경 사항을 적용합니다.
- 결과를 확인하십시오.
내장 공구 프로그램을 사용하여 열을 늘리려면 다음 지침을 사용할 수 있습니다.
- 수평 방향이 증가 해야하는 테이블의 특정 열을 선택하십시오.
- 선택한 부분의 모든 곳에서 PKM을 클릭하고 "열 너비 ... 옵션 옵션을 선택하십시오.
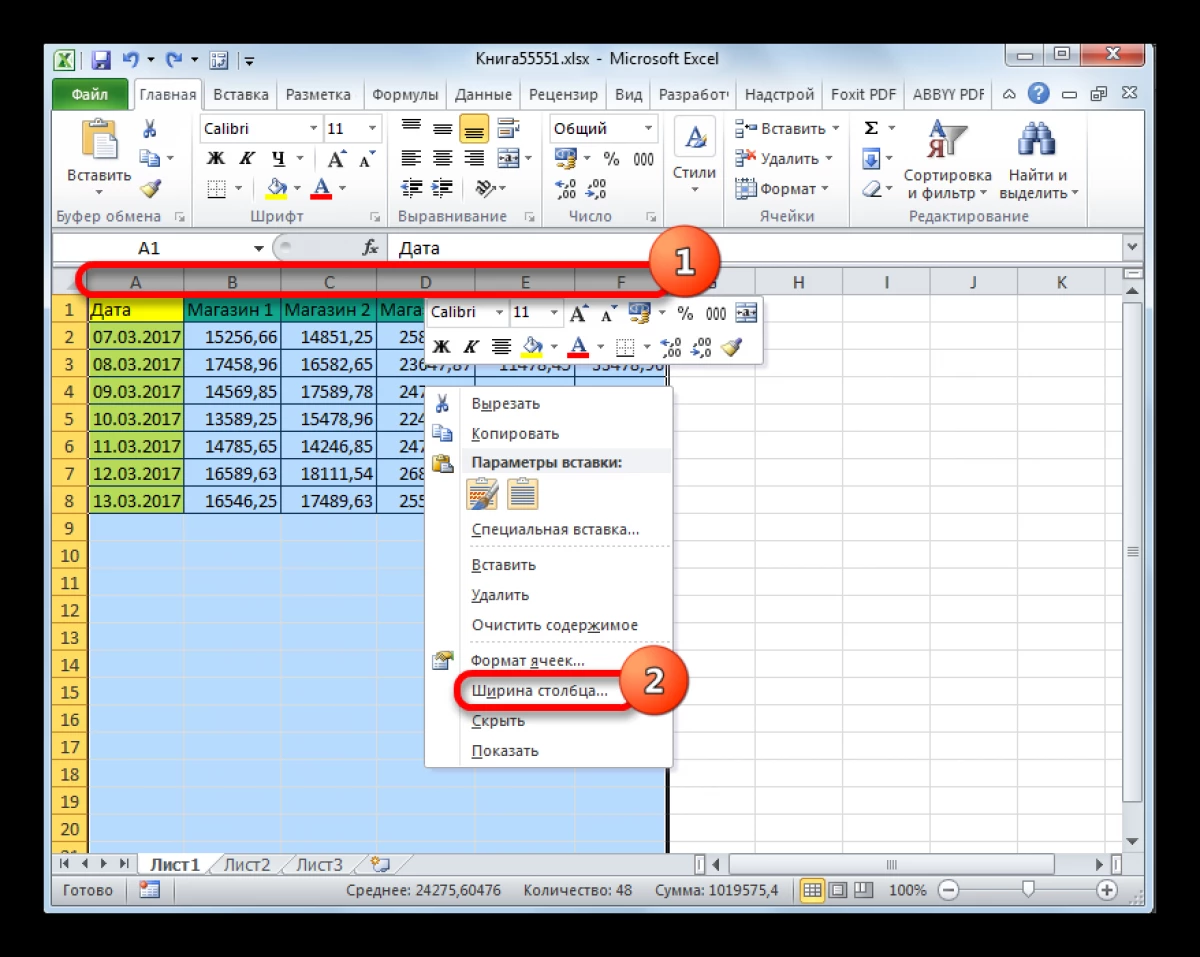
- 현재 하나 이상이 될 높이의 값을 처방하십시오.
- 테이블 배열의 요소가 증가했는지 확인하십시오.
Excel에서 로그인을 늘리면 모든 시트가 화면 확장을 늘릴 수 있습니다. 이 작업을 수행하는 가장 쉬운 방법은 다음 단계로 나뉩니다.
- 컴퓨터에서 저장된 파일을 실행하여 필요한 Microsoft Excel 문서를 엽니 다.
- PC 키보드에서 "Ctrl"버튼을 클릭하고 잡아집니다.
- "Ctrl"을 해제하지 않고도 사용자가 필요로하는 크기로 화면의 눈금이 증가 할 때까지 마우스 휠을 위로 스크롤하십시오. 따라서 전체 테이블이 증가합니다.
- 다른 방식으로 화면 크기 조정을 늘릴 수도 있습니다. 이를 위해 작업 시트 Excel에있는 경우 화면의 오른쪽 하단 모서리에서 슬라이더를 - +에서 +로 이동해야합니다. 그것이 움직이면서 문서에서 확장 할 것입니다.
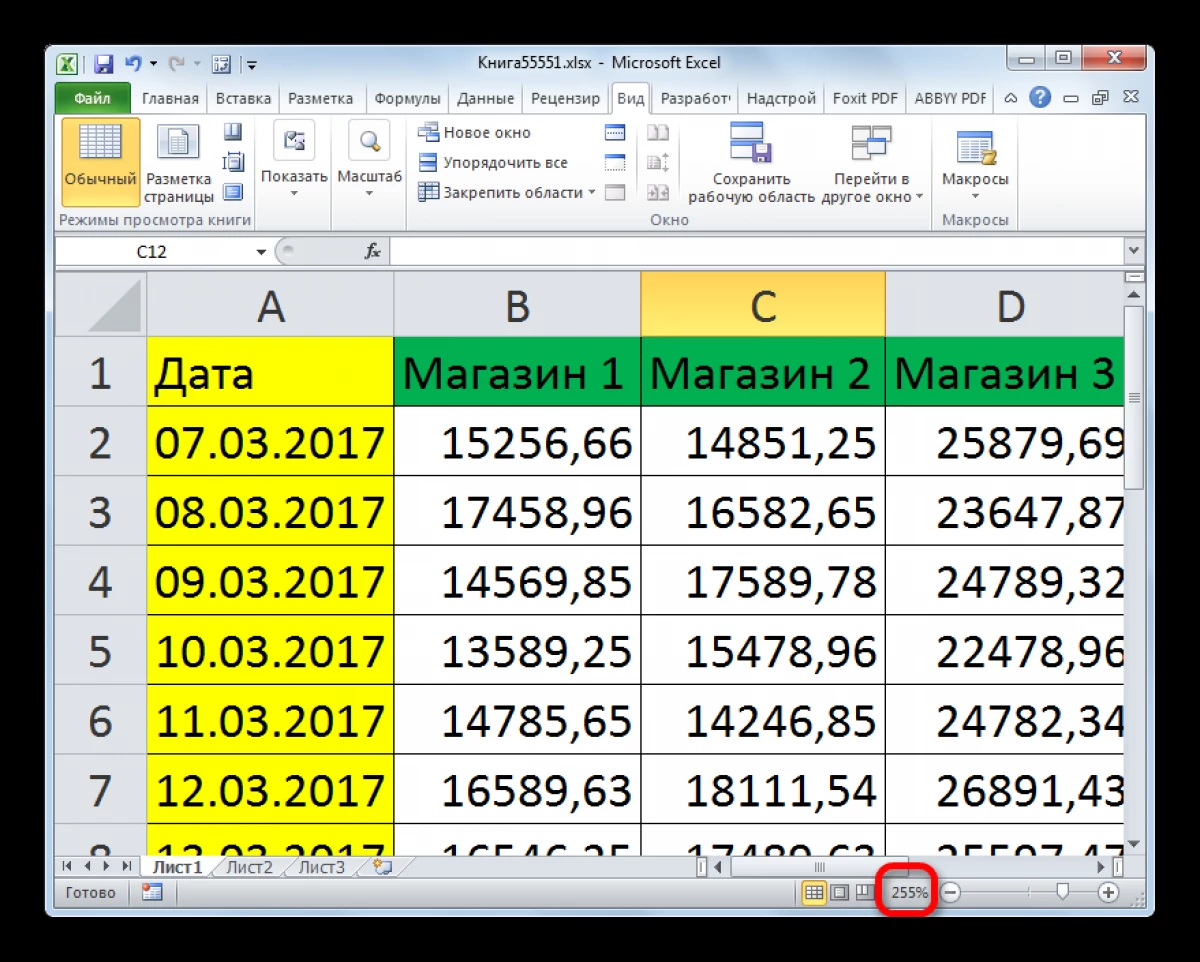
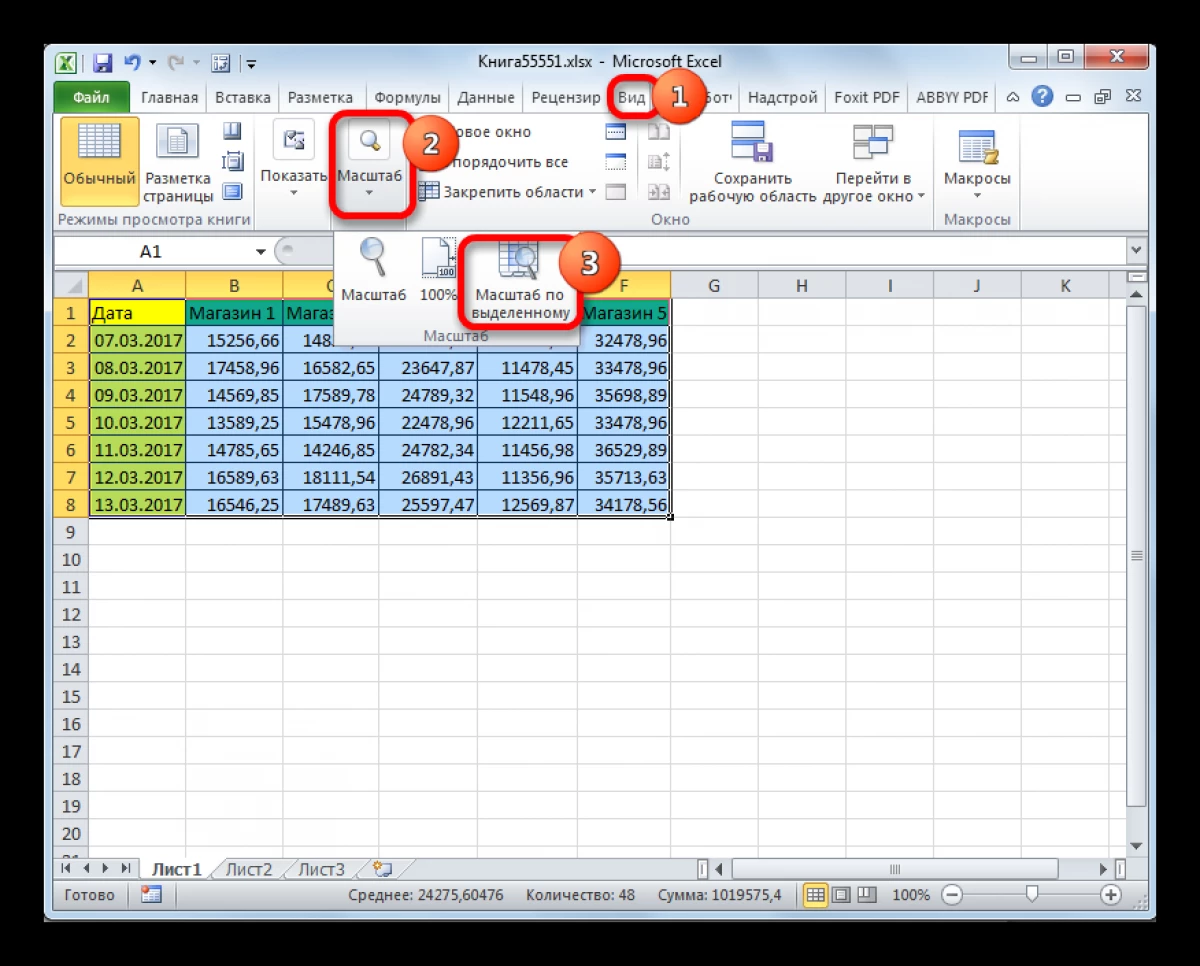
Excel에서 테이블을 인쇄하기 전에 해당 스케일을 확인해야합니다. A4 시트 전체를 차지하도록 배열의 크기를 늘릴 수도 있습니다. 스케일 프리 인쇄 변경 다음 구성표에 따라 다릅니다.
- 화면의 왼쪽 상단 모서리에있는 "파일"버튼을 클릭하십시오.
- 컨텍스트 창에서 "인쇄"줄에서 LKM을 클릭하십시오.
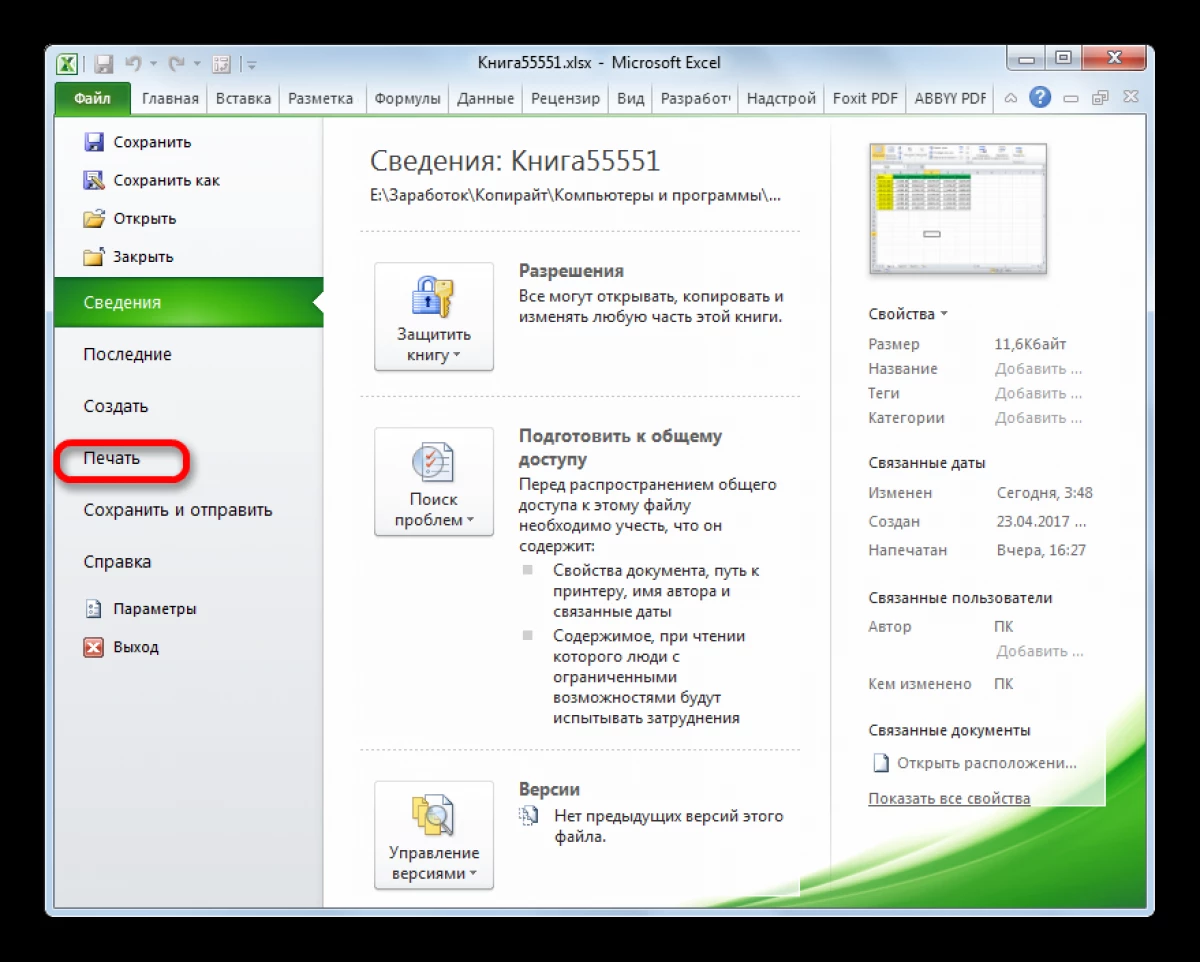
- 표시된 메뉴에서 "설정"하위 섹션에서 스케일을 변경하도록 설계된 버튼을 찾으십시오. 모든 버전의 Excel에서는 목록의 마지막 위치에 있으며 "현재"라고합니다.
- 그래프를 "현재"라는 이름으로 확장하고 "사용자 정의 확장의 설정" "을 클릭하십시오.
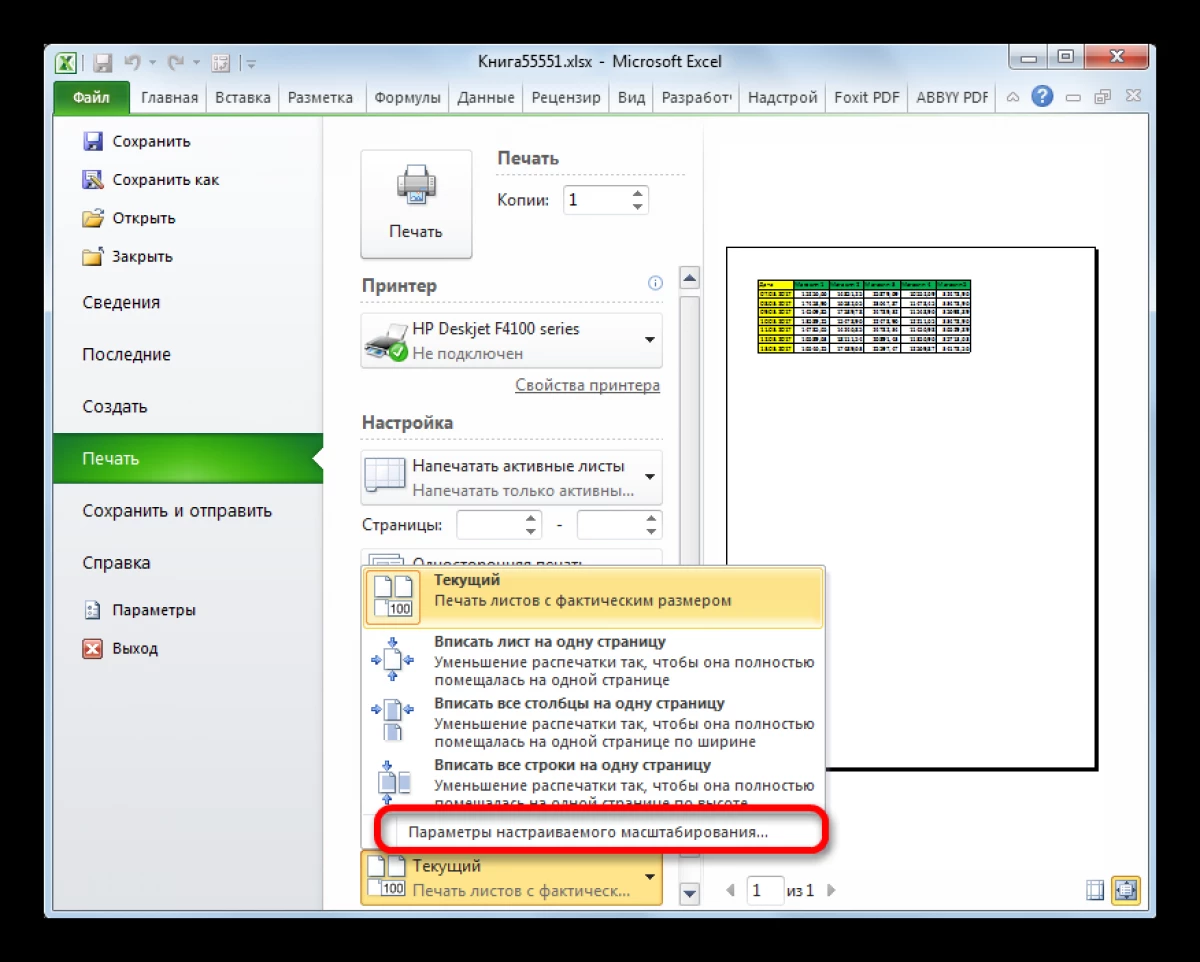
- "페이지 설정"창에서 첫 번째 탭으로 "Scale"섹션에서 "Set"문자열에 토글 스위치를 넣고 증가하는 수를 등록하십시오 (예 : 300 %).
- "확인"을 클릭하면 미리보기 창의 결과를 확인하십시오.
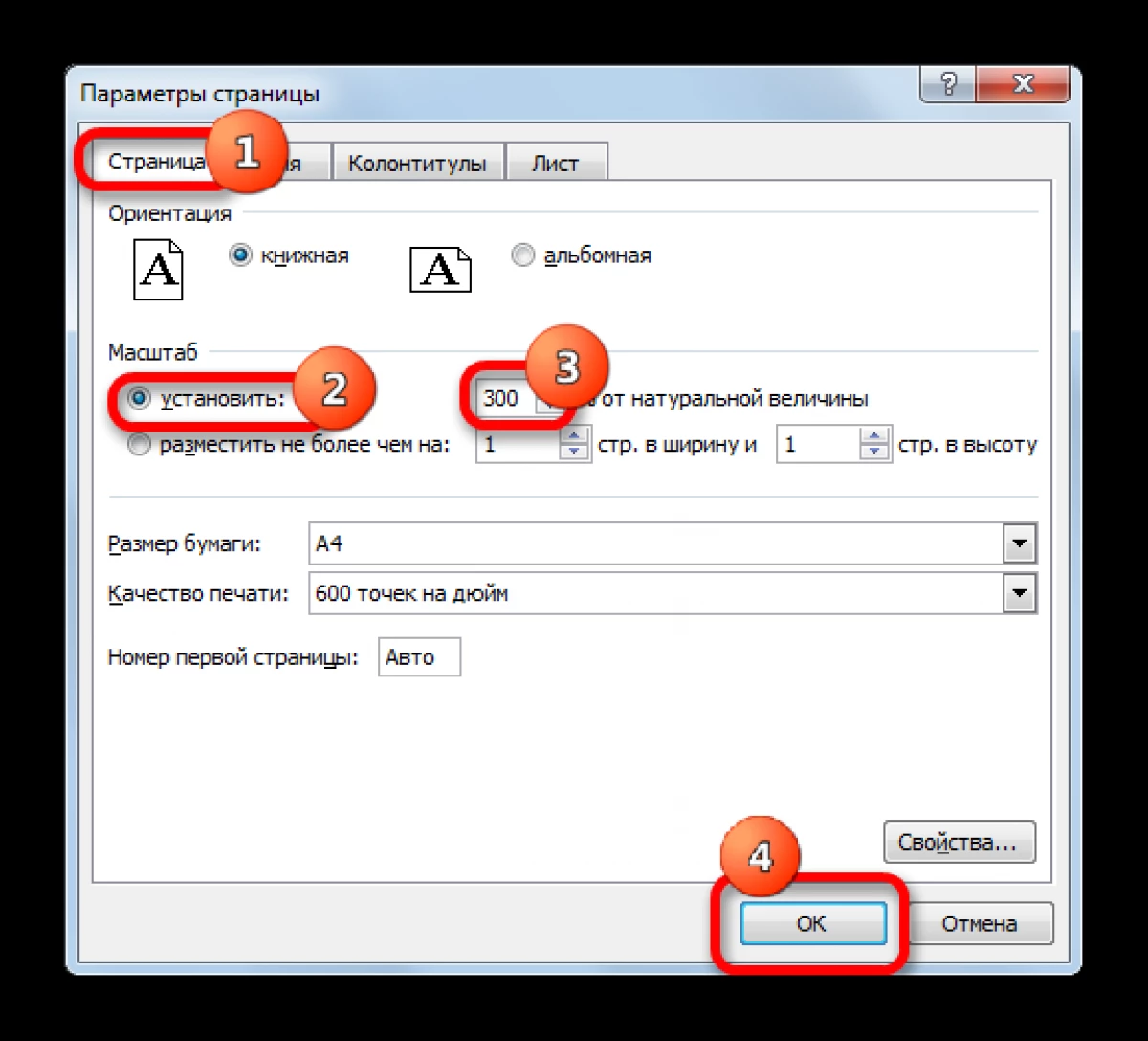
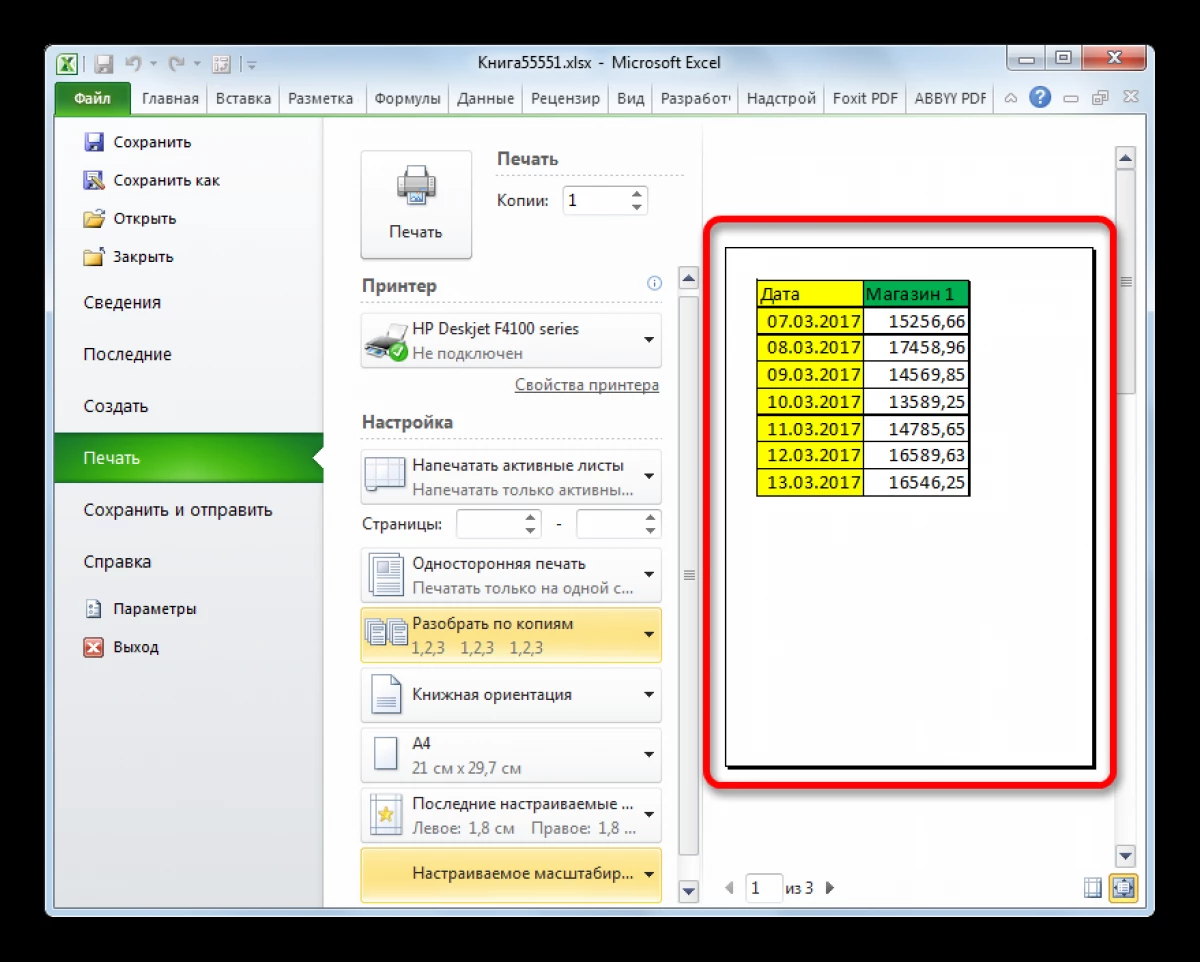
결론
따라서 Excel에서 테이블을 늘리면 화면 스케일링 방법을 사용하여 더 쉽습니다. 위에서 설명한 것이 더 많은 것을 읽었습니다.
Excel에서와 같이 메시지 전체 시트의 테이블은 먼저 정보 기술에 처음 나타났습니다.
