인사말, 친애하는 친구! 그래서 봄이 와서 꽃, 사랑과 마술로 왔습니다. 따라서 나는 넣을 것을 제안합니다. 그러나 우리는 해리 포터의 지팡이에 의해 Kolden이 아니며, 우리는 호그와트에 없습니다. 그리고 이것은 오늘날 Photoshop에서 Magic Wand를 사용하는 방법을 보여줄 것입니다.
아자
따라서 "Magic Wand"( "Magic Wand Tool")는 선택 기능을 수행하는 기본 사진 스트로크 도구입니다. 왼쪽의 측면선에 "빠른 할당"도구가있는 하나의 구성에 위치합니다.
핫 키 "Shift + W"의 사용으로 인해 가장 편리합니다. 이 도구의 아이콘은 별이있는 별들로 표현됩니다. 이 기사에서는 조건부 지정 "VP"- 마술 지팡이를 소개합니다.
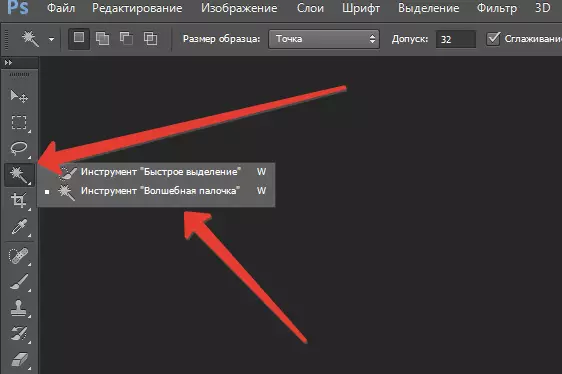
뉘앙스
작은 경험이있는 전문가들은이 도구를 인식하지 못하고 사용시 여러 가지 뉘앙스가 있습니다. 사진을 운전하고 고려해 보겠습니다. (파일 → 열기 → OK).
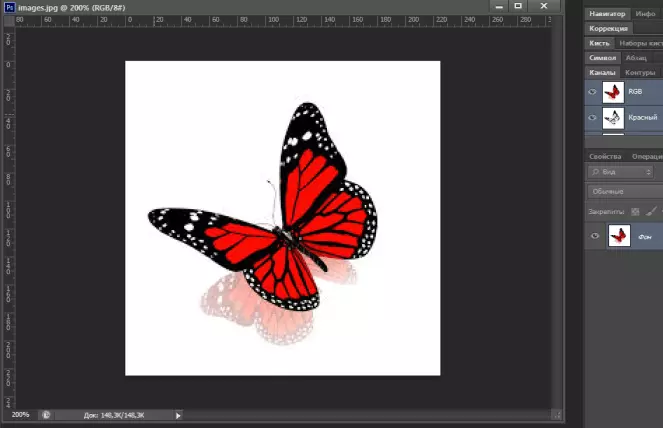
VI 도구를 사용하여 다운로드 한 그림의 모든 영역을 클릭하십시오. 우리는 하나의 음조의 유사한 픽셀이 릴리스를 겪었습니다.
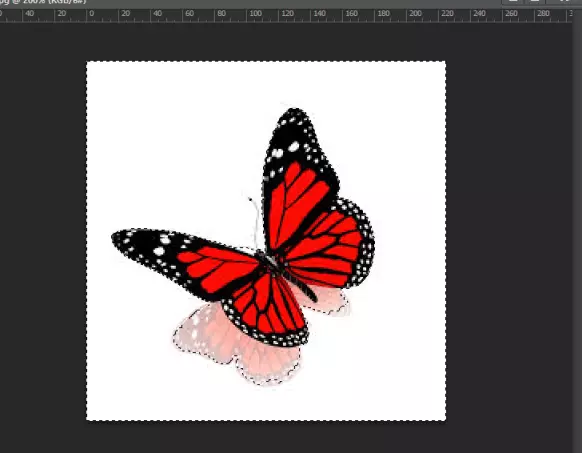
이것은이 도구 "공차"의 속성의 영향을받습니다. 이 속성을 0에서 255까지 확장합니다. 이는 무엇을 의미합니까? 이것은 프로그램이 사진에서 검색 할 비슷한 색상의 의미입니다.
공차에는 절대적으로 검은 색으로 모든 색조가 포함됩니다. 이 숫자는 음영의 수에 직접 비례합니다. 즉, 공차 매개 변수가 높을수록 픽셀이 더 많이 있습니다. 예를 들어, 125의 값을 넣으면 프로그램은 125 개의 음영을 더 많이 할당합니다.
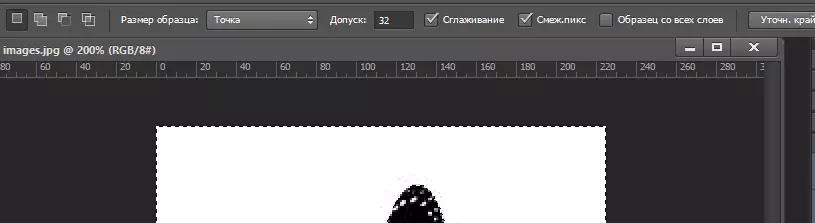
실제로 어떻게 보이는지 보자. 이제 공차는 32이고, 우리는 두 번 증가 할 것입니다. 즉, 최대 64입니다. 이것은 우리가 얻는 결과입니다. 원래 윤곽선을 따라 원래 강조한 나비의 그림자가 변화를 겪었습니다.
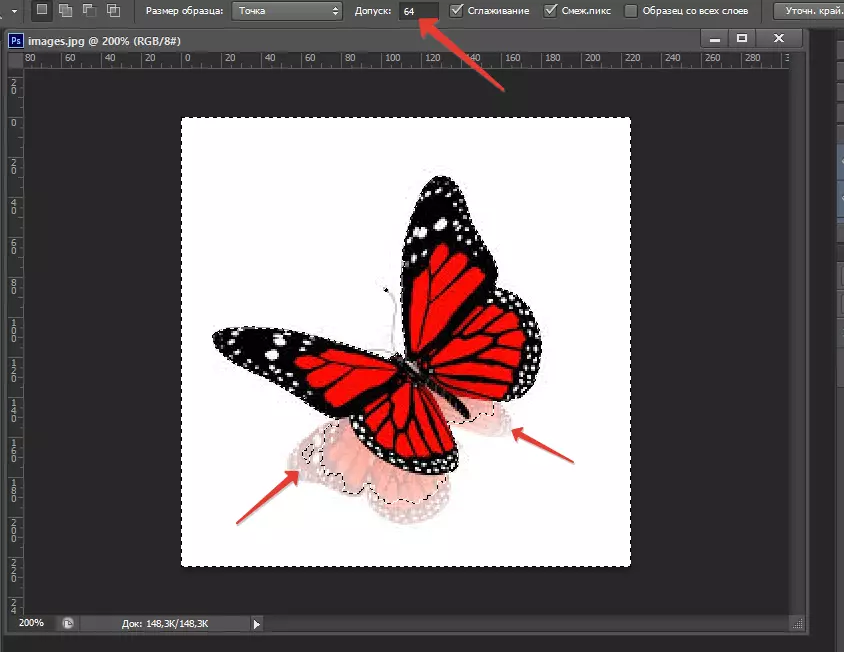
또한 VP를 사용할 때 "인접한 픽셀"이 최상선에서 볼 수 있습니다. 이 기능을 사용하면 동일한 색상의 그림의 나머지 요소에 영향을주지 않고 인접한 픽셀 만 선택할 수 있습니다.
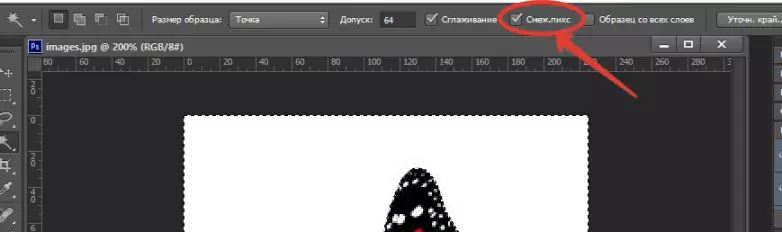
예제 에서이 기능을 테스트합니다. 우리는 흰색 배경에 나비가 있습니다. 나비에 흰색 패턴, 포인트가 있습니다. 이 기능이 분리되면 패턴이 배경과 함께 강조 표시됩니다.
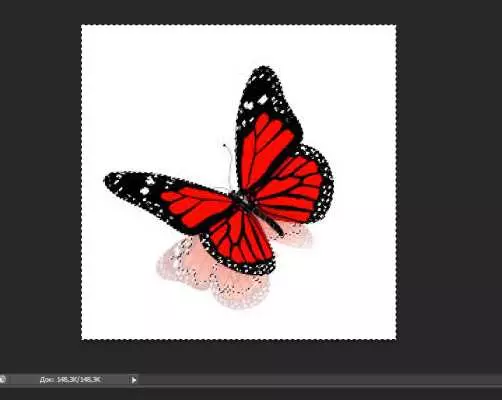
연결될 때 손상되지 않은 상태로 유지되고 배경이 처리됩니다. 일을 촉진 할 수있는 또 다른 기능이 있습니다. 이 기능을 "모든 레이어에서 샘플"이라고합니다.
그녀는 무엇을하고 어떻게 작동합니까? 샘플을 사용하면 활성 레이어 에서뿐만 아니라 다른 모든 레이어에서도 음영을 강조 표시 할 수 있습니다. 이제는 기본적인 기능과 적용 방법을 알고 있으므로 마술 지팡이가 그렇게 불필요한 것처럼 보이지 않습니다.
연습에서
Magic Wand의 도움으로 다음 작업을 구현할 수 있습니다.
- 배경을 자른다.
- 컷 오브젝트.
실제로 그것을 보자. 소스를 열어 보겠습니다. 나는 흰색 시트에 그런 개가있다.
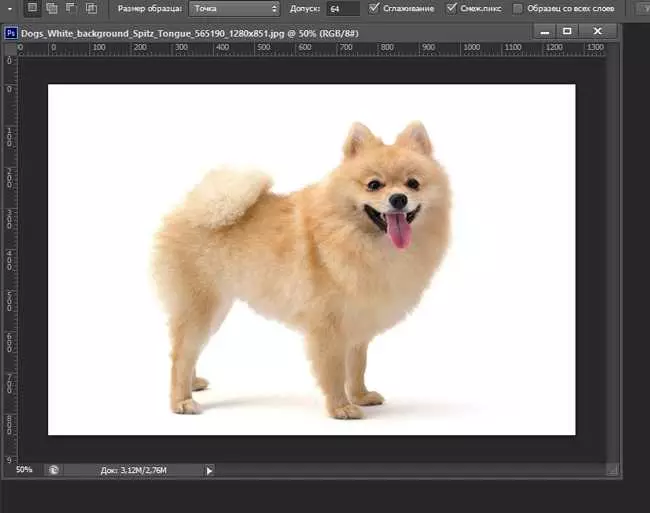
우리는 해제 해제하여 레이어의 배경을 변형시킵니다 - 배경 옆에있는 잠금을 클릭하십시오.
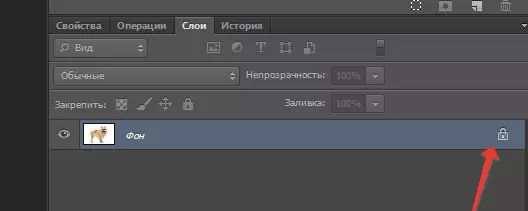
다음 단계는 도구 VA를 가져 와서 배경을 강조 표시합니다.
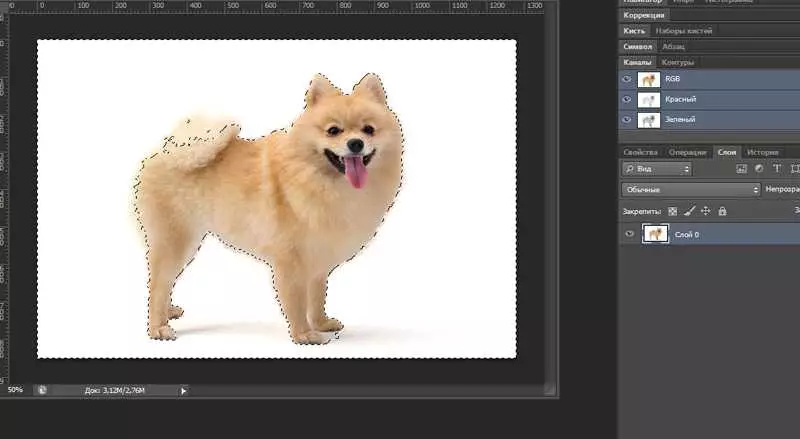
그래서, 개가 절단 될 것이므로이 결과는 우리를 만족시키지 못한다는 것을 알 수 있습니다. 공차 매개 변수를 64에서 32에서 32로 변경하십시오.
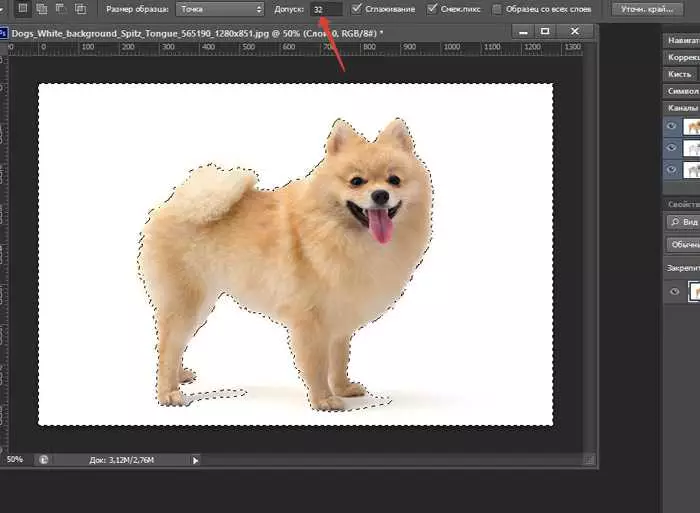
우리는 "Shift"및 "Alt"키를 사용합니다. 그들은 그림이있는 일부 요소를 추가 / 제거하는 데 도움이됩니다. 따라서, 첫 번째 명령은 추가하고 Alt는 제거됩니다. 우리는 최상의 결과를 얻습니다.
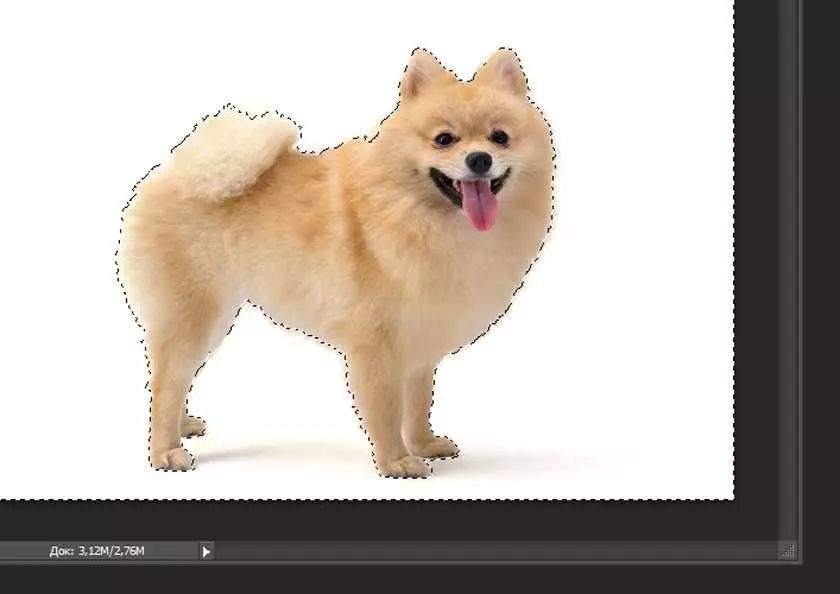
마지막 단계는 핫 키 "Ctrl + X"또는 "편집 → 컷"에 의해 흰색 배경을 절단합니다. 준비된!
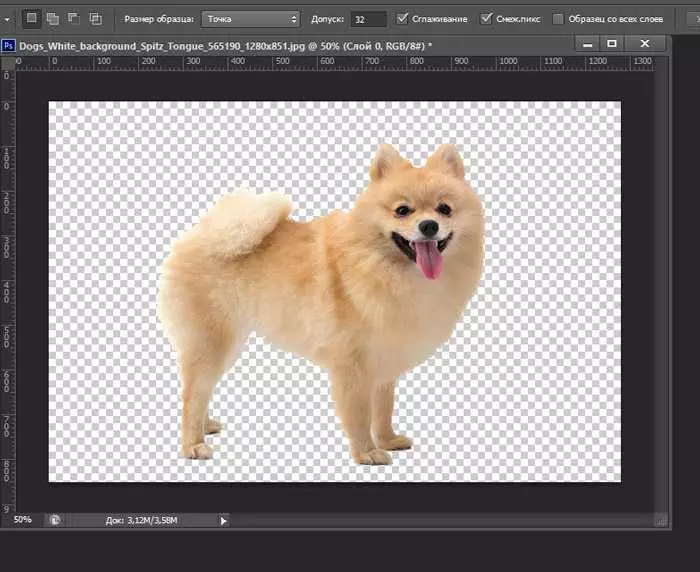
개를 늘리면 고르지 않은 정확한 가장자리가 보이지 않고 평활 재산으로 쉽게 조정할 수 있습니다.
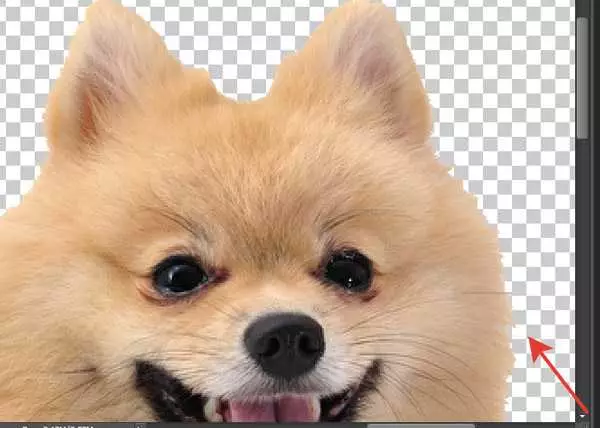
이를 사용하여 더 많은 둥근 가장자리를 얻을 수 있습니다.
우리는 최종 결과를 관찰합니다.
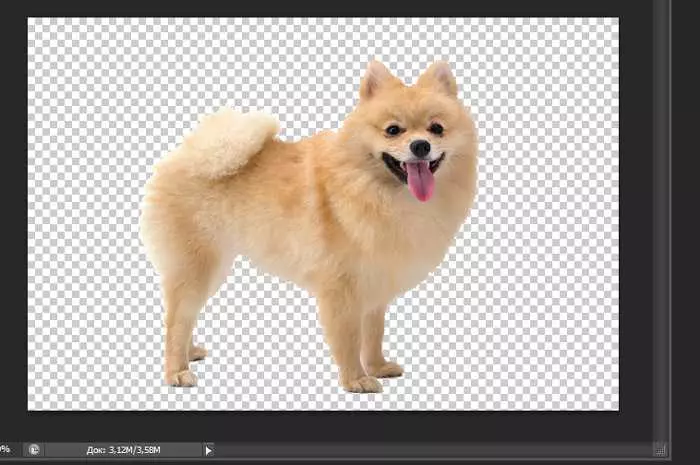
결국
이것에, 친애하는 친구, 마술 끝! 우리는 마법사가되지 않았지만, 그리고 그들은 Photoshop에 따른 하나의 더 많은 지식에 의해 이해되었다. 나는 당신이 유용하기를 바랍니다. 의견을 남기고 질문을 씁니다. 친구와 공유하는 것을 잊지 마십시오. 행운을 빕니다!
너와 함께 oksana 였어.
