ការតែងតុក្នុងការិយាល័យ Microsoft Office Excel អ្នកប្រើប្រាស់អាចបង្កើនទំហំអារេដើម្បីពង្រីកព័ត៌មានដែលមាននៅក្នុងកោសិកា។ វាមានប្រយោជន៍នៅពេលដែលទំហំនៃធាតុដំបូងតូចពេកហើយវាមិនស្រួលក្នុងការធ្វើការជាមួយពួកគេ។ អត្ថបទនេះនឹងមានលក្ខណៈពិសេសនៃតារាងដែលកំពុងកើនឡើងនៅក្នុង Excel ។
តើធ្វើដូចម្តេចដើម្បីបង្កើនទំហំនៃសញ្ញានៅក្នុង Excel
មានវិធីសាស្រ្តសំខាន់ពីរដែលអនុញ្ញាតឱ្យអ្នកសំរេចគោលដៅ: ដើម្បីពង្រីកកោសិកានីមួយៗនៃឈ្មោះដោយដៃឧទាហរណ៍ជួរឈរឬបន្ទាត់; អនុវត្តមុខងារធ្វើមាត្រដ្ឋានអេក្រង់។ ក្នុងករណីចុងក្រោយខ្នាតនៃសន្លឹកការងារនឹងកាន់តែមានលក្ខណៈកាន់តែច្រើនដែលជាលទ្ធផលនៃតួអក្សរទាំងអស់ដែលមានទីតាំងនៅលើវានឹងកើនឡើង។ បន្ទាប់វិធីសាស្ត្រទាំងពីរនឹងត្រូវបានពិចារណាលម្អិត។
វិធីសាស្រ្ត 1. របៀបតំឡើងទំហំតារាងនីមួយៗនៃអារេតារាងតារាងជួរដេកនៅក្នុងតារាងអាចត្រូវបានពង្រីកដូចខាងក្រោម:
- ដាក់ទស្សន៍ទ្រនិចកណ្តុរនៅផ្នែកខាងក្រោមនៃបន្ទាត់ដែលគួរតែត្រូវបានបង្កើននៅស៊ុមបន្ទាប់របស់វាដោយបន្ទាត់បន្ទាប់។
- គ្រប់គ្រងថាទស្សន៍ទ្រនិចបានក្លាយជាព្រួញសងខាង។
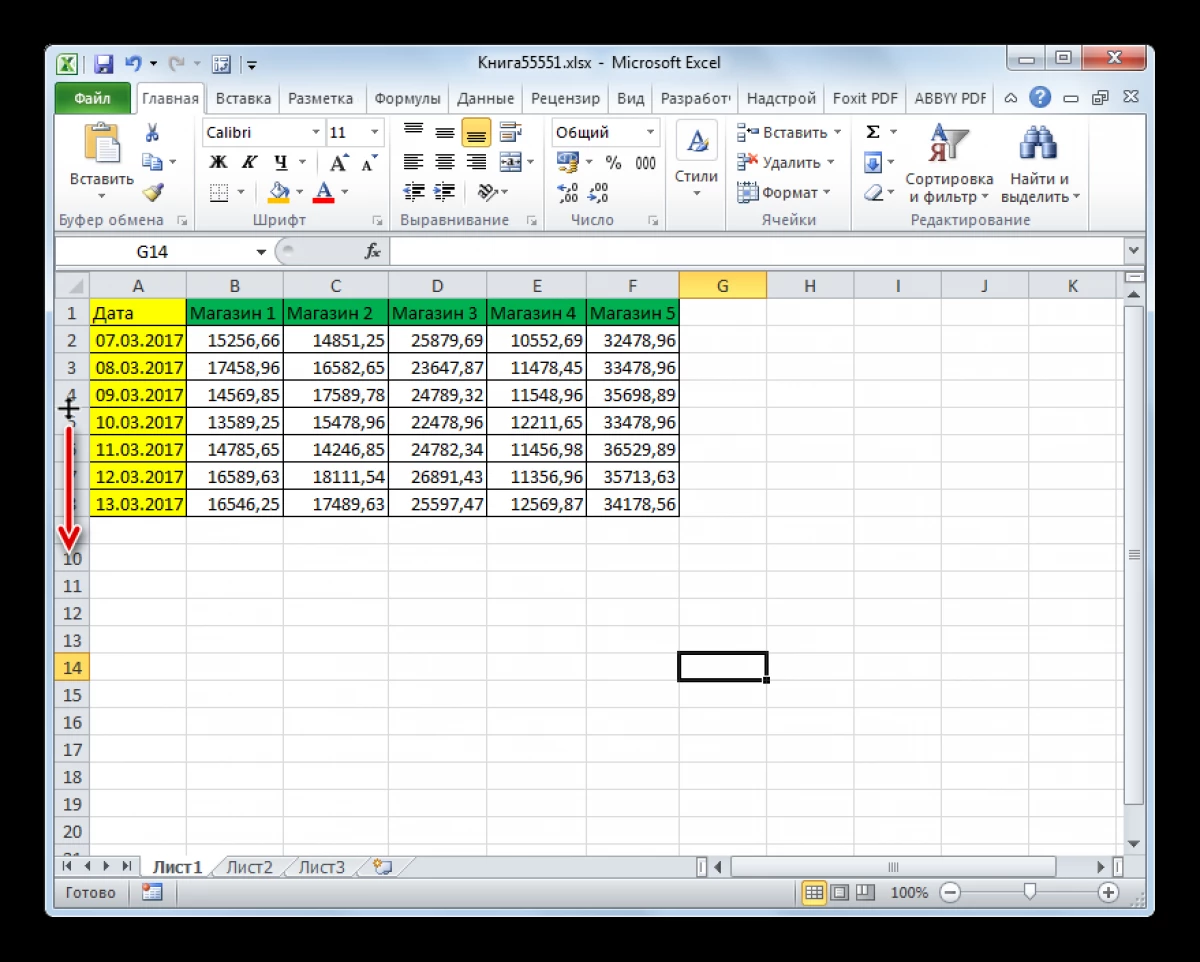
- ប៉ះ lkm ហើយរំកិលកណ្តុរចុះក្រោម I.E. ពីខ្សែអក្សរ។
- បំពេញការដកខ្លួននៅពេលដែលខ្សែនឹងទទួលយកទំហំដែលត្រូវការដោយអ្នកប្រើប្រាស់។
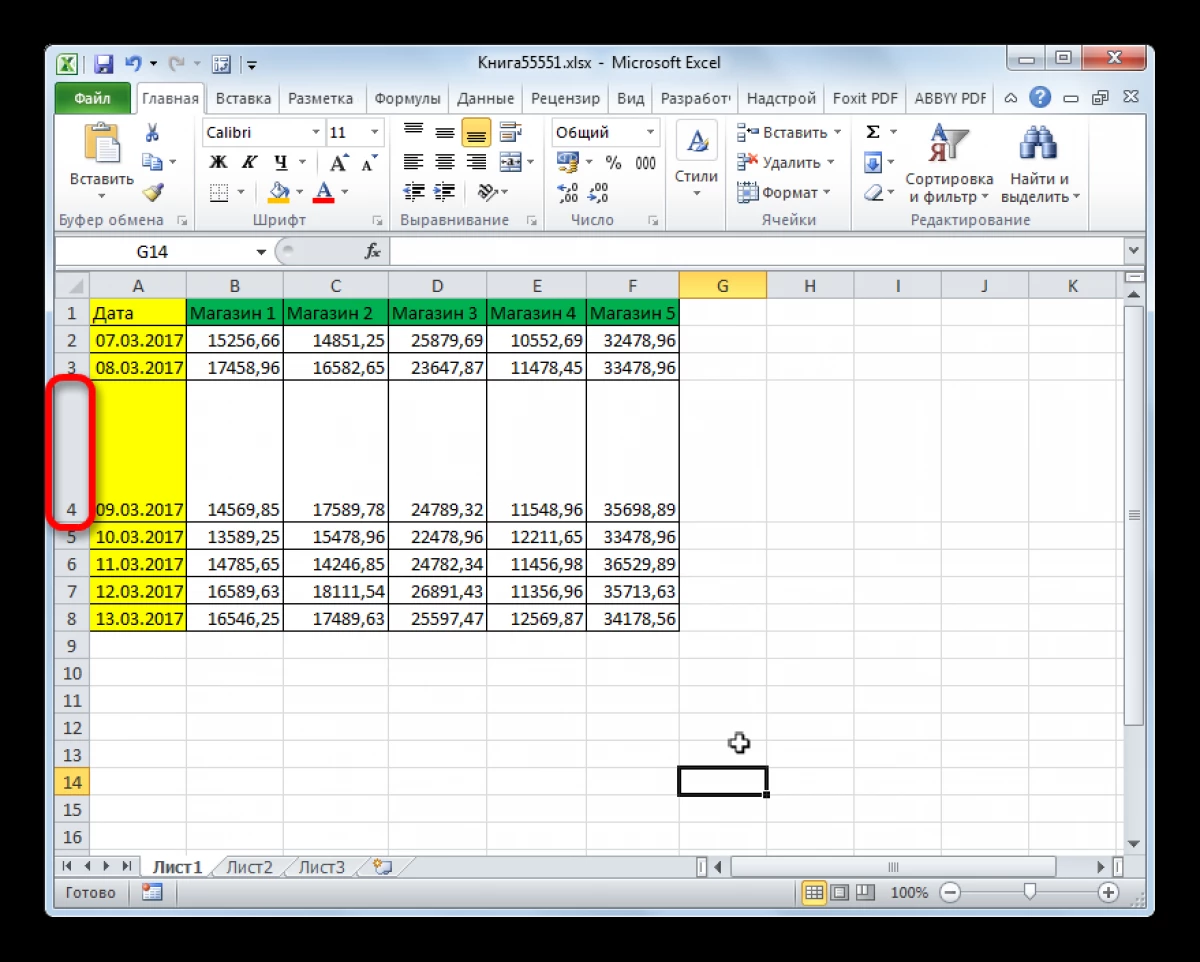
- ស្រដៀងគ្នានេះដែរពង្រីកខ្សែផ្សេងទៀតនៅក្នុងតារាងខាងក្រោម។
ទំហំនៃជួរឈរកើនឡើងតាមរបៀបដូចគ្នា:
- ដំឡើងទស្សន៍ទ្រនិចកណ្តុរដោយផ្នែកខាងស្តាំបំផុតនៃជួរឈរជាក់លាក់, I.e. នៅព្រំដែនរបស់វាជាមួយជួរឈរបន្ទាប់។
- ត្រូវប្រាកដថាទស្សន៍ទ្រនិចបានយកប្រភេទព្រួញសម។
- ចុចប៊ូតុងខាងឆ្វេងនៃឧបាយកលហើយផ្លាស់ទីកណ្តុរទៅខាងស្តាំដើម្បីបង្កើនទំហំជួរឈរប្រភព។
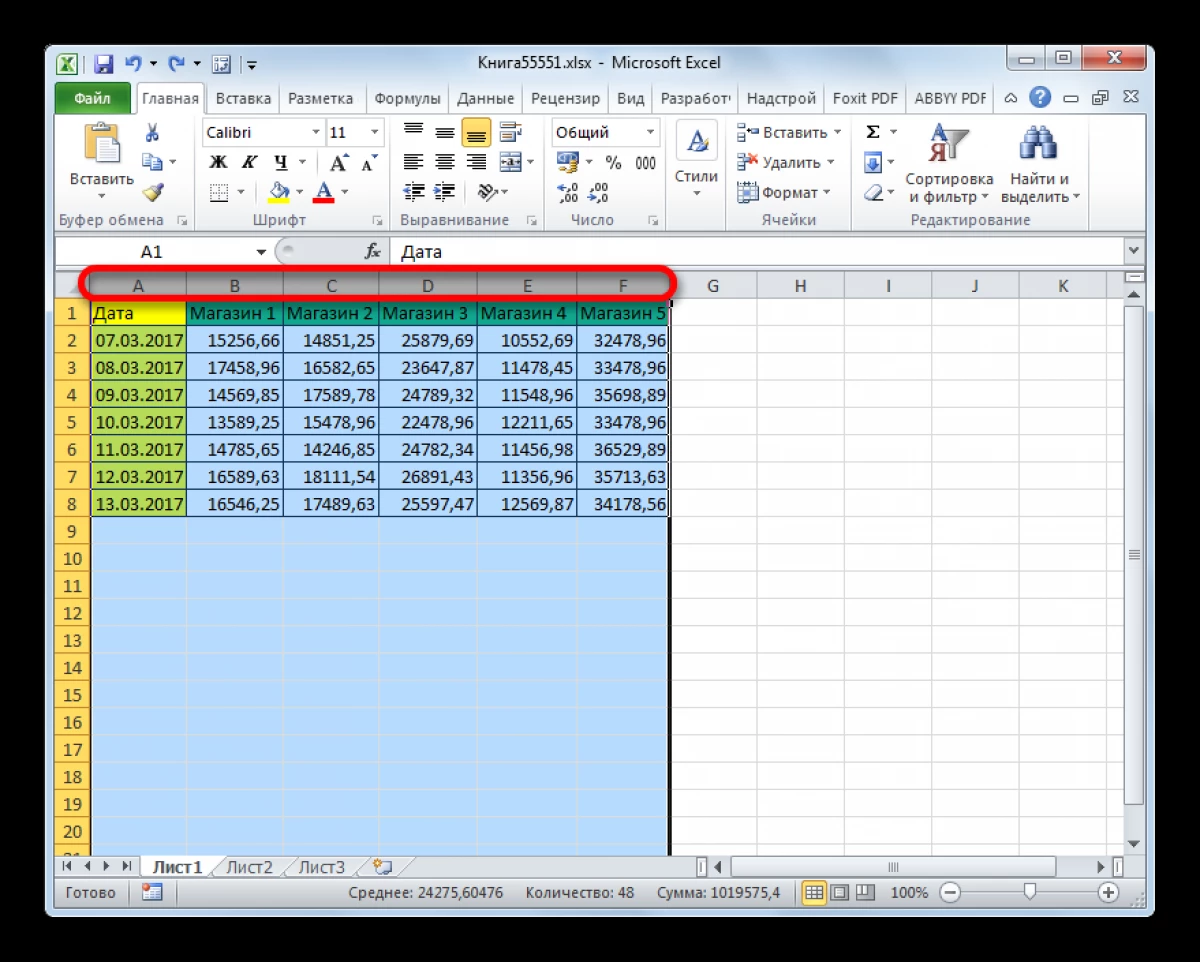
- ពិនិត្យលទ្ធផល។
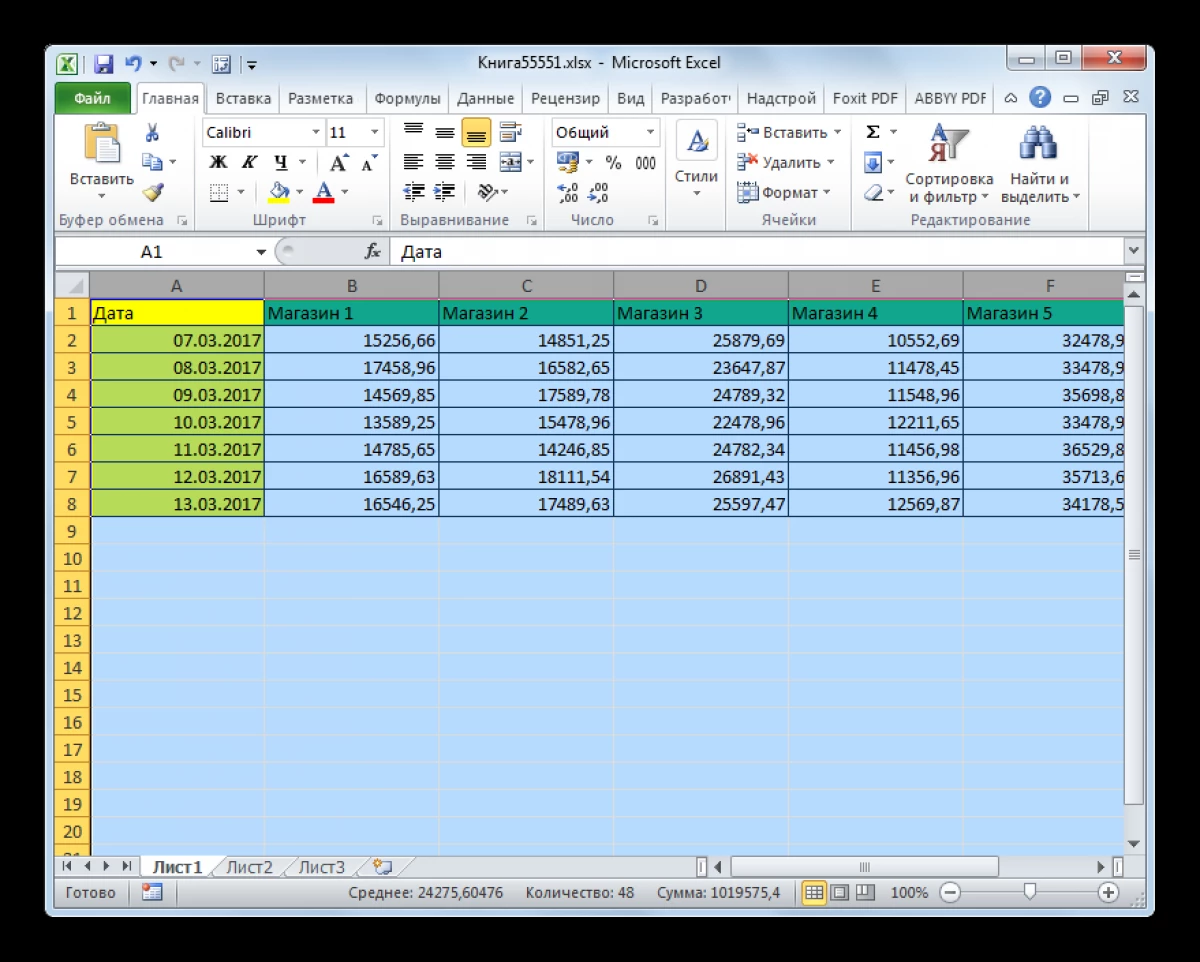
វិធីសាស្រ្តដែលបានពិចារណាអាចត្រូវបានពង្រីកដោយជួរឈរនិងបន្ទាត់ក្នុងតារាងរហូតដល់តម្លៃគ្មានកំណត់រហូតដល់អារេយកចន្លោះទាំងមូលនៃសន្លឹកការងារ។ ទោះបីជាព្រំដែននៃវាលនៅក្នុង Excel ក៏មិនមានដែនកំណត់ដែរ។
វិធីសាស្ត្រ 2. ការប្រើប្រាស់ឧបករណ៍ដែលមានស្រាប់ដើម្បីបង្កើនទំហំនៃធាតុតារាងវាក៏មានវិធីជំនួសផងដែរដើម្បីធ្វើឱ្យប្រសើរឡើងនូវទំហំខ្សែអក្សរនៅក្នុង Excel ដែលបង្កប់ន័យនូវឧបាយកលដូចខាងក្រោម:
- បន្លិចបន្ទាត់មួយឬច្រើននៃ lkm ដោយរំកិលសន្លឹកការងារក្នុងទិសដៅនៃ "ការចុះពីលើចុះ" I.E. បញ្ឈរ។
- ចុច PCM នៅលើបំណែកដែលបានឧទ្ទិស។
- នៅក្នុងម៉ឺនុយបរិបទចុចលើកំពង់ផែខ្សែអក្សរ ... "។
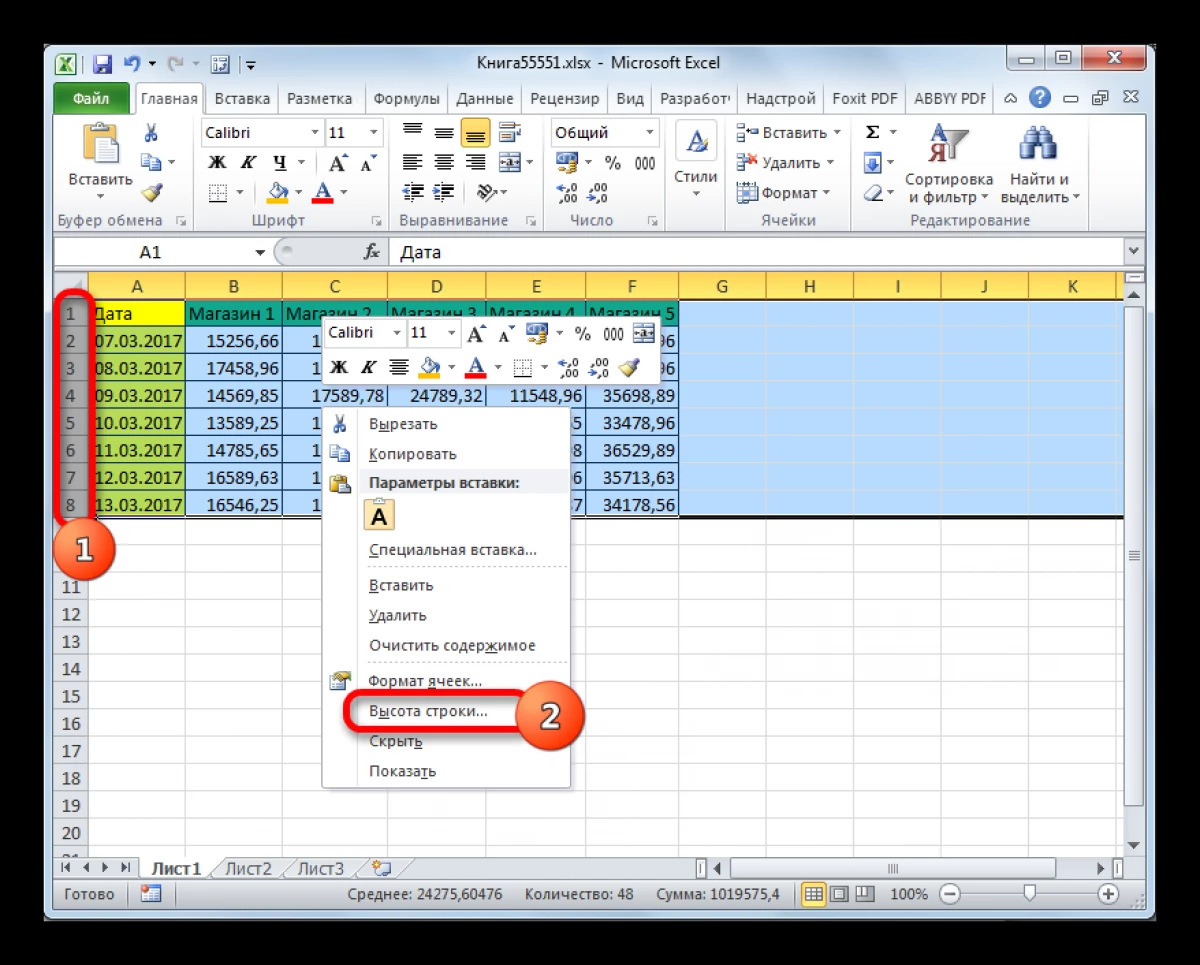
- នៅក្នុងជួរដេកតែមួយគត់នៃបង្អួចបើក, ជំនួសតម្លៃដែលបានកំណត់នៃកម្ពស់នៃចំនួនដ៏ច្រើនហើយចុច "យល់ព្រម" ដើម្បីអនុវត្តការផ្លាស់ប្តូរ។
- ពិនិត្យលទ្ធផល។
ដើម្បីពង្រីកជួរឈរដោយប្រើកម្មវិធីឧបករណ៍ដែលភ្ជាប់មកជាមួយអ្នកអាចប្រើការណែនាំដូចខាងក្រោមៈ
- ជ្រើសរើសជួរឈរជាក់លាក់នៃតារាងដែលតម្រូវឱ្យមានការកើនឡើងនៃទិសដៅផ្ដេក។
- នៅកន្លែងណាមួយនៃផ្នែកដែលបានជ្រើសរើសសូមចុច PKM ហើយជ្រើសរើសជំរើស "ទទឹងជួរឈរ ... " ។
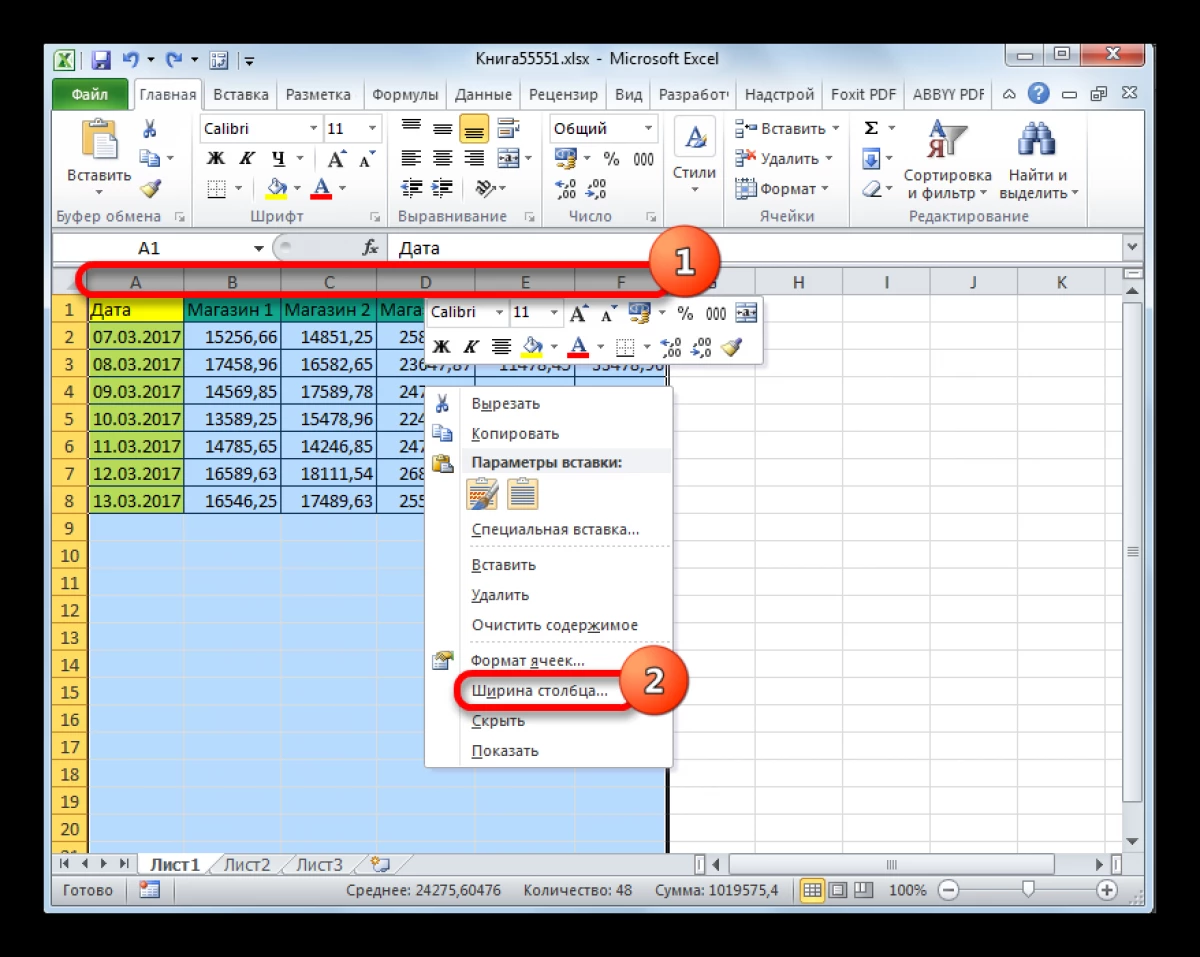
- ចេញវេជ្ជបញ្ជាតម្លៃនៃកម្ពស់ដែលនឹងមានច្រើនជាងមួយបច្ចុប្បន្ន។
- ត្រូវប្រាកដថាធាតុនៃអារេតារាងបានកើនឡើង។
លាតសន្ធឹងសញ្ញាសំគាល់នៅក្នុងសន្លឹកទាំងអស់អាចមាន, បង្កើនការធ្វើមាត្រដ្ឋានអេក្រង់។ នេះគឺជាវិធីសាស្រ្តងាយស្រួលបំផុតក្នុងការបំពេញភារកិច្ចដែលត្រូវបានបែងចែកទៅជាជំហានដូចខាងក្រោមៈ
- បើកឯកសារ Microsoft Excel ដែលចាំបាច់ដោយដំណើរការឯកសារដែលបានរក្សាទុកនៅលើកុំព្យូទ័ររបស់អ្នក។
- ចុចប៊ូតុង "បញ្ជា" នៅលើក្តារចុចកុំព្យូទ័រហើយសង្កត់វា។
- ដោយមិនបញ្ចេញ "CTRL", រំកិលកង់កណ្តុរឡើងរហូតដល់មាត្រដ្ឋានអេក្រង់កើនឡើងទៅទំហំដែលត្រូវការដោយអ្នកប្រើប្រាស់ដែលត្រូវការ។ ដូច្នេះតារាងទាំងមូលនឹងកើនឡើង។
- អ្នកក៏អាចបង្កើនការធ្វើមាត្រដ្ឋានអេក្រង់តាមរបៀបផ្សេងទៀត។ ចំពោះបញ្ហានេះការនៅលើសន្លឹកការងារ Excel អ្នកត្រូវផ្លាស់ទីគ្រាប់រំកិលនៅជ្រុងខាងស្តាំខាងក្រោមនៃអេក្រង់ពី - ទៅ + ។ នៅពេលវាផ្លាស់ទីវាការធ្វើមាត្រដ្ឋានឯកសារនឹងកើនឡើង។
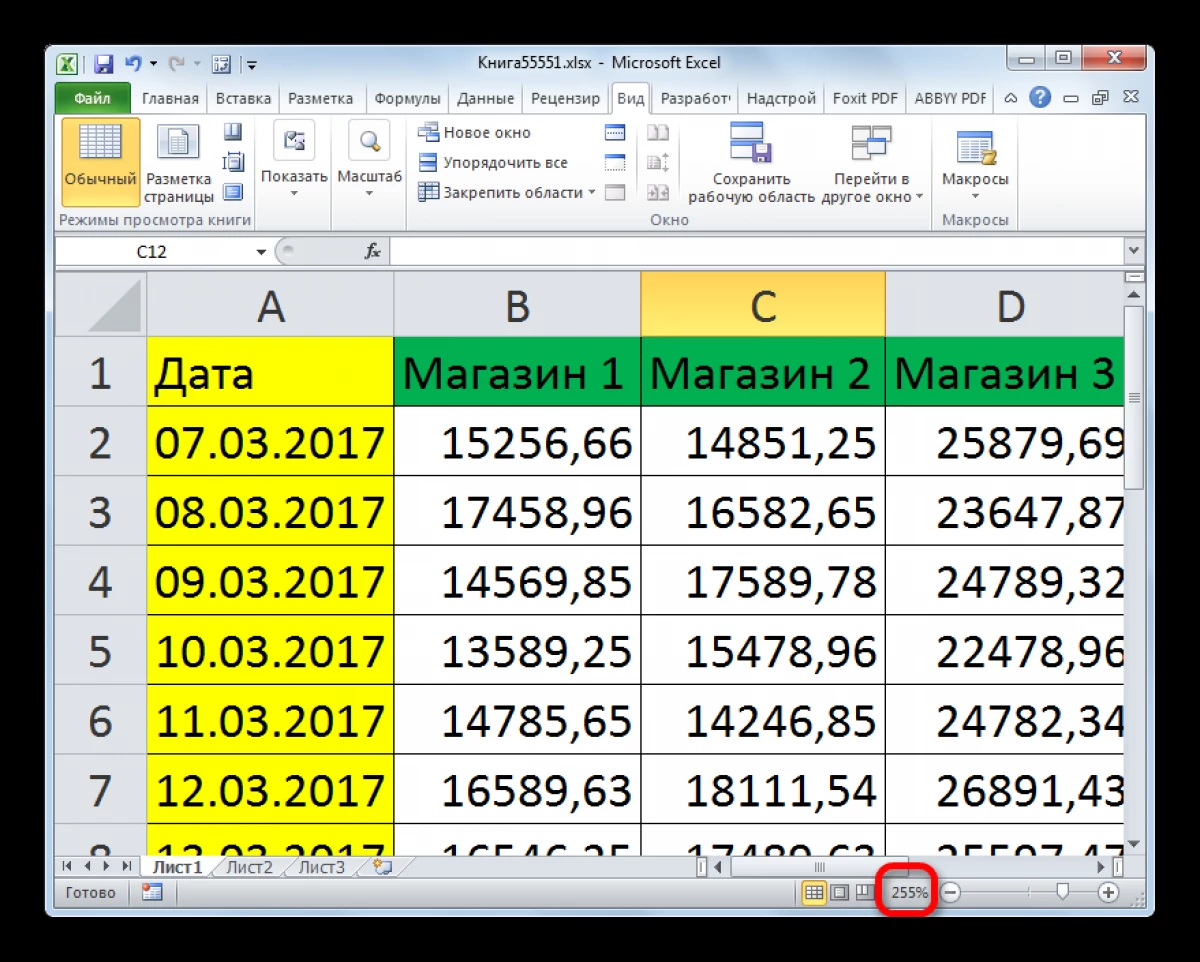
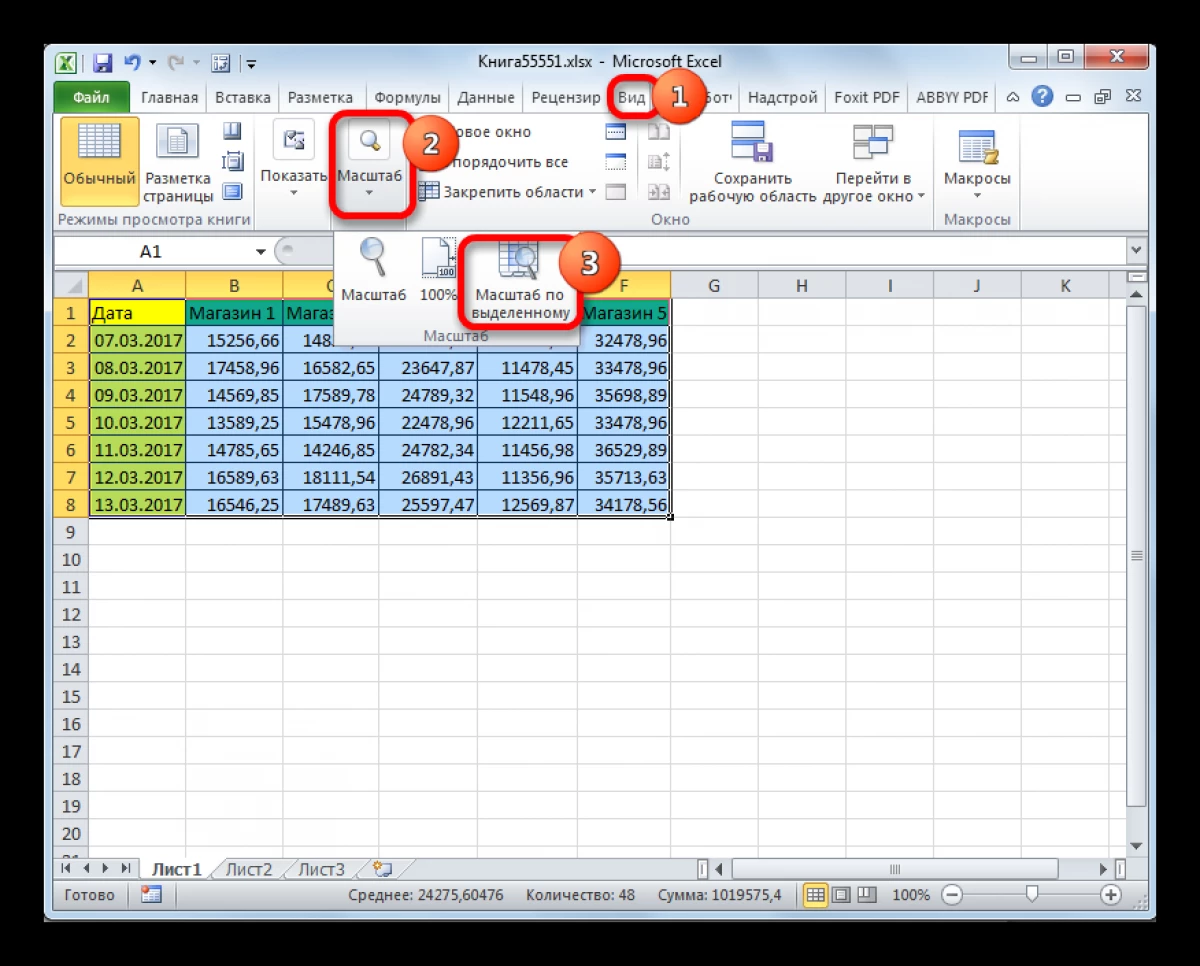
មុនពេលបោះពុម្ពតារាងពី Excel វាចាំបាច់ត្រូវពិនិត្យមើលមាត្រដ្ឋានរបស់វា។ អ្នកក៏អាចបង្កើនទំហំអារេដូច្នេះវាកាន់កាប់សន្លឹក A4 ទាំងមូល។ ការផ្លាស់ប្តូរការបោះពុម្ពមាត្រដ្ឋានមុននេះយោងទៅតាមគ្រោងការណ៍ខាងក្រោម:
- ចុចលើប៊ូតុង "ឯកសារ" នៅជ្រុងខាងឆ្វេងខាងលើនៃអេក្រង់។
- នៅក្នុងបង្អួចបរិបទចុច lkm នៅលើបន្ទាត់ "បោះពុម្ព" ។
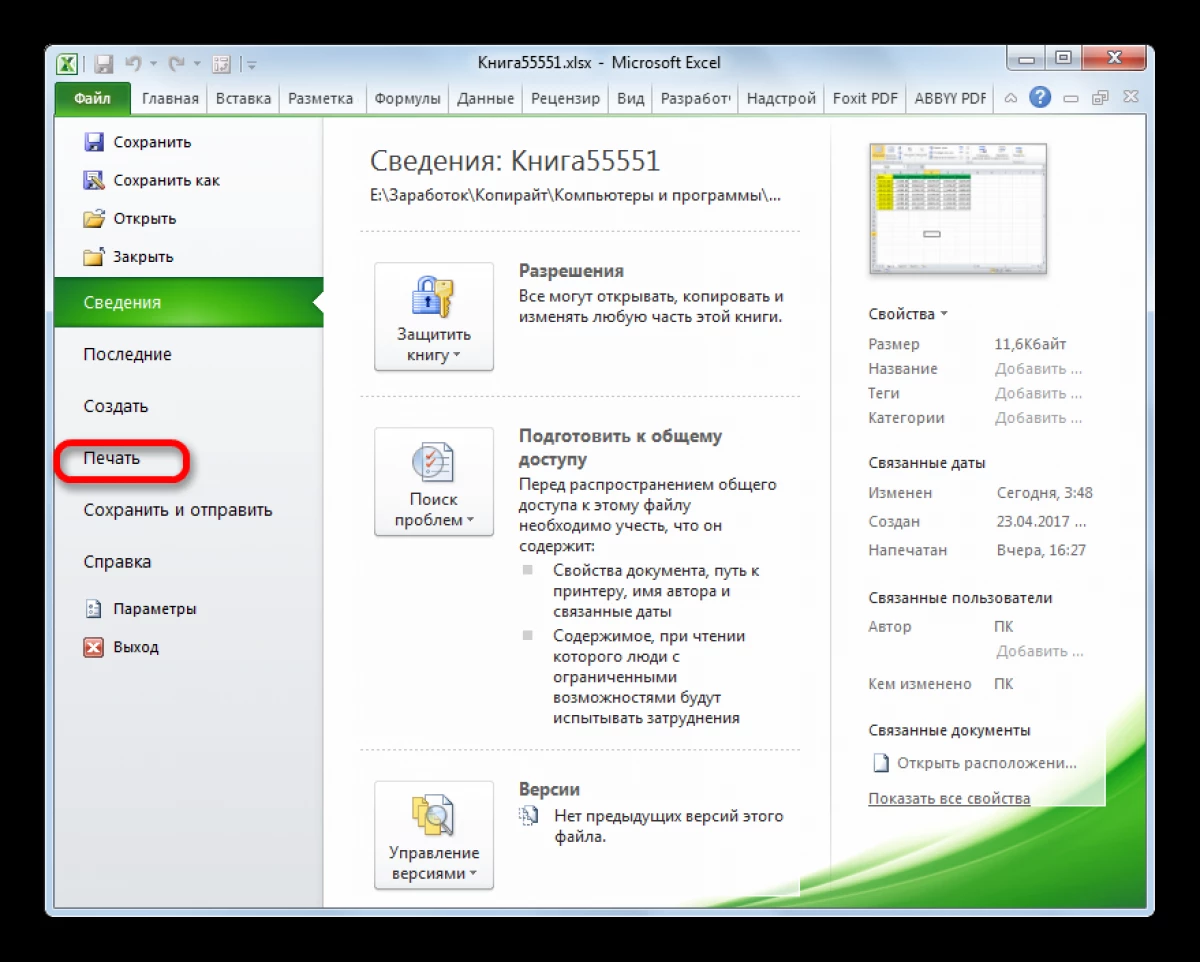
- នៅក្នុងផ្នែក "តំឡើង" នៅក្នុងមឺនុយដែលបានបង្ហាញរកប៊ូតុងដែលបានរចនាឡើងដើម្បីផ្លាស់ប្តូរខ្នាត។ នៅក្នុងកំណែទាំងអស់នៃ Excel ទាំងអស់វាមានទីតាំងនៅកន្លែងចុងក្រោយនៅក្នុងបញ្ជីហើយត្រូវបានគេហៅថា "បច្ចុប្បន្ន" ។
- ពង្រីកក្រាហ្វដែលមានឈ្មោះ "ឈ្មោះ" បច្ចុប្បន្នហើយចុចលើបន្ទាត់ "ការកំណត់នៃការធ្វើមាត្រដ្ឋានផ្ទាល់ខ្លួន ... " ។
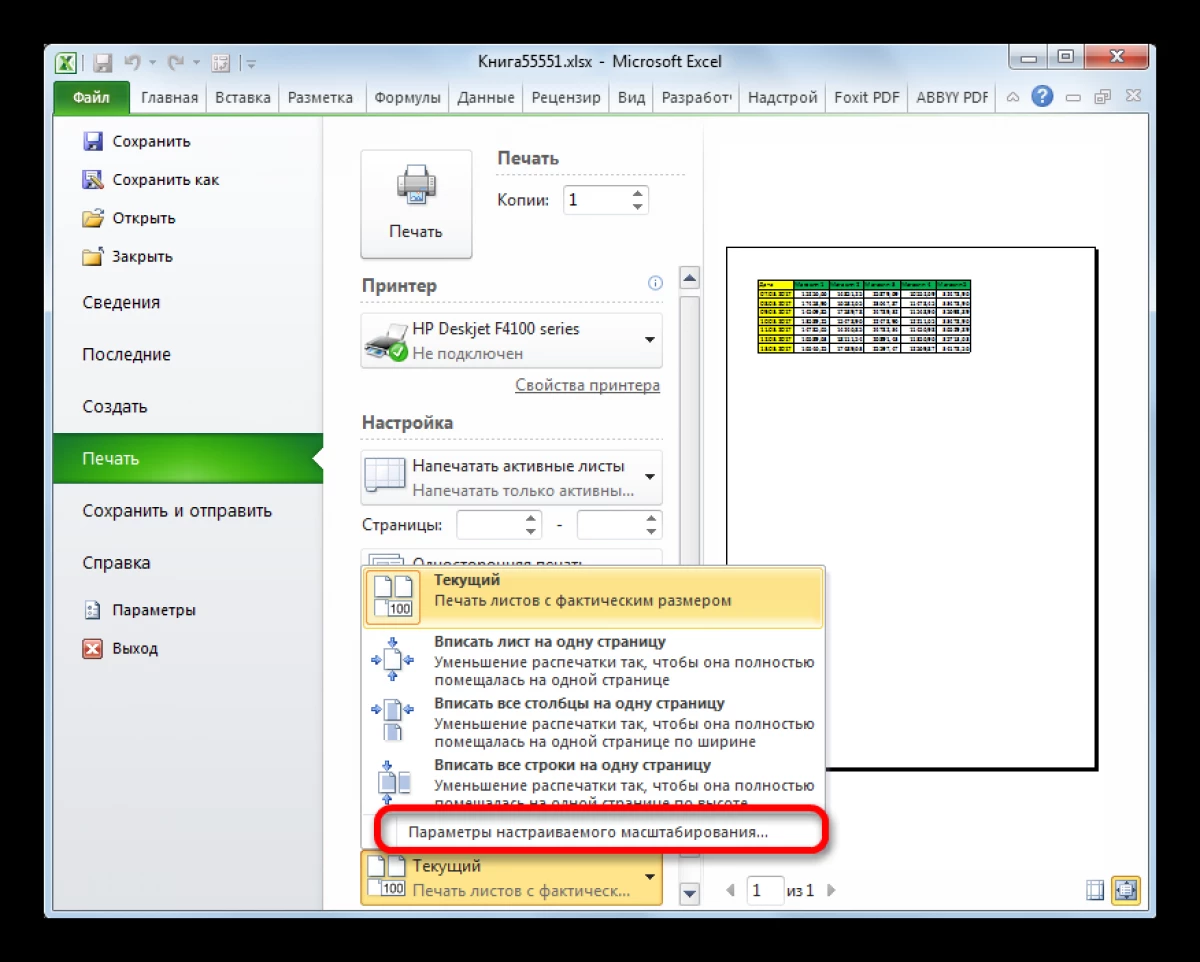
- នៅក្នុងបង្អួច "ការកំណត់ទំព័រ" អ្នកត្រូវចូលទៅកាន់ផ្ទាំងទីមួយក្នុងផ្នែក "មាត្រដ្ឋាន" ដាក់កុងតាក់បិទបើកខ្សែអក្សរ "កំណត់" ហើយចុះឈ្មោះចំនួនកើនឡើងឧទាហរណ៍ 300% ។
- បន្ទាប់ពីចុច "យល់ព្រម" សូមពិនិត្យមើលលទ្ធផលនៅក្នុងបង្អួចមើលជាមុន។
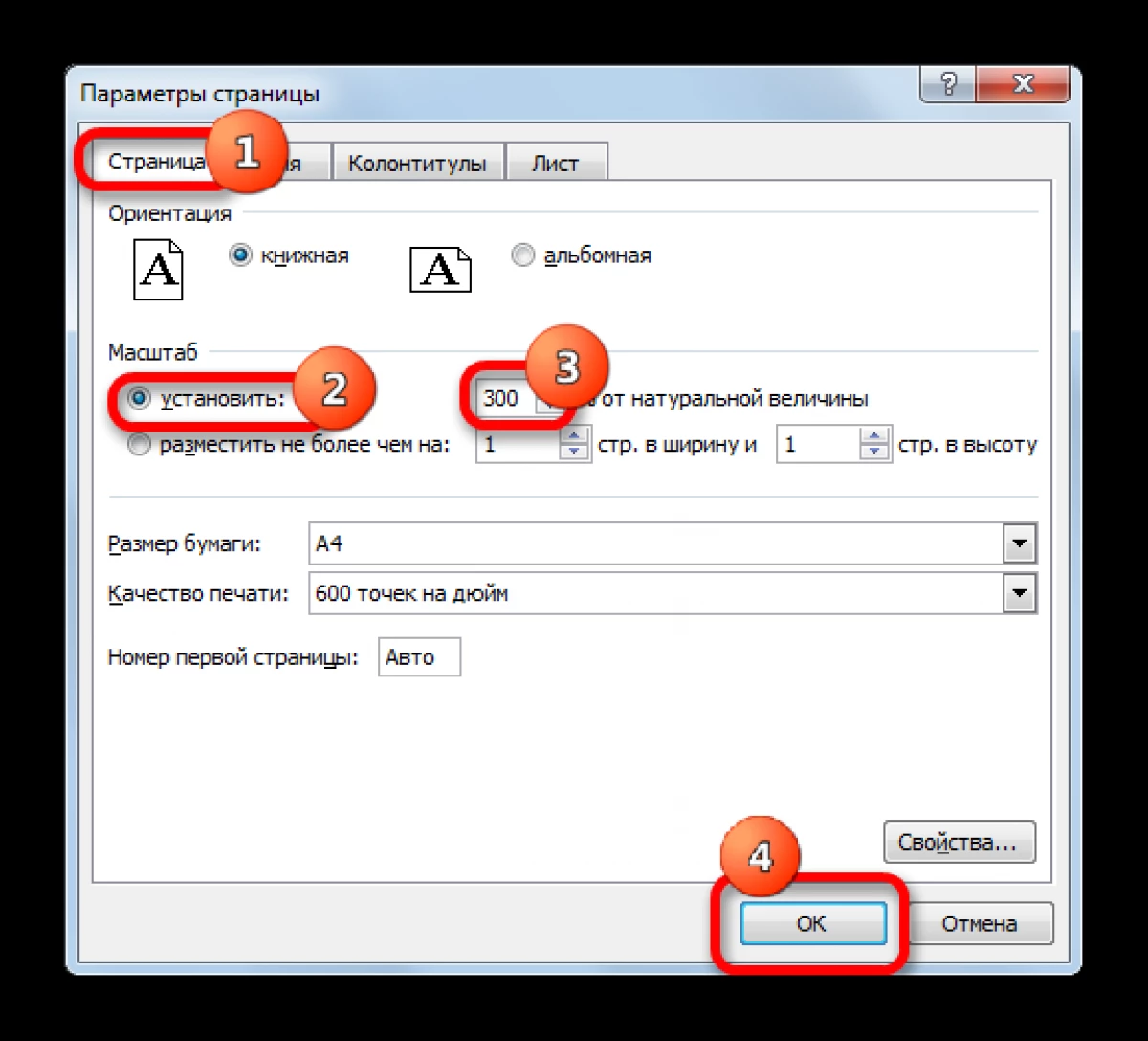
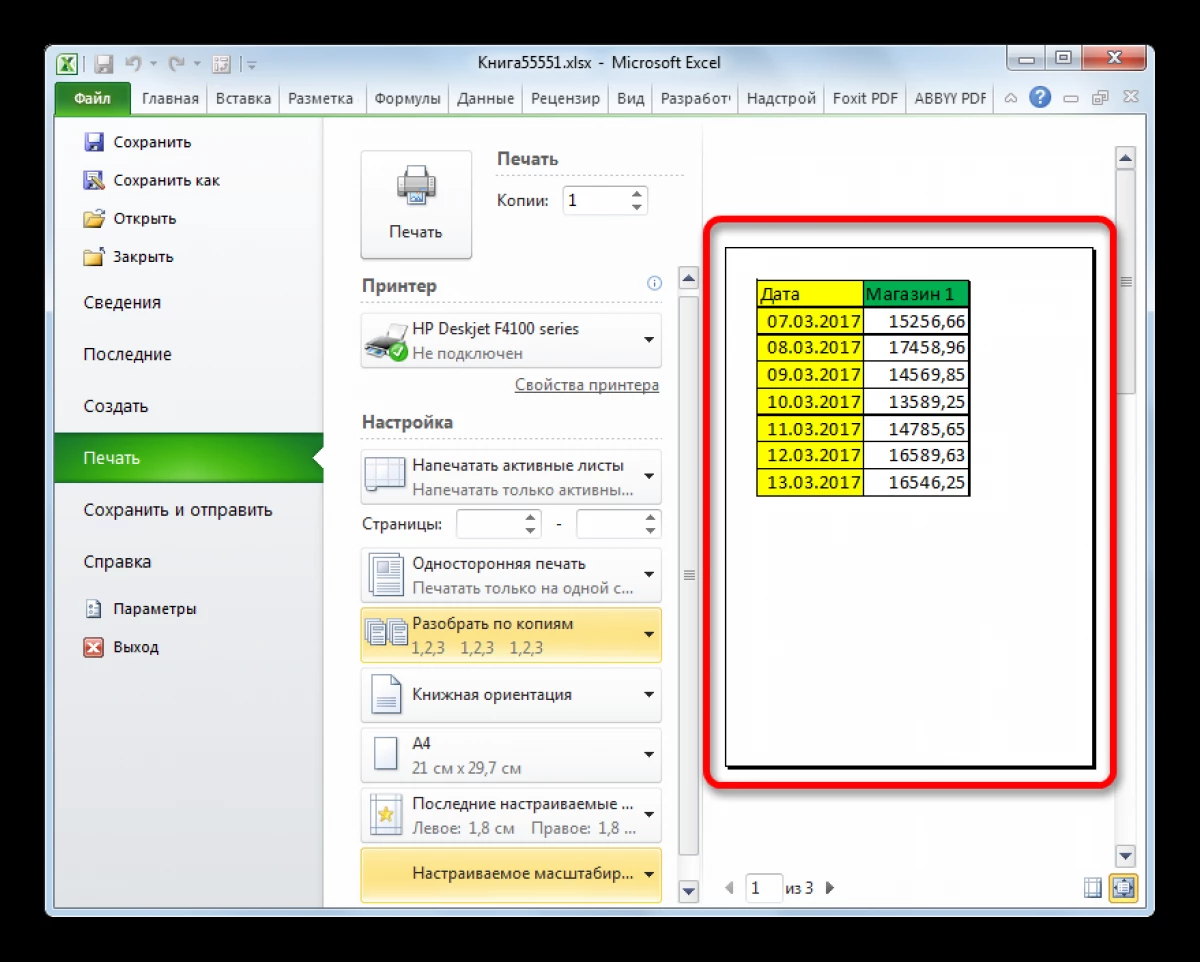
ការបហ្ចប់
ដូច្នេះការលាតសន្ធឹងតារាងក្នុង Excel មានភាពងាយស្រួលក្នុងការប្រើប្រាស់វិធីសាស្ត្រធ្វើមាត្រដ្ឋានអេក្រង់។ អានបន្តវាត្រូវបានពិពណ៌នាខាងលើ។
សារដែលមាននៅក្នុង Excel លាតសន្ធឹងតារាងនៅលើសន្លឹកទាំងមូលបានបង្ហាញខ្លួនដំបូងសម្រាប់បច្ចេកវិទ្យាព័ត៌មាន។
