នៅក្នុង Microsoft Office Excel ចាប់ផ្តើមនៅឆ្នាំ 2007 វាមានលទ្ធភាពនៃការតម្រៀបនិងច្រោះកោសិកានៃតារាងអារេក្នុងពណ៌។ មុខងារនេះអនុញ្ញាតឱ្យលឿនក្នុងការស្វែងរកក្នុងតារាងបង្កើនភាពងាយស្រួលនិងសោភ័ណភាពរបស់វា។ អត្ថបទនេះនឹងពិចារណាវិធីមូលដ្ឋានដើម្បីត្រងព័ត៌មានក្នុងពណ៌។
ត្រងត្រង
មុនពេលប្តូរការពិចារណាលើវិធីសាស្រ្តនៃការត្រងទិន្នន័យពណ៌វាចាំបាច់ក្នុងការវិភាគគុណសម្បត្តិដែលនីតិវិធីនេះផ្តល់ឱ្យ:- រចនាសម្ព័ននិងពង្រីកព័ត៌មានដែលអនុញ្ញាតឱ្យអ្នកជ្រើសរើសបំណែកដែលចង់បាននៃចានហើយរកវាឃើញយ៉ាងរហ័សនៅក្នុងជួរដ៏ច្រើននៃកោសិកា។
- កោសិកាដែលបានបន្លិចក្នុងកោសិកាដែលអាចត្រូវបានវិភាគនៅពេលអនាគត។
- ត្រងក្នុងពណ៌បបួងលោមព័ត៌មានដែលបំពេញតាមលក្ខណៈវិនិច្ឆ័យដែលបានបញ្ជាក់។
តើធ្វើដូចម្តេចដើម្បីច្រោះទិន្នន័យពណ៌ដោយប្រើជម្រើស Excel ដែលមានស្រាប់
ក្បួនដោះស្រាយពណ៌នៅក្នុងអារេតារាង Excel ត្រូវបានបែងចែកទៅជាជំហានដូចខាងក្រោមៈ
- ជ្រើសជួរដែលចង់បាននៃក្រឡាដែលមានលេខកូដខាងឆ្វេងនៃឧបាយកលការពារហើយផ្លាស់ទីទៅផ្ទាំង "ផ្ទះ" ដែលមានទីតាំងនៅផ្នែកខាងលើនៃរបារឧបករណ៍កម្មវិធី។
- នៅក្នុងតំបន់ដែលលេចឡើងក្នុងផ្នែកនេះការកែសម្រួលប៊ូតុងអ្នកត្រូវរកប៊ូតុង "តម្រងនិងតម្រង" ហើយដាក់ពង្រាយវាដោយចុចលើព្រួញខាងក្រោម។
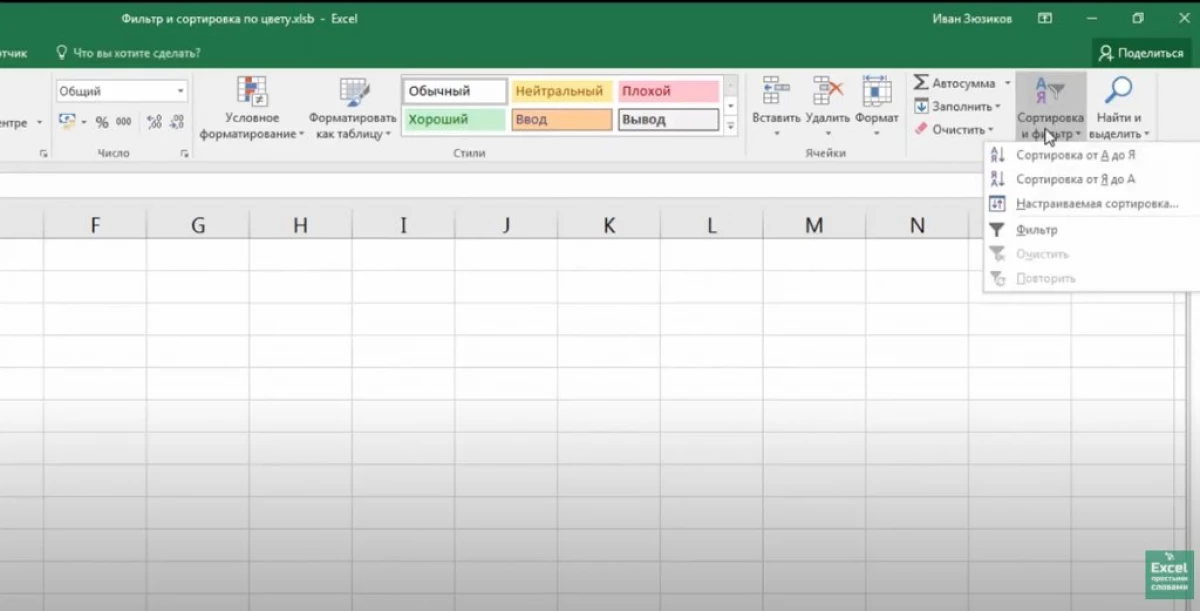
- នៅក្នុងម៉ឺនុយដែលបានបង្ហាញចុចលើបន្ទាត់តម្រង។
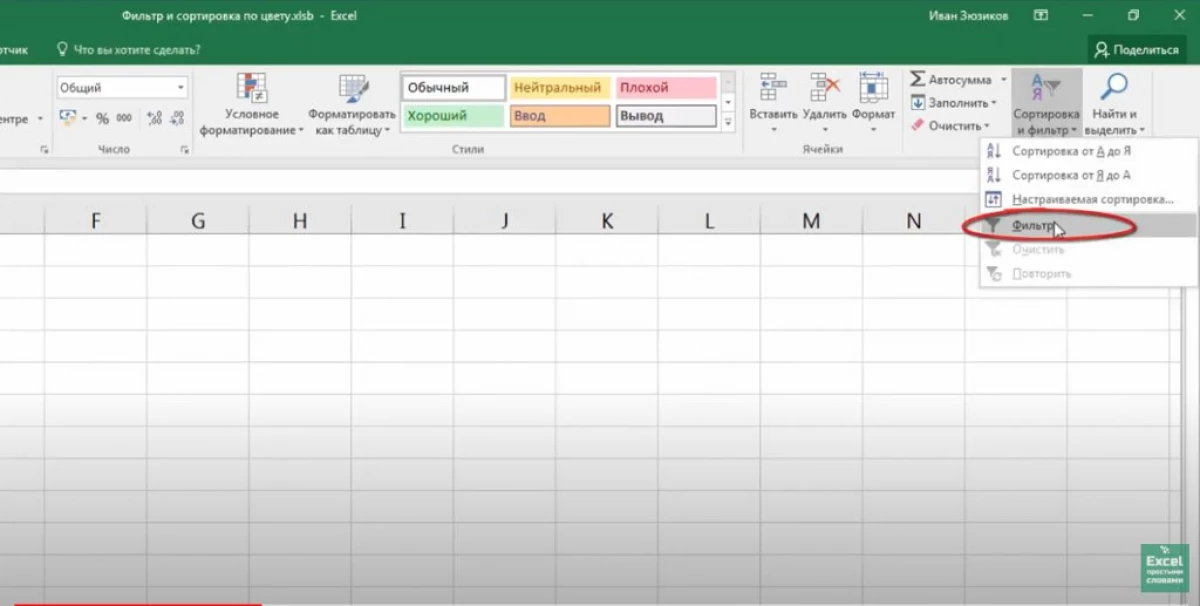
- នៅពេលដែលតម្រងត្រូវបានបន្ថែមបន្ទាប់មកព្រួញតូចៗនឹងបង្ហាញនៅក្នុងជួរឈរតារាង។ នៅដំណាក់កាលនេះដោយព្រួញណាមួយអ្នកប្រើត្រូវការចុច lkm ។
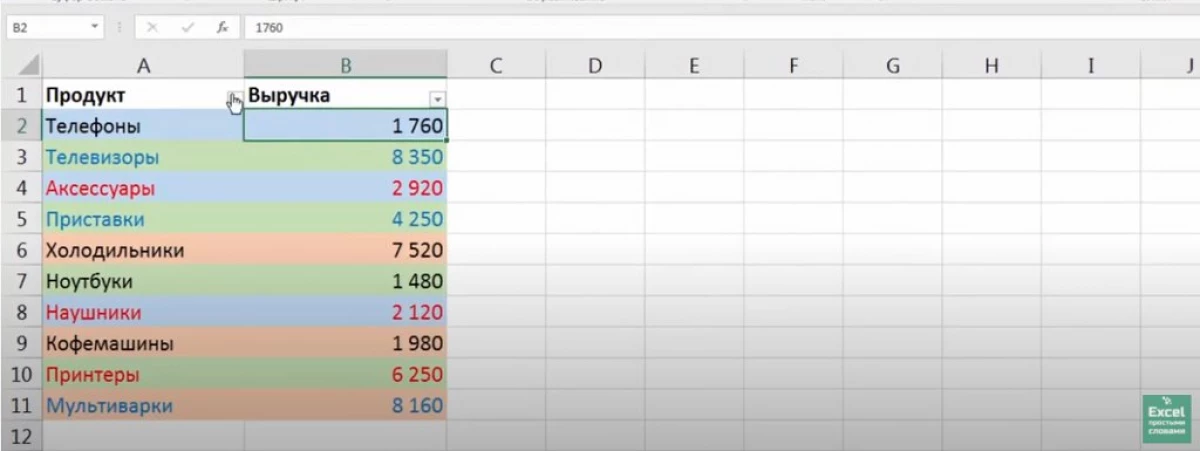
- បន្ទាប់ពីចុចព្រួញក្នុងឈ្មោះជួរឈរម៉ឺនុយរថយន្តប្រភេទនេះត្រូវបានបង្ហាញដែលអ្នកត្រូវចុចលើខ្សែអក្សរតម្រងបន្ទាត់។ ផ្ទាំងបន្ថែមដែលមានមុខងារពីរដែលអាចប្រើបាននឹងត្រូវបានបង្ហាញ: "តម្រងផ្កា" និង "តម្រងពណ៌ពុម្ពអក្សរ" ។
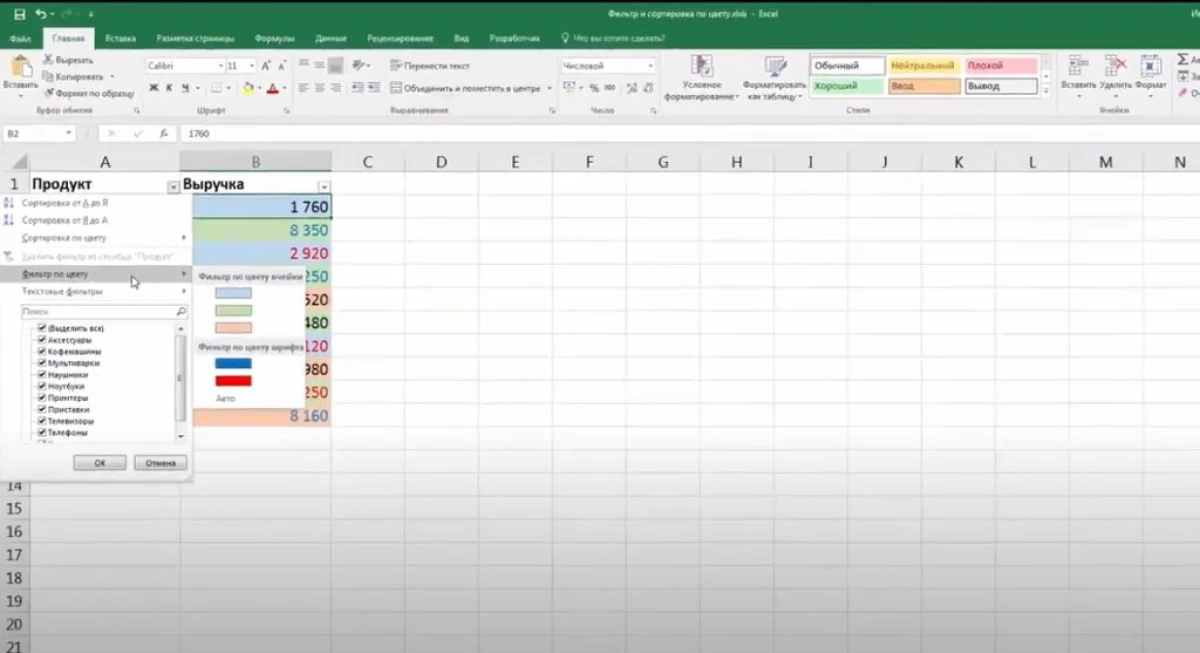
- នៅក្នុងផ្នែក "តម្រងពណ៌កោសិកា" ជ្រើសម្លប់ដែលអ្នកត្រូវការដើម្បីច្រោះតារាងប្រភពដោយចុចប៊ូតុង LKM នៅលើវា។
- ពិនិត្យលទ្ធផល។ បន្ទាប់ពីចំណាយលើឧបាយកលខាងលើមានតែកោសិកាដែលមានពណ៌ដែលបានបញ្ជាក់ពីមុនប៉ុណ្ណោះដែលនៅតែមាននៅក្នុងតារាង។ ធាតុដែលនៅសល់នឹងរលាយបាត់ហើយចានត្រូវបានកាត់បន្ថយ។
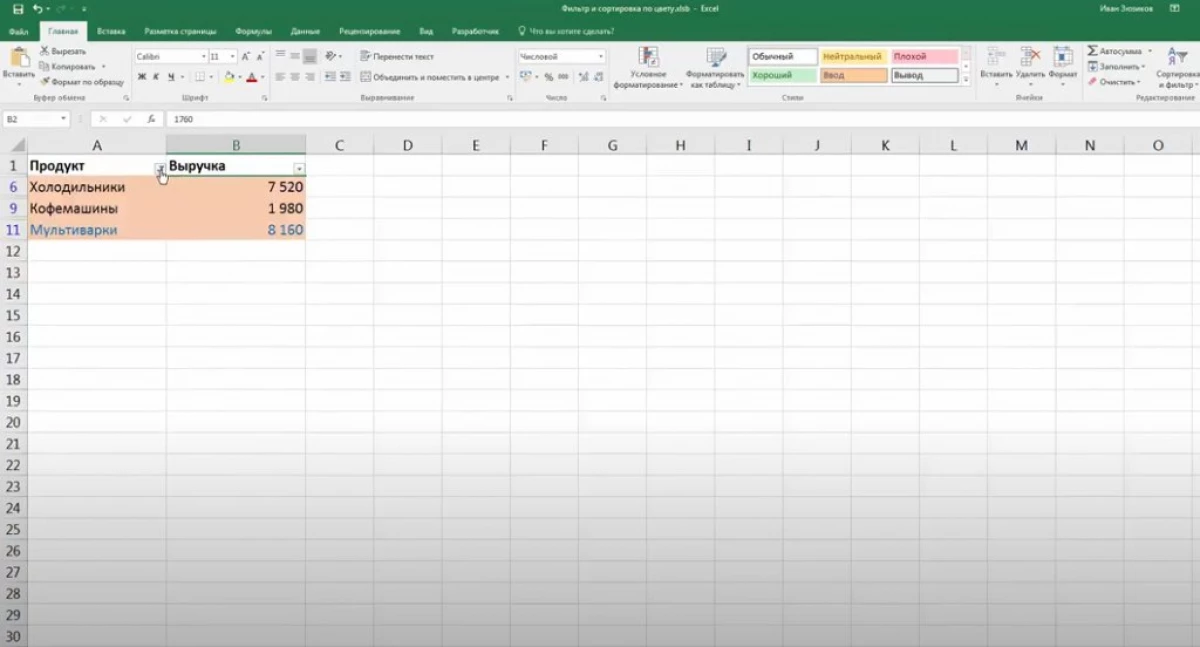
ច្រោះទិន្នន័យនៅក្នុងអារេ Excelay អាចត្រូវបានដោយដៃការលុបខ្សែនិងជួរឈរដែលមានពណ៌ដែលមិនចាំបាច់។ ទោះយ៉ាងណាអ្នកប្រើប្រាស់នឹងត្រូវចំណាយពេលបន្ថែមសម្រាប់ដំណើរការនេះ។
ប្រសិនបើអ្នកជ្រើសរើសម្លប់ដែលចង់បានក្នុងផ្នែកចម្រុះពណ៌ពុម្ពអក្សរផ្នែកមានតែបន្ទាត់ប៉ុណ្ណោះដែលនឹងមាននៅក្នុងតារាងអត្ថបទពុម្ពអក្សរដែលបានចុះឈ្មោះដោយពណ៌ដែលបានជ្រើសរើស។
វិធីតម្រៀបទិន្នន័យលើពណ៌ជាច្រើនក្នុង Excel
ជាមួយនឹងការតម្រៀបពណ៌នៅក្នុងពូកែជាទូទៅមិនមានបញ្ហាអ្វីទេ។ វាត្រូវបានអនុវត្តតាមរបៀបដូចគ្នា:
- ដោយភាពស្រដៀងគ្នាជាមួយចំណុចមុនបន្ថែមតម្រងមួយទៅអារេតារាង។
- ចុចលើព្រួញដែលបានបង្ហាញនៅក្នុងឈ្មោះជួរឈរហើយនៅក្នុងម៉ឺនុយទម្លាក់ចុះជ្រើសរើស "តម្រៀបតាមពណ៌" ។
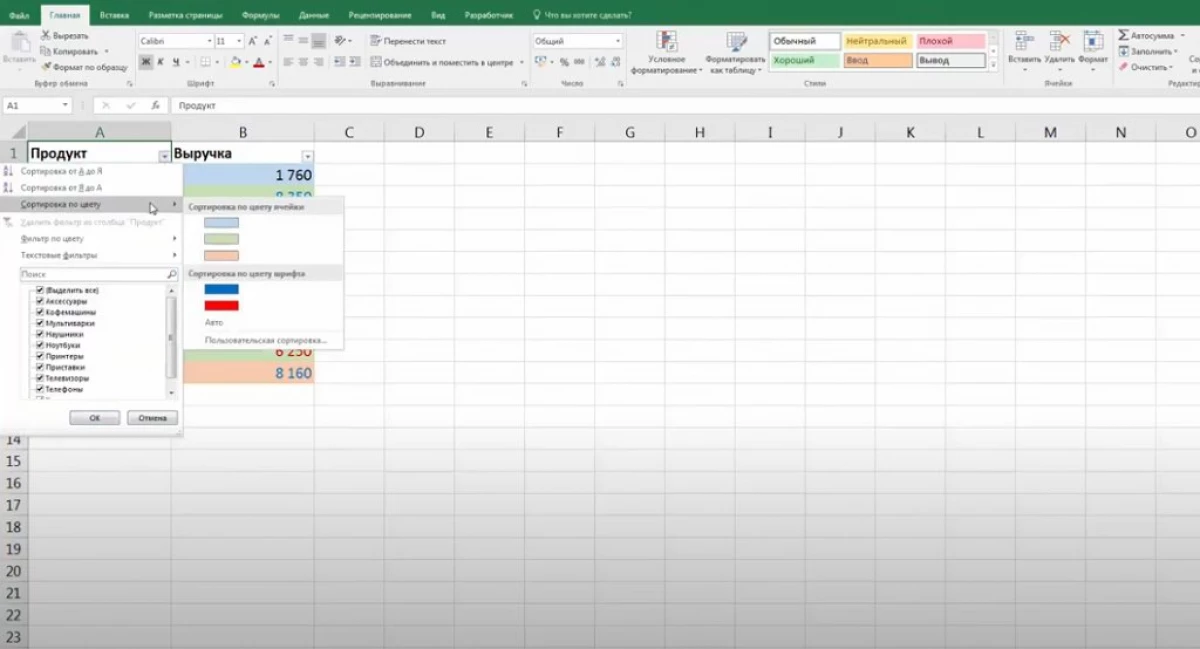
- បញ្ជាក់ប្រភេទនៃការតម្រៀបដែលចង់បានឧទាហរណ៍ជ្រើសម្លប់ដែលចង់បាននៅក្នុងជួរឈរ "ជួរឈរក្រឡា" ។
- បន្ទាប់ពីបញ្ចប់ការរៀបចំមុន, បន្ទាត់តារាងដែលមាន tint ដែលបានជ្រើសរើសពីមុននឹងមានទីតាំងស្ថិតនៅក្នុងកន្លែងដំបូងនៃអារេក្នុងលំដាប់។ អ្នកក៏អាចតម្រៀបពណ៌ដែលនៅសល់បានដែរ។
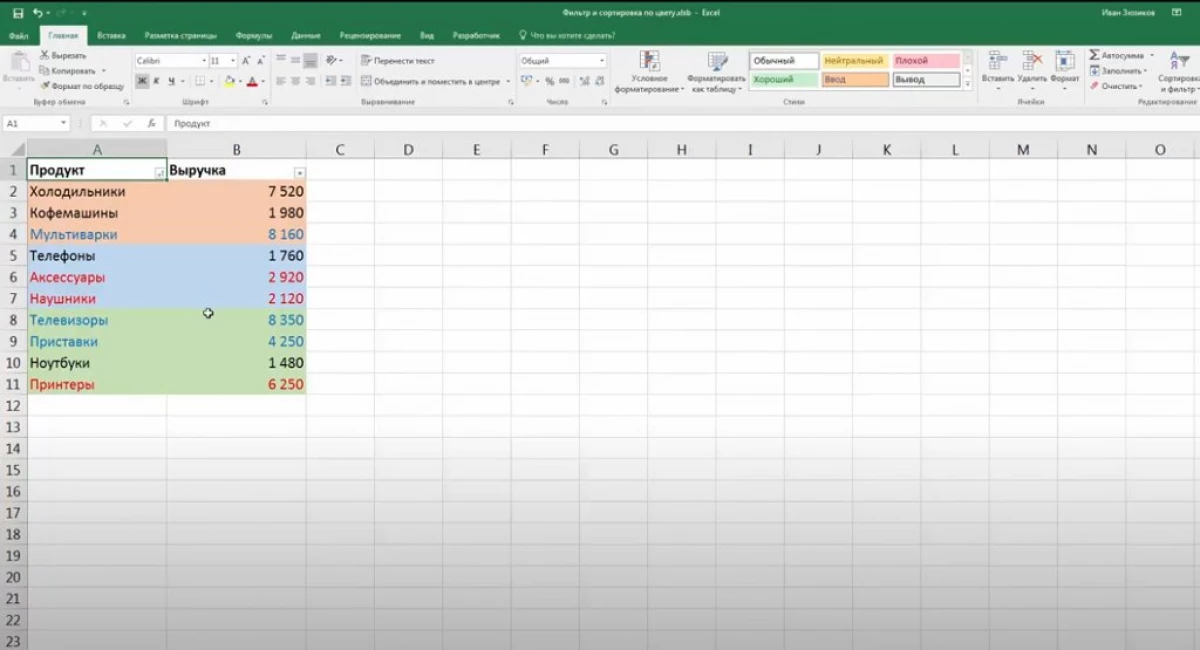
វិធីត្រងព័ត៌មានក្នុងតារាងដោយពណ៌ដោយប្រើមុខងារអ្នកប្រើប្រាស់
ដើម្បីជ្រើសរើសតម្រងមួយនៅក្នុងការិយាល័យ Microsoft Office Excel ដើម្បីបង្ហាញពណ៌ជាច្រើនក្នុងតារាងម្តងក្នុងតារាងអ្នកត្រូវបង្កើតប៉ារ៉ាម៉ែត្របន្ថែមដែលមានម្លប់នៃការបំពេញ។ នេះបើយោងតាមម្លប់ដែលបានបង្កើតទិន្នន័យនាពេលអនាគតនឹងត្រូវបានត្រង។ មុខងាររបស់អ្នកប្រើប្រាស់នៅក្នុង Excel ត្រូវបានបង្កើតឡើងដោយយោងតាមការណែនាំដូចខាងក្រោមៈ
- ចូលទៅកាន់ផ្នែក "អ្នកអភិវឌ្ឍន៍" ដែលមានទីតាំងស្ថិតនៅលើកំពូលនៃម៉ឺនុយមេនៃកម្មវិធី។
- នៅក្នុងផ្ទាំងដែលបានបើកបច្ចុប្បន្នចុចលើប៊ូតុង "មើលឃើញមូលដ្ឋាន" ។
- កម្មវិធីដែលភ្ជាប់មកជាមួយនឹងបើកដែលអ្នកនឹងត្រូវបង្កើតម៉ូឌុលថ្មីហើយចុះឈ្មោះលេខកូដ។
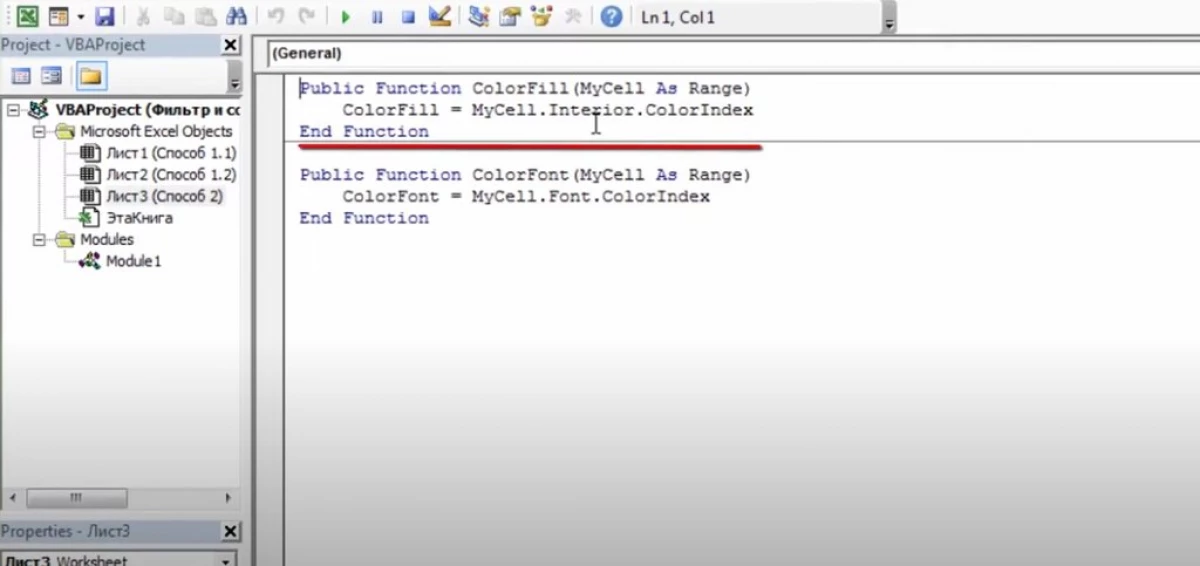
ដើម្បីអនុវត្តមុខងារដែលបានបង្កើតអ្នកត្រូវការ:
- ត្រឡប់ទៅសន្លឹកការងារ Excel ហើយបង្កើតជួរឈរថ្មីពីរនៅជាប់នឹងតារាងប្រភព។ ពួកគេអាចត្រូវបានគេហៅថា "ពណ៌ក្រឡា" និង "ពណ៌អត្ថបទ" រៀងៗខ្លួន។
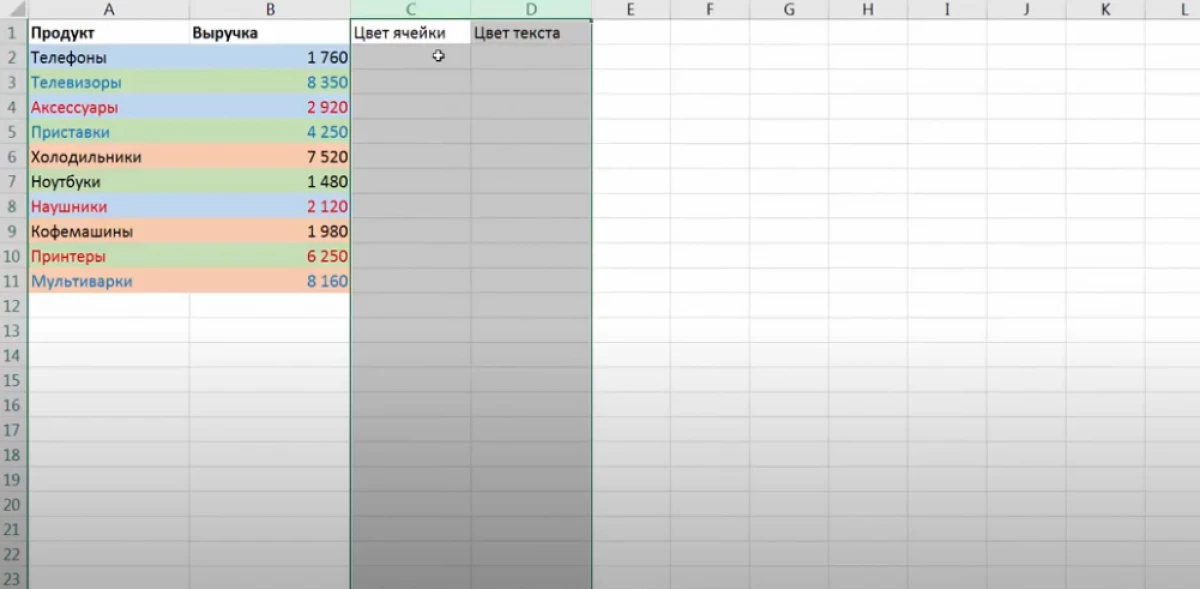
- នៅក្នុងជួរឈរដំបូងសរសេររូបមន្ត "= ពណ៌ផ្ទៃខាងក្រោយ ()" ។ តង្កៀបបង្ហាញពីអំណះអំណាង។ អ្នកត្រូវចុចលើក្រឡាដែលមានពណ៌ណាមួយនៅក្នុងចាន។
- នៅក្នុងជួរឈរទីពីរបញ្ជាក់ពីអាគុយម៉ង់ដដែលប៉ុន្តែមានតែមុខងារ "= Serulfont ()" ។
- ទាញតម្លៃលទ្ធផលទៅចុងបញ្ចប់នៃតារាងដោយផ្តោតលើរូបមន្តសម្រាប់ជួរទាំងមូល។ ទិន្នន័យដែលទទួលបានទទួលខុសត្រូវចំពោះពណ៌នៃកោសិកានីមួយៗក្នុងតារាង។
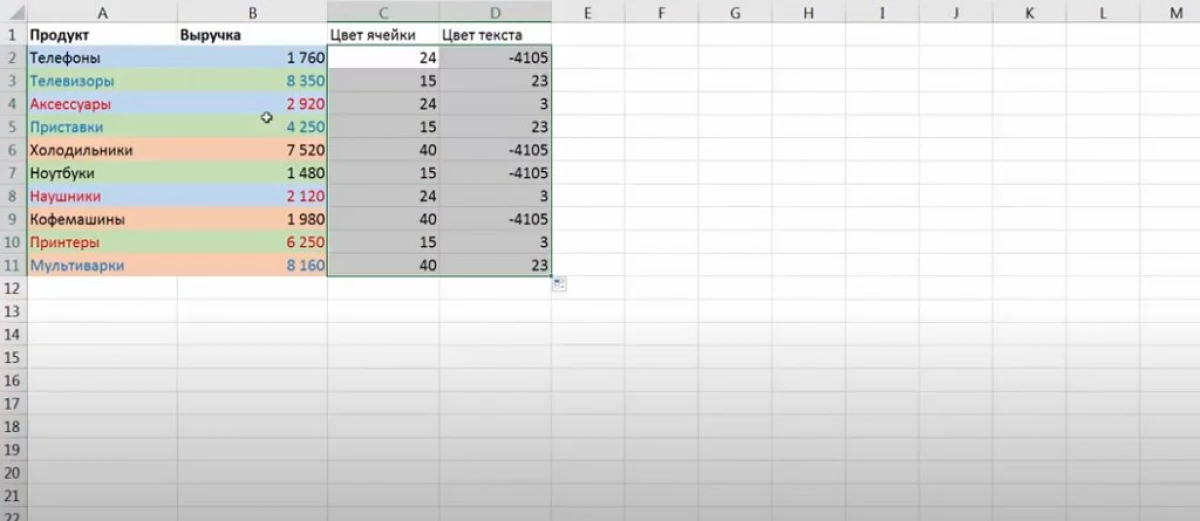
- បន្ថែមតម្រងមួយទៅអារេតារាងយោងតាមគ្រោងការណ៍ខាងលើ។ ទិន្នន័យនឹងត្រូវបានតម្រៀបតាមពណ៌។
ការបហ្ចប់
ដូច្នេះនៅក្នុងអេមអេសអេសអេសអ្នកអាចត្រងអារេតារាងប្រភពយ៉ាងលឿនតាមពណ៌នៃកោសិកាក្នុងវិធីសាស្រ្តផ្សេងៗ។ វិធីសាស្រ្តសំខាន់នៃការត្រងនិងការតម្រៀបដែលត្រូវបានណែនាំឱ្យប្រើនៅពេលបំពេញភារកិច្ចត្រូវបានពិចារណាខាងលើ។
សាររបៀបច្រោះទិន្នន័យក្នុងពណ៌ Excel បានបង្ហាញខ្លួនជាមុនចំពោះបច្ចេកវិទ្យាព័ត៌មាន។
