ការបង្កើតឯកសារយោងគឺជានីតិវិធីដែលអ្នកប្រើពិតប្រាកដទាំងអស់នៃខួរក្បាលតារាងពិសេសកំពុងប្រឈម។ តំណភ្ជាប់ត្រូវបានប្រើដើម្បីអនុវត្តការបញ្ជូនបន្តទៅកាន់គេហទំព័រជាក់លាក់, ក៏ដូចជាការចូលដំណើរការក្នុងប្រភពឬឯកសារខាងក្រៅណាមួយ។ នៅក្នុងអត្ថបទយើងនឹងពិចារណាលម្អិតអំពីដំណើរការនៃការបង្កើតតំណភ្ជាប់និងស្វែងយល់ថាតើអ្វីដែលអាចត្រូវបានអនុវត្តជាមួយពួកគេ។
ពូជនៃតំណភ្ជាប់
មានបណ្តាញភ្ជាប់ 2 ប្រភេទសំខាន់ៗ:- ឯកសារយោងដែលត្រូវបានប្រើនៅក្នុងរូបមន្តកុំព្យូទ័រផ្សេងៗគ្នាក៏ដូចជាលក្ខណៈពិសេសពិសេស។
- ឯកសារយោងធ្លាប់ប្តូរទិសទៅវត្ថុជាក់លាក់។ ពួកគេត្រូវបានគេហៅថាតំណខ្ពស់។
បណ្តាញភ្ជាប់ទាំងអស់ (តំណភ្ជាប់) ត្រូវបានបែងចែកជា 2 ប្រភេទ។
- ប្រភេទខាងក្រៅ។ ប្រើដើម្បីប្តូរទិសទៅធាតុដែលមានទីតាំងនៅក្នុងឯកសារផ្សេងទៀត។ ឧទាហរណ៍នៅលើសញ្ញាផ្សេងទៀតឬទំព័រលើបណ្តាញ។
- ប្រភេទខាងក្នុង។ ធ្លាប់ប្តូរទិសទៅវត្ថុដែលមានទីតាំងស្ថិតនៅក្នុងសៀវភៅតែមួយ។ ពួកវាត្រូវបានប្រើតាមទម្រង់នៃតម្លៃរបស់ប្រតិបត្តិករឬធាតុជំនួយនៃរូបមន្ត។ អនុវត្តដើម្បីបញ្ជាក់វត្ថុជាក់លាក់នៅក្នុងឯកសារ។ តំណភ្ជាប់ទាំងនេះអាចបណ្តាលឱ្យវត្ថុទាំងពីរនៃសន្លឹកតែមួយនិងធាតុនៃសន្លឹកដំណើរការដែលនៅសល់នៃឯកសារតែមួយ។
មានបំរែបំរួលជាច្រើនសម្រាប់ការបង្កើតតំណភ្ជាប់។ វិធីសាស្រ្តត្រូវតែត្រូវបានជ្រើសរើសពិចារណាថាតើមានតំណអ្វីខ្លះដែលត្រូវការនៅក្នុងក្រដាសការងារ។ យើងនឹងវិភាគវិធីសាស្ត្រនីមួយៗឱ្យកាន់តែលម្អិត។
វិធីបង្កើតតំណភ្ជាប់នៅលើសន្លឹកមួយ
តំណសាមញ្ញបំផុតគឺបញ្ជាក់អាស័យដ្ឋានក្រឡាតាមទំរង់ដូចខាងក្រោមៈ = ខ 2 ។
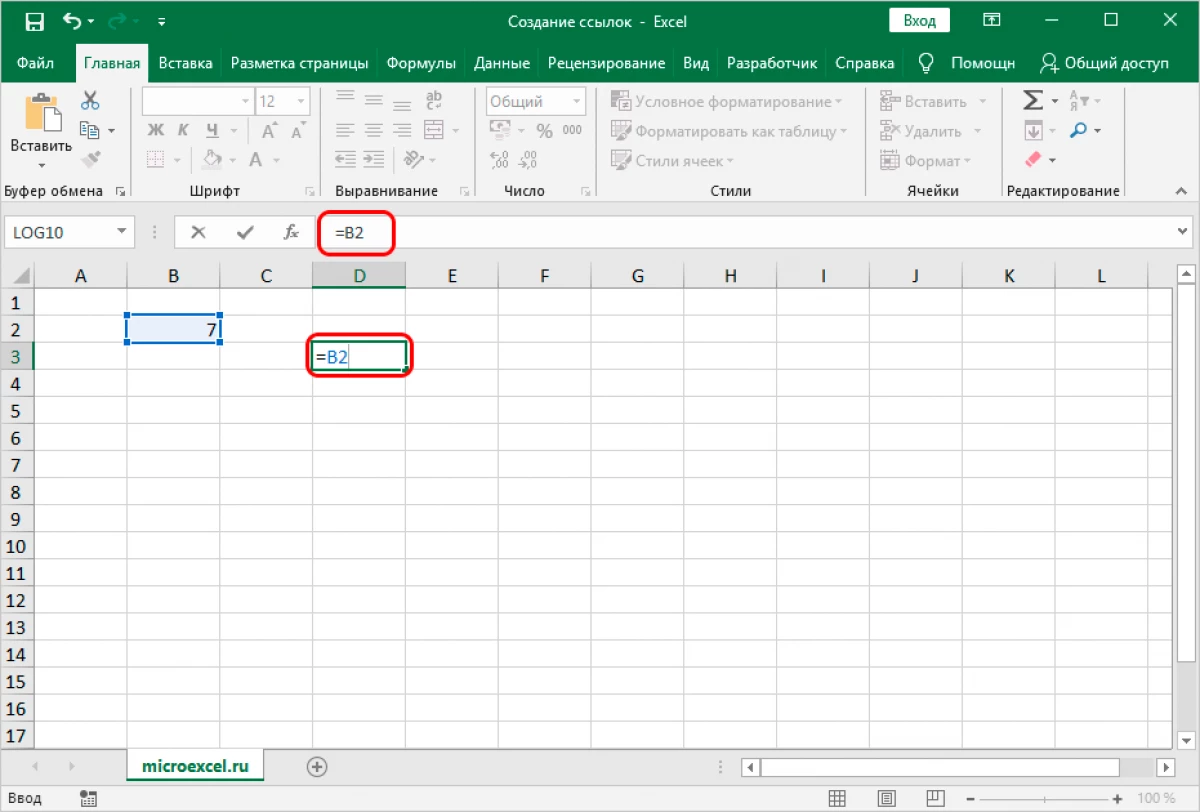
និមិត្តសញ្ញា "=" គឺជាផ្នែកសំខាន់នៃតំណ។ បន្ទាប់ពីបានសរសេរនិមិត្តសញ្ញានេះក្នុងបន្ទាត់សម្រាប់បញ្ចូលរូបមន្តនេះកម្មវិធីតារាងផ្ទាំងនឹងចាប់ផ្តើមយល់ពីតម្លៃនេះដែលជាតំណ។ វាមានសារៈសំខាន់ណាស់ក្នុងការបញ្ចូលអាសយដ្ឋានរបស់ក្រឡាឱ្យបានត្រឹមត្រូវដូច្នេះកម្មវិធីបង្កើតដំណើរការព័ត៌មានព័ត៌មានឱ្យបានត្រឹមត្រូវ។ នៅក្នុងឧទាហរណ៍ដែលបានចាត់ទុកថាជាតម្លៃ "= B2" តំណាងឱ្យនៅក្នុងវាល D3 ដែលយើងបានបញ្ចូលតំណនឹងត្រូវបានដឹកនាំពីកោសិកា B2 ។
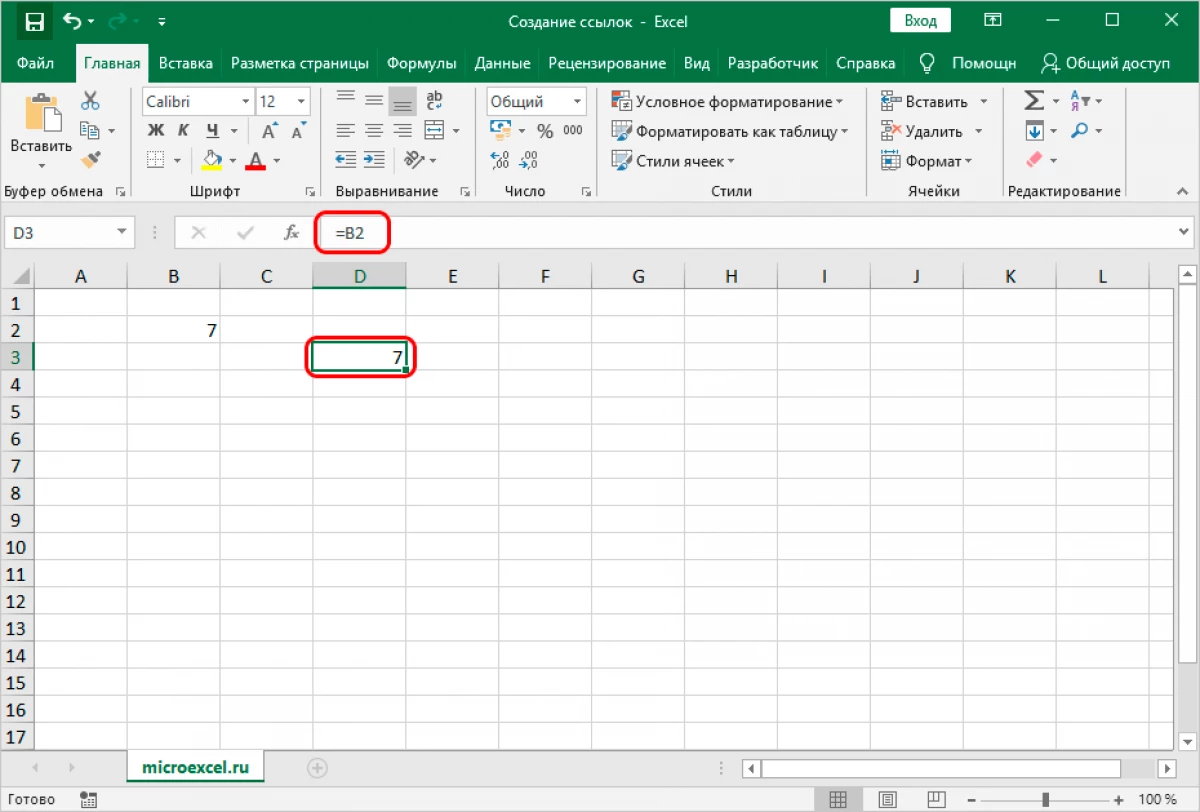
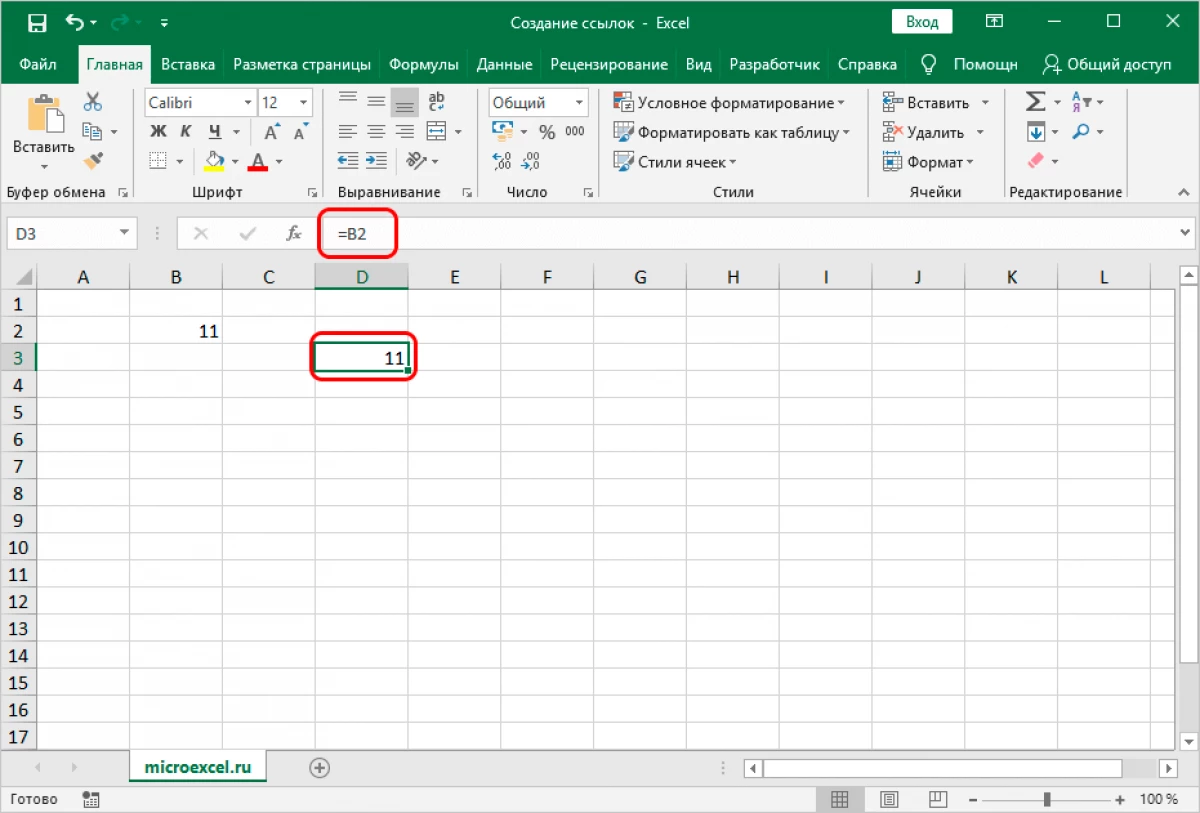
ទាំងអស់នេះអនុញ្ញាតឱ្យមានប្រតិបត្តិការនព្វន្ធជាច្រើនប្រភេទនៅក្នុងកម្មវិធីដំណើរការតារាងមួយ។ ឧទាហរណ៍យើងសរសេររូបមន្តខាងក្រោមនៅក្នុងប្រអប់ D3: = A5 + B2 ។ បន្ទាប់ពីបញ្ចូលរូបមន្តនេះសូមចុច "Enter" ។ ជាលទ្ធផលយើងទទួលបានលទ្ធផលនៃការបន្ថែមក្រឡា B2 និង A5 ។
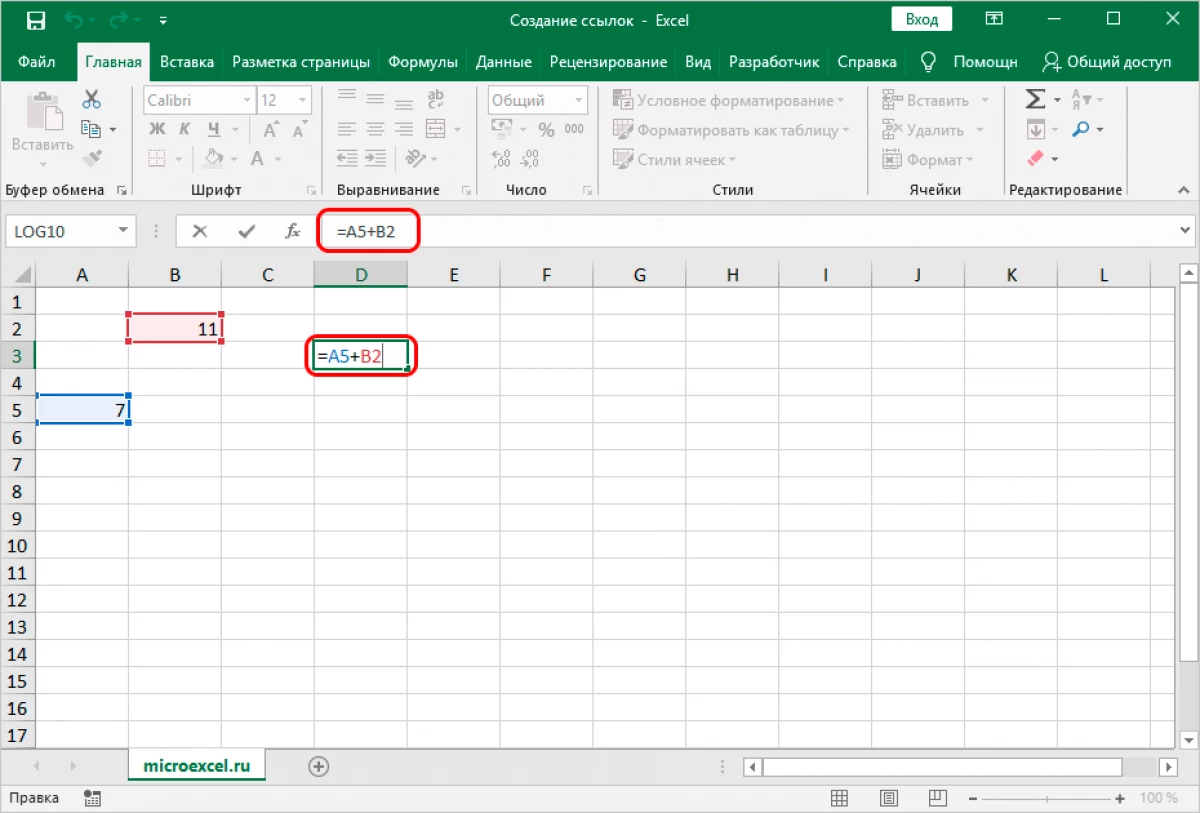
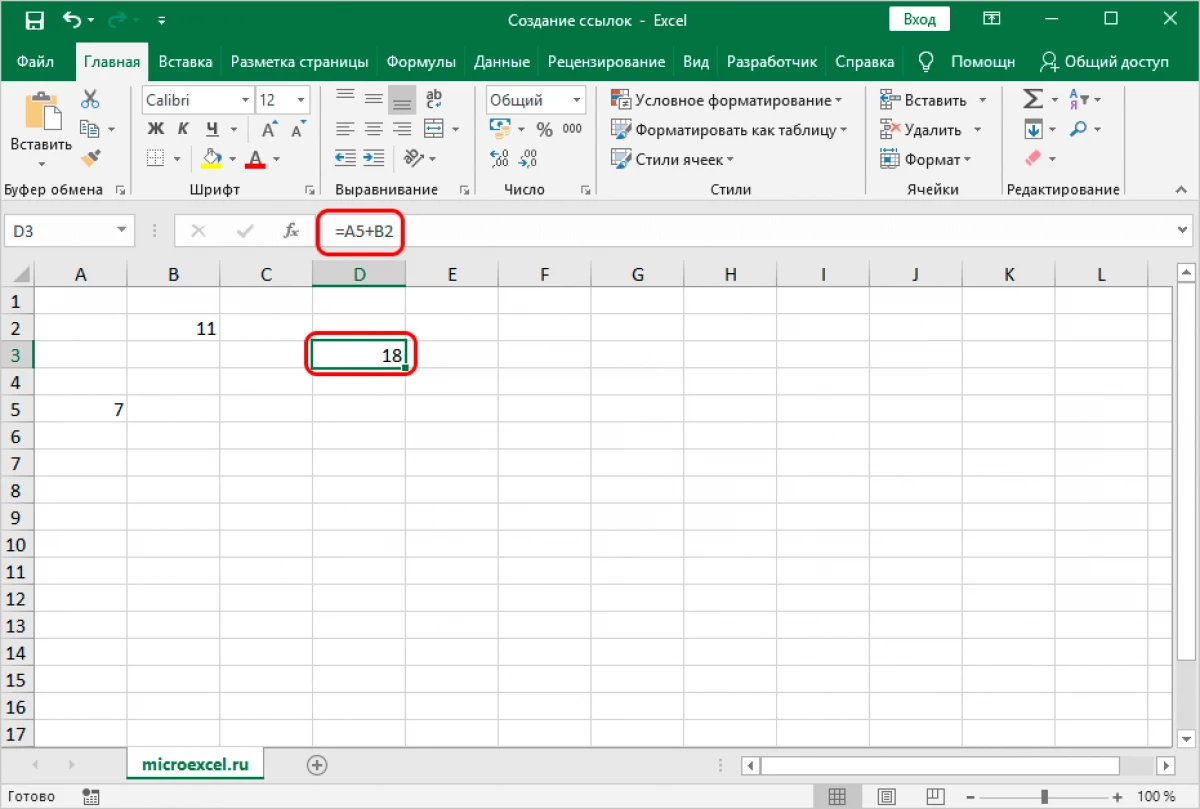
ប្រតិបត្តិការនព្វន្ធមួយទៀតអាចត្រូវបានផលិតតាមរបៀបស្រដៀងគ្នា។ នៅក្នុងកម្មវិធីដំណើរការតារាងមានពីរតំណភ្ជាប់សំខាន់:
- ទិដ្ឋភាពស្តង់ដារ - A1 ។
- ទ្រង់ទ្រាយ R1C សូចនាករដំបូងបង្ហាញពីចំនួនបន្ទាត់ហើយលេខ 2 - ចំនួនជួរឈរ។
ការផ្លាស់ប្តូររចនាបថជាជំហាន ៗ ជាជំហាន ៗ មើលទៅដូចនេះ:
- ផ្លាស់ទីទៅផ្នែក "ឯកសារ" ។
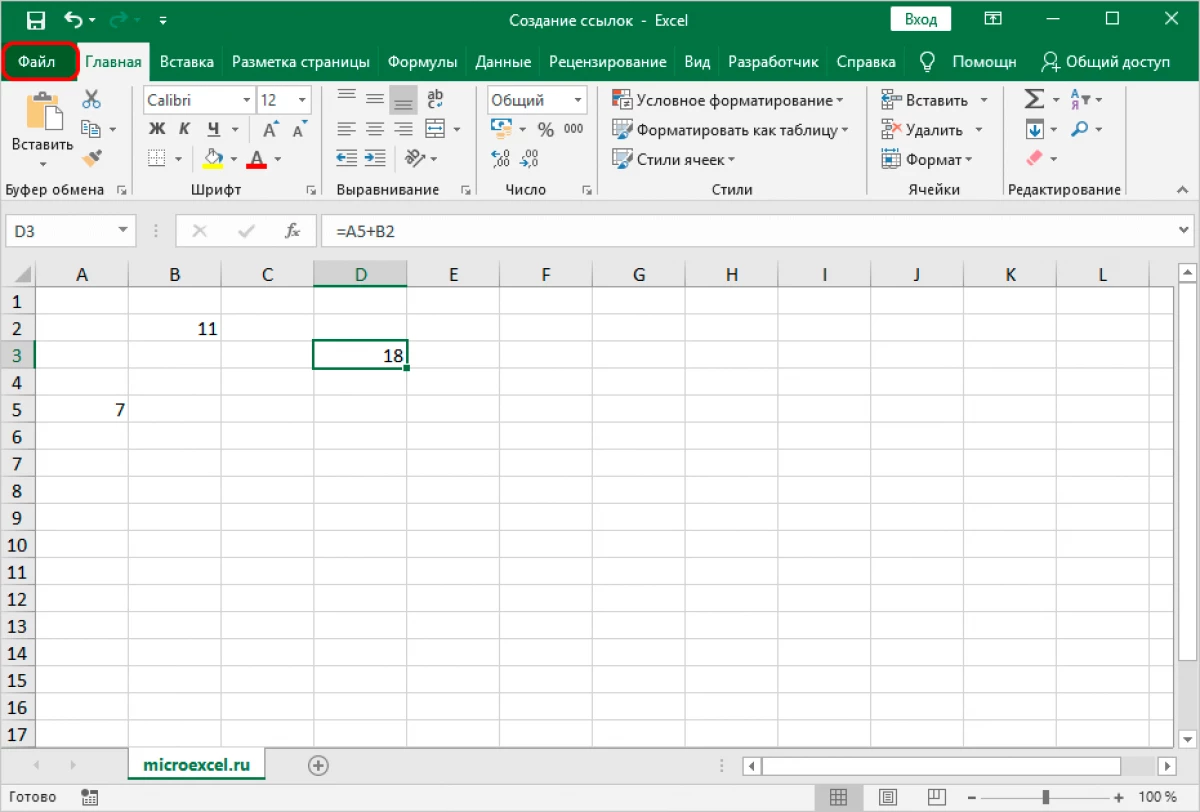
- ជ្រើសធាតុ "ប៉ារ៉ាម៉ែត្រ" ដែលមានទីតាំងនៅផ្នែកខាងឆ្វេងខាងក្រោមនៃបង្អួច។
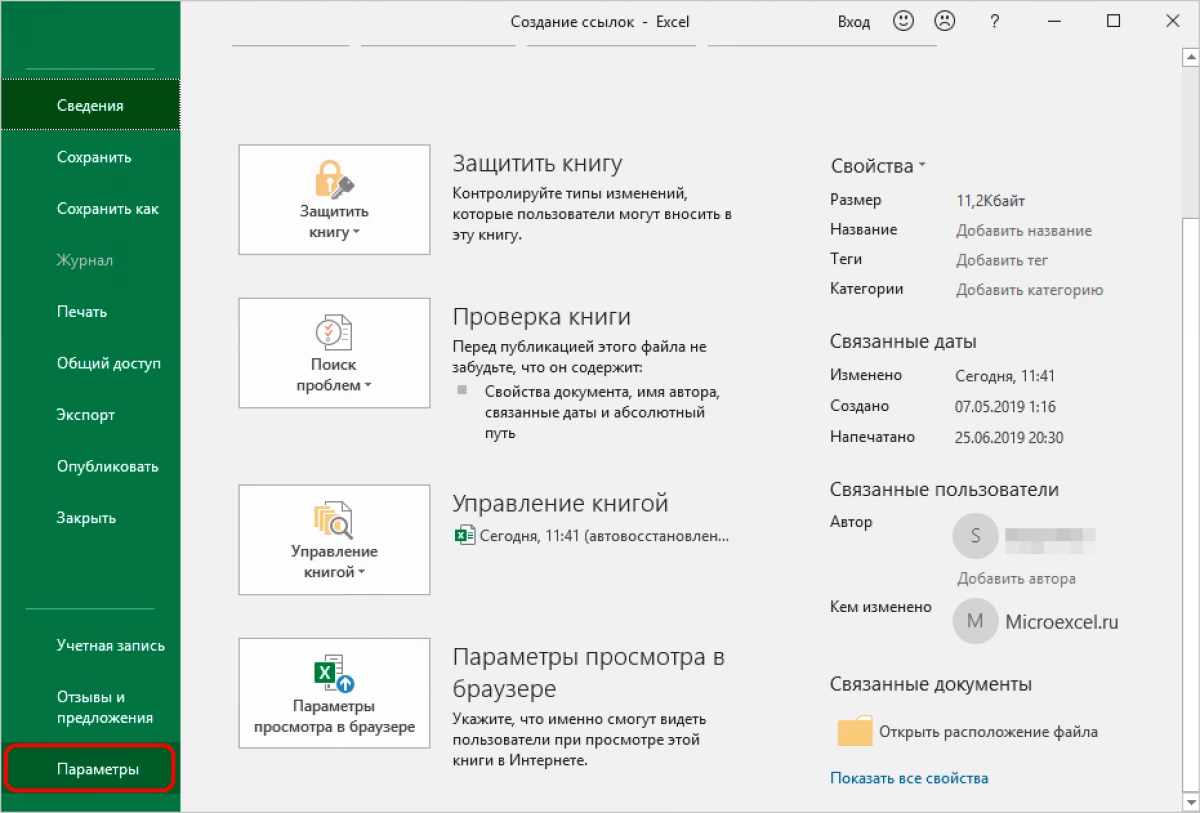
- អេក្រង់បង្ហាញបង្អួចដែលមានប៉ារ៉ាម៉ែត្រ។ យើងផ្លាស់ទៅផ្នែករងមួយដែលហៅថា "រូបមន្ត" ។ យើងរកឃើញ "ធ្វើការជាមួយរូបមន្ត" ហើយដាក់សញ្ញានៅជិតធាតុ "LMETY RMETER R1C1" ។ បន្ទាប់ពីអនុវត្តការឧបសគ្គទាំងអស់សូមចុចលើ "យល់ព្រម" ។
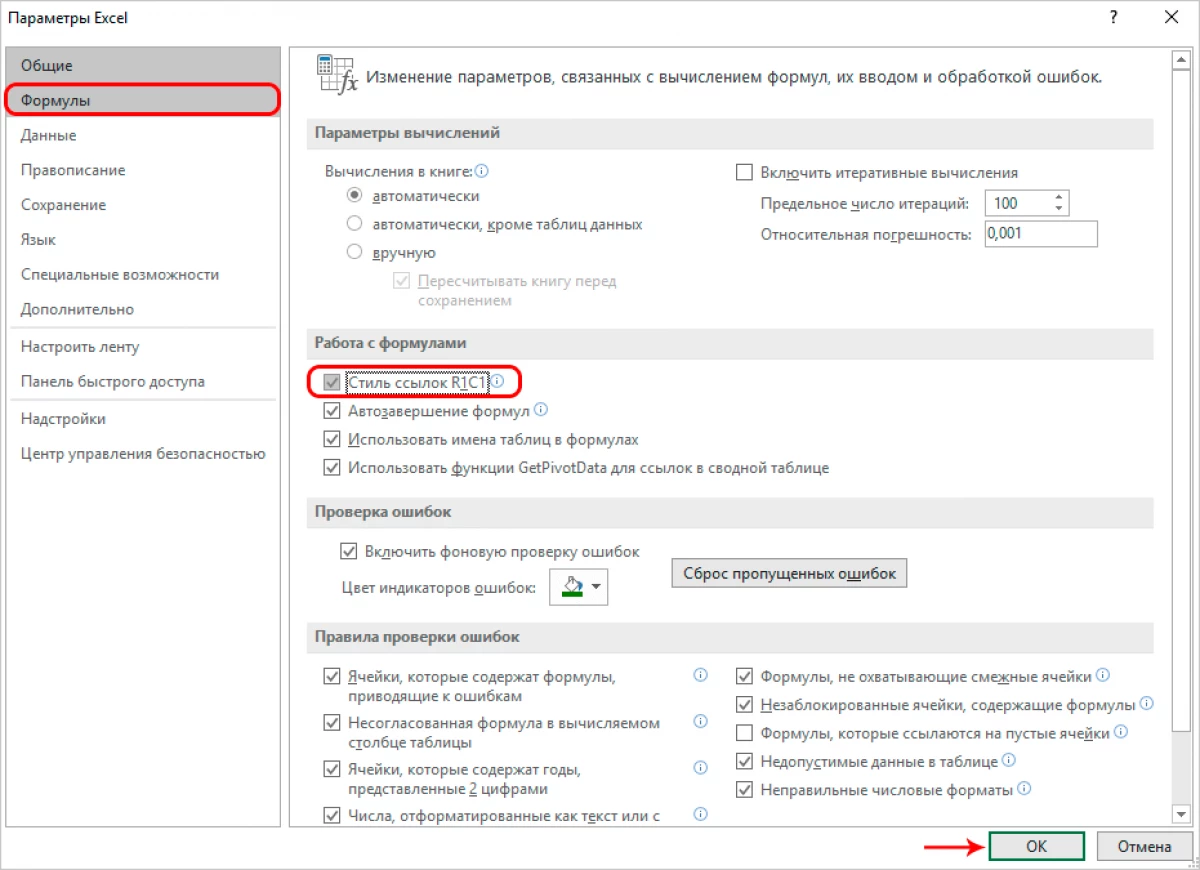
មានបណ្តាញភ្ជាប់ 2 ប្រភេទ:
- សេចក្តីយោងដាច់ខាតចំពោះទីតាំងនៃធាតុជាក់លាក់ដោយមិនគិតពីធាតុដែលមានមាតិកាដែលបានបញ្ជាក់។
- សាច់ញាតិសំដៅទៅលើទីតាំងនៃធាតុដែលទាក់ទងនឹងកោសិកាចុងក្រោយជាមួយនឹងការបញ្ចេញមតិដែលបានកត់ត្រា។
តាមលំនាំដើមតំណដែលបានបន្ថែមទាំងអស់ត្រូវបានចាត់ទុកថាមានទំនាក់ទំនងគ្នា។ ពិចារណាឧទាហរណ៍នៃឧបាយកលដែលមានឯកសារយោងដែលទាក់ទង។ ការណែនាំជាជំហាន ៗ :
- យើងជ្រើសរើសក្រឡាហើយបញ្ចូលតំណទៅក្រឡាផ្សេងទៀតនៅក្នុងវា។ ឧទាហរណ៍សរសេរ: = ខ 1 ។
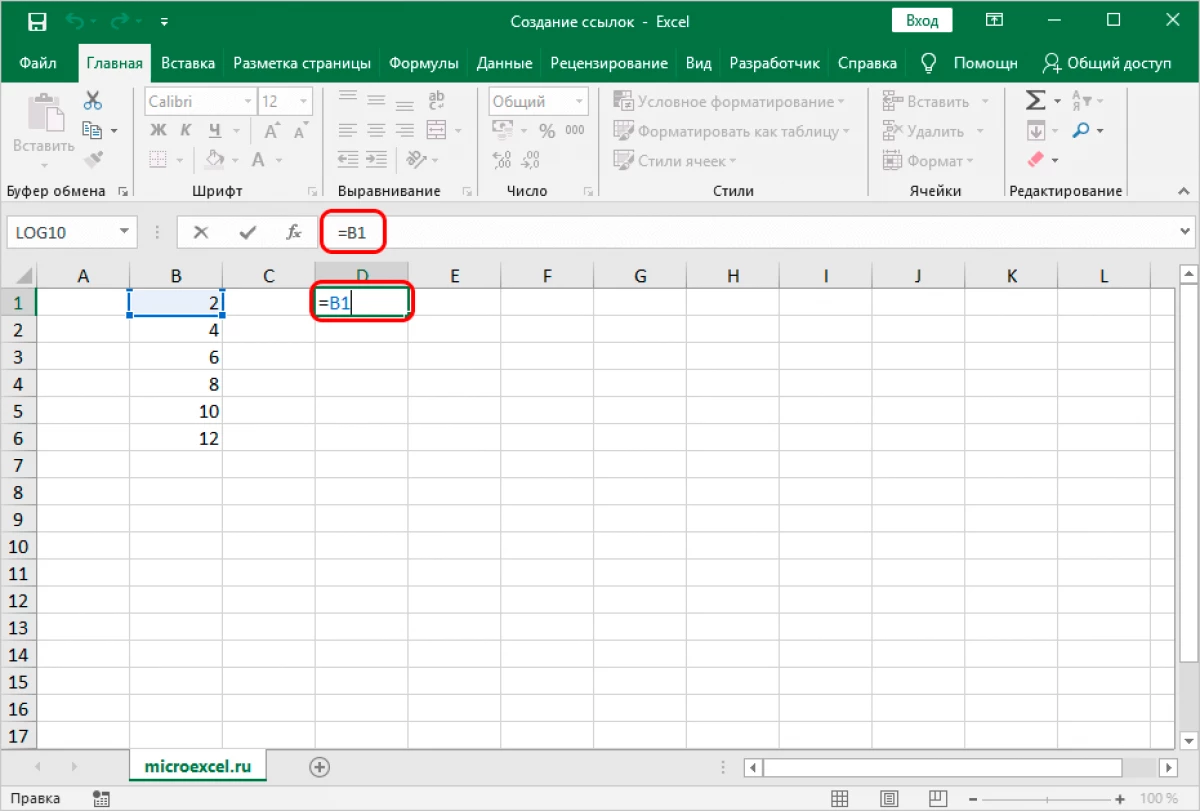
- បន្ទាប់ពីបញ្ចូលកន្សោមសូមចុច "បញ្ចូល" ដើម្បីបង្ហាញលទ្ធផលចុងក្រោយ។
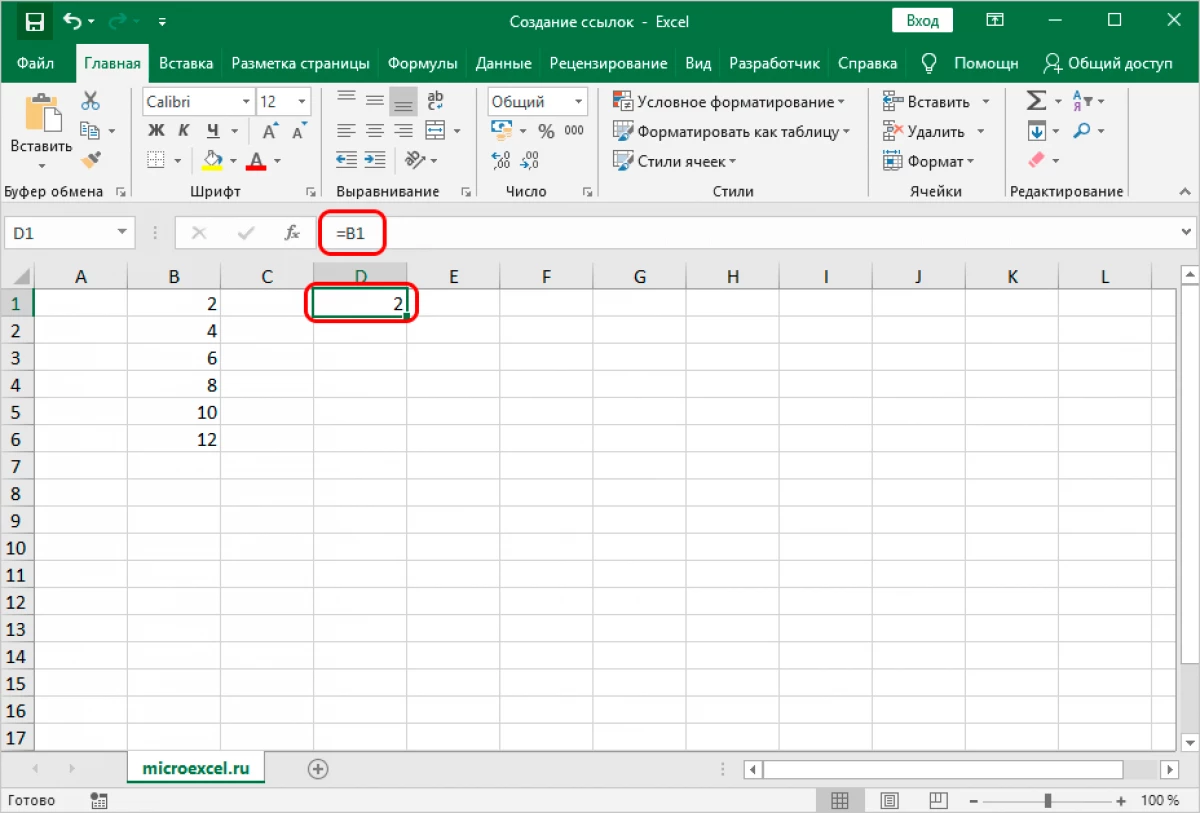
- ផ្លាស់ទីទស្សន៍ទ្រនិចទៅជ្រុងខាងក្រោមខាងស្តាំនៃក្រឡា។ ទ្រនិចនឹងមានរាងដូចងងឹតតូចមួយ។ ចុចប៊ូតុង LKM ហើយលាតសន្ធឹងការបញ្ចេញមតិ។
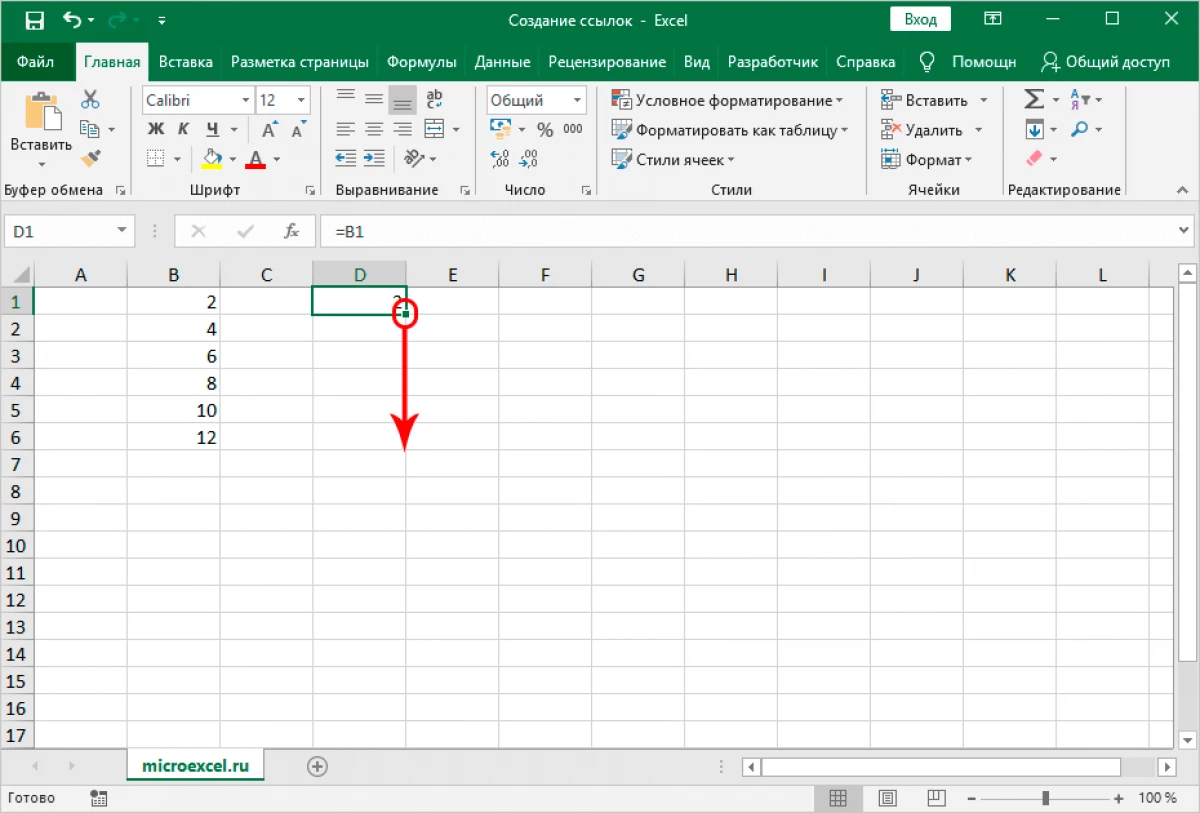
- រូបមន្តត្រូវបានចម្លងទៅកោសិកាទាប។
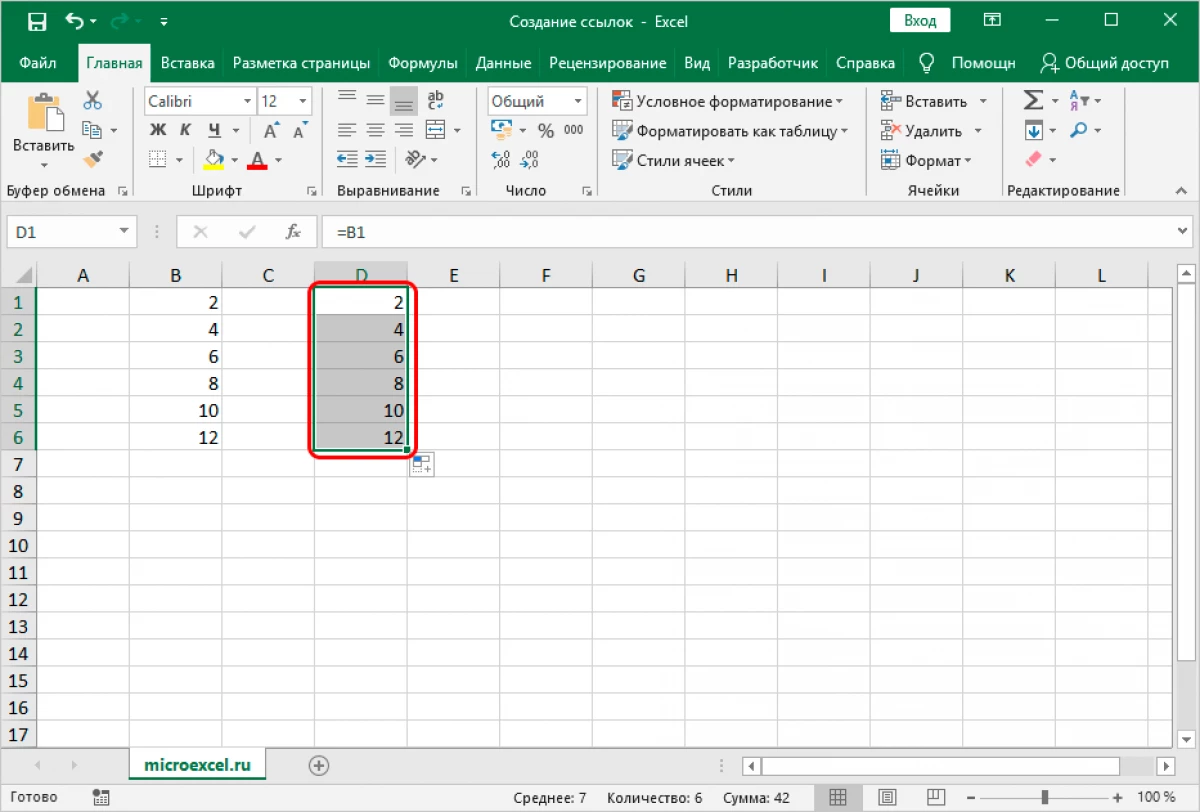
- យើងកត់សំគាល់ថានៅក្នុងកោសិកាទាបតំណដែលបានបញ្ចូលបានផ្លាស់ប្តូរទៅជាទីតាំងមួយដែលមានការផ្លាស់ទីលំនៅមួយជំហាន។ លទ្ធផលនេះគឺដោយសារតែការប្រើប្រាស់ឯកសារយោងទាក់ទង។
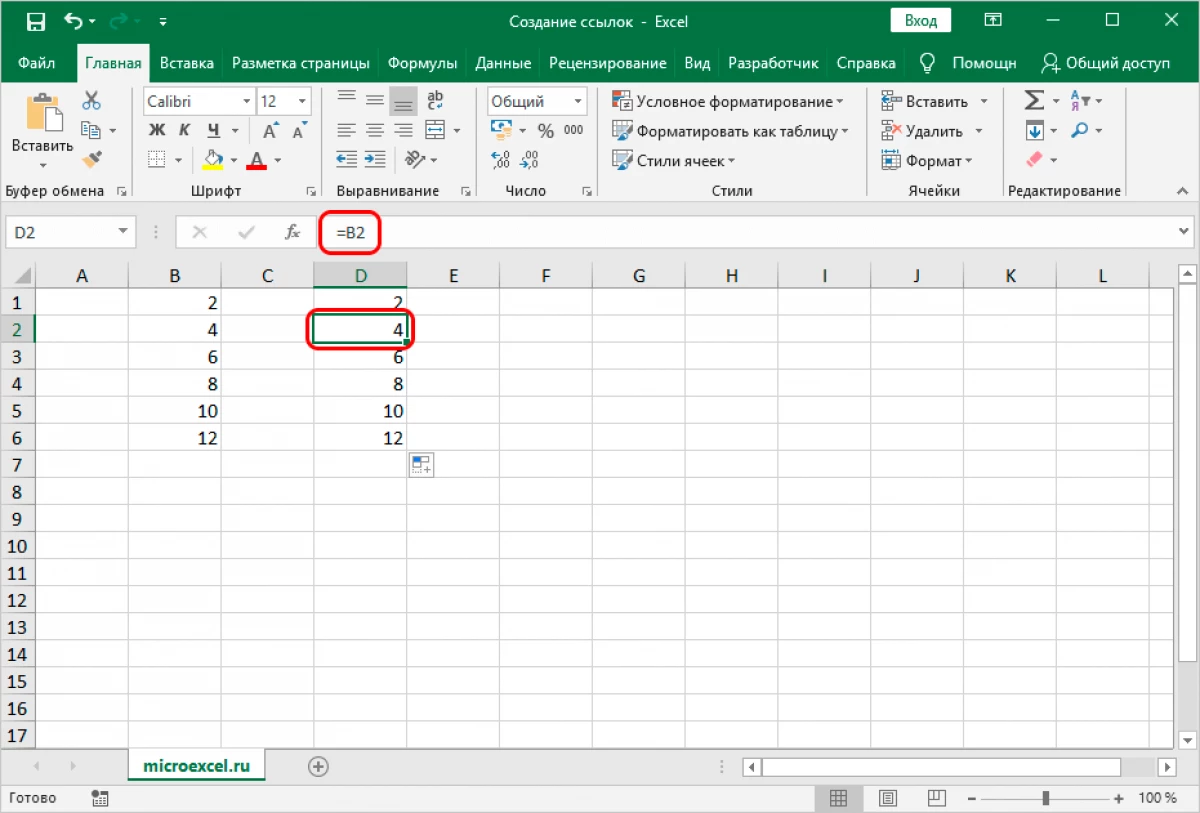
ឥឡូវពិចារណាឧទាហរណ៍នៃឧបាយកលដែលមានតំណភ្ជាប់ដាច់ខាត។ ការណែនាំជាជំហាន ៗ :
- ដោយប្រើសញ្ញាដុល្លារ "$" យើងផលិតការជួសជុលអាសយដ្ឋានរបស់កោសិកាមុនពេលឈ្មោះជួរឈរនិងលេខបន្ទាត់។
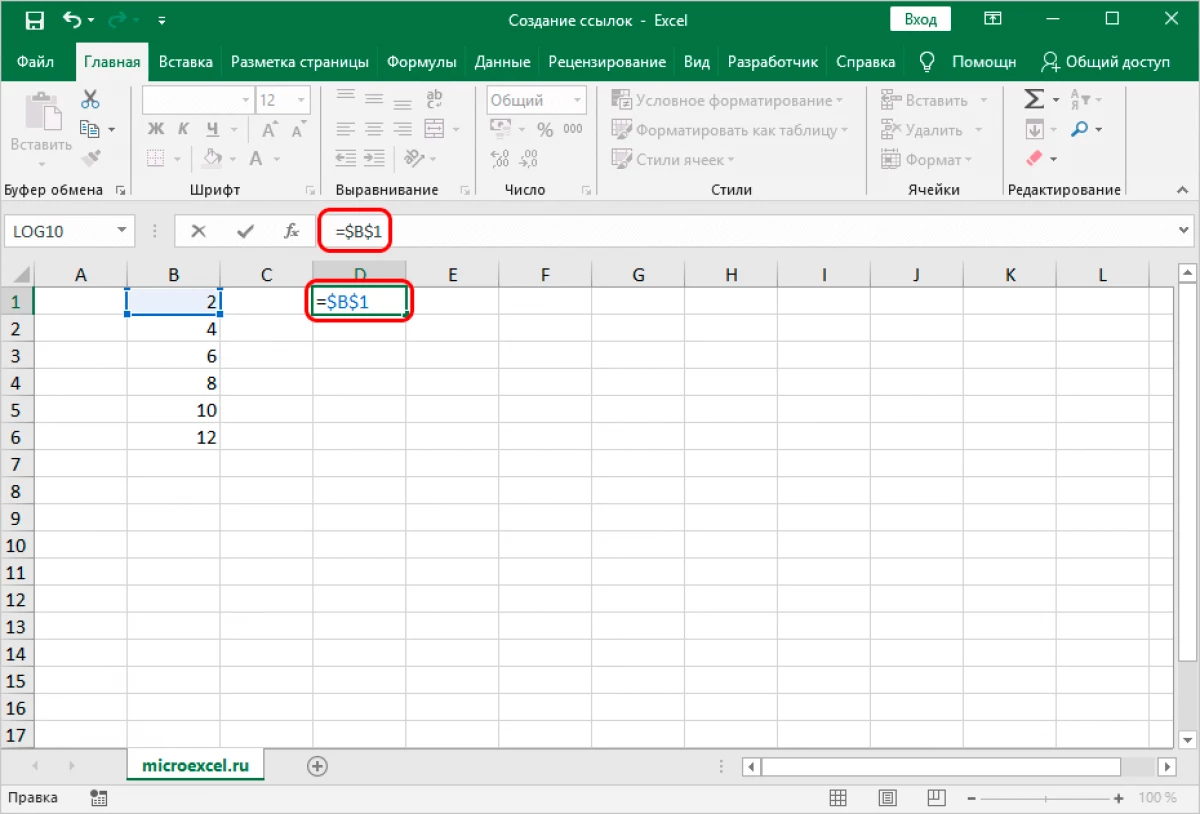
- យើងលាតសន្ធឹងក៏ដូចជាឧទាហរណ៍ខាងលើនេះរូបមន្តចុះក្រោម។ យើងកត់សំគាល់ថាកោសិកាដែលមានទីតាំងនៅខាងក្រោមនៅតែជាសូចនាករដដែលដូចនៅក្នុងក្រឡាដំបូង។ តំណភ្ជាប់ដាច់ខាតបានកត់ត្រាតម្លៃក្រឡាហើយឥឡូវនេះពួកគេមិនផ្លាស់ប្តូរទេនៅពេលរូបមន្តត្រូវបានផ្លាស់ប្តូរ។
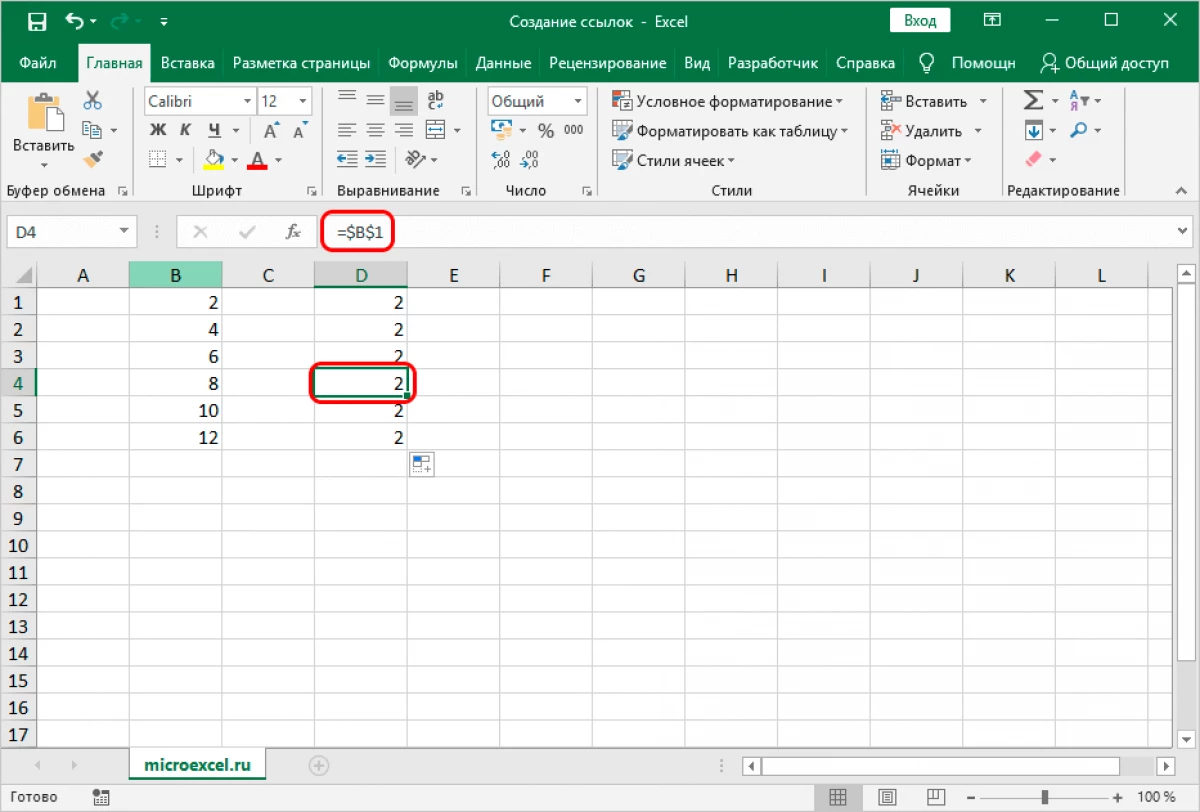
អ្វីៗផ្សេងទៀតនៅក្នុងប្រព័ន្ធដំណើរការតារាងអ្នកអាចអនុវត្តតំណភ្ជាប់ទៅជួរក្រឡា។ ទីមួយអាស័យដ្ឋាននៃក្រឡាខាងលើខាងឆ្វេងត្រូវបានសរសេរហើយបន្ទាប់មកត្រឹមត្រូវទាបបំផុត។ រវាងកូអរដោនេគឺជាពោះវៀនធំ ":" ។ ឧទាហរណ៍រូបភាពខាងក្រោមជួរ A1 ត្រូវបានបន្លិច: C6 ។ សេចក្តីយោងចំពោះជួរនេះគឺ: = A1: C6 ។
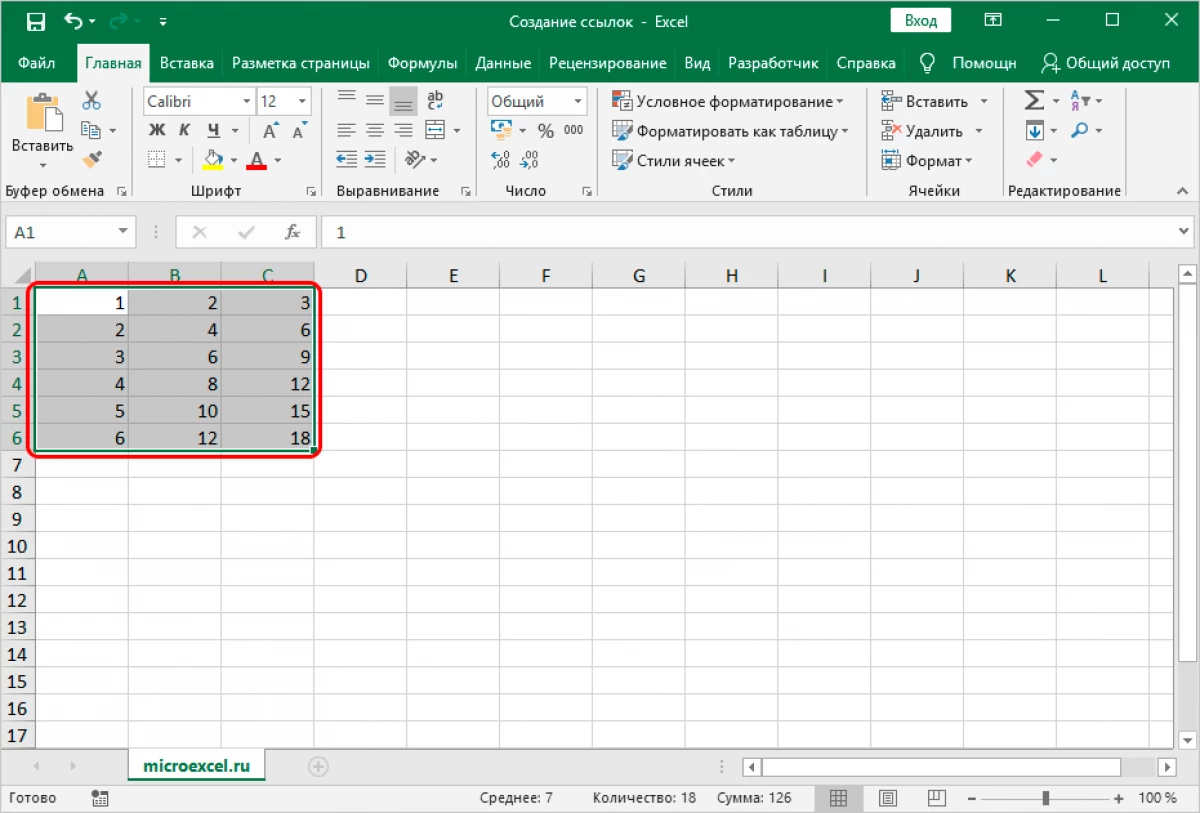
ការបង្កើតតំណភ្ជាប់ទៅសន្លឹកមួយទៀត
ឥឡូវពិចារណាពីរបៀបបង្កើតឯកសារយោងទៅសន្លឹកផ្សេងទៀត។ នៅទីនេះបន្ថែមលើកូអរដោនេនៃក្រឡាអាសយដ្ឋាននៃសន្លឹកការងារជាក់លាក់មួយត្រូវបានចង្អុលបង្ហាញបន្ថែម។ និយាយម៉្យាងទៀតបន្ទាប់ពីនិមិត្តសញ្ញា "=" ឈ្មោះរបស់សន្លឹកការងារត្រូវបានណែនាំបន្ទាប់មកសញ្ញាឧទានត្រូវបានសរសេរហើយអាស័យដ្ឋានរបស់វត្ថុដែលត្រូវការត្រូវបានបន្ថែមនៅចុងបញ្ចប់។ ឧទាហរណ៍តំណភ្ជាប់នៅលើក្រឡា C5 ដែលមានទីតាំងនៅលើសន្លឹកការងារដែលមានឈ្មោះថា "Listet" មានដូចខាងក្រោមៈ = បញ្ជី 2! C5 ។
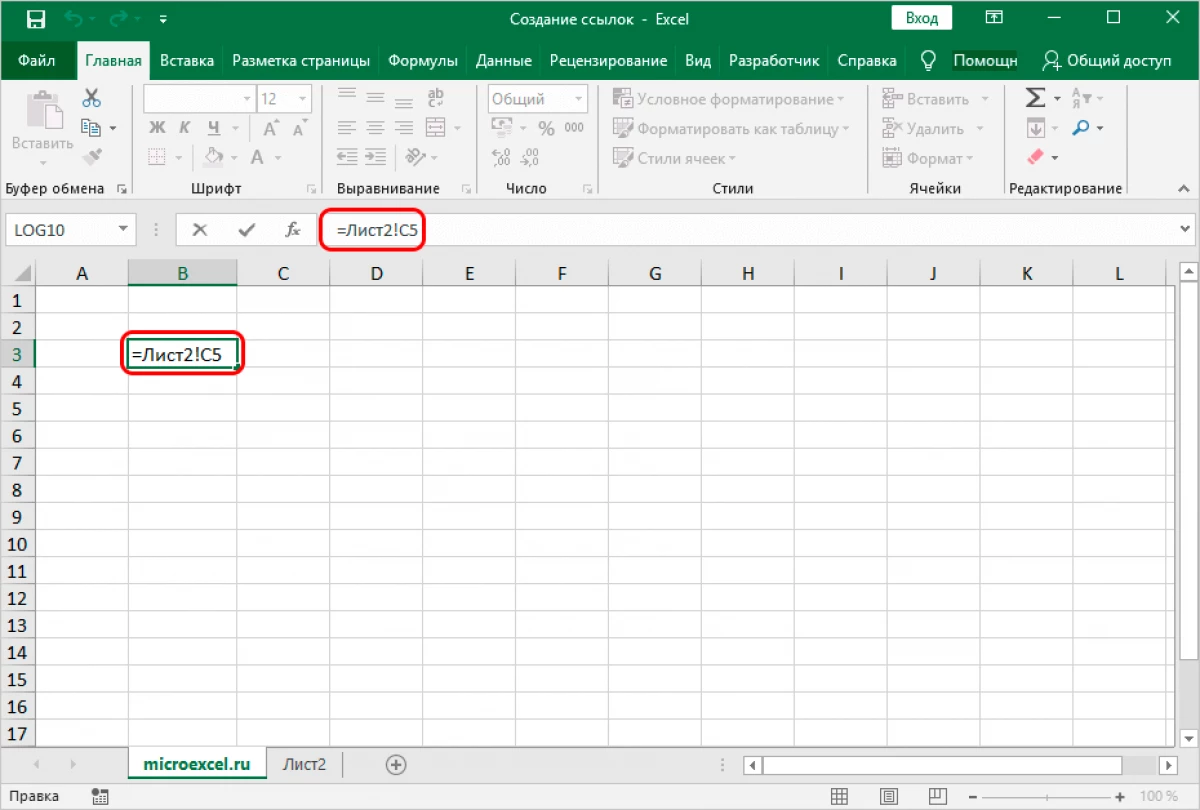
ការណែនាំជាជំហាន ៗ :
- យើងផ្លាស់ទៅក្រឡាចាំបាច់បញ្ចូលតួអក្សរ "=" ។ បិទ Lkm នៅលើឈ្មោះសន្លឹកដែលមានទីតាំងនៅផ្នែកខាងក្រោមនៃចំណុចប្រទាក់តារាងដំណើរការ។
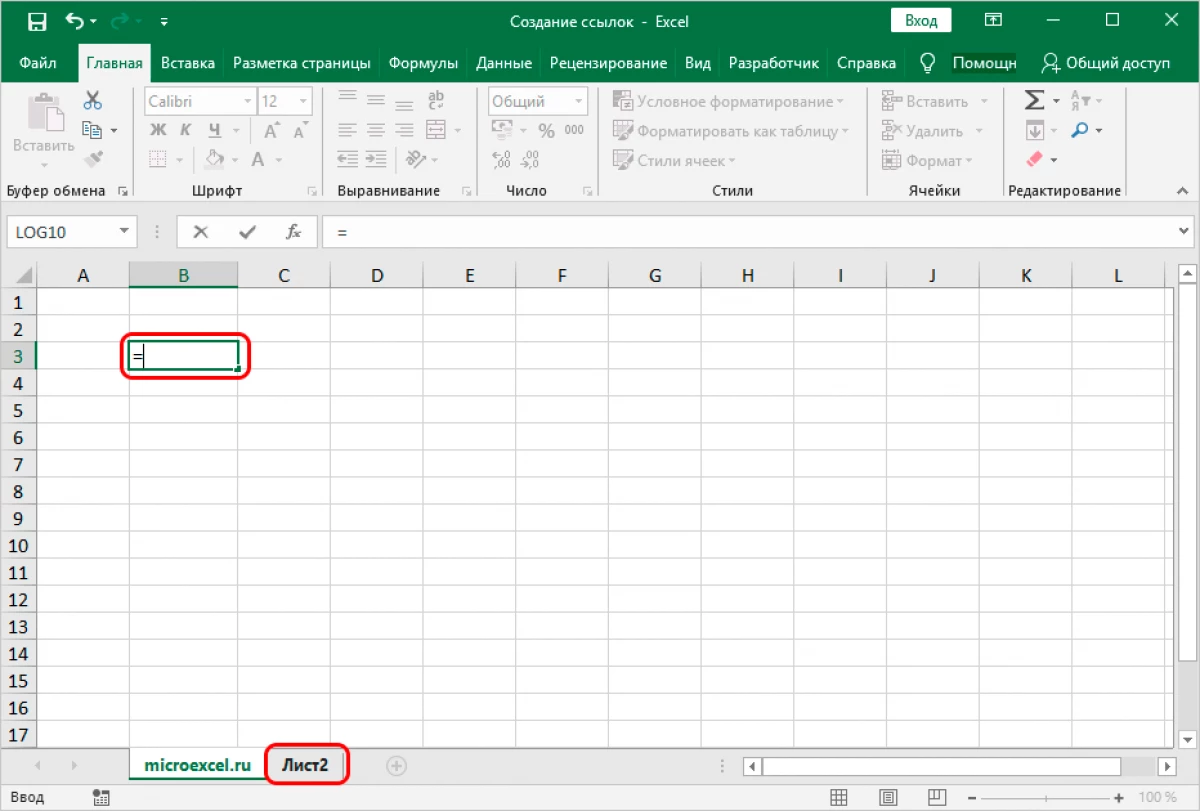
- យើងបានផ្លាស់ប្តូរទៅសន្លឹកទី 2 នៃឯកសារ។ ដោយចុច LCM យើងជ្រើសរើសក្រឡាដែលយើងចង់បញ្ជាក់ក្នុងរូបមន្ត។
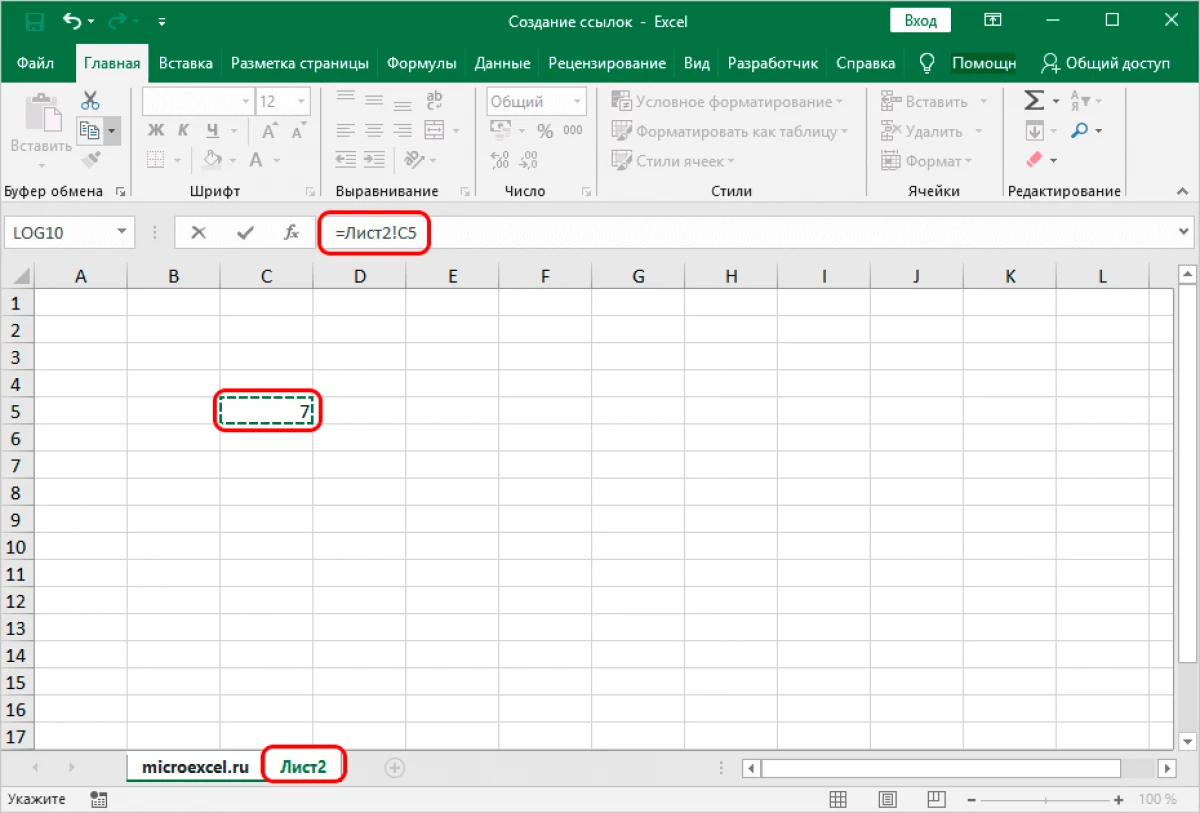
- បន្ទាប់ពីអនុវត្តការឧបសគ្គទាំងអស់សូមចុចលើ "បញ្ចូល" ។ យើងបានរកឃើញខ្លួនឯងនៅលើសន្លឹកការងារដើមដែលតួលេខចុងក្រោយត្រូវបានដកចេញរួចហើយ។
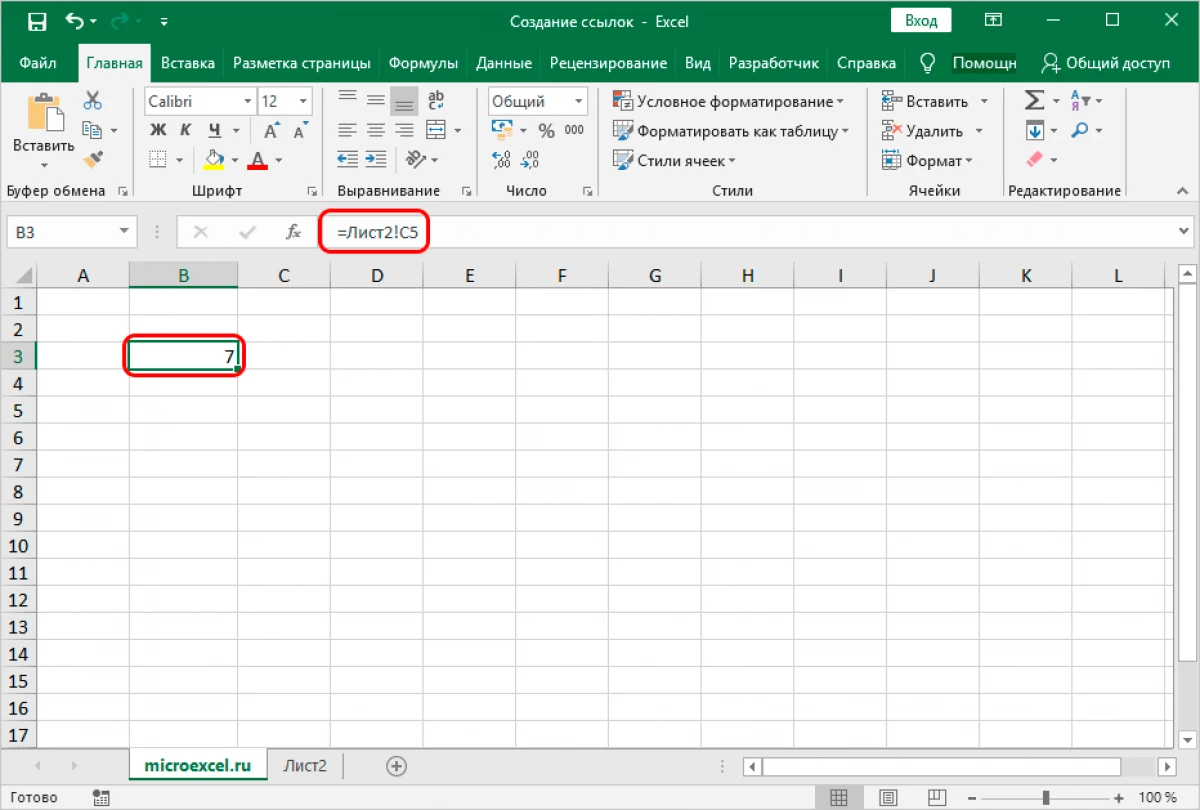
សេចក្តីយោងខាងក្រៅទៅសៀវភៅមួយទៀត
ពិចារណាពីរបៀបអនុវត្តតំណភ្ជាប់ខាងក្រៅទៅកាន់សៀវភៅមួយទៀត។ ឧទាហរណ៍យើងត្រូវអនុវត្តការបង្កើតតំណភ្ជាប់ទៅកោសិកា B5 ដែលមានទីតាំងនៅលើសន្លឹកកិច្ចការរបស់សៀវភៅបើក "Links.xlsx" ។
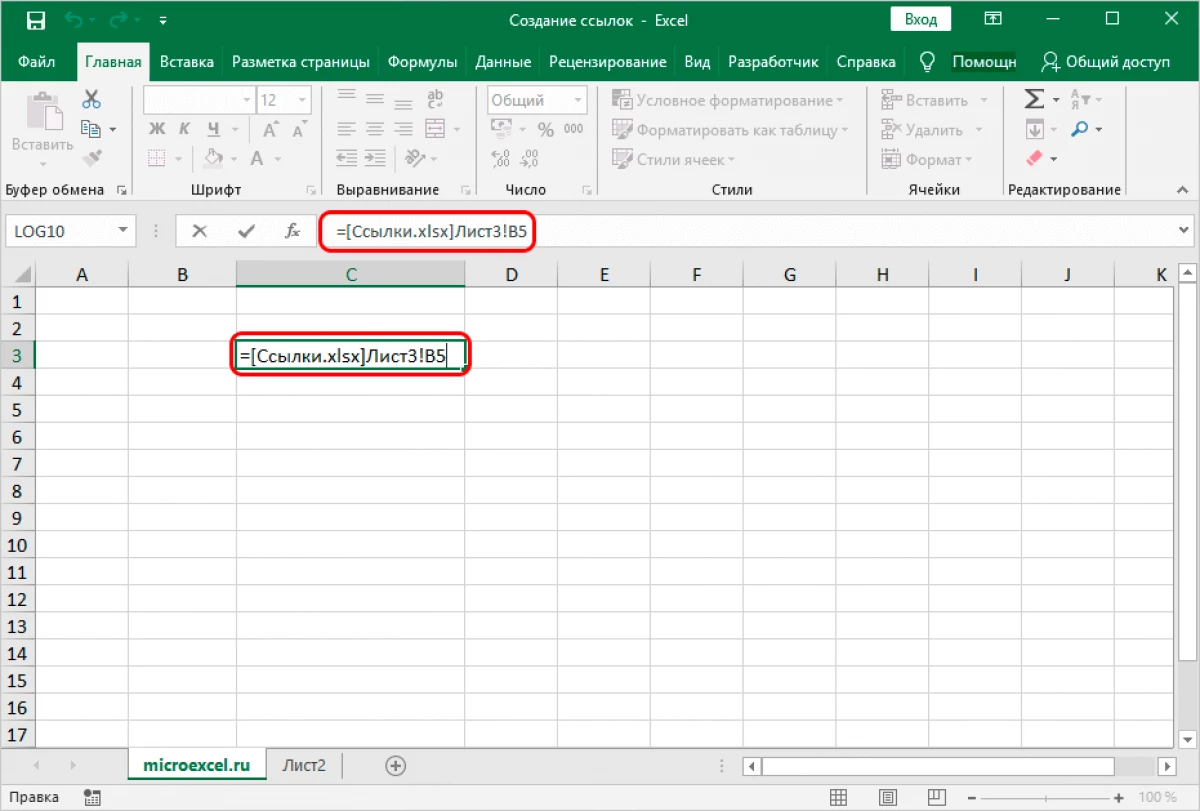
ការណែនាំជាជំហាន ៗ :
- យើងជ្រើសរើសក្រឡាដែលយើងចង់បន្ថែមរូបមន្ត។ យើងបញ្ចូលតួអក្សរ "=" ។
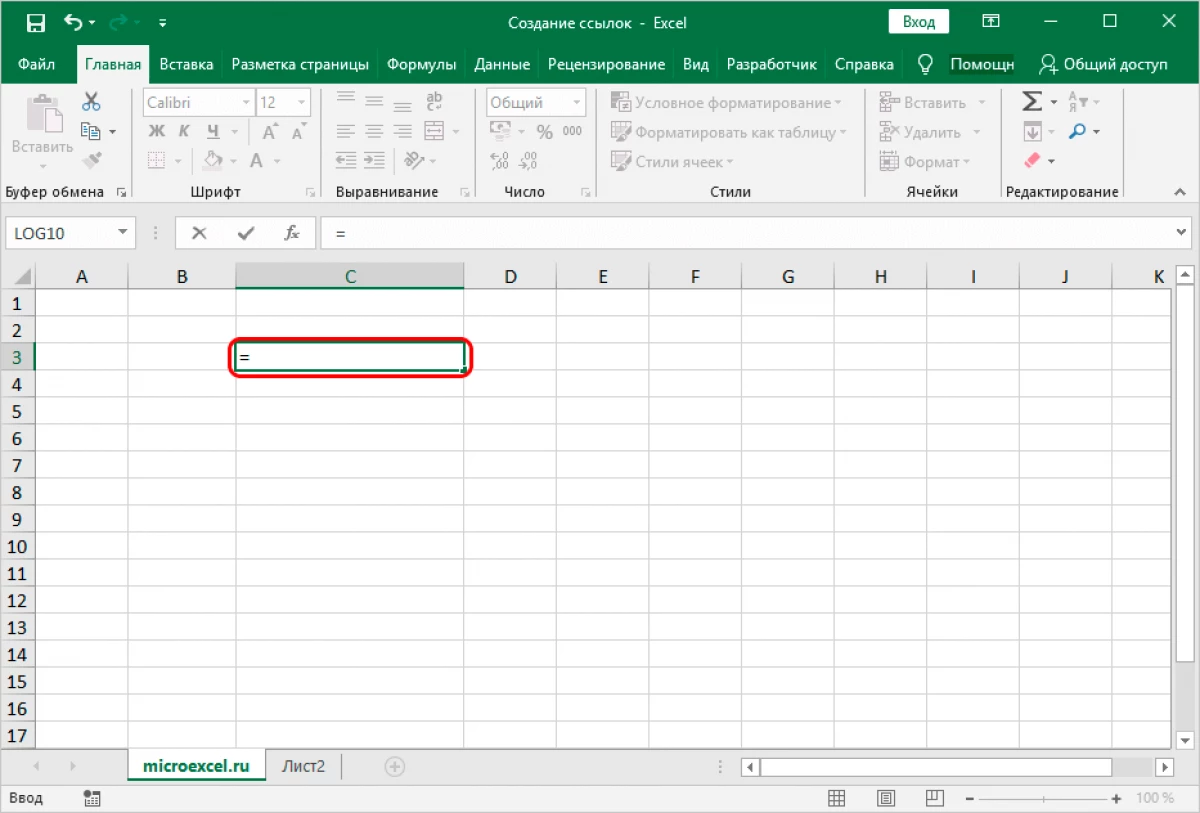
- ការផ្លាស់ប្តូរនៅក្នុងសៀវភៅបើកដែលកោសិកាមានទីតាំងស្ថិតនៅបញ្ចូលដែលយើងចង់បន្ថែម។ ចុចលើស្លឹកដែលត្រូវការហើយបន្ទាប់មកនៅលើក្រឡាដែលចង់បាន។
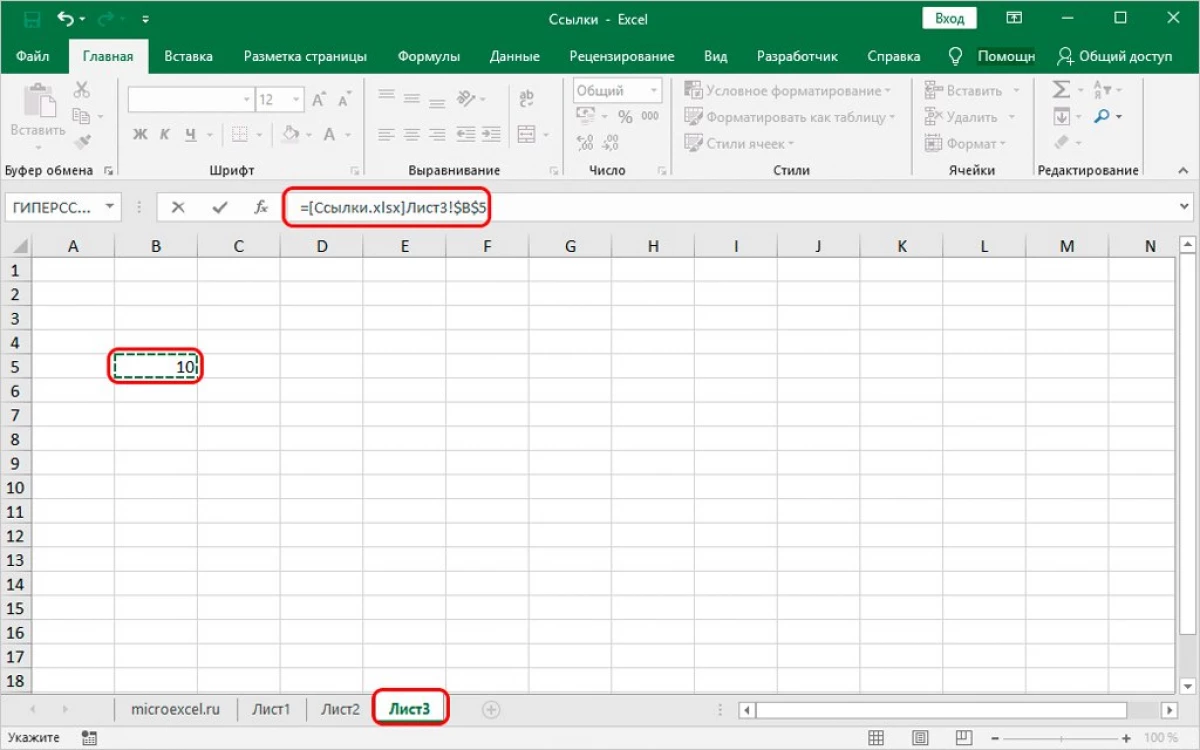
- បន្ទាប់ពីអនុវត្តការឧបសគ្គទាំងអស់សូមចុចលើ "បញ្ចូល" ។ យើងបានរកឃើញខ្លួនយើងនៅលើសន្លឹកការងារដើមដែលលទ្ធផលចុងក្រោយត្រូវបានដាក់ឱ្យដំណើរការរួចហើយ។
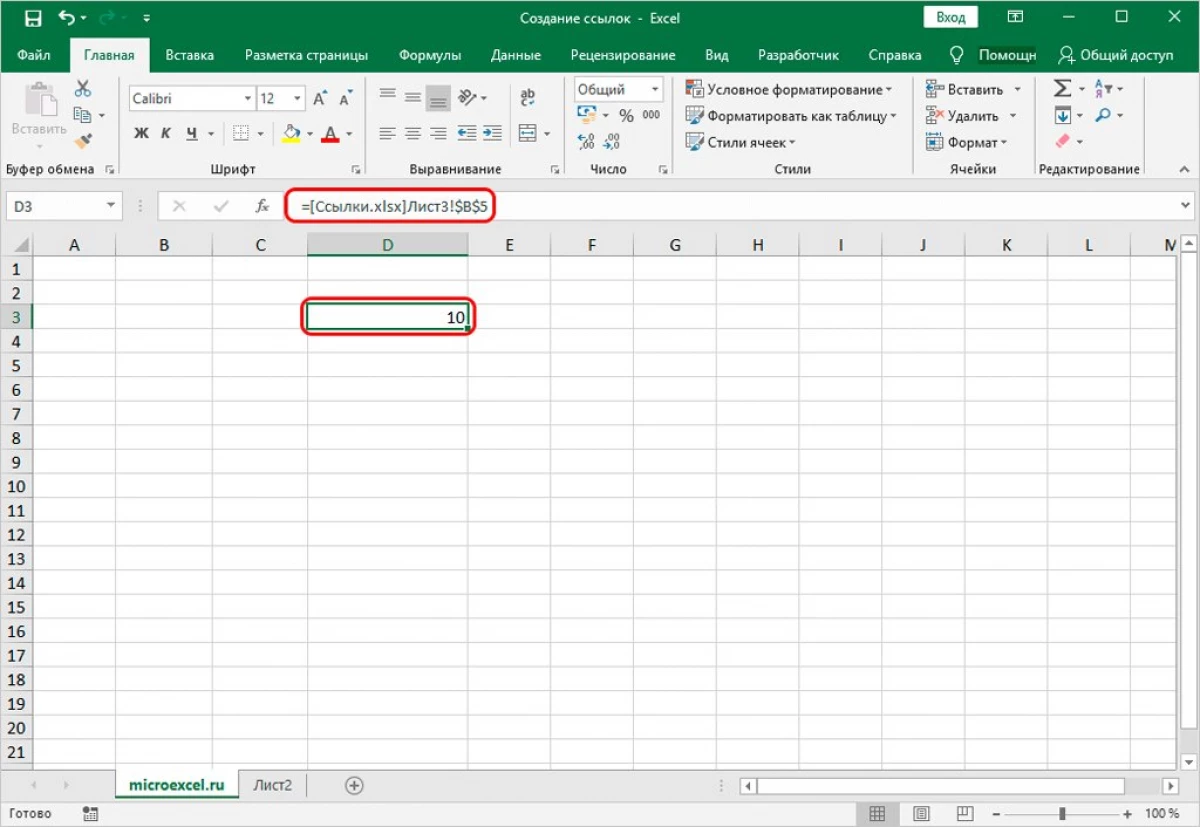
ភ្ជាប់ទៅឯកសារនៅលើម៉ាស៊ីនមេ
ប្រសិនបើឯកសារមានទីតាំងឧទាហរណ៍នៅក្នុងថតទូទៅនៃម៉ាស៊ីនមេសាជីវកម្មបន្ទាប់មកវាអាចត្រូវបានយោងដូចខាងក្រោម:25ភ្ជាប់ទៅជួរដែលមានឈ្មោះ
កម្មវិធីដំណើរការតារាងអនុញ្ញាតឱ្យអ្នកបង្កើតតំណភ្ជាប់ទៅជួរដែលមានឈ្មោះដែលបានអនុវត្តតាមរយៈ "កម្មវិធីគ្រប់គ្រងឈ្មោះ" ។ ដើម្បីធ្វើដូចនេះគ្រាន់តែបញ្ចូលឈ្មោះជួរនៅក្នុងតំណភ្ជាប់ខ្លួនវា:
26ដើម្បីបញ្ជាក់ឯកសារយោងទៅជួរដែលមានឈ្មោះក្នុងឯកសារខាងក្រៅអ្នកត្រូវបញ្ជាក់ឈ្មោះរបស់វាក៏ដូចជាបញ្ជាក់ផ្លូវ:
27 ។ភ្ជាប់ទៅតារាងស្មាតឬធាតុរបស់វា
ដោយប្រើប្រតិបត្តិកររបស់ Hyperlob អ្នកអាចប្រើតំណភ្ជាប់ទៅនឹងបំណែកណាមួយនៃតារាង "ឆ្លាត" ឬនៅលើចានទាំងមូលទាំងស្រុង។ វាមើលទៅដូចជានេះ:
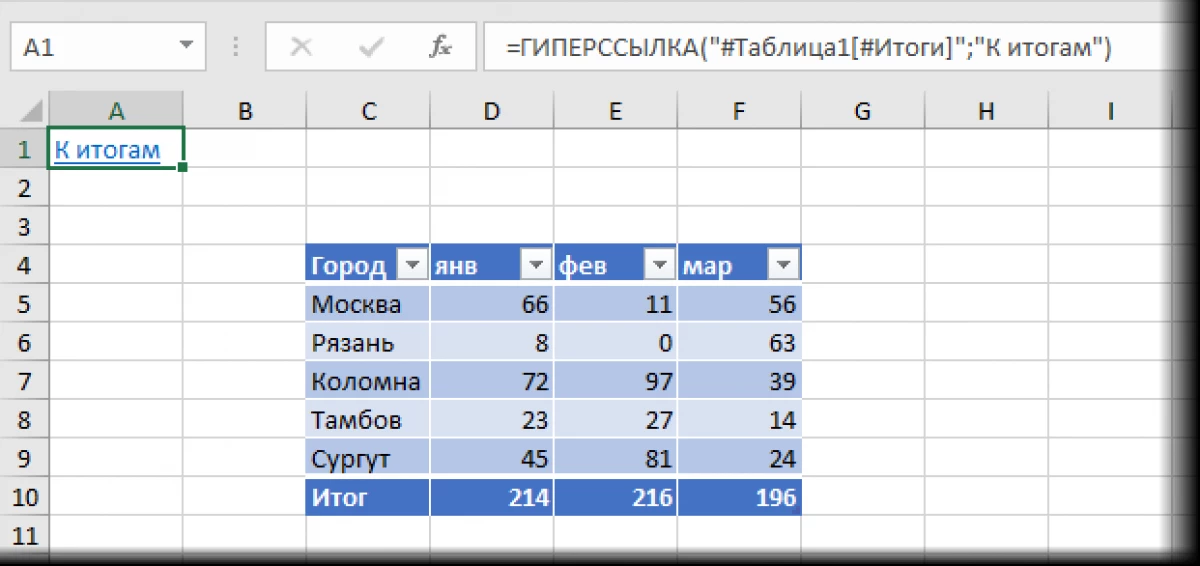
ការប្រើប្រាស់សញ្ញាប្រមាណវិធី DVSSL
ដើម្បីអនុវត្តការងារផ្សេងៗអ្នកអាចអនុវត្តមុខងារពិសេសរបស់ DVSSl ។ ទិដ្ឋភាពទូទៅនៃប្រតិបត្តិករ: = DVSSL (Link_namechair; A1) ។ យើងនឹងវិភាគដល់ប្រតិបត្តិករឱ្យបានល្អិតល្អន់បន្ថែមទៀតលើឧទាហរណ៍ជាក់លាក់មួយ។ ការណែនាំជាជំហាន ៗ :
- យើងផលិតការជ្រើសរើសក្រឡាចាំបាច់ហើយបន្ទាប់មកចុចលើធាតុ "បញ្ចូលមុខងារ" ធាតុដែលមានទីតាំងនៅជាប់នឹងបន្ទាត់សម្រាប់បញ្ចូលរូបមន្ត។
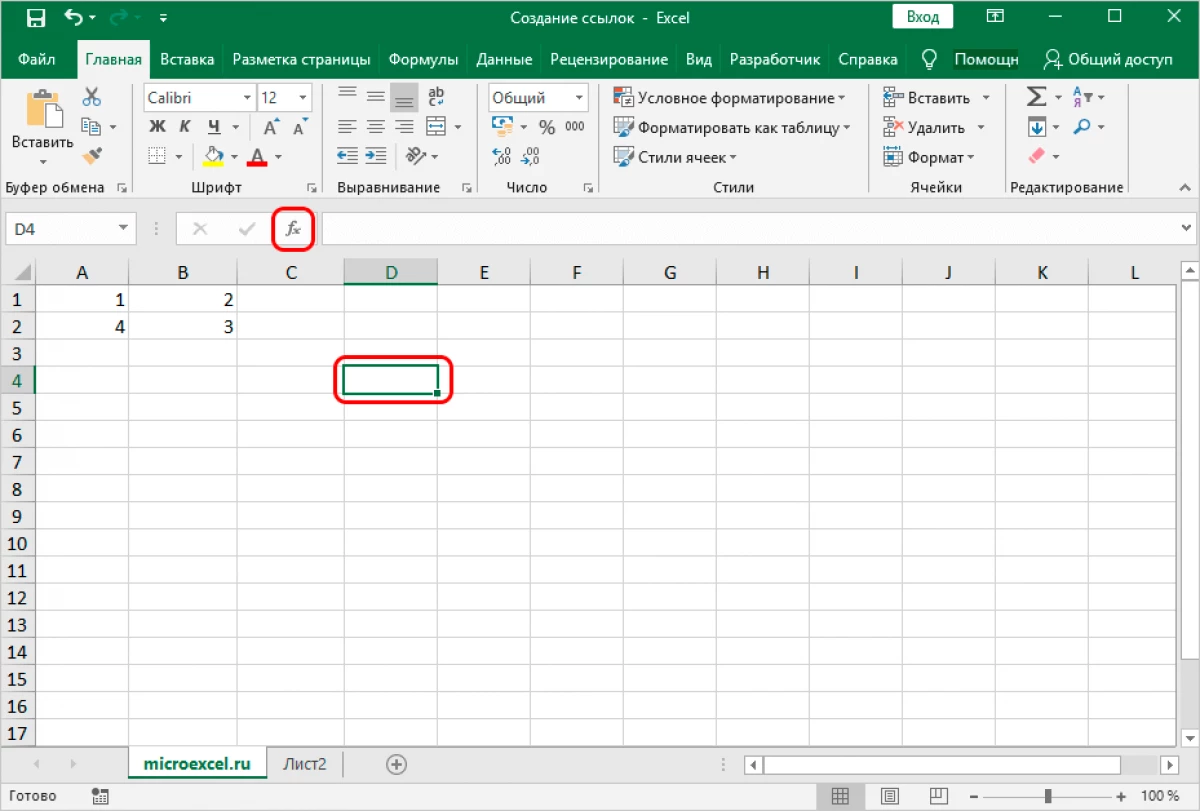
- បង្អួចបង្ហាញបង្អួចដែលមានឈ្មោះថា "អនុគមន៍បញ្ចូល" ។ ជ្រើសប្រភេទ "តំណភ្ជាប់និងអារេ" ។
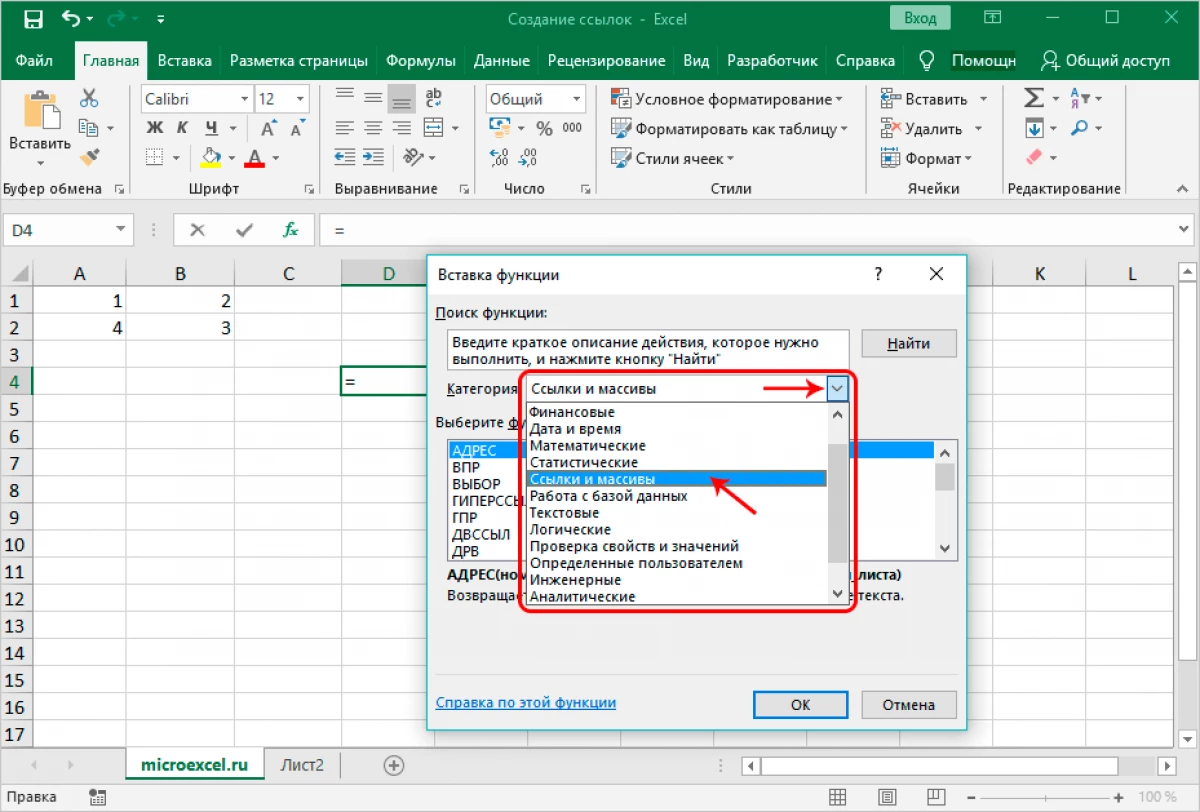
- ចុចលើធាតុនៃសញ្ញាដាច់ ៗ ។ បន្ទាប់ពីអនុវត្តការឧបសគ្គទាំងអស់សូមចុចលើ "យល់ព្រម" ។
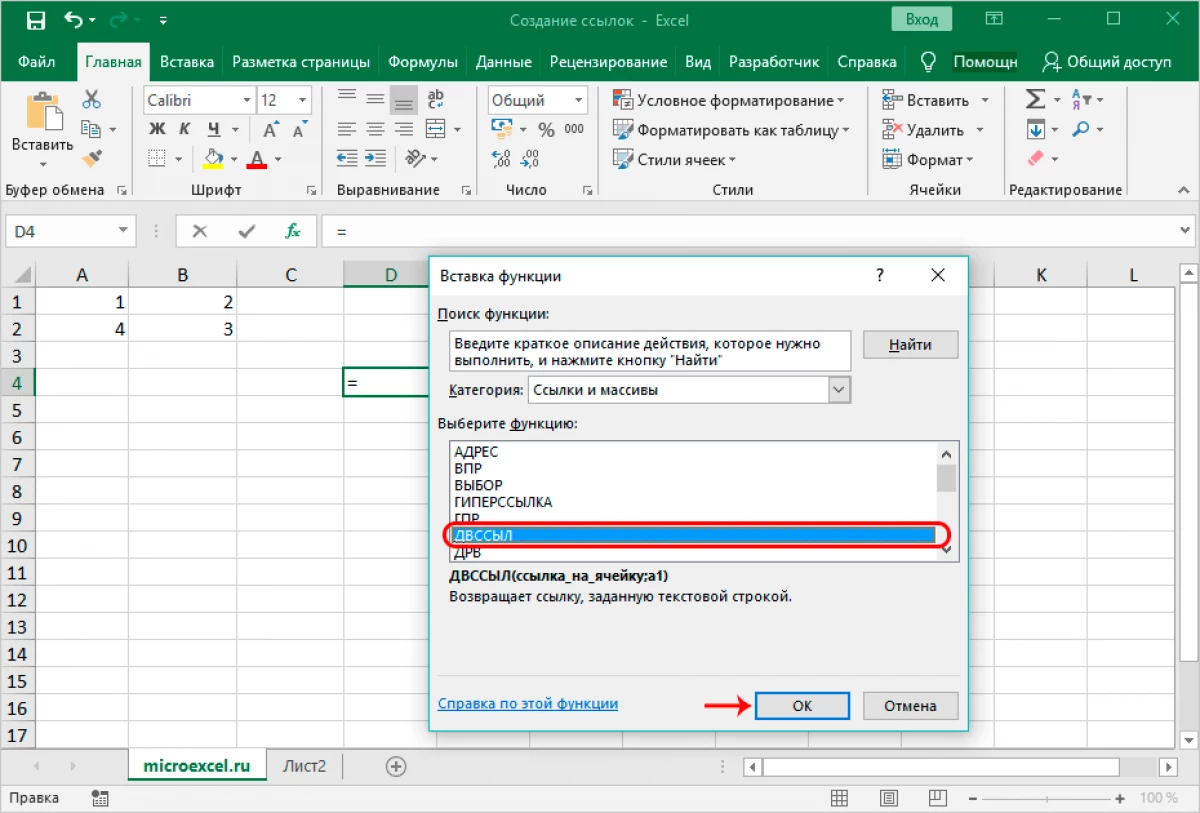
- ការបង្ហាញបង្ហាញបង្អួចបញ្ចូលអំណះអំណាងប្រតិបត្តិករ។ នៅក្នុងបន្ទាត់ "Link_Name" ខ្ញុំណែនាំសម្របសម្រួលនៃកោសិកាដែលយើងចង់យោង។ បន្ទាត់ "A1" ទុកចោល។ បន្ទាប់ពីការរៀបចំទាំងអស់ចុចលើប៊ូតុង "យល់ព្រម" ។
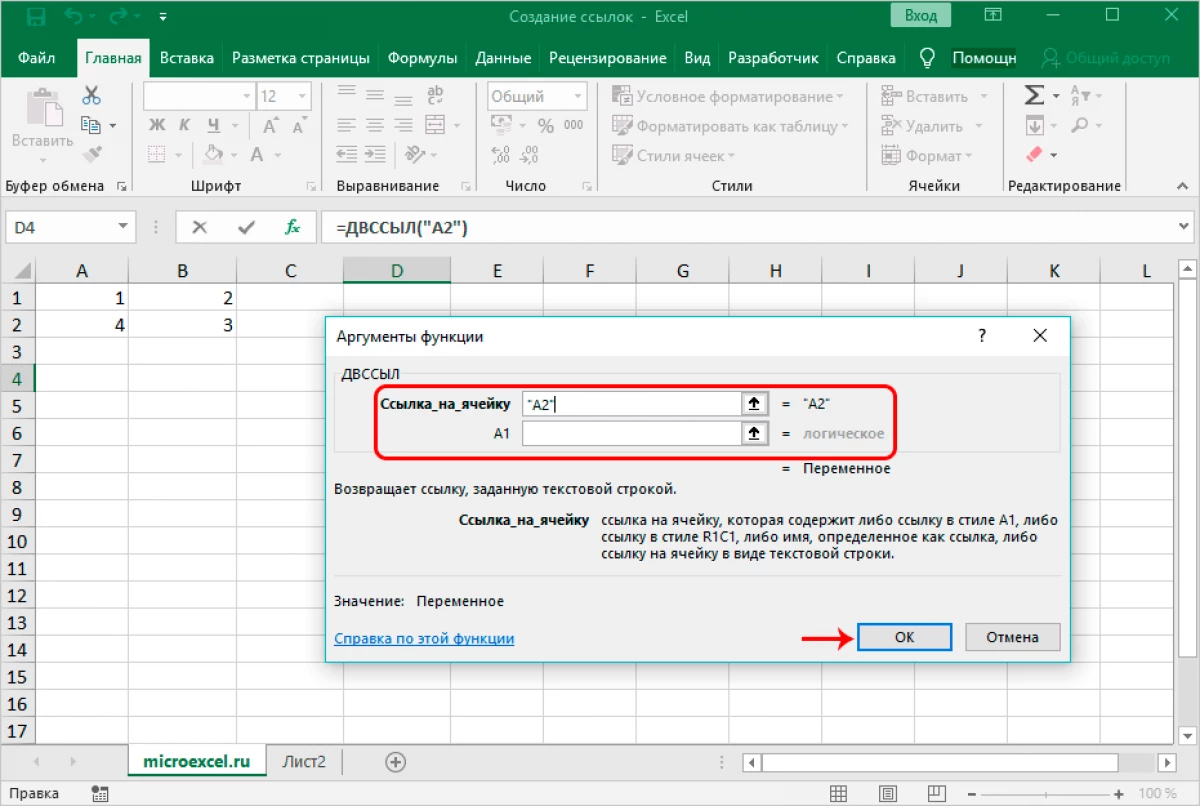
- ត្រៀមខ្លួន! លទ្ធផលបង្ហាញលទ្ធផលរបស់យើង។
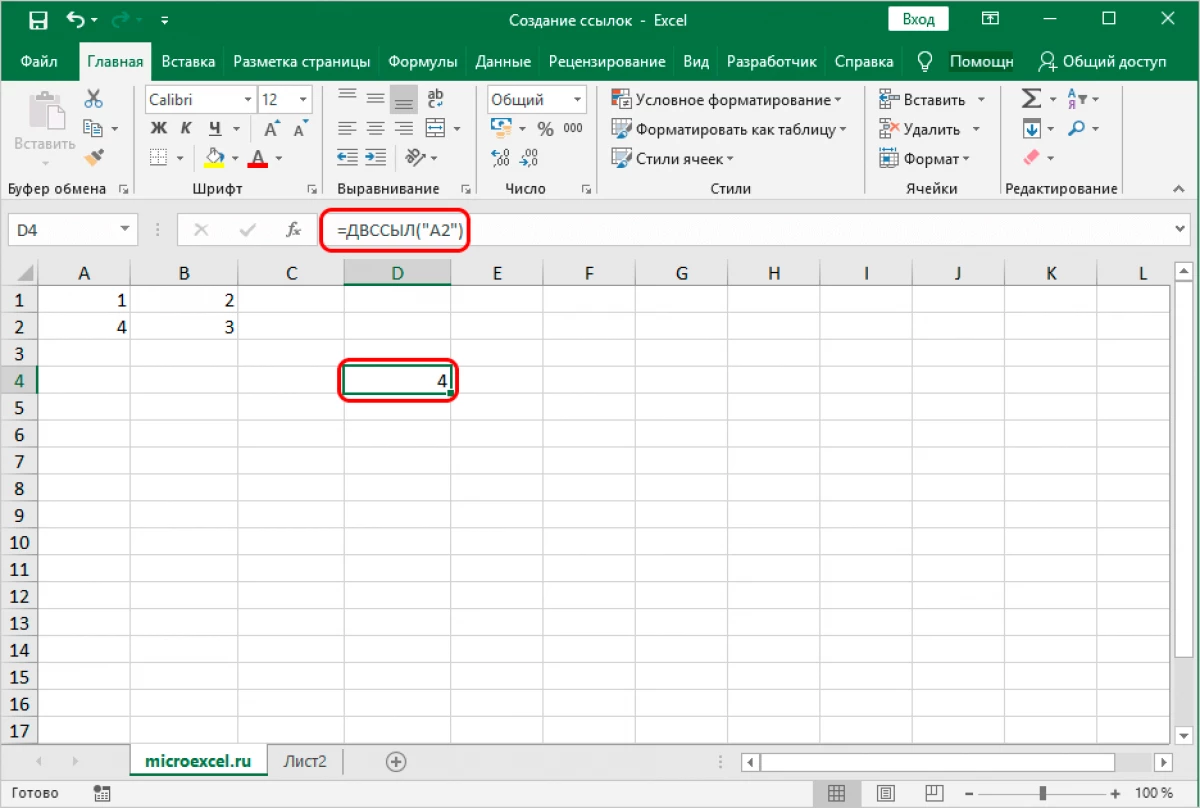
តើអ្វីទៅជាតំណខ្ពស់
ការបង្កើតតំណខ្ពស់
តំណខ្ពស់អនុញ្ញាតមិនត្រឹមតែ "ទាញ" ព័ត៌មានពីក្រឡាពីកោសិកាប៉ុណ្ណោះទេប៉ុន្តែថែមទាំងការផ្លាស់ប្តូរទៅធាតុឯកសារយោងផងដែរ។ ការណែនាំជាជំហាន ៗ ដើម្បីបង្កើតតំណខ្ពស់:
- ដំបូងវាចាំបាច់ក្នុងការចូលទៅក្នុងបង្អួចពិសេសមួយដែលអនុញ្ញាតឱ្យអ្នកបង្កើតតំណខ្ពស់។ មានជំរើសជាច្រើនសម្រាប់ការអនុវត្តសកម្មភាពនេះ។ ទីមួយ - ចុច PKM នៅលើក្រឡាចាំបាច់ហើយនៅក្នុងម៉ឺនុយបរិបទជ្រើសធាតុ "តំណ ... " ។ ទីពីរ - ជ្រើសរើសក្រឡាដែលចង់បានផ្លាស់ទីទៅផ្នែក "បញ្ចូល" ហើយជ្រើសធាតុ "តំណភ្ជាប់" ។ ទីបី - ប្រើបន្សំគ្រាប់ចុច "Ctrl + K" ។
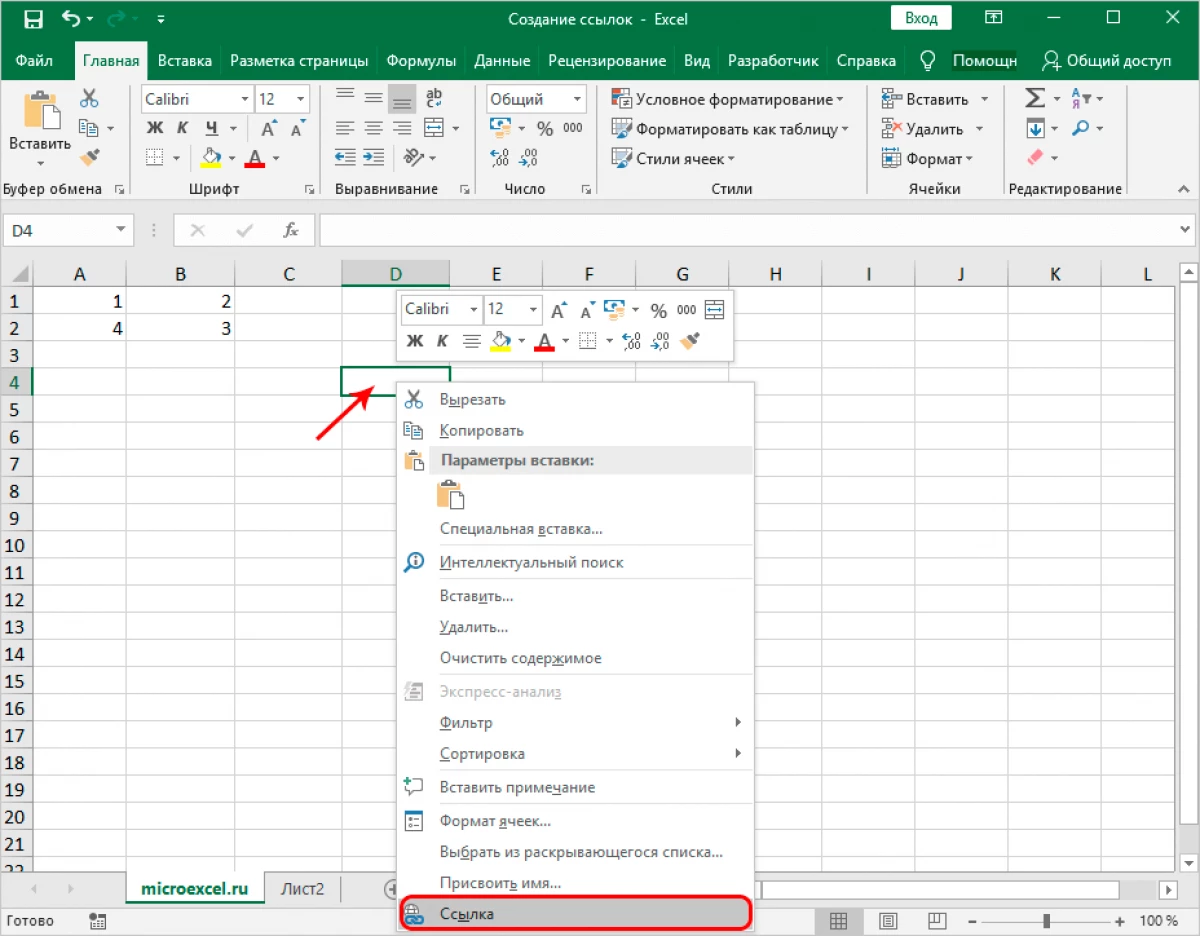
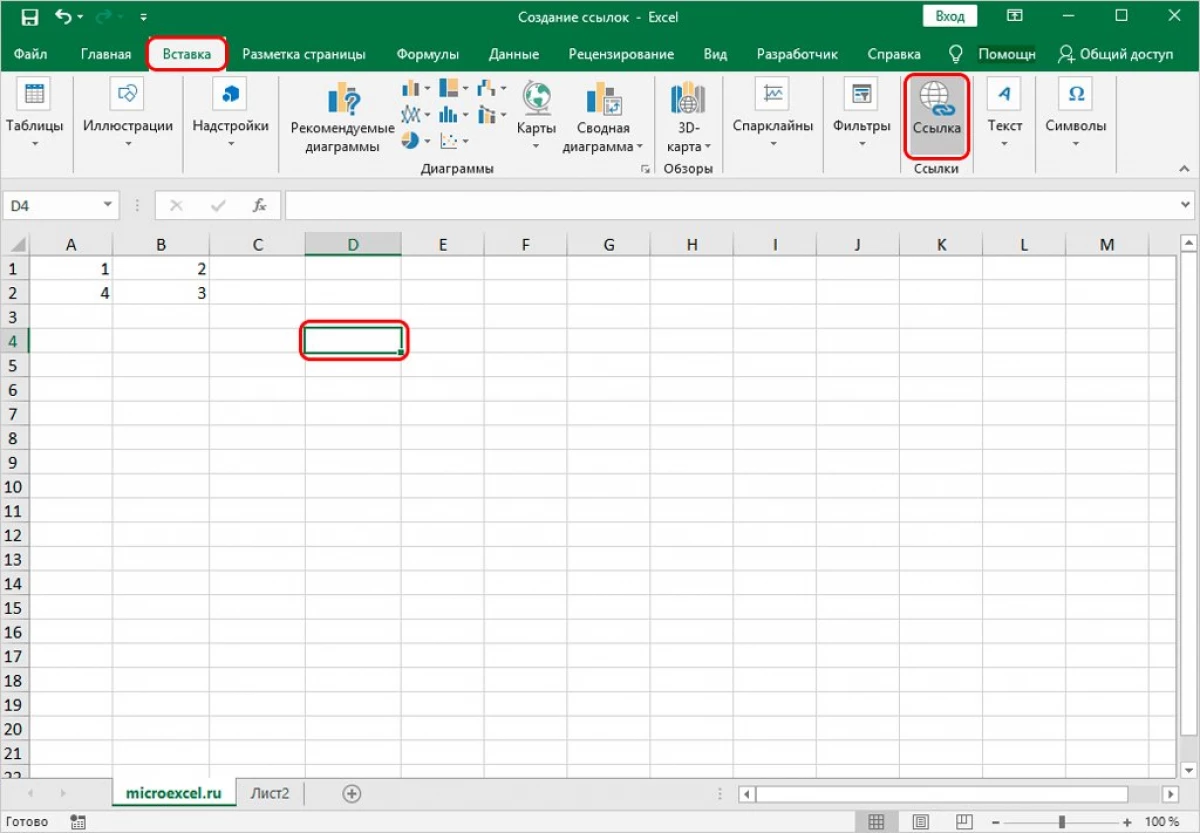
- អេក្រង់បង្ហាញបង្អួចដែលអនុញ្ញាតឱ្យអ្នកលៃតម្រូវតំណខ្ពស់។ មានជម្រើសនៃវត្ថុជាច្រើន។ ចូរយើងពិចារណាជម្រើសនីមួយៗឱ្យបានល្អិតល្អន់។
ការណែនាំជាជំហាន ៗ :
- យើងផលិតបង្អួចបើកដើម្បីបង្កើតតំណខ្ពស់។
- នៅក្នុងបន្ទាត់ "ស្មើ" សូមជ្រើសរើសធាតុ "ឯកសារគេហទំព័រ" ។
- នៅក្នុងបន្ទាត់ "ស្វែងរក B" យើងជ្រើសរើសថតឯកសារដែលឯកសារមានទីតាំងដែលយើងមានគម្រោងបង្កើតតំណ។
- នៅក្នុងបន្ទាត់ "អត្ថបទ" យើងបញ្ចូលព័ត៌មានអត្ថបទដែលនឹងត្រូវបានបង្ហាញជំនួសឱ្យសេចក្តីយោង។
- បន្ទាប់ពីការរៀបចំទាំងអស់ចុចលើ "យល់ព្រម" ។
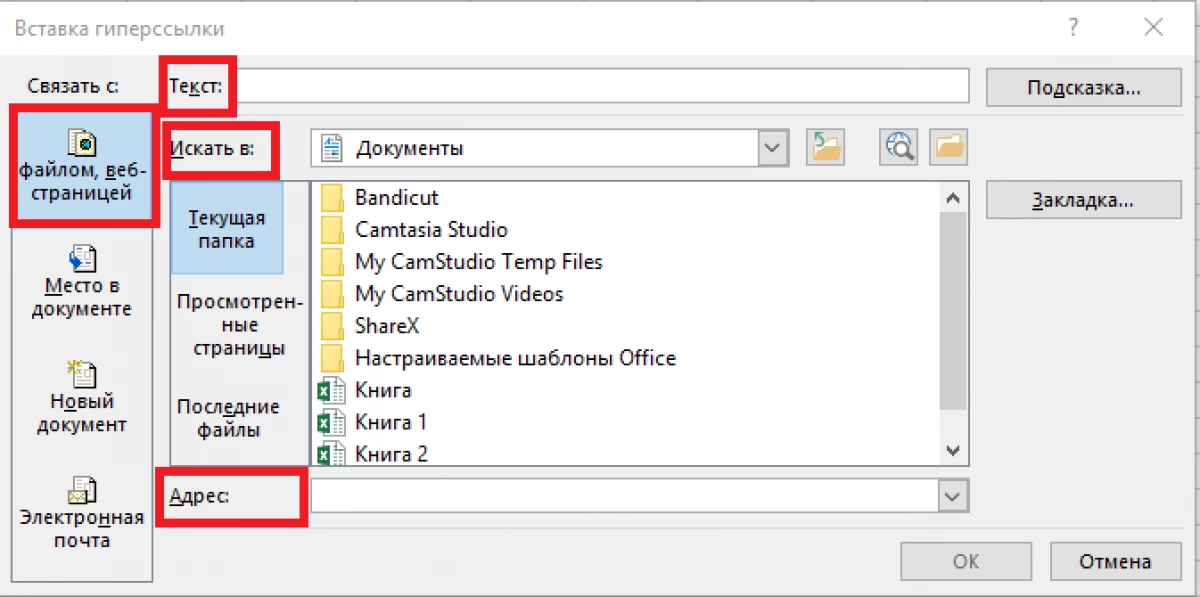
ការណែនាំជាជំហាន ៗ :
- យើងផលិតបង្អួចបើកដើម្បីបង្កើតតំណខ្ពស់។
- នៅក្នុងជួរ "ចង" សូមជ្រើសរើសធាតុ "ឯកសារគេហទំព័រ" ។
- ចុចលើប៊ូតុង "អ៊ិនធឺរណែត" ។
- នៅក្នុងបន្ទាត់ "អាសយដ្ឋាន", ជំរុញអាសយដ្ឋានរបស់ទំព័រអ៊ីនធឺណិត។
- នៅក្នុងបន្ទាត់ "អត្ថបទ" យើងបញ្ចូលព័ត៌មានអត្ថបទដែលនឹងត្រូវបានបង្ហាញជំនួសឱ្យសេចក្តីយោង។
- បន្ទាប់ពីការរៀបចំទាំងអស់ចុចលើ "យល់ព្រម" ។
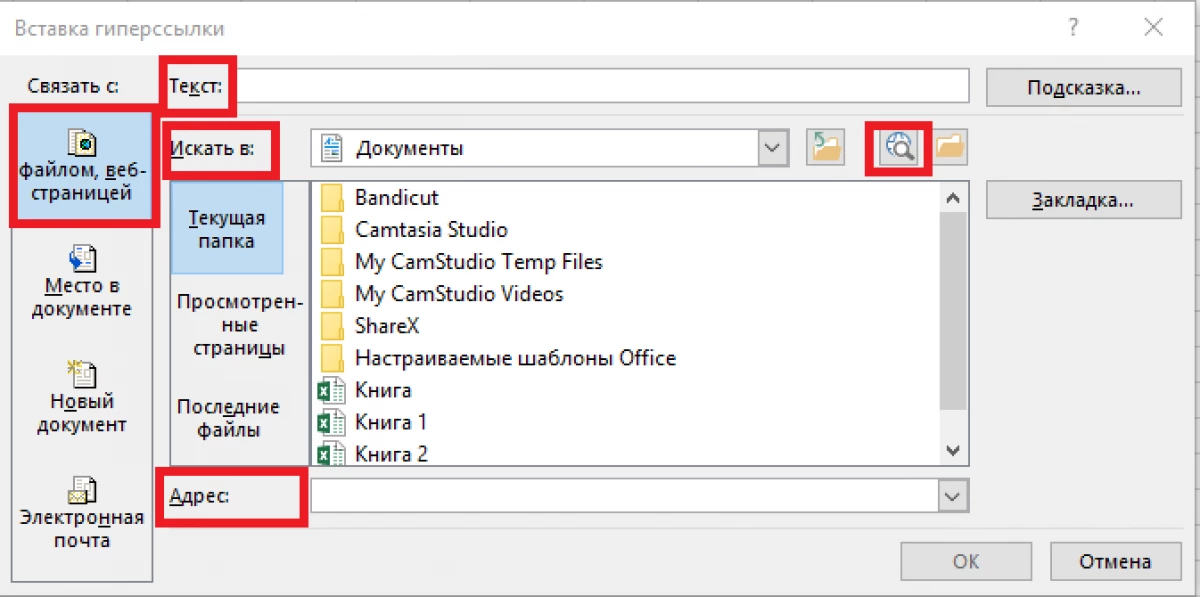
ការណែនាំជាជំហាន ៗ :
- យើងផលិតបង្អួចបើកដើម្បីបង្កើតតំណខ្ពស់។
- នៅក្នុងបន្ទាត់ "ស្មើ" សូមជ្រើសរើសធាតុ "ឯកសារគេហទំព័រ" ។
- ចុចលើ "ផ្ទាំង ... ហើយជ្រើសសន្លឹកការងារដើម្បីបង្កើតតំណ។
- បន្ទាប់ពីការរៀបចំទាំងអស់ចុចលើ "យល់ព្រម" ។
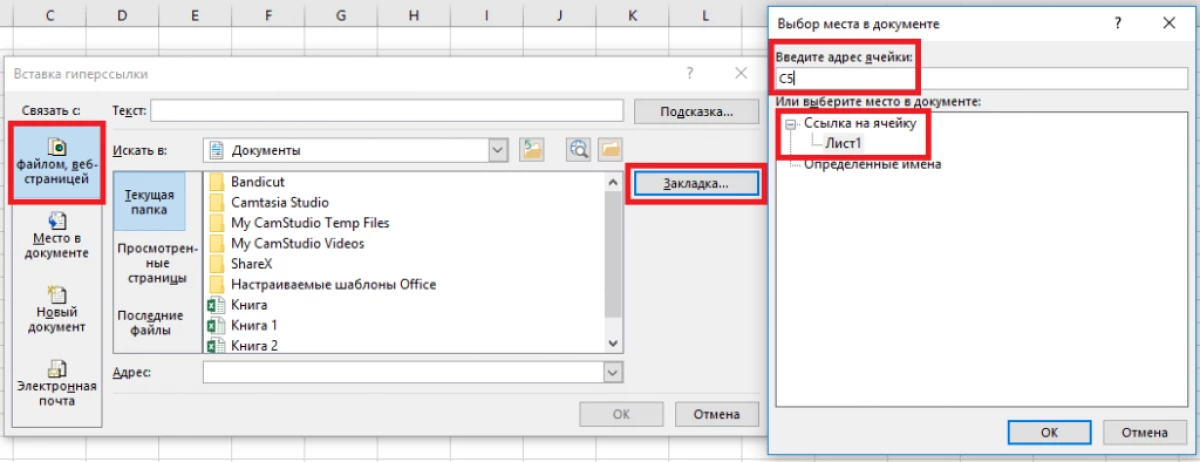
ការណែនាំជាជំហាន ៗ :
- យើងផលិតបង្អួចបើកដើម្បីបង្កើតតំណខ្ពស់។
- នៅក្នុងបន្ទាត់ "ស្មើ" សូមជ្រើសរើសធាតុ "ឯកសារថ្មី" ។
- នៅក្នុងបន្ទាត់ "អត្ថបទ" យើងបញ្ចូលព័ត៌មានអត្ថបទដែលនឹងត្រូវបានបង្ហាញជំនួសឱ្យសេចក្តីយោង។
- នៅក្នុងខ្សែអក្សរ "ឈ្មោះឯកសារថ្មី" បញ្ចូលឈ្មោះឯកសារតារាងថ្មី។
- នៅក្នុងបន្ទាត់ផ្លូវ "ចង្អុលបង្ហាញទីតាំងដើម្បីរក្សាទុកឯកសារថ្មី។
- នៅក្នុងបន្ទាត់ "នៅពេលដែលត្រូវធ្វើការកែសម្រួលឯកសារថ្មី" សូមជ្រើសរើសប៉ារ៉ាម៉ែត្រដែលងាយស្រួលបំផុតសម្រាប់ខ្លួនអ្នក។
- បន្ទាប់ពីការរៀបចំទាំងអស់ចុចលើ "យល់ព្រម" ។
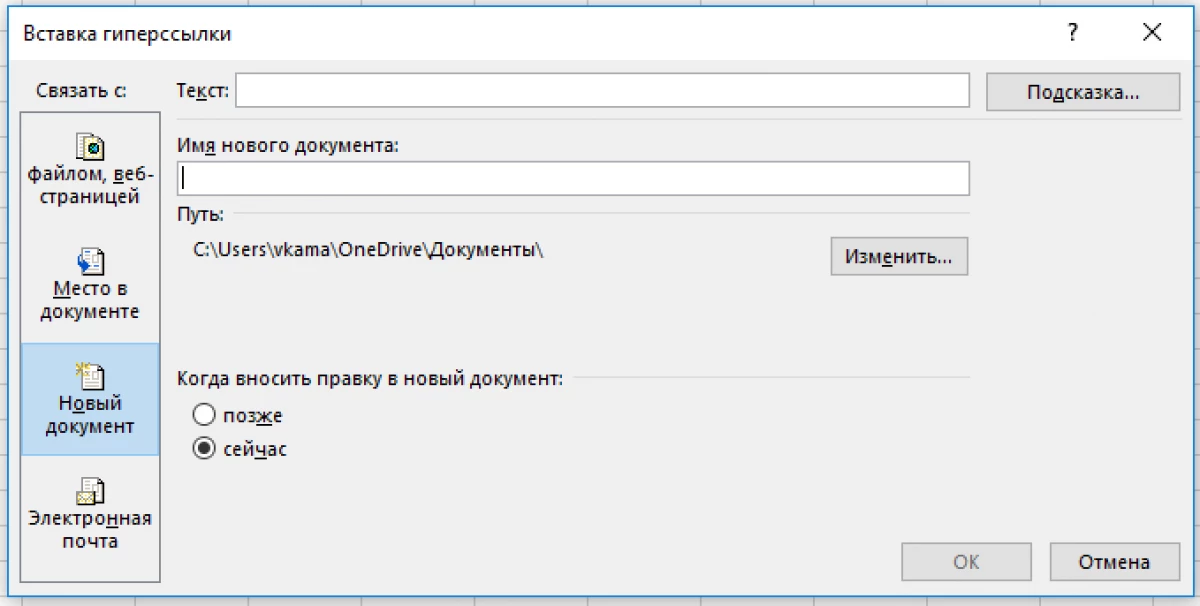
ការណែនាំជាជំហាន ៗ :
- យើងផលិតបង្អួចបើកដើម្បីបង្កើតតំណខ្ពស់។
- នៅក្នុងជួរ "ចង" ជ្រើសធាតុអ៊ីម៉ែល។
- នៅក្នុងបន្ទាត់ "អត្ថបទ" យើងបញ្ចូលព័ត៌មានអត្ថបទដែលនឹងត្រូវបានបង្ហាញជំនួសឱ្យសេចក្តីយោង។
- ក្នុងជួរ "អេល។ អ៊ីមែល "ចង្អុលបង្ហាញអ៊ីមែលរបស់អ្នកទទួល។
- នៅក្នុងបន្ទាត់ "ប្រធានបទ" សូមបញ្ចូលឈ្មោះនៃលិខិត
- បន្ទាប់ពីការរៀបចំទាំងអស់ចុចលើ "យល់ព្រម" ។
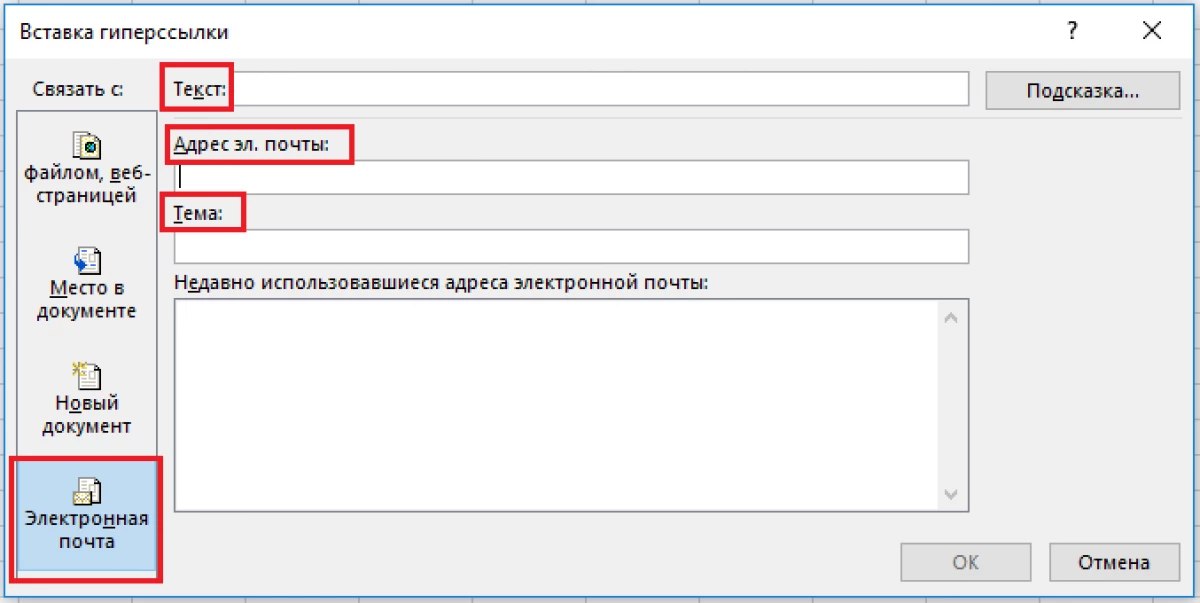
តើធ្វើដូចម្តេចដើម្បីកែសម្រួលតំណខ្ពស់នៅក្នុង Excel
វាជារឿយៗកើតឡើងដែលតំណខ្ពស់ដែលបានបង្កើតត្រូវតែកែសម្រួល។ ធ្វើឱ្យវាងាយស្រួលណាស់។ ការណែនាំជាជំហាន ៗ :
- យើងរកឃើញកោសិកាមួយដែលមានតំណខ្ពស់ដែលបានបញ្ចប់។
- ចុចលើព័ត៌មានវិទ្យា។ ម៉ឺនុយបរិបទត្រូវបានបង្ហាញថាក្នុងនោះអ្នកជ្រើសរើសធាតុ "ផ្លាស់ប្តូរតំណខ្ពស់ ... " ។
- នៅក្នុងបង្អួចដែលលេចឡើងយើងផលិតការកែតម្រូវចាំបាច់ទាំងអស់។
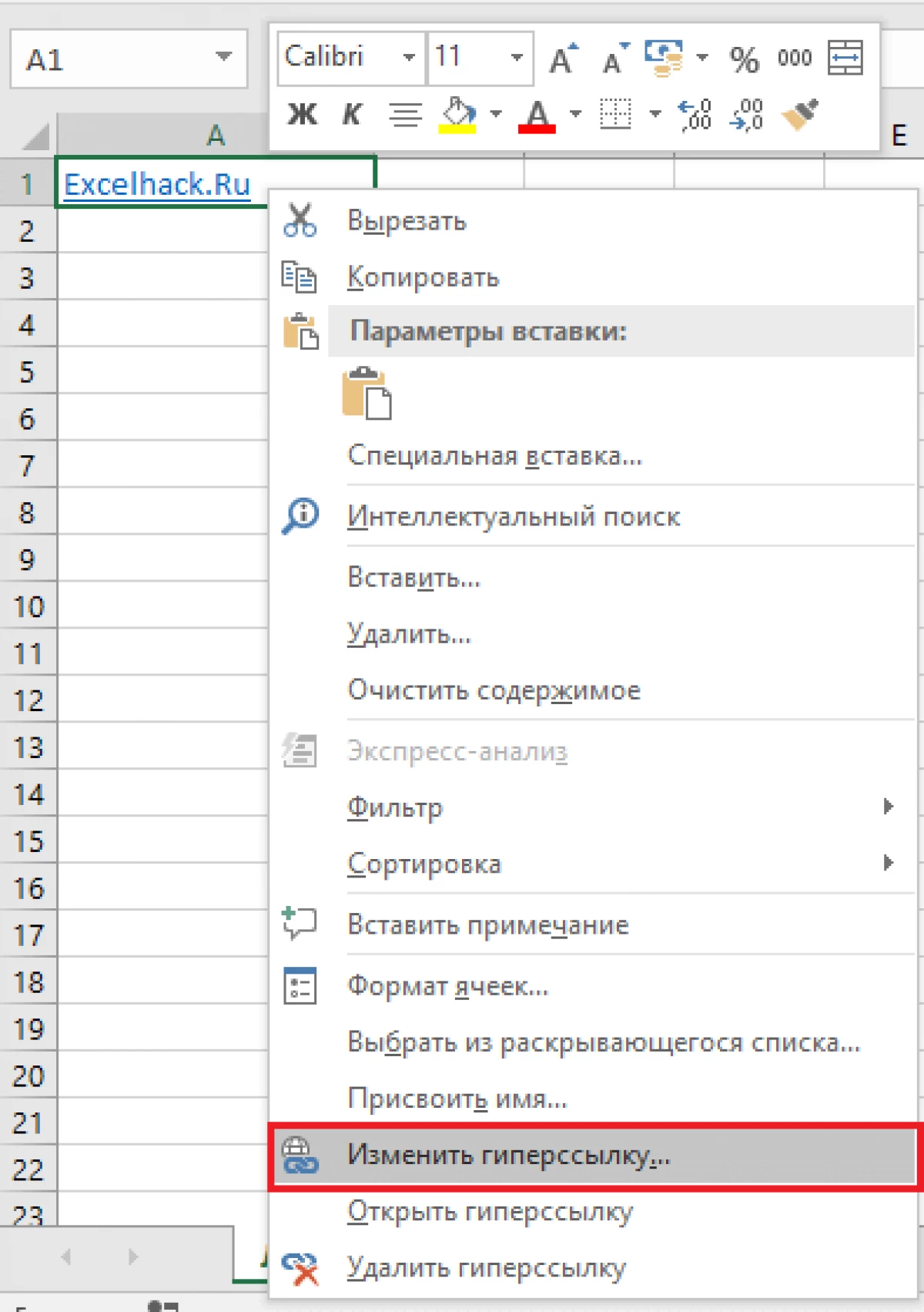
តើធ្វើដូចម្តេចដើម្បីធ្វើទ្រង់ទ្រាយតំណខ្ពស់នៅក្នុង Excel
មានគ្នាសេចក្តីយោងទាំងអស់នៅក្នុងតារាងតារាងត្រូវបានបង្ហាញជាអត្ថបទគូសបញ្ជាក់នៃម្លប់ខៀវ។ ទ្រង់ទ្រាយអាចត្រូវបានផ្លាស់ប្តូរ។ ការណែនាំជាជំហាន ៗ :
- យើងផ្លាស់ទៅ "ផ្ទះ" ហើយជ្រើសរើសធាតុនៃ "រចនាប័ទ្មក្រឡា" ។
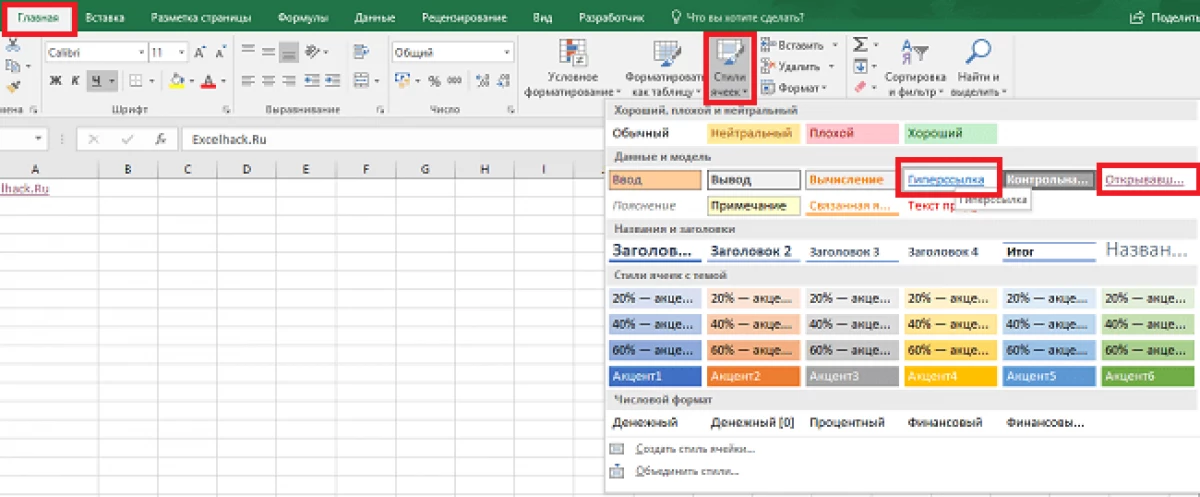
- ចុចលើសិលាចារឹកថា "តំណខ្ពស់" ដោយខ្ទមហើយចុចលើធាតុ "ផ្លាស់ប្តូរ" ។
- នៅក្នុងបង្អួចដែលបានបង្ហាញចុចប៊ូតុង "ទ្រង់ទ្រាយ" ។

- នៅក្នុង "ពុម្ពអក្សរ" និង "បំពេញ" ផ្នែកអ្នកអាចផ្លាស់ប្ដូរទ្រង់ទ្រាយ។
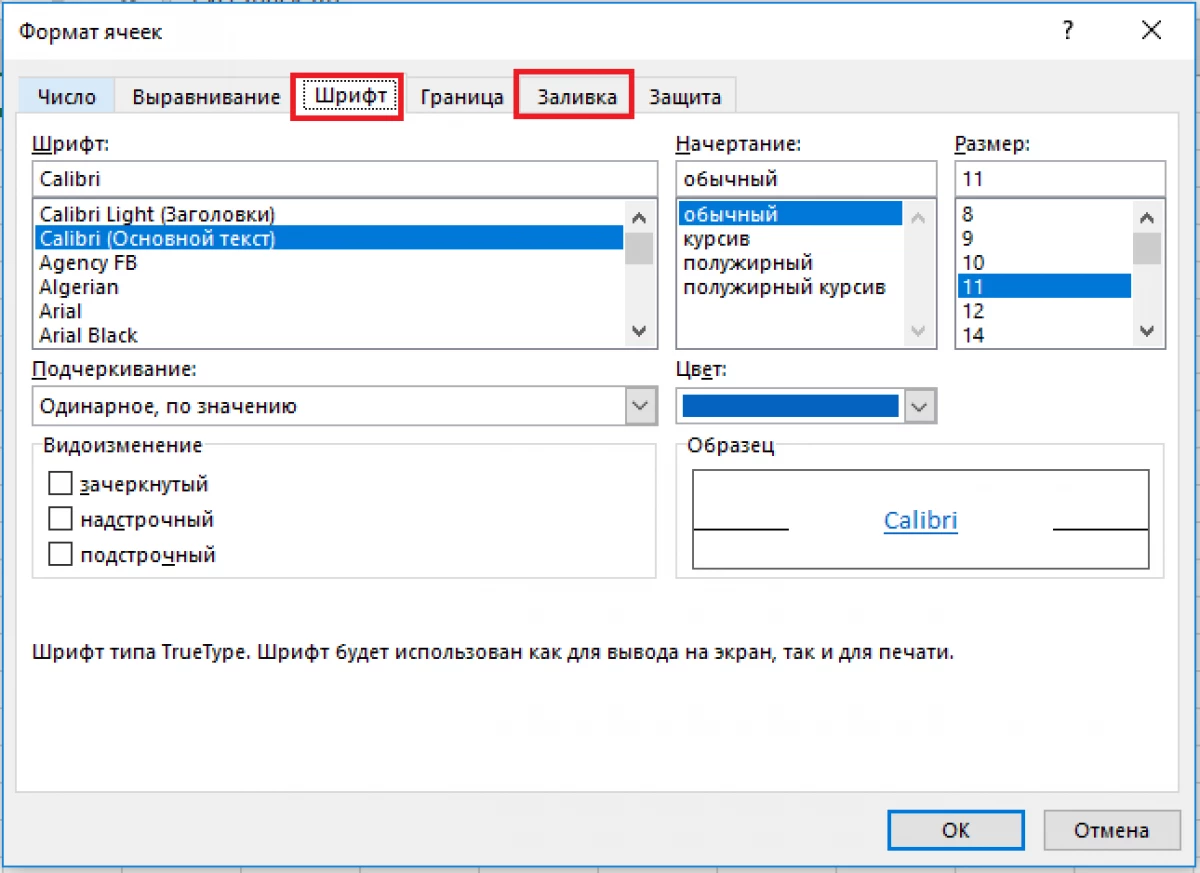
តើធ្វើដូចម្តេចដើម្បីយកតំណខ្ពស់នៅក្នុង Excel
ការណែនាំជាជំហាន ៗ ក្នុងការយកតំណខ្ពស់ចេញ:
- ចុច PCM នៅលើក្រឡាដែលវាស្ថិតនៅ។
- នៅក្នុងម៉ឺនុយបរិបទដែលមិនអាចកាត់ថ្លៃបានសូមជ្រើសរើសធាតុ "លុបតំណខ្ពស់" ។ ត្រៀមខ្លួន!
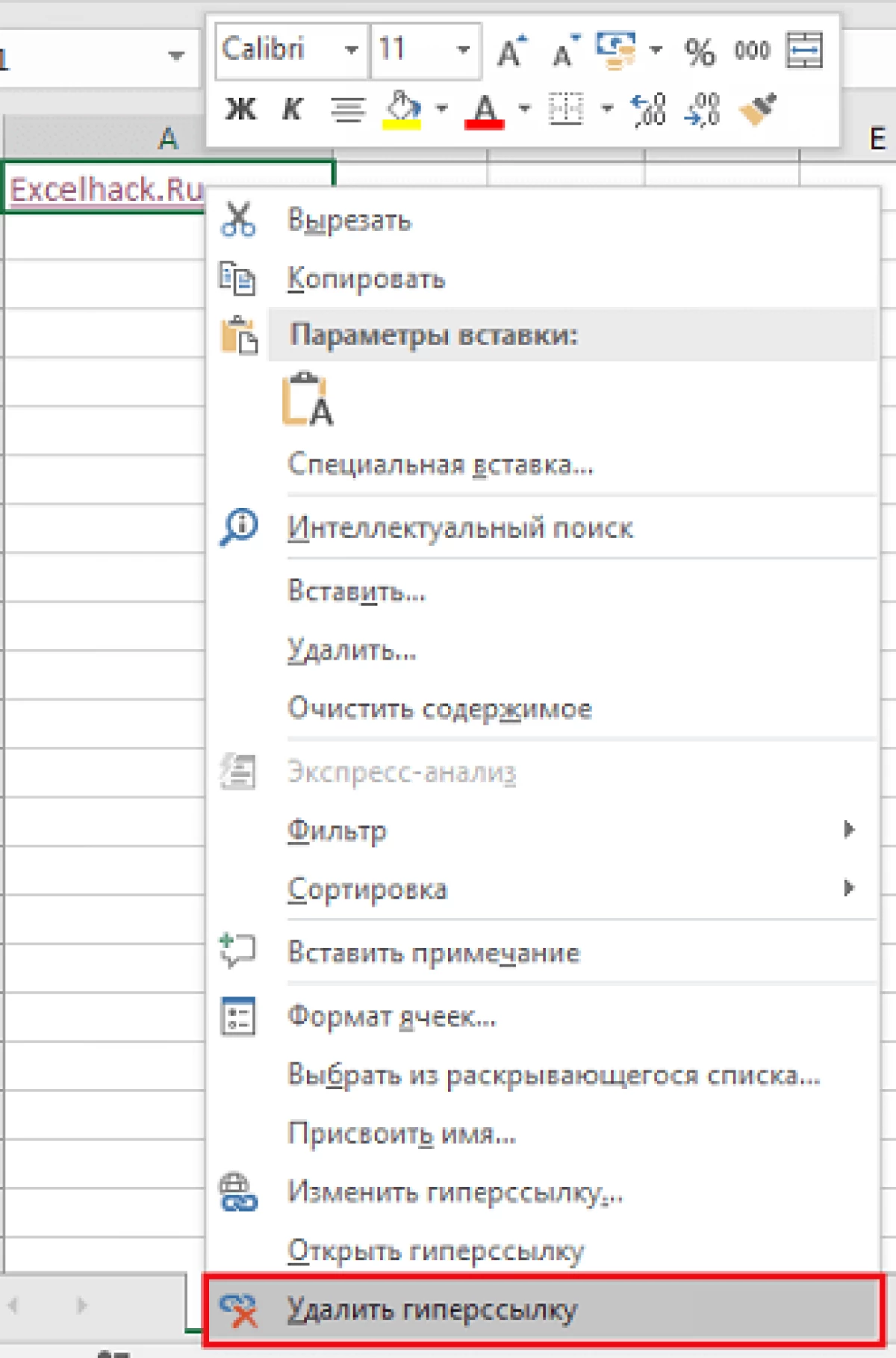
ការប្រើប្រាស់និមិត្តសញ្ញាដែលមិនមានស្តង់ដារ
មានករណីនៅពេលដែលប្រតិបត្តិករប្រតិបត្តិករប្រតិបត្តិអាចត្រូវបានផ្សំជាមួយនឹងមុខងារលទ្ធផលនៃនិមិត្តសញ្ញាតួអក្សរដែលមិនមានស្តង់ដារ។ នីតិវិធីអនុវត្តការជំនួសនៃការភ្ជាប់អត្ថបទធម្មតាទៅនឹងសញ្ញាមិនស្តង់ដារ។46 ។ការបហ្ចប់
យើងបានរកឃើញថានៅក្នុងតារាងតារាង Excel មានចំនួនដ៏ច្រើនដែលអនុញ្ញាតឱ្យអ្នកបង្កើតតំណភ្ជាប់។ លើសពីនេះទៀតយើងបានស្គាល់របៀបបង្កើតតំណខ្ពស់ដែលនាំឱ្យមានធាតុផ្សេងៗ។ វាគួរឱ្យកត់សម្គាល់ថាអាស្រ័យលើទិដ្ឋភាពដែលបានជ្រើសនៃឯកសារយោងនីតិវិធីសម្រាប់ការអនុវត្តការផ្លាស់ប្តូរតំណភ្ជាប់ដែលត្រូវការ។
សារធ្វើឱ្យមានតំណភ្ជាប់ទៅ Excel ។ ការបង្កើតឯកសារយោងដើម្បីពូកែទៅនឹងស្លឹកមួយផ្សេងទៀតនៅលើសៀវភៅមួយទៀតតំណខ្ពស់បានបង្ហាញខ្លួនជាលើកដំបូងចំពោះបច្ចេកវិទ្យាព័ត៌មាន។
