នរណាម្នាក់ដែលធ្វើការអស់រយៈពេលជាយូរមកហើយជាមួយនឹងតារាង Excel, ប្រឈមមុខនឹងស្ថានភាពនៅពេលដែលអ្នកត្រូវការផ្ទេរជួរឈរមួយឬច្រើនចុះក្រោម។ នេះអាចបណ្តាលមកពីការពិតដែលថាចំនួនទិន្នន័យមួយចំនួនធំគួរតែត្រូវបានធ្វើឡើងចំពោះតំបន់ធ្វើការឬអ្នកត្រូវប្រៀបធៀបតុសណ្ឋាគារ (ជួរឈរ) ក្នុងចំនោមខ្លួនឯង។ មិនមានឧបករណ៍ដាច់ដោយឡែកសម្រាប់អនុវត្តសកម្មភាពនេះនៅក្នុង Excel ទេ។ ទោះជាយ៉ាងណាក៏ដោយនេះអាចត្រូវបានធ្វើដោយផ្សំសមត្ថភាពរបស់កម្មវិធីនេះក្នុងចំណោមពួកគេ។ នៅលើវិធីសាស្រ្តដែលបង្ហាញឱ្យឃើញនៃការផ្លាស់ប្តូរតារាងនិយាយបន្ថែមទៀតនៅក្នុងអត្ថបទនេះ។
ការផ្លាស់ប្តូរជួរឈរមួយឬច្រើនតាមរយៈ "កាត់" និង "ចម្លង" មុខងារ + បិទភ្ជាប់ "
វិធីសាស្រ្តដែលបានបង្ហាញនិងពេញនិយមបំផុតក្នុងការផ្លាស់ប្តូរតារាងចុះក្រោមឬភាគីផ្សេងទៀតតាមរយៈមុខងារ "កាត់" និង "បិទភ្ជាប់" ។ ទោះយ៉ាងណាវាចាំបាច់ក្នុងការគិតគូរថានីតិវិធីនឹងខុសគ្នាបន្តិចបន្តួចអាស្រ័យលើជួរឈរមួយឬតារាងទាំងមូលនឹងត្រូវបានផ្លាស់ប្តូរ។ នីតិវិធីសម្រាប់ការផ្លាស់ប្តូរជួរឈរមួយ:
- ដំបូងអ្នកត្រូវបន្លិចជួរឈរទាំងមូលដែលមានព័ត៌មាន។ ដើម្បីធ្វើដូចនេះចុចលើអក្សរឡាតាំងក្នុងចំណងជើងរបស់វា។
- ដើម្បីកាត់ជួរឈរអ្នកអាចចុចបន្សំគ្រាប់ចុច - បញ្ជា (Ctrl) + X ។ ជម្រើសទីពីរគឺត្រូវហៅម៉ឺនុយបរិបទដោយចុចប៊ូតុងកណ្តុរខាងស្តាំនៅតាមបឋមកថាជួរឈរជ្រើសរើសមុខងារ "កាត់" ។
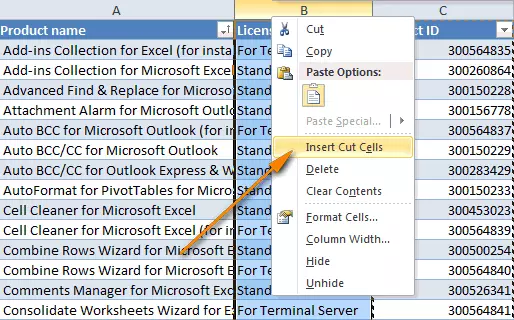
- កណ្តុរត្រូវបានបន្លិចដែលអ្នកត្រូវការផ្លាស់ទីជួរឈរ។ ចុច PKM, ជ្រើសមុខងារ "បញ្ចូលកាត់កាត់" ។
- ធាតុដំបូងដែលបានជ្រើសរើសនៃតារាងធ្វើការនឹងត្រូវផ្ទេរទៅទីតាំងដែលបានជ្រើសរើស។
ដើម្បីប្តូរជួរឈរដែលនៅជាប់គ្នាជាច្រើនក្នុងពេលតែមួយអ្នកអាចប្រើវិធីមួយក្នុងចំណោមវិធី 3 យ៉ាង:
- ការប្រើមុខងារ - "ចម្លង" + "បញ្ចូល" + "លុប" (ធាតុដែលនៅសល់ដែលនៅសល់) ។
- ការប្រើប្រាស់ពាក្យបញ្ជា - "កាត់" + បញ្ចូល "។
- អូសកណ្តុរ។
ដំណើរការនៃការផ្លាស់ប្តូរជួរឈរតារាងមួយឬច្រើនតាមរយៈពាក្យបញ្ជា "ចម្លង" + "បញ្ចូល" + "លុប":
- ដំបូងអ្នកត្រូវរំលេចជួរឈរមួយឬច្រើនដែលអ្នកត្រូវផ្លាស់ទី។ អ្នកអាចធ្វើឱ្យវាប្រើកណ្តុរឬតាមរយៈគ្រាប់ចុចនៅលើក្តារចុច (ប្តូរ - អ្នកត្រូវតែឡើងលើបឋមកថានេះចុចលើជួរឈរនៃជួរឈរដំបូងដោយមិនបញ្ចេញកូនសោជួរឈរចុងក្រោយពីជួរជួរ) ។
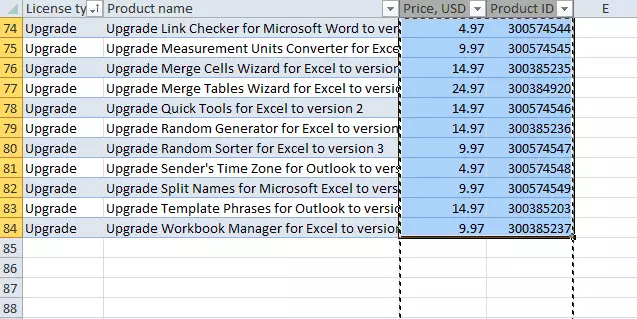
- បន្ទាប់វាចាំបាច់ក្នុងការសម្គាល់កន្លែងនៅក្នុងតារាងដែលអ្នកចង់ផ្លាស់ទីជួរដែលបានឧទ្ទិសជាមួយទិន្នន័យ (ចុចប៊ូតុងកណ្តុរខាងឆ្វេង) ។ ចុច PCM នៅលើកន្លែងដែលបានជ្រើសរើសពីម៉ឺនុយបរិបទជ្រើសមុខងារ "បញ្ចូលក្រឡាចម្លង" ។
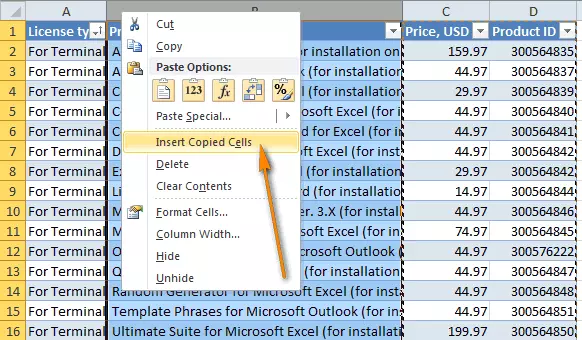
- សកម្មភាពចុងក្រោយដែលអ្នកត្រូវការជ្រើសរើសជួរឈរដំបូងជាមួយទិន្នន័យសូមចុច PCM ដើម្បីហៅម៉ឺនុយបរិបទចុចប៊ូតុង "លុប" ។
មធ្យោបាយងាយស្រួលបំផុតដើម្បីផ្លាស់ទីជួរឈរនីមួយៗឬច្រើនភ្លាមៗក្នុងតារាង Excel - អូសកណ្តុរ។ នីតិវិធី:
- កណ្តុរត្រូវបានបម្រុងទុកជួរឈរមួយឬច្រើន។ ប្រសិនបើអ្នកបញ្ចូលគ្នានូវ lkm ជាមួយនឹងប៊ូតុងប្តូរអ្នកអាចសម្គាល់ជួរបានយ៉ាងឆាប់រហ័ស។
- កាត់ទស្សន៍ទ្រនិចកណ្តុរទៅស៊ុមកណ្តុរនៃជួរឈរឬជួរដែលបានសម្គាល់ដែលទិសដៅដែលវានឹងផ្លាស់ប្តូរ។ វាចាំបាច់ក្នុងការរង់ចាំការលេចចេញរូបភាពនៃឈើឆ្កាងដែលមានព្រួញខុសគ្នាក្នុងទិសដៅផ្សេងៗគ្នា។
- បន្ទាប់អ្នកត្រូវកាន់គ្រាប់ចុចប្តូរ (Shift) អូសជួរជួរដែលអ្នកត្រូវការប្តូរវាសម្រាប់ស៊ុមដែលបានជ្រើសរើស។
នៅពេលដែល 1 ជួរឈរ 1 ឬច្រើននឹងត្រូវបានផ្លាស់ប្តូរទៅទីតាំងដែលចង់បានអ្នកត្រូវបញ្ចេញប៊ូតុងកណ្តុរនិងគ្រាប់ចុចប្តូរ។
ប្រើម៉ាក្រូអ្នកប្រើប្រាស់ដែលមានកំរិតការងារខ្ពស់ជាមួយនឹងតារាង Excel នឹងប្រើម៉ាក្រូពិសេសមួយដើម្បីផ្លាស់ប្តូរធាតុនីមួយៗនៃតារាងជួរជួរដែលបានសម្គាល់ទៅតំបន់ដែលបានសម្គាល់។ ដើម្បីអនុវត្តនីតិវិធីនេះអ្នកត្រូវសរសេរម៉ាក្រូ VBA ដោយឯករាជ្យ។ ទោះជាយ៉ាងណាក៏ដោយវិធីសាស្ត្រនេះមានគុណវិបត្តិសំខាន់មួយ។ រយៈពេលយូរគឺពេលវេលាដើម្បីកំណត់រចនាសម្ព័ន្ធម៉ាក្រូទៅជួរឈរឬជួរដែលត្រូវផ្ទេរទៅទីតាំងតារាងដែលចង់បាន។
ផ្លាស់ទីបន្ទាត់តារាងមួយឬច្រើនការយកចិត្តទុកដាក់ពិសេសគួរតែត្រូវបានផ្តល់ឱ្យនីតិវិធីទូទៅគ្រប់គ្រាន់ - អុហ្វសិតចុះក្រោមមួយឬច្រើនជួរតារាង។ ដំណើរការនៃការផ្លាស់ប្តូរបន្ទាត់មួយ:
- ចុចប៊ូតុងកណ្តុរខាងឆ្វេងដោយចំនួនបន្ទាត់ដែលត្រូវតែផ្លាស់ប្តូរ (មាត្រដ្ឋានដែលមានលេខមានទីតាំងនៅផ្នែកខាងឆ្វេងនៃតារាង) ។
- បន្ទាប់ពីវាលដែលបានជ្រើសលេចឡើងសូមទម្លាក់កណ្តុរដោយប្រើ lkm ដែលមានការគៀបទៅនឹងចំនួនជួរដែលចង់បាននៃជួរដេកដែលចង់បាន។
នៅពេលដែលបន្ទាត់ដែលបានជ្រើសរើសមានទីតាំងនៅខ្ទមដែលចង់បានអ្នកត្រូវបញ្ចេញប៊ូតុងកណ្តុរ។ នីតិវិធីសម្រាប់ការផ្លាស់ប្តូរបន្ទាត់ដែលនៅជិតគ្នា:
- ចុចខាងឆ្វេងលើលេខជួរទីមួយពីជួរ។ ចុចគ្រាប់ចុចប្តូរ។
- រំកិលកណ្តុរដើម្បីរមូរតារាង។
- លែងប៊ូតុងប្តូរបន្ទាប់ពីជួរដែលត្រូវការនៃបន្ទាត់ត្រូវបានបន្លិច។
បន្ទាប់ពីនោះវានៅតែចុចលើចុចលើ LKM នៅលើចំនួននៃបន្ទាត់ដែលបានជ្រើសរើសផ្លាស់ប្តូរជួរទាំងមូលចុះក្រោម។ ដំណើរការផ្លាស់ទីលំនៅនេះមានខ្សែជាច្រើនដែលស្ថិតនៅដាច់ដោយឡែកពីគ្នា:
- ចុចប៊ូតុងបញ្ជា (Ctrl) ។
- ប៊ូតុងកណ្តុរខាងឆ្វេងសម្គាល់បន្ទាត់ទាំងអស់ដែលត្រូវការផ្លាស់ទី។
ចុច LKM នៅលើបន្ទាត់ណាមួយដែលបានជ្រើសរើសផ្លាស់ទីពួកវាទៅកន្លែងជាក់លាក់មួយសូមចុចប៊ូតុងកណ្តុរ។
ការបហ្ចប់
ដំណើរការនៃការផ្លាស់ប្តូរតារាងធ្វើការឬជួរឧទ្ទិសគឺស្មុគស្មាញណាស់ប្រសិនបើអ្នកមិនដឹងពីរបៀបបញ្ចូលគ្នានូវមុខងារមូលដ្ឋាននៃ Excel ។ វាមានភាពងាយស្រួលជាងក្នុងការផ្លាស់ទីលំនៅធាតុនីមួយៗនៃធាតុធ្វើការនៅផ្នែកខាងឆ្វេងឬខាងស្តាំ។ ទោះយ៉ាងណាក៏ដោយដោយបានយល់ពីនីតិវិធីនៃការផ្លាស់ប្តូរការធ្លាក់ចុះបន្ថែមទៀតនៅក្នុងទ្រឹស្តីនេះនៅក្នុងការអនុវត្តជាក់ស្តែងមិនគួរមានការលំបាកទេ។
សារមួយដែលមាននៅក្នុង Excel Move តារាងចុះក្រោមបានបង្ហាញខ្លួនជាមុនចំពោះបច្ចេកវិទ្យាព័ត៌មានដំបូង។
