ជារឿយៗនៅចំពោះមុខអ្នកប្រើកម្មវិធីនិពន្ធតុសំណួរបានកើតឡើងដែលទាក់ទងនឹងការរាប់ចំនួនសូចនាករនៅក្នុងជួរឈរ។ និយាយម៉្យាងទៀតវាចាំបាច់ក្នុងការគណនាចំនួនវាលក្នុងជួរឈរដែលពោរពេញទៅដោយអត្ថបទជាក់លាក់ឬព័ត៌មានលេខ។ អ្នកកែសំរួលតុមានការប្រែប្រួលជាច្រើនដែលអនុញ្ញាតឱ្យអ្នកអនុវត្តមុខងារនេះ។
នីតិវិធីគណនានៅក្នុងជួរឈរ
ដោយផ្អែកលើគោលបំណងរបស់អ្នកប្រើប្រាស់នៅក្នុងកម្មវិធីនិពន្ធតារាងអ្នកអាចអនុវត្តការរាប់ទិន្នន័យទាំងអស់នៅក្នុងជួរឈរ។ យើងនឹងវិភាគវិធីសាស្ត្រនីមួយៗឱ្យកាន់តែលម្អិត។
វិធីទី 1: បង្ហាញចំនួនតម្លៃក្នុងរបារស្ថានភាពវិធីសាស្រ្តនេះគឺជាមធ្យោបាយងាយស្រួលបំផុតក្នុងការប្រើប្រាស់។ វាអនុវត្តតាមការរាប់លេខនិងព័ត៌មានអត្ថបទប៉ុន្តែមិនអាចប្រើបានទេនៅពេលធ្វើការជាមួយលក្ខខណ្ឌ។ ក្បួនដោះស្រាយសកម្មភាពទូទៅ:
- ជ្រើសរើសតំបន់ទិន្នន័យដែលត្រូវការ។
- យើងមើលទៅបន្ទាត់នៃរដ្ឋ។
- យើងរៀនចំនួនតម្លៃ។
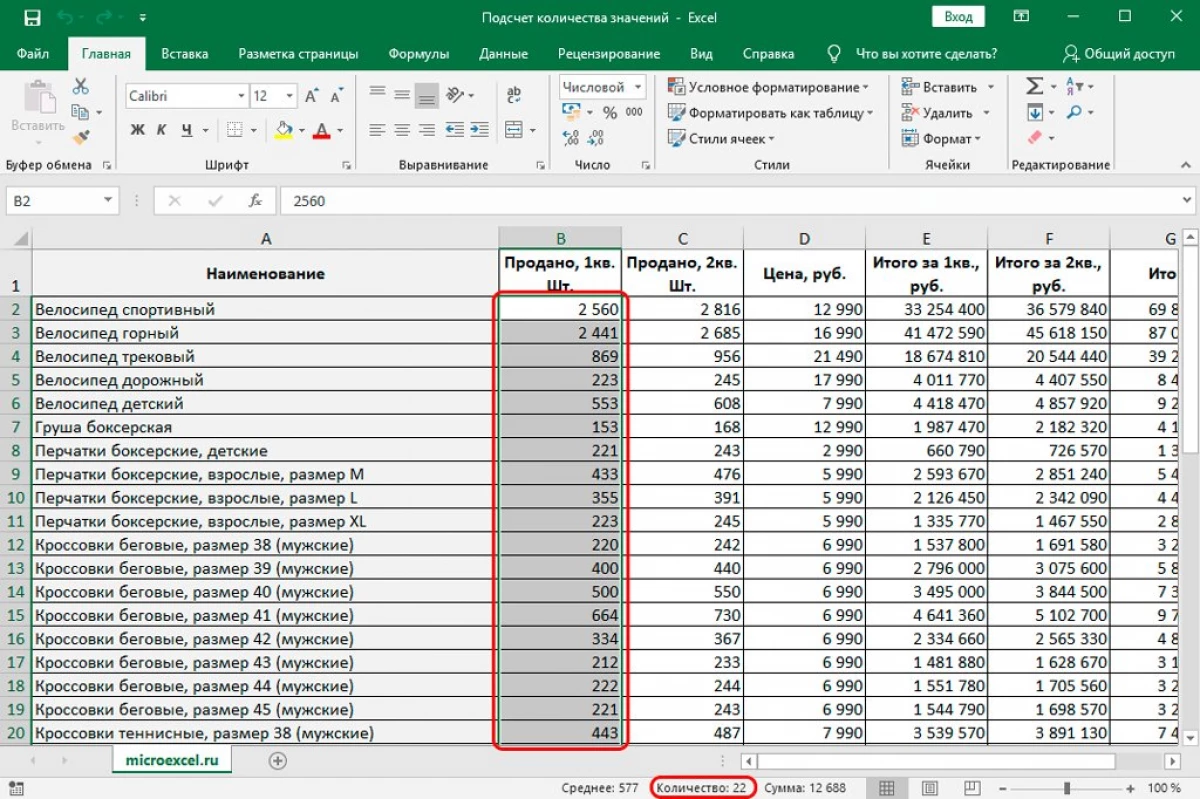
វិធីសាស្រ្តនេះមានភាពងាយស្រួលក្នុងការប្រើប្រាស់តែនៅពេលធ្វើការជាមួយបរិមាណទិន្នន័យជាមធ្យមបើមិនដូច្នេះទេអ្នកត្រូវប្រើជម្រើសផ្សេងទៀត។ ដកវិធីសាស្រ្តមួយផ្សេងទៀតនៃវិធីសាស្ត្រ - លទ្ធផលអាចមើលឃើញតែនៅពេលដាច់ឆ្ងាយដូច្នេះអ្នកត្រូវយកចេញឬទន្ទេញឬជួសជុលកន្លែងផ្សេងទៀត។ ការណែនាំជាជំហាន ៗ ដើម្បីបញ្ចូលសូចនាករ "ចំនួន":
- ចុច PCM នៅលើរបារស្ថានភាព។
- អេក្រង់បង្ហាញបញ្ជី។ នៅទីនេះចាំបាច់ត្រូវពិនិត្យមើលថាតើសញ្ញាសម្គាល់គឺនិយាយអំពី "បរិមាណ" ប៉ារ៉ាម៉ែត្រ "បរិមាណ" ។ ប្រសិនបើវាមិនមែនទេនោះវាត្រូវតែដាក់ដោយចុចលើប៊ូតុងកណ្តុរខាងឆ្វេង។
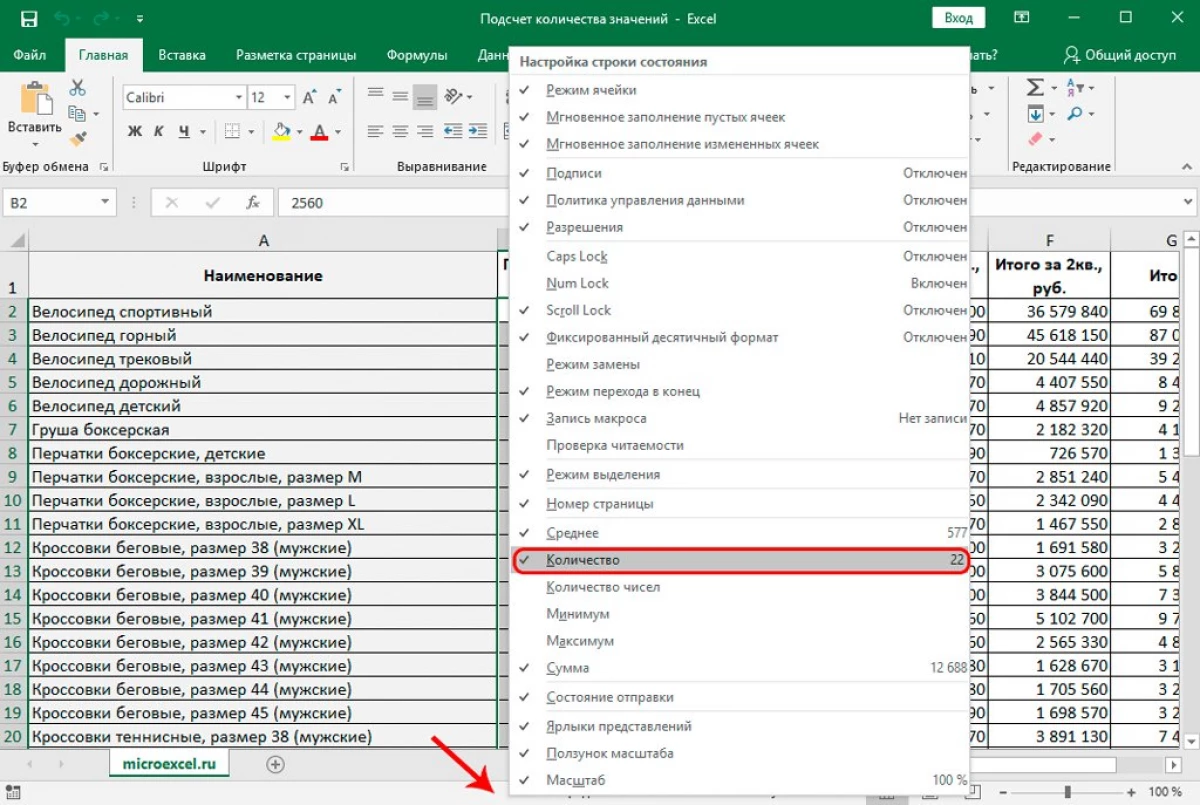
- ត្រៀមខ្លួន! ឥឡូវសូចនាករ "លេខ" មានទីតាំងស្ថិតនៅក្នុងរបារស្ថានភាពនៃខួរក្បាលតារាង។
ប្រតិបត្តិករនេះអនុវត្តដូចគ្នានឹងវិធីសាស្ត្រមុនដែរប៉ុន្តែក្នុងពេលតែមួយបានកំណត់លទ្ធផលបន្ថែម។ គុណវិបត្តិផ្សេងទៀតនៅតែមានចាប់តាំងពីមុខងារនៃវិក័យប័ត្រមិនអាចធ្វើការជាមួយលក្ខខណ្ឌបានទេ។
មានប្រតិបត្តិករទូទៅពីរគឺប្រតិបត្តិករ:
- = បារ (Cell1; cell2; ... cell) ។
- = ផ្កា (កោសិកា 1: កោសិកា) ។
នៅក្នុងសំណុំបែបបទទី 1 ប្រតិបត្តិករគណនាក្រឡាដែលបានជ្រើសរើសនីមួយៗ។ នៅក្នុងសំណុំបែបបទទី 2 ចំនួនវាលដែលបានបំពេញត្រូវបានគណនានៅក្នុងជួរពីលេខក្រឡាលេខ 1 ទៅក្រឡាដែលមានលេខ N. ជាជំហាន ៗ ការណែនាំ:
- យើងផលិតជម្រើសនៃកោសិកាដែលការរាប់នឹងត្រូវបានបង្ហាញ។
- ការផ្លាស់ប្តូរនៅក្នុងផ្នែករង "រូបមន្ត" ។ ចុច "បញ្ចូលមុខងារមួយ។ "
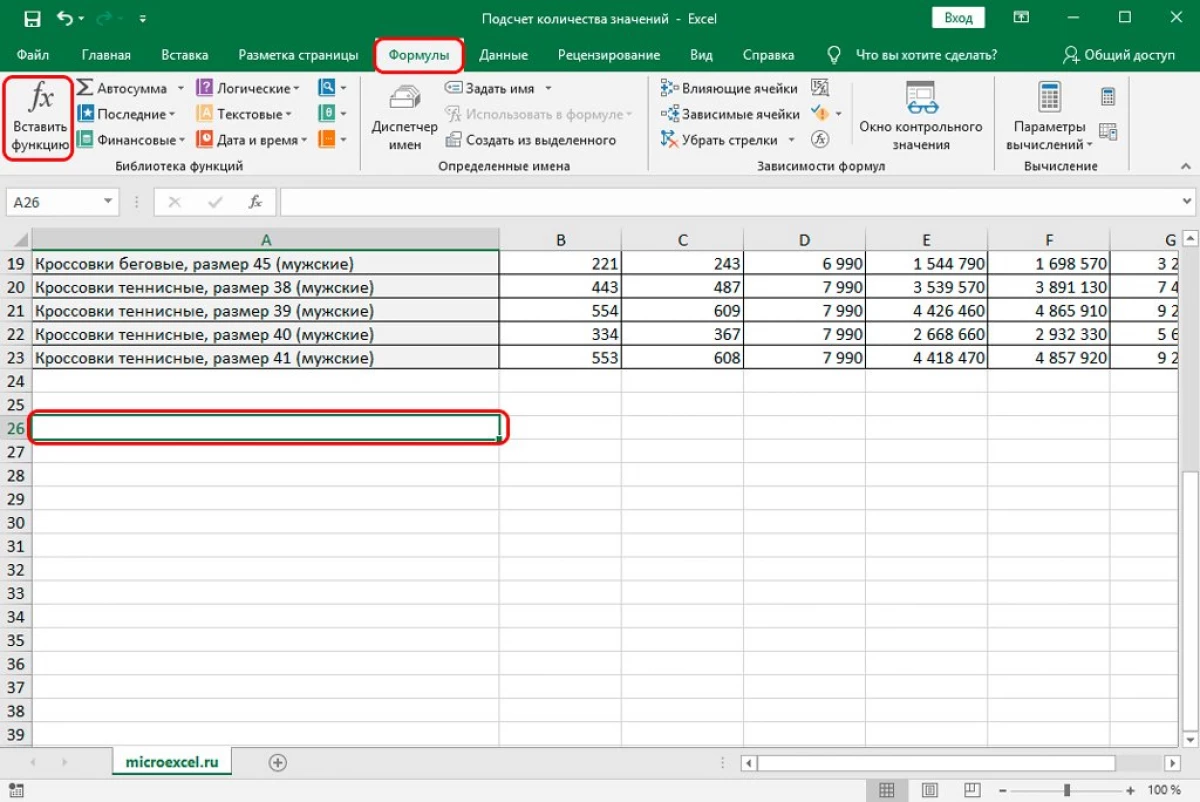
- ជម្រើសជំនួស - ចុចរូបតំណាង "បញ្ចូល" ដែលមានទីតាំងនៅជាប់បន្ទាត់សម្រាប់សំណុំនៃរូបមន្ត។
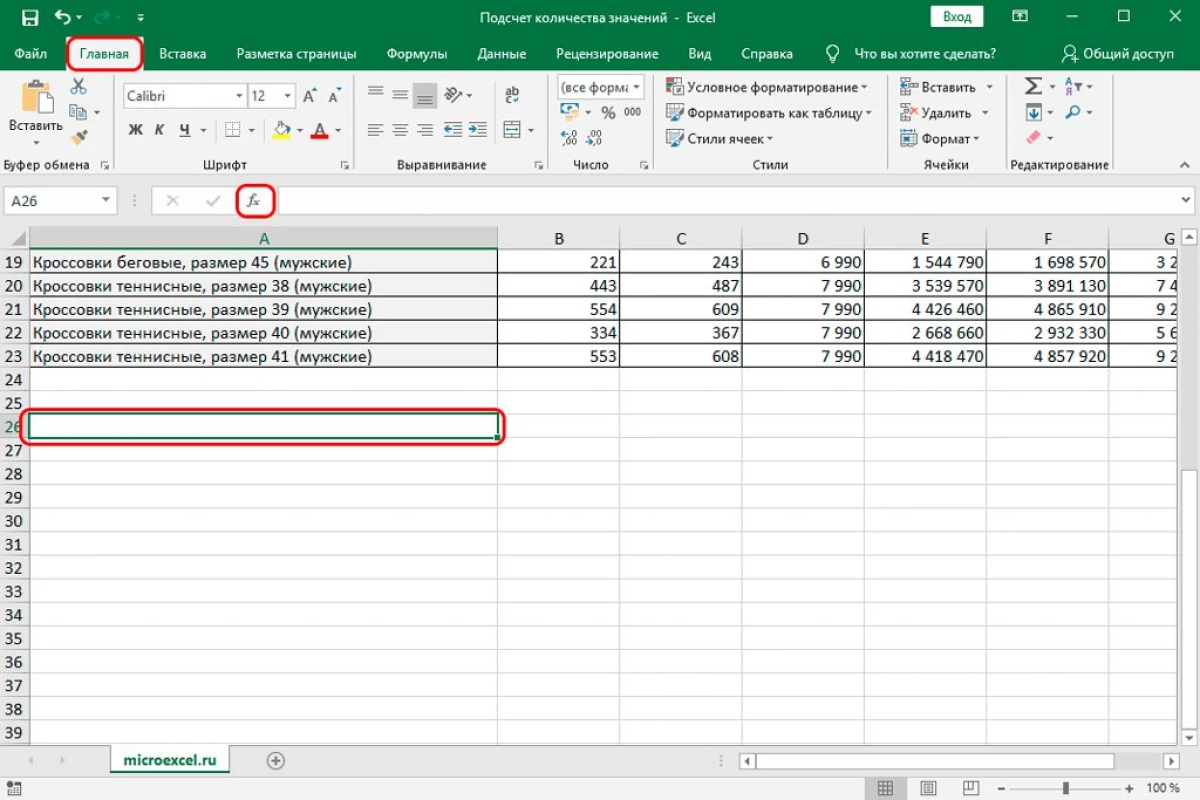
- មុខងារ "បញ្ចូលបញ្ចូល" តូចមួយបានលេចចេញនៅលើអេក្រង់។ បើកបញ្ជីដែលមានទីតាំងនៅជាប់នឹង "ប្រភេទ" សិលាចារឹក។ នៅក្នុងបញ្ជីដែលបានឈប់សូមជ្រើសរើសធាតុ "ស្ថិតិ" ។ នៅក្នុងវាល "ជ្រើសរើសមុខងារ:" យើងរកប្រតិបត្តិករវិក័យប័ត្រហើយចុចលើវាដោយ Lkm ។ បន្ទាប់ពីការរៀបចំទាំងអស់ចុចលើធាតុ "យល់ព្រម" ។
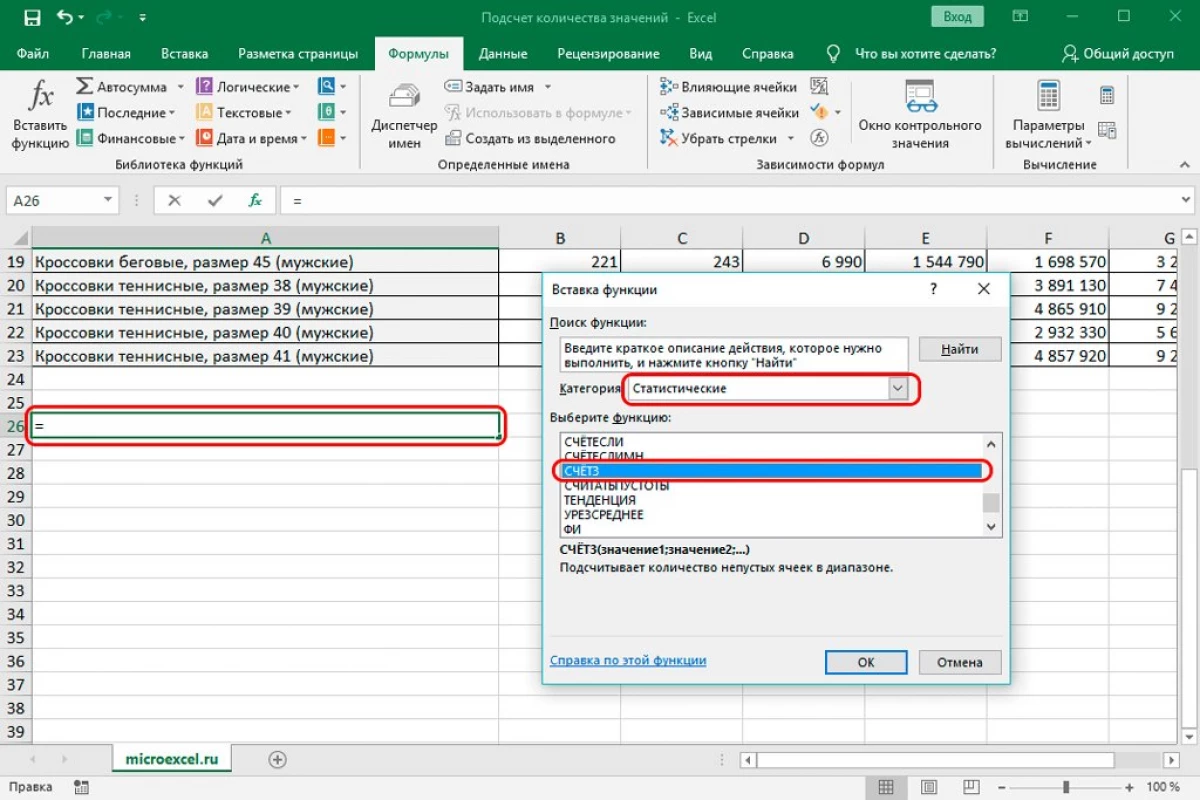
- ការបង្ហាញបង្ហាញបង្អួចដើម្បីសរសេរអំណះអំណាងប្រតិបត្តិករ។ នៅទីនេះចាំបាច់ដោយផ្ទេរក្រឡាឬជួរបញ្ចូលដើម្បីកំណត់អាគុយម៉ង់។ វាគួរឱ្យកត់សម្គាល់ថាជួរអាចត្រូវបានកំណត់ជាមួយនឹងចំណងជើង។ បន្ទាប់ពីការរៀបចំទាំងអស់ចុចលើធាតុ "យល់ព្រម" ដែលមានទីតាំងនៅផ្នែកខាងក្រោមនៃបង្អួច។
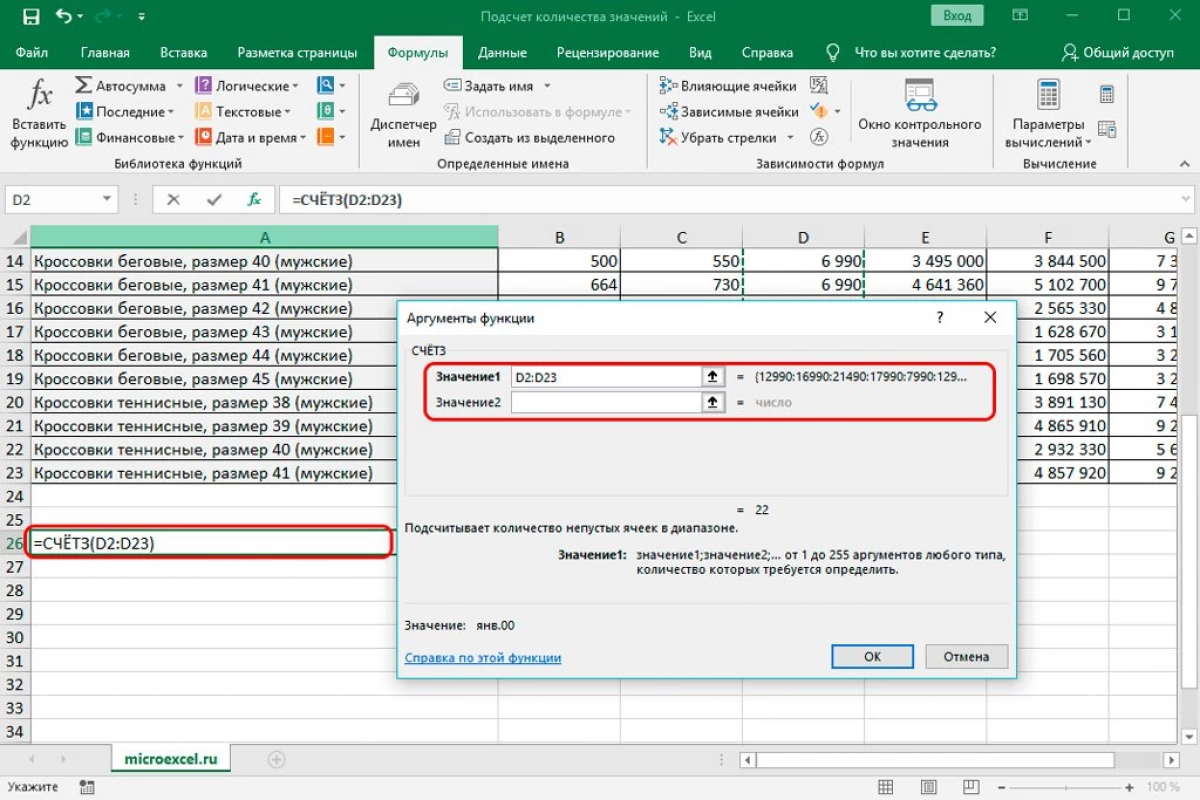
- ត្រៀមខ្លួន! ជាលទ្ធផលយើងទទួលបានលទ្ធផលនៃការរាប់នៅក្នុងកោសិកាដែលបានកំណត់ទុកជាមុន។ វាបានយកទៅក្នុងគណនីរាល់កោសិកាដែលបានបំពេញ។
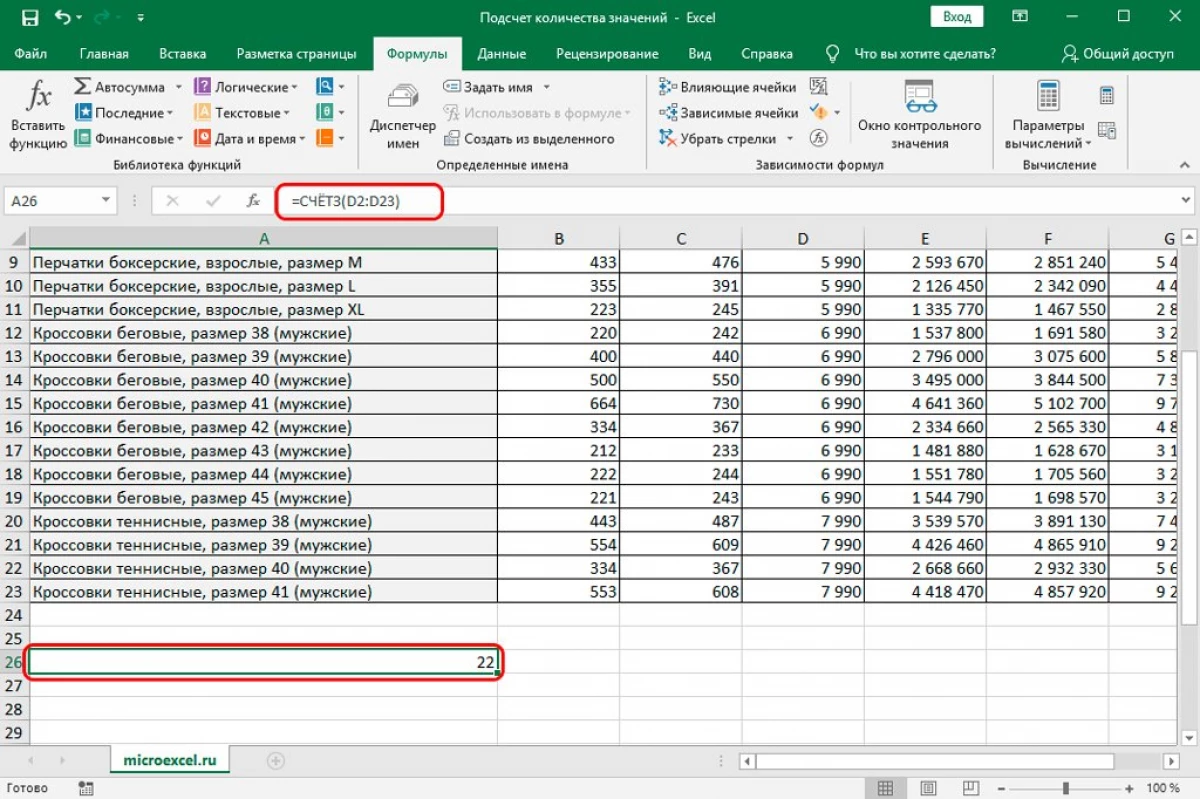
គណនីគឺល្អសម្រាប់ធ្វើការជាមួយសូចនាករលេខ។ មានប្រតិបត្តិករទូទៅពីរគឺប្រតិបត្តិករ:
- = គណនី (cell1; cell2; ... cell) ។
- = គណនី (Cell1: ក្រឡា) ។
ការណែនាំជាជំហាន ៗ :
- យើងផលិតជម្រើសនៃកោសិកាដែលការរាប់នឹងត្រូវបានបង្ហាញ។
- ការផ្លាស់ប្តូរនៅក្នុងផ្នែករង "រូបមន្ត" ។ ចុចលើធាតុ "បញ្ចូលមុខងារ" ។ អេក្រង់បង្ហាញបង្អួចតូចមួយដែលមានឈ្មោះថា "អនុគមន៍បញ្ចូល" ។ បង្ហាញបញ្ជីដែលមានទីតាំងនៅជាប់នឹង "ប្រភេទ" សិលាចារឹក។ នៅក្នុងបញ្ជីដែលបានឈប់សូមជ្រើសរើសធាតុ "ស្ថិតិ" ។ នៅក្នុងវាល "ជ្រើសរើសមុខងារ:" យើងរកប្រតិបត្តិករគណនីហើយចុចលើវាជាមួយ LKM ។ បន្ទាប់ពីការរៀបចំទាំងអស់ចុចលើធាតុ "យល់ព្រម" ។
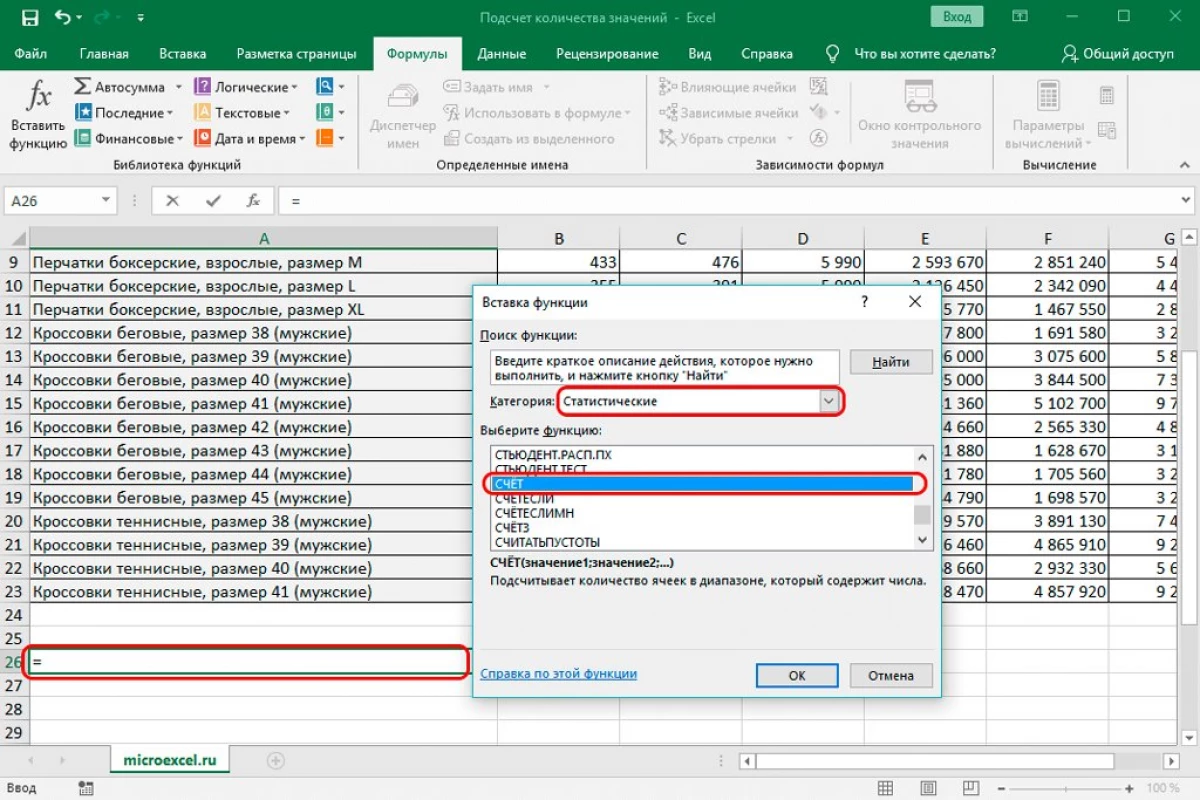
- បង្អួចនៃអាគុយម៉ង់បំពេញកូអរដោនេនៃកោសិកាចាំបាច់។ បន្ទាប់ពីការរៀបចំទាំងអស់ចុចលើធាតុ "យល់ព្រម" ដែលមានទីតាំងនៅផ្នែកខាងក្រោមនៃបង្អួច។
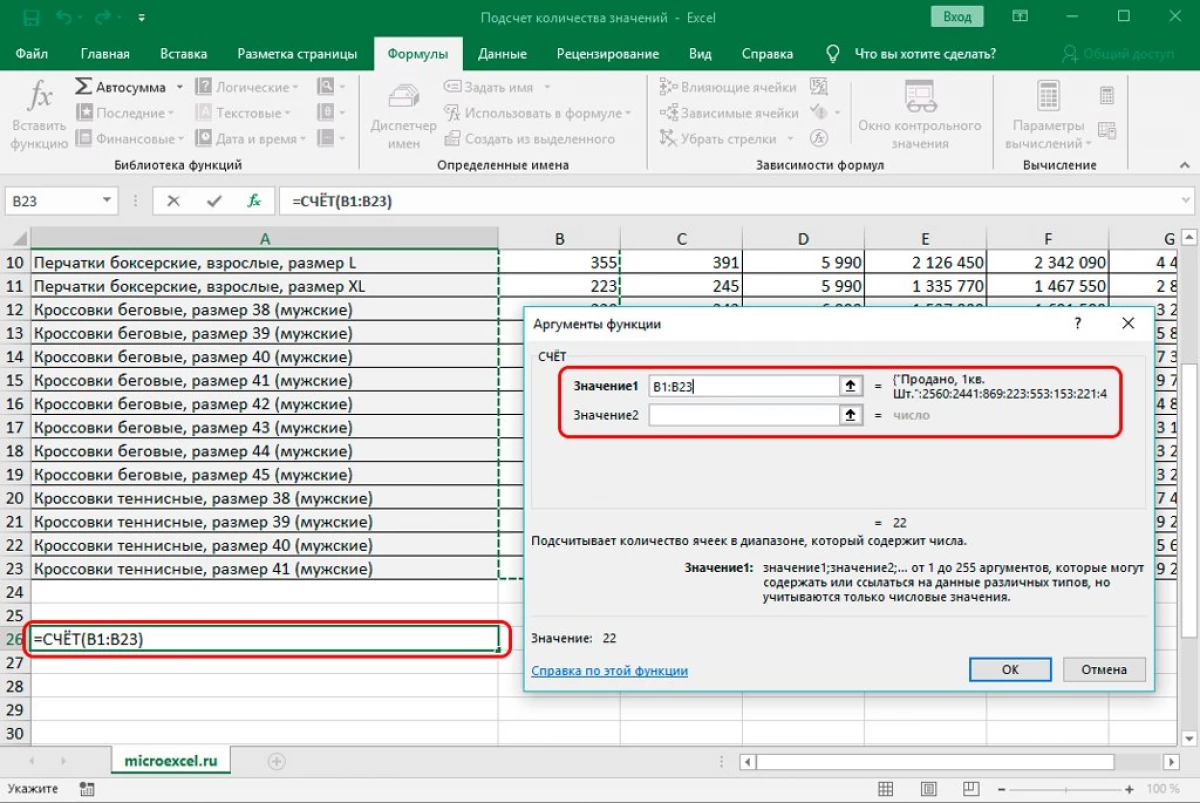
- ត្រៀមខ្លួន! ជាលទ្ធផលយើងទទួលបានលទ្ធផលនៃការរាប់នៅក្នុងកោសិកាដែលបានកំណត់ទុកជាមុន។ នៅទីនេះត្រូវបានគេយកទៅក្នុងគណនីដែលបានបំពេញដោយកោសិកាដែលមានករណីលើកលែងនៃភាពទទេនិងអ្នកដែលមានព័ត៌មានអត្ថបទដែលមានទីតាំង។
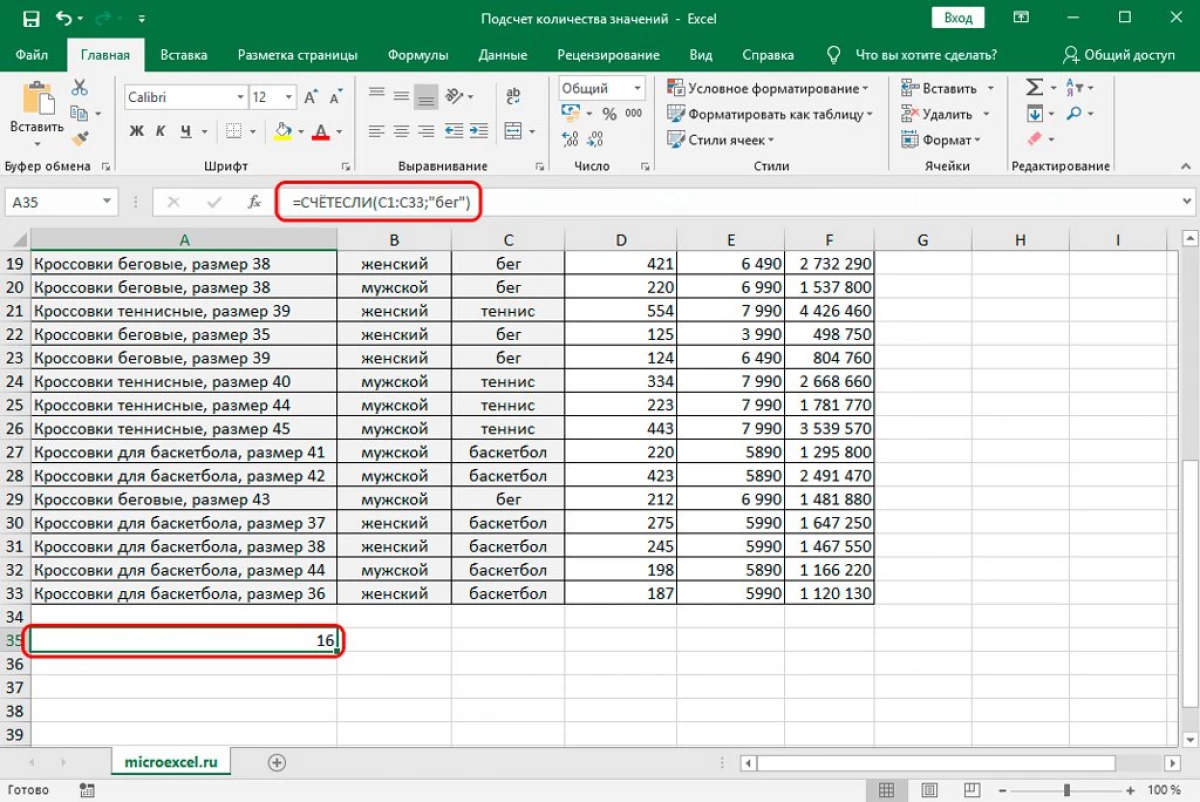
ប្រតិបត្តិករនេះអនុញ្ញាតឱ្យអ្នកគណនាចំនួនតម្លៃសម្រាប់លក្ខខណ្ឌជាក់លាក់។ ទិដ្ឋភាពទូទៅនៃប្រតិបត្តិករ: = 8 (ជួរ; លក្ខណៈវិនិច្ឆ័យ) ។
- ជួរ - នេះបង្ហាញពីតំបន់ដែលវាចាំបាច់ក្នុងការគណនាចំនួនចៃដន្យនៅលើលក្ខខណ្ឌជាក់លាក់មួយ។
- លក្ខណៈវិនិច្ឆ័យគឺជាលក្ខខណ្ឌដែលចៃដន្យនឹងត្រូវបានសម្គាល់។
យើងនឹងវិភាគអ្វីៗគ្រប់យ៉ាងតាមឧទាហរណ៍ជាក់លាក់មួយ។ ការណែនាំជាជំហាន ៗ :
- ឧទាហរណ៍យើងនឹងកំណត់ចំនួនពាក្យ "កំពុងដំណើរការ" នៅក្នុងជួរឈរជាមួយកីឡា។ ការផ្លាស់ប្តូរនៅក្នុងវាលដែលអ្នកនឹងបង្ហាញលទ្ធផល។
- ការផ្លាស់ប្តូរនៅក្នុងផ្នែករង "រូបមន្ត" ។ ចុចលើធាតុ "បញ្ចូលមុខងារ" ។ អេក្រង់បង្ហាញបង្អួចតូចមួយដែលមានឈ្មោះថា "អនុគមន៍បញ្ចូល" ។ បង្ហាញបញ្ជីដែលមានទីតាំងនៅជាប់នឹង "ប្រភេទសិលាចារឹក": "។ នៅក្នុងបញ្ជីដែលបានឈប់សូមជ្រើសរើសធាតុ "ស្ថិតិ" ។ នៅក្នុង "ការជ្រើសរើសមុខងារ:" "" យើងរកឃើញសញ្ញាប្រមាណវិធីហើយចុចលើវាជាមួយ lkm ។ បន្ទាប់ពីការរៀបចំទាំងអស់ចុចលើធាតុ "យល់ព្រម" ។
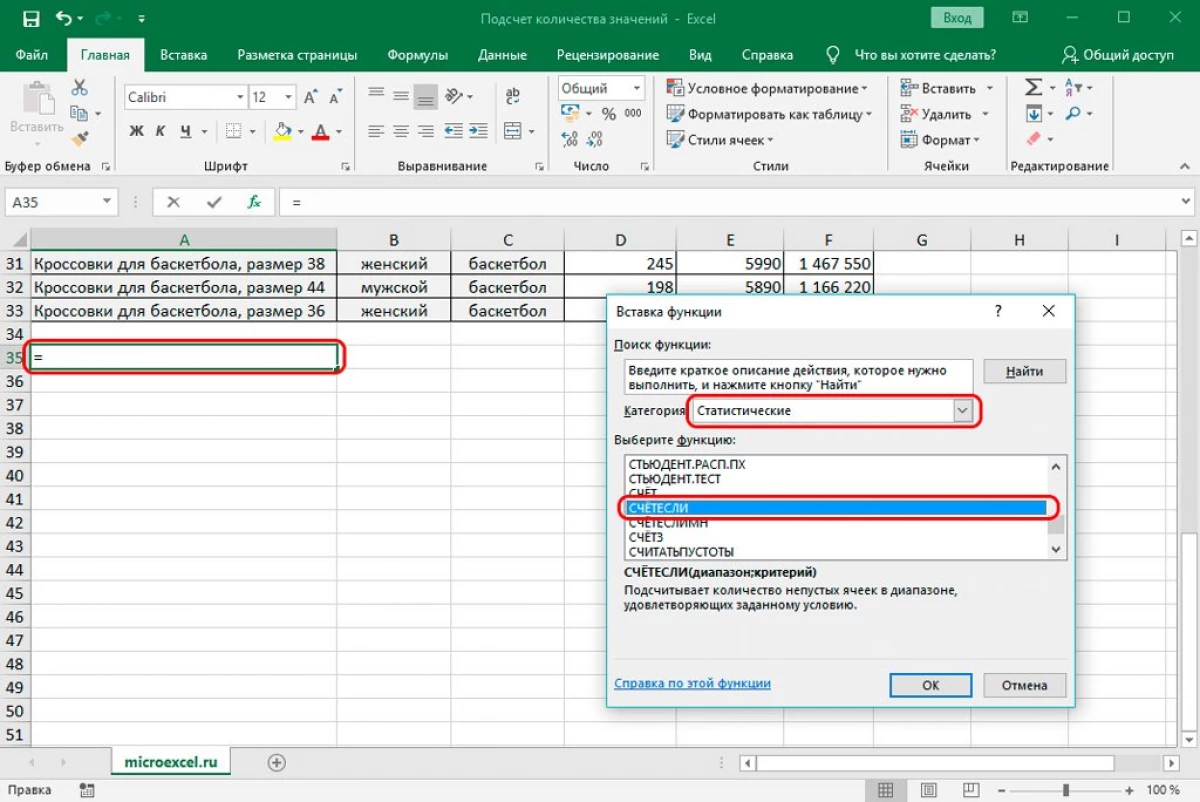
- អេក្រង់លេចឡើងបង្អួច "អាគុយម៉ង់មុខងារ" អាគុយម៉ង់មុខងារ "។ នៅក្នុងជួរជួរយើងណែនាំកូអរដោនេនៃកោសិកាដែលចូលរួមក្នុងការរាប់។ នៅក្នុងបន្ទាត់ "លក្ខណៈវិនិច្ឆ័យ" យើងស្នើសុំលក្ខខណ្ឌដោយខ្លួនឯង។ បើកឡាននៅទីនេះ: "រត់" ។ បន្ទាប់ពីអនុវត្តការឧបសគ្គទាំងអស់ចុចលើធាតុ "យល់ព្រម" ។
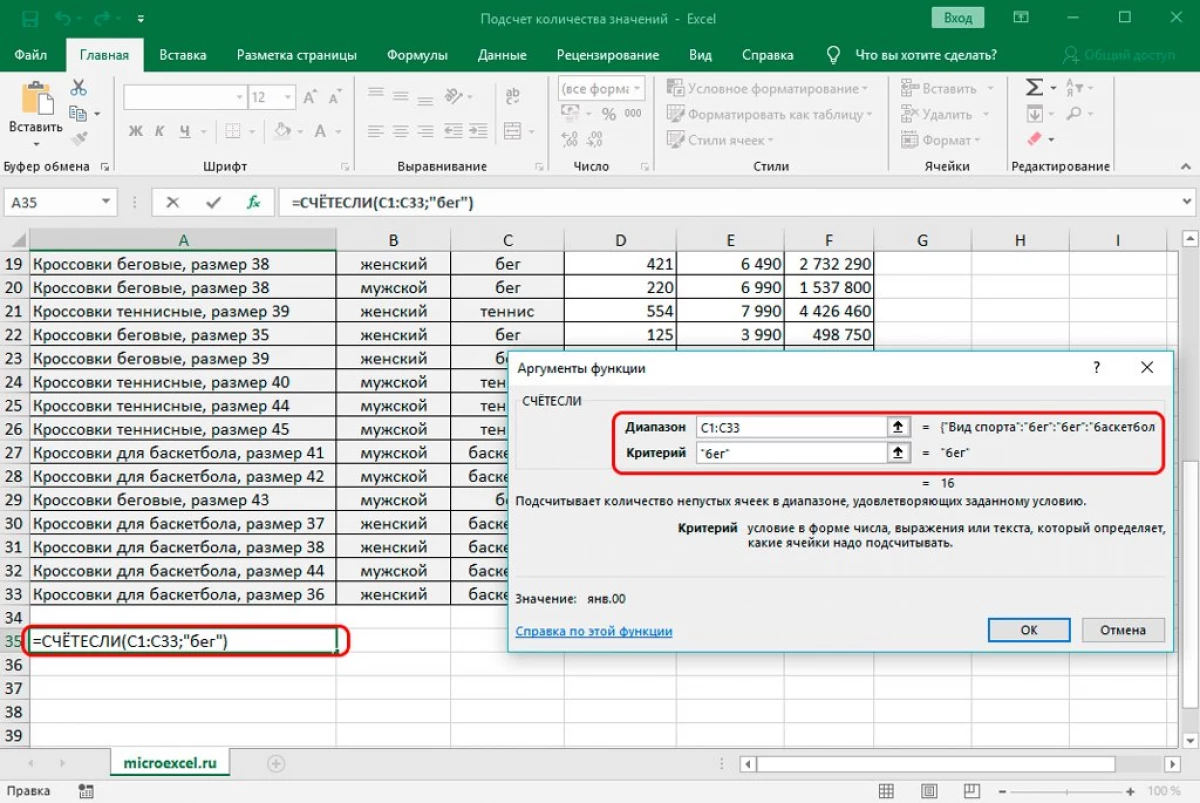
- ប្រតិបត្តិករបានគណនានិងបង្ហាញចំនួនចៃដន្យនៅក្នុងវាលដែលបានបន្លិចជាមួយនឹងពាក្យ "រត់" ។ យើងទទួលបានការចៃដន្យដប់ប្រាំមួយ។
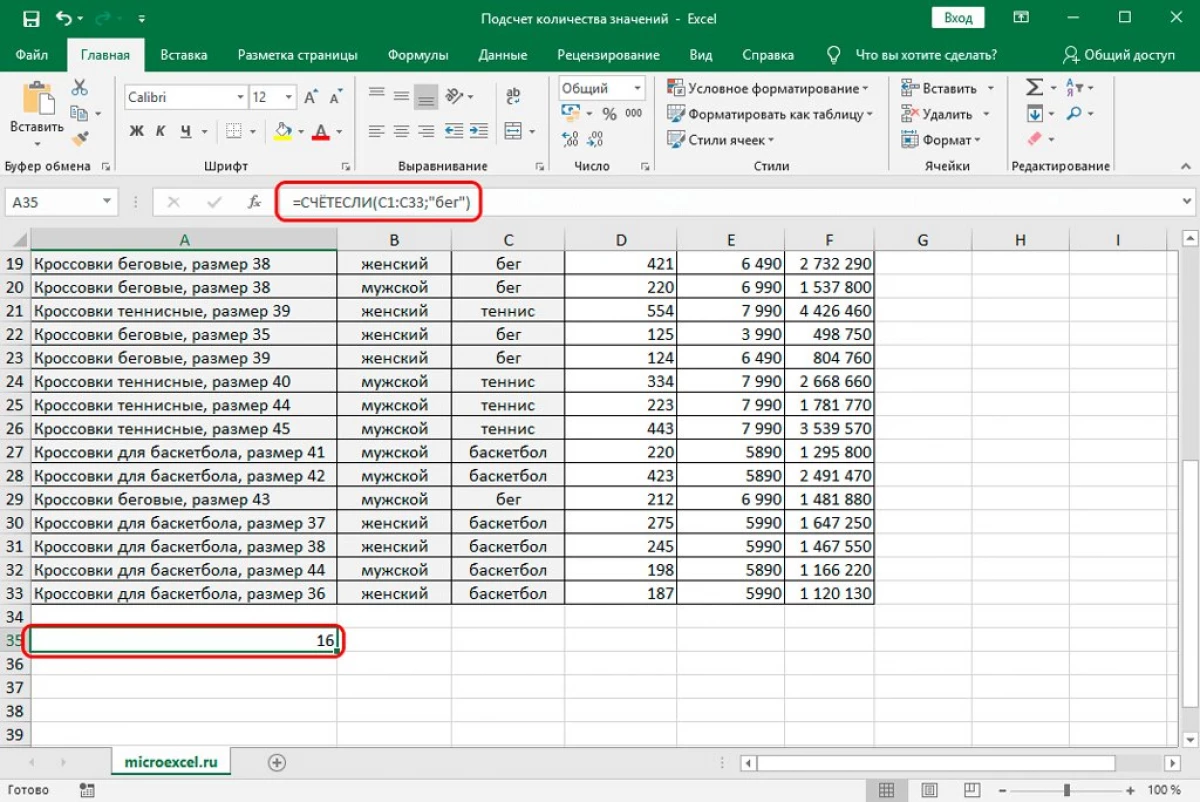
តោះព្យាយាមកែសម្រួលស្ថានភាពដើម្បីស្វែងយល់ឱ្យកាន់តែច្បាស់ពីការងាររបស់ប្រតិបត្តិករ។ ការណែនាំជាជំហាន ៗ :
- តោះគិតអំពីតម្លៃផ្សេងទៀតនៅក្នុងជួរឈរនេះលើកលែងតែតម្លៃ "រត់" ។
- យើងធ្វើម្តងទៀតនូវចំណុចទីពីរពីការណែនាំខាងលើ។
- នៅក្នុងបន្ទាត់ជួរយើងបញ្ចូលអាសយដ្ឋានដូចគ្នានឹងឧទាហរណ៍ខាងលើ។ នៅក្នុងបន្ទាត់ "លក្ខណៈវិនិច្ឆ័យ" យើងជំរុញនិមិត្តសញ្ញានៃវិសមភាព "" មុនពេល "រត់" តម្លៃ។ បន្ទាប់ពីការរៀបចំទាំងអស់ចុចលើ "យល់ព្រម" ។
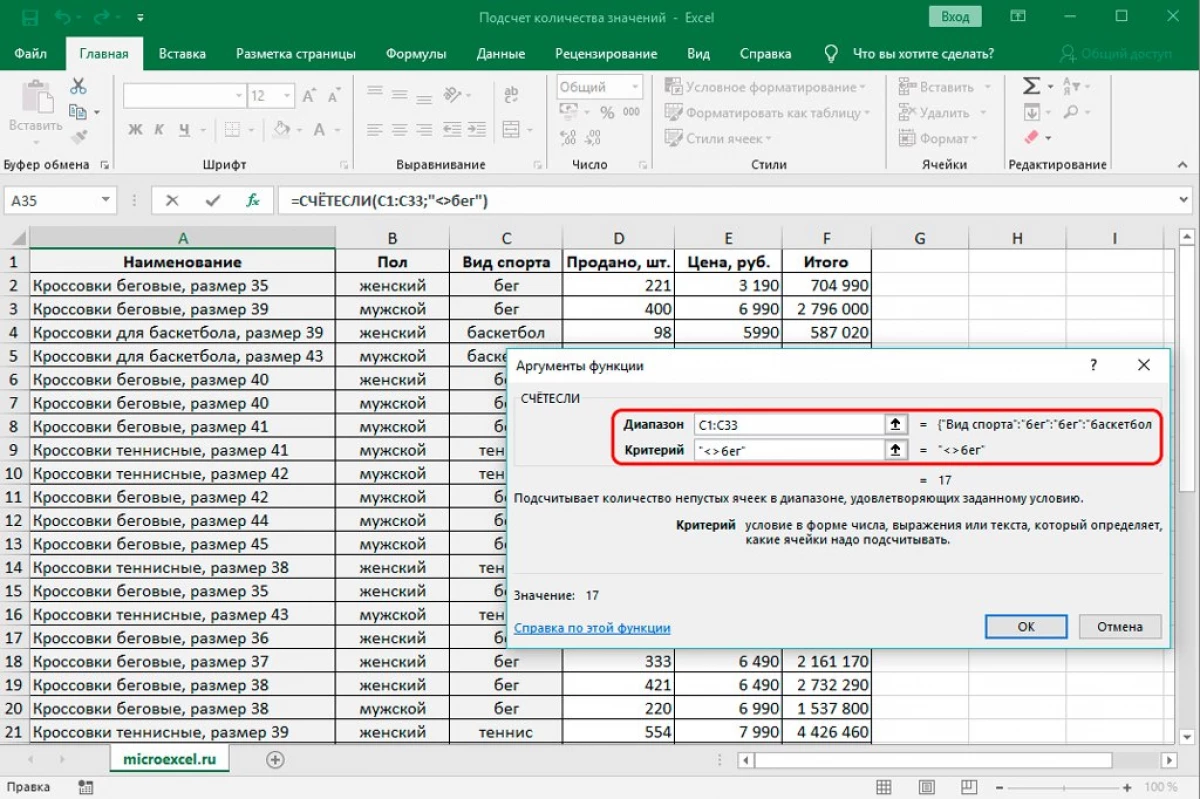
- ជាលទ្ធផលយើងបានទទួលចំនួនដប់ប្រាំពីរ - ចំនួនពាក្យនៅក្នុងជួរឈរដែលបានជ្រើសរើសដោយមិនគិតពីពាក្យ "រត់" ។
នៅចុងបញ្ចប់នៃការពិចារណានៃវិធីសាស្ត្រយើងរកឃើញថាតើប្រតិបត្តិករធ្វើការជាមួយលក្ខខណ្ឌដែលតួអក្សរ ">" និង "
- ដោយប្រើការណែនាំខាងលើបញ្ចូលប្រតិបត្តិករដើម្បីពិនិត្យមើលក្រឡាចាំបាច់។
- នៅក្នុងបន្ទាត់ជួរយើងបញ្ចូលសំរបសំរួលចាំបាច់នៃកោសិការបស់អ្នកនិយាយ។ នៅក្នុងបន្ទាត់លក្ខណៈវិនិច្ឆ័យ "បញ្ចូលតម្លៃ"> 350 "។ បន្ទាប់ពីការរៀបចំទាំងអស់ចុចលើ "យល់ព្រម" ។
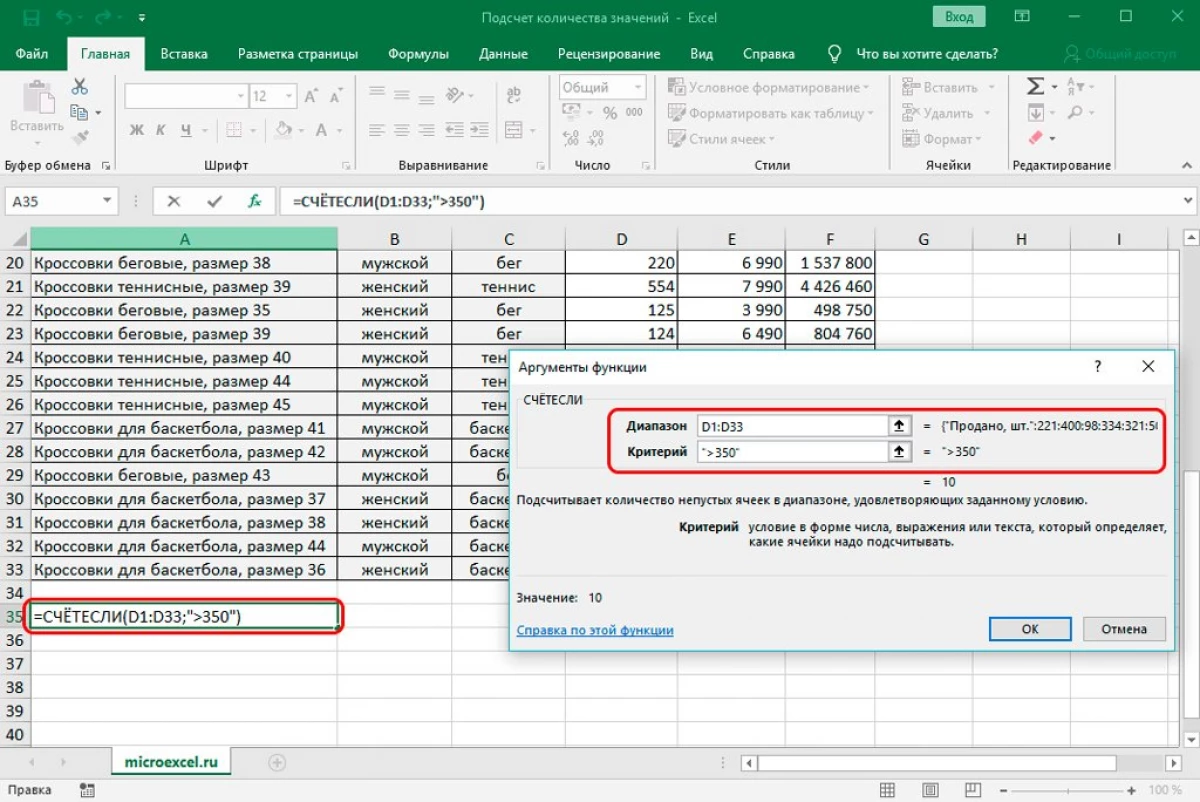
- ជាលទ្ធផលយើងទទួលបានតម្លៃដប់ - ចំនួនលេខគឺធំជាង 350 នៅក្នុងជួរឈរដែលបានជ្រើសរើស។
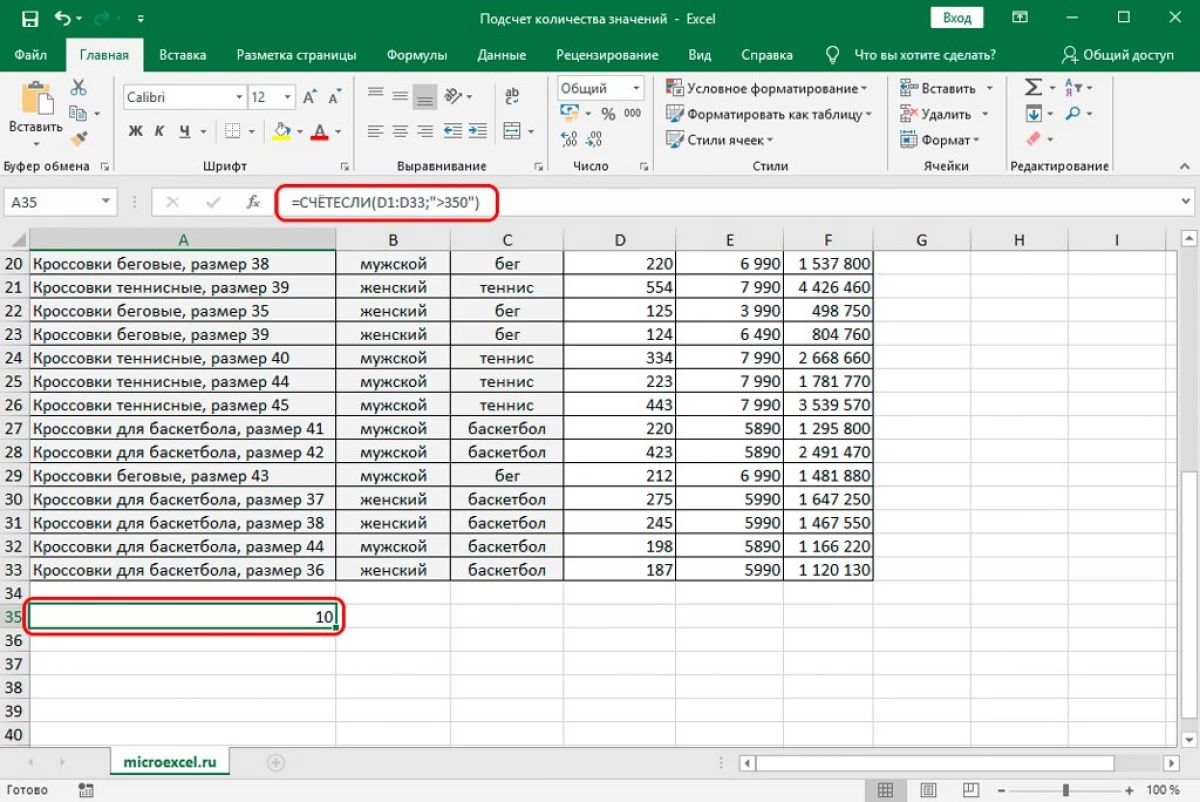
យើងនឹងវិភាគឧទាហរណ៍មួយទៀតសម្រាប់ការយល់ដឹងពេញលេញបន្ថែមទៀតអំពីការងាររបស់ប្រតិបត្តិករ។ ឧទាហរណ៍យើងមានសញ្ញាសំគាល់ដូចខាងក្រោមដែលមានព័ត៌មានអំពីការលក់:
17 ។គោលបំណង: ស្វែងយល់ថាតើទំនិញដែលបានលក់មានផលិតផលអ្វីខ្លះពី Samsung ។ យើងអនុវត្តរូបមន្តខាងក្រោម: = C3: C17; "Samsung") / A17 ។ ជាលទ្ធផលយើងទទួលបានលទ្ធផល 40%:
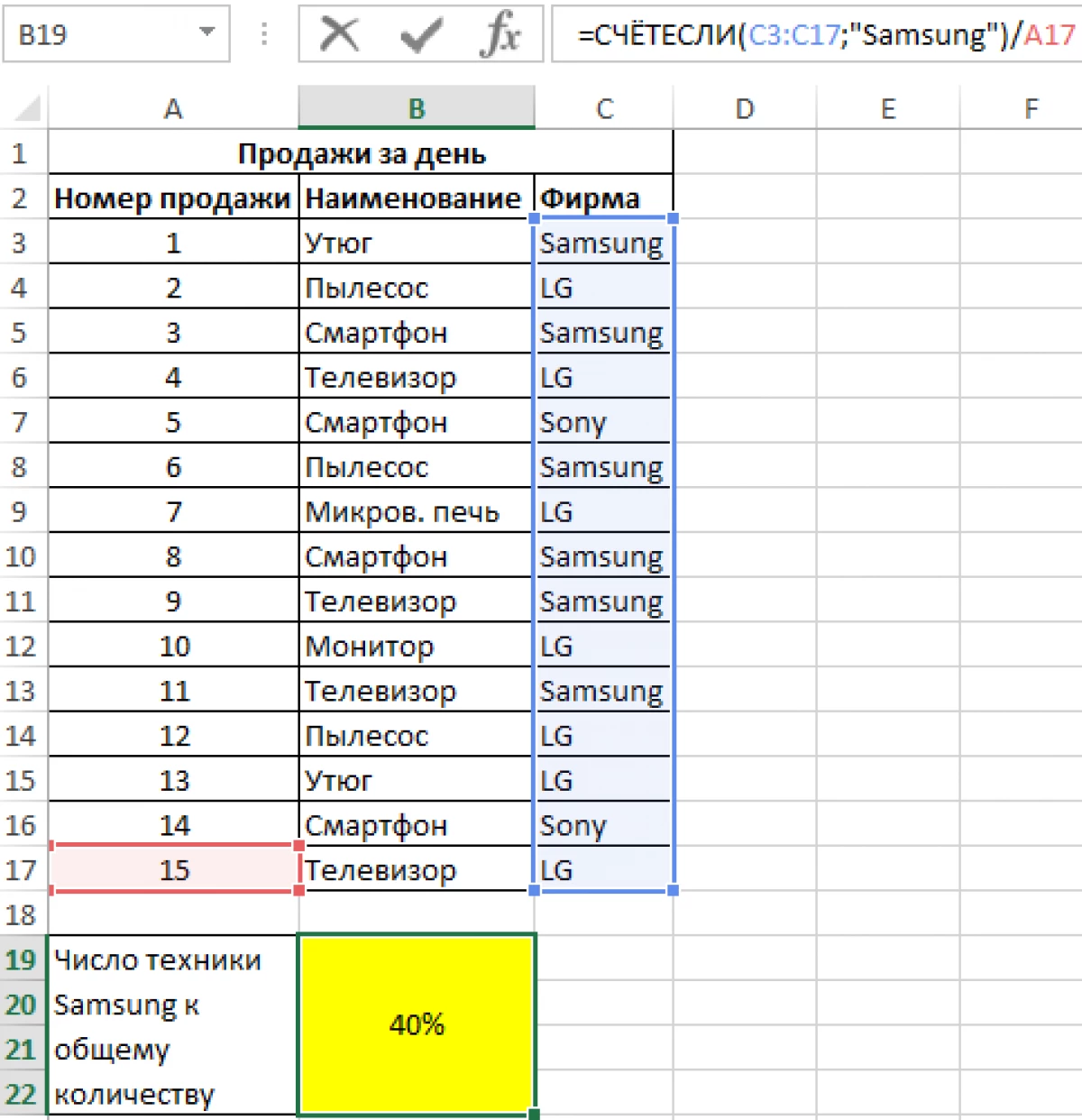
និយាយអំពីលក្ខណៈពិសេសមួយចំនួនរបស់ប្រតិបត្តិករ:
- ការចុះឈ្មោះសញ្ញាមិនមានបញ្ហាទេប្រសិនបើបន្ទាត់នៃប្រភេទអត្ថបទត្រូវបានកំណត់ជាលក្ខណៈវិនិច្ឆ័យ។
- លទ្ធផលនៃការរាប់នឹងមានសូន្យប្រសិនបើឯកសារយោងទៅក្រឡាទទេឬបន្ទាត់ទទេនឹងត្រូវបានណែនាំជាលក្ខណៈវិនិច្ឆ័យ។
- ប្រតិបត្តិករនេះអាចត្រូវបានអនុវត្តជារូបមន្តអារេមួយដែលក្នុងករណីដែលចំនួនកោសិកាដែលមានព័ត៌មានទាក់ទងនឹងលក្ខខណ្ឌមួយចំនួននឹងកើតឡើង។
ប្រតិបត្តិករនេះគឺដូចគ្នាបេះបិទនឹងមុខងារដែលបានរៀបរាប់ខាងលើ។ វាខុសគ្នានៅក្នុងនោះវាអនុញ្ញាតឱ្យអ្នកបន្ថែមចំនួនជួរជាក់លាក់មួយដែលមានលក្ខខណ្ឌផ្សេងៗគ្នាឬដូចគ្នា។ ឧទាហរណ៍យើងត្រូវគណនាចំនួនផលិតផលដែលបានលក់ក្នុងបរិមាណច្រើនជាងបីរយបំណែក។ លើសពីនេះទៀតវាចាំបាច់ក្នុងការគណនាថាតម្លៃនៃផលិតផលណាមួយលើសពីតម្លៃប្រាំមួយពាន់រូប្លិ៍។ ការណែនាំជាជំហាន ៗ :
- យើងផលិតជម្រើសនៃកោសិកាដែលការរាប់នឹងត្រូវបានបង្ហាញ។
- ការផ្លាស់ប្តូរនៅក្នុងផ្នែករង "រូបមន្ត" ។ ចុច "បញ្ចូលមុខងារមួយ។ " អេក្រង់បង្ហាញបង្អួចតូចមួយដែលមានឈ្មោះថា "អនុគមន៍បញ្ចូល" ។ បង្ហាញបញ្ជីដែលមានទីតាំងនៅជាប់នឹង "ប្រភេទ" សិលាចារឹក។ នៅក្នុងបញ្ជីដែលបានឈប់សូមជ្រើសរើសធាតុ "ស្ថិតិ" ។ នៅក្នុងវាល "ជ្រើសរើសមុខងារ:" យើងរកឃើញសញ្ញាប្រតិបត្តិករហើយចុចលើវាដោយប្រើ LKM ។ បន្ទាប់ពីការរៀបចំទាំងអស់ចុចលើធាតុ "យល់ព្រម" ។
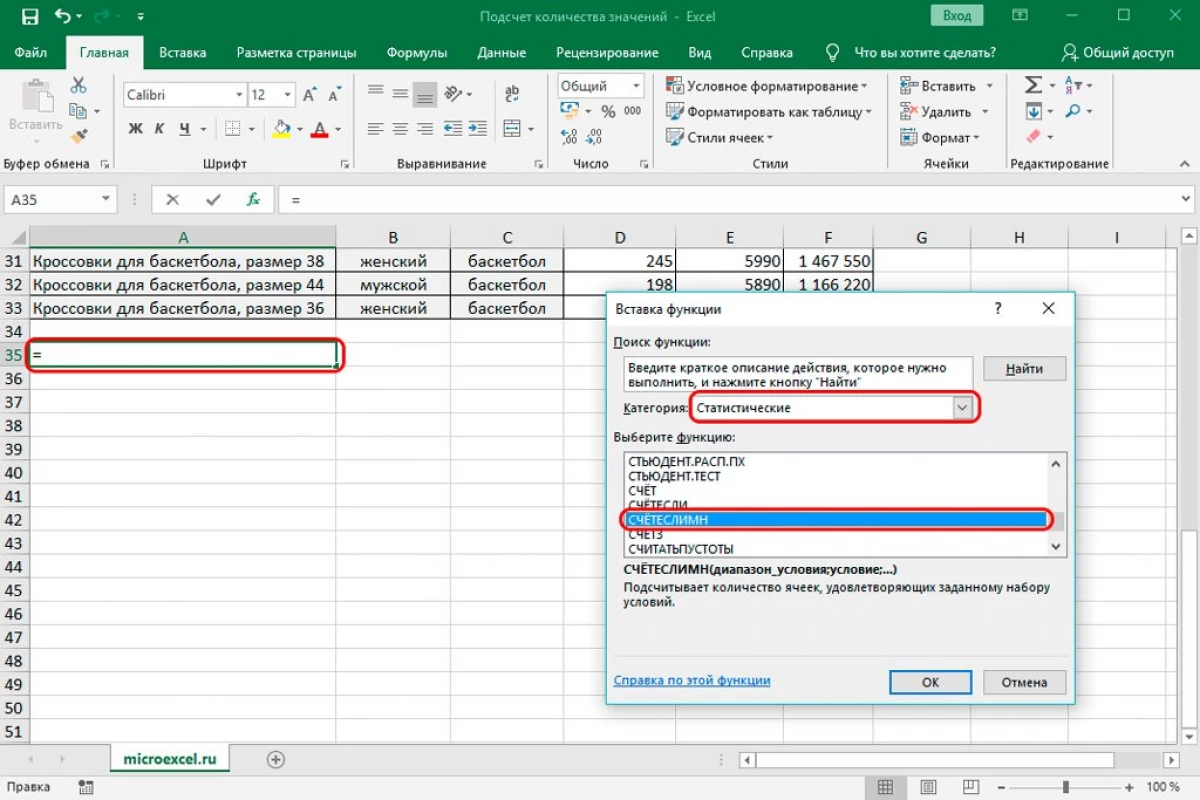
- បង្អួចដែលធ្លាប់ស្គាល់យើងនៅក្រោមឈ្មោះ "អាគុយម៉ង់មុខងារ" បានលេចឡើង។ នៅទីនេះនៅពេលបញ្ចូលលក្ខខណ្ឌមួយខ្សែថ្មីលេចឡើងជាបន្ទាន់ដើម្បីបំពេញលក្ខខណ្ឌផ្សេងទៀត។ នៅក្នុងជួរ "ជួរ 1" យើងជំរុញអាសយដ្ឋានជួរឈរដែលព័ត៌មានលក់មានទីតាំងជាបំណែក ៗ ។ នៅក្នុងបន្ទាត់ "លក្ខខណ្ឌ 1" យើងបើកសូចនាករ "> 300" ។ នៅក្នុងបន្ទាត់ "ជួរទី 2", ជំរុញអាសយដ្ឋានជួរឈរដែលព័ត៌មានថ្លៃដើមមានទីតាំង។ នៅក្នុងបន្ទាត់ "លក្ខខណ្ឌ 2" បន្ថែមតម្លៃ "> 6000" ។ បន្ទាប់ពីការរៀបចំទាំងអស់ចុចលើ "យល់ព្រម" ។
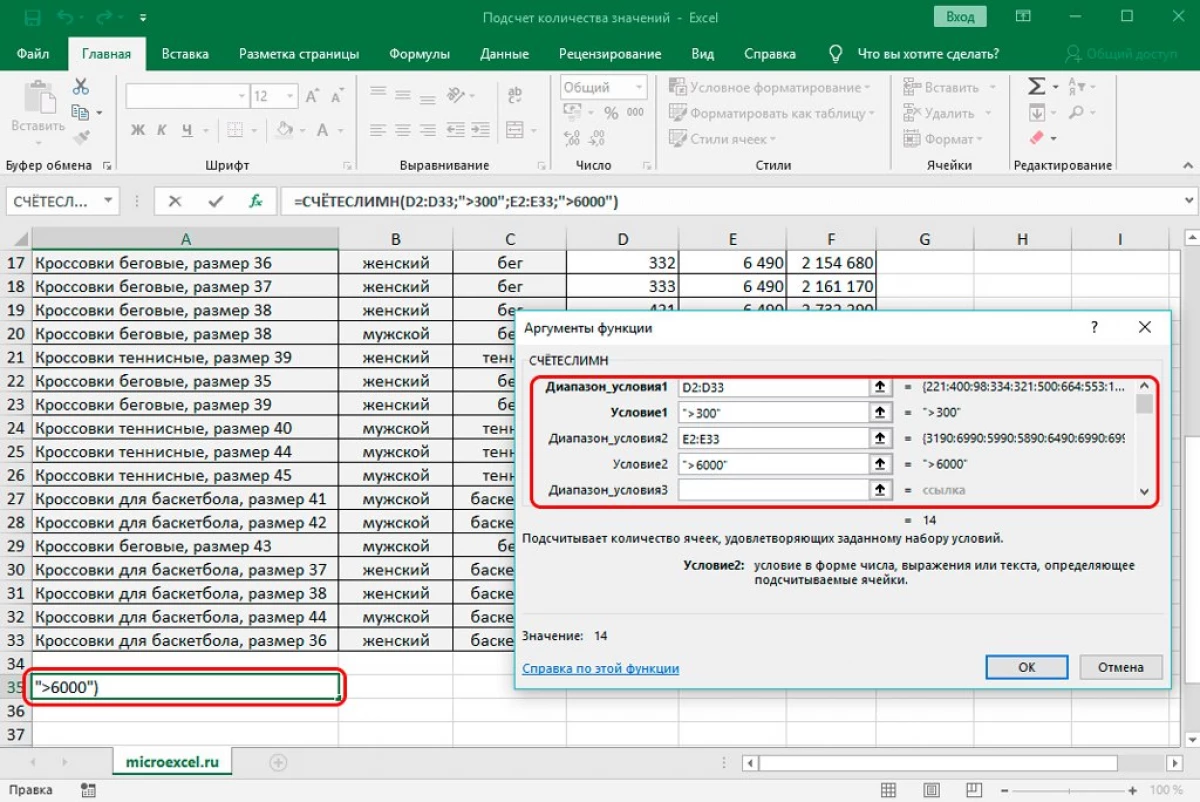
- ជាលទ្ធផលយើងទទួលបានលទ្ធផលដែលបង្ហាញថាតើកោសិកាណាដែលសមស្របសម្រាប់លក្ខខណ្ឌបន្ថែមដែលបានបង្ហាញនៅក្នុងជួរដែលបានបញ្ជាក់។ យើងទទួលបានចំនួនដប់បួន។
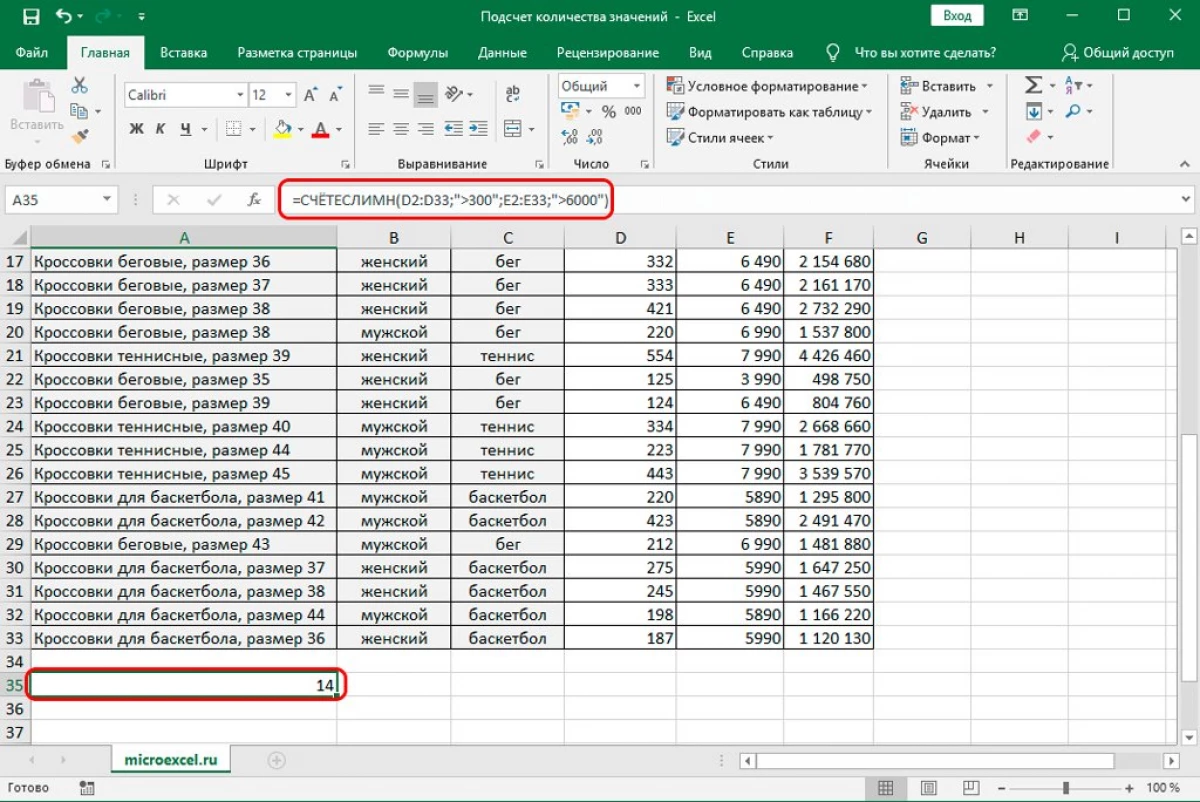
ជម្រើសខាងក្រោមនេះអនុញ្ញាតឱ្យអ្នកគណនាចំនួនក្រឡាទទេ។ ដើម្បីអនុវត្តនីតិវិធីនេះវាសមឥតខ្ចោះ។ ទិដ្ឋភាពទូទៅនៃប្រតិបត្តិករ: = Chealposts (ជួរ) ។ ការណែនាំជាជំហាន ៗ :
- យើងផលិតជម្រើសនៃកោសិកាដែលការរាប់នឹងត្រូវបានបង្ហាញ។
- ការផ្លាស់ប្តូរនៅក្នុងផ្នែករង "រូបមន្ត" ។ ចុចលើធាតុ "បញ្ចូលមុខងារ" ។ អេក្រង់បង្ហាញបង្អួចតូចមួយដែលមានឈ្មោះថា "អនុគមន៍បញ្ចូល" ។ បង្ហាញបញ្ជីដែលមានទីតាំងនៅជាប់នឹង "ប្រភេទសិលាចារឹក": "។ នៅក្នុងបញ្ជីដែលបានឈប់សូមជ្រើសរើសធាតុ "ស្ថិតិ" ។ នៅក្នុង "ការជ្រើសរើសមុខងារ:" "" "យើងរកឃើញថាប្រតិបត្តិករដើម្បីសម្អាតហើយចុចលើវាដោយ Lkm ។ បន្ទាប់ពីការរៀបចំទាំងអស់ចុចលើធាតុ "យល់ព្រម" ។
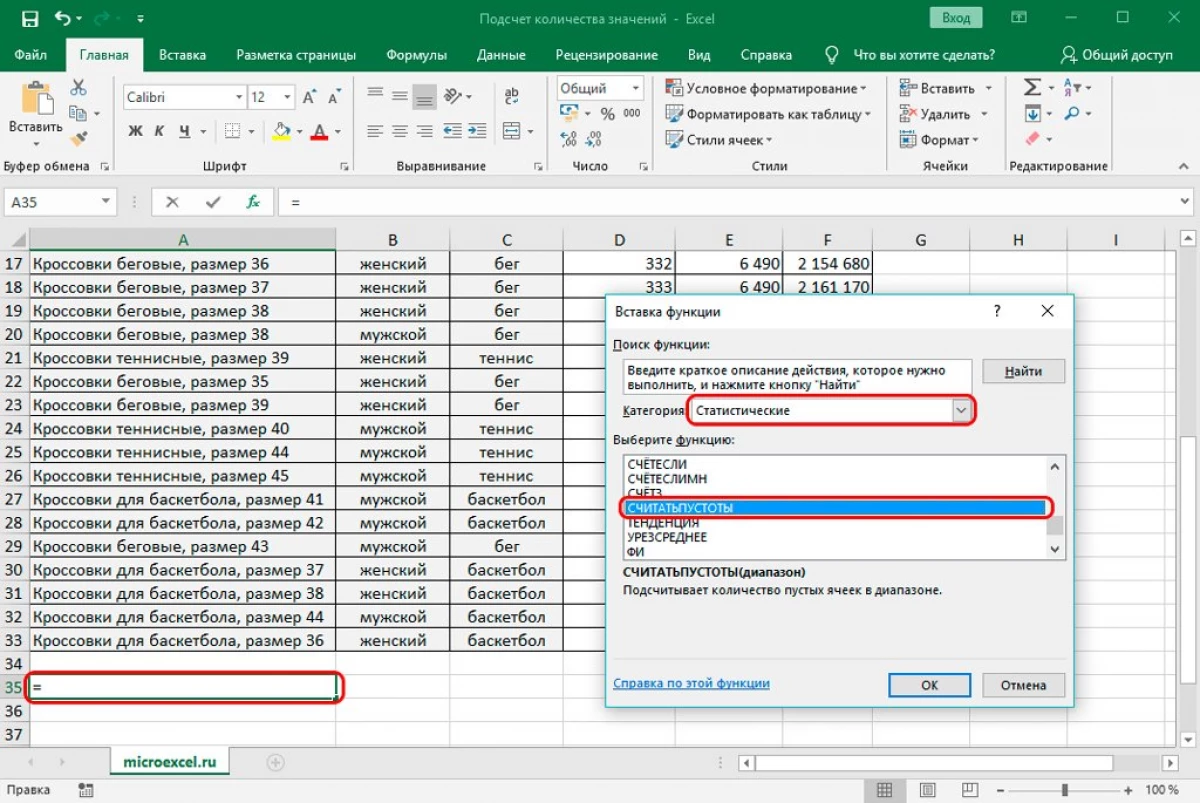
- នៅក្នុង "អាគុយម៉ង់នៃមុខងារ" បានបង្ហាញយើងជំរុញសំរបសំរួលក្រឡាចាំបាច់របស់ក្រឡាហើយបន្ទាប់មកចុចលើធាតុ "យល់ព្រម" ។
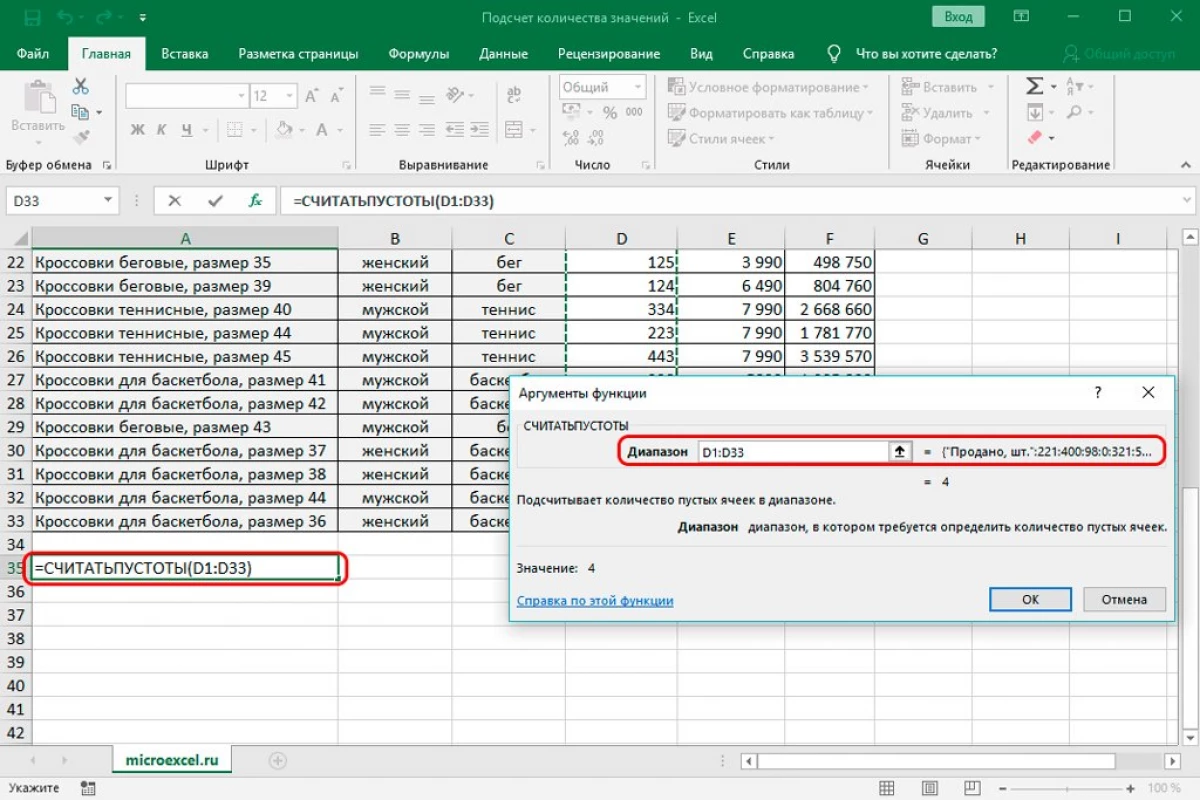
- ជាលទ្ធផលយើងទទួលបានលទ្ធផលដែលចំនួននៃកោសិកាទទេនឹងត្រូវបានបង្ហាញ។
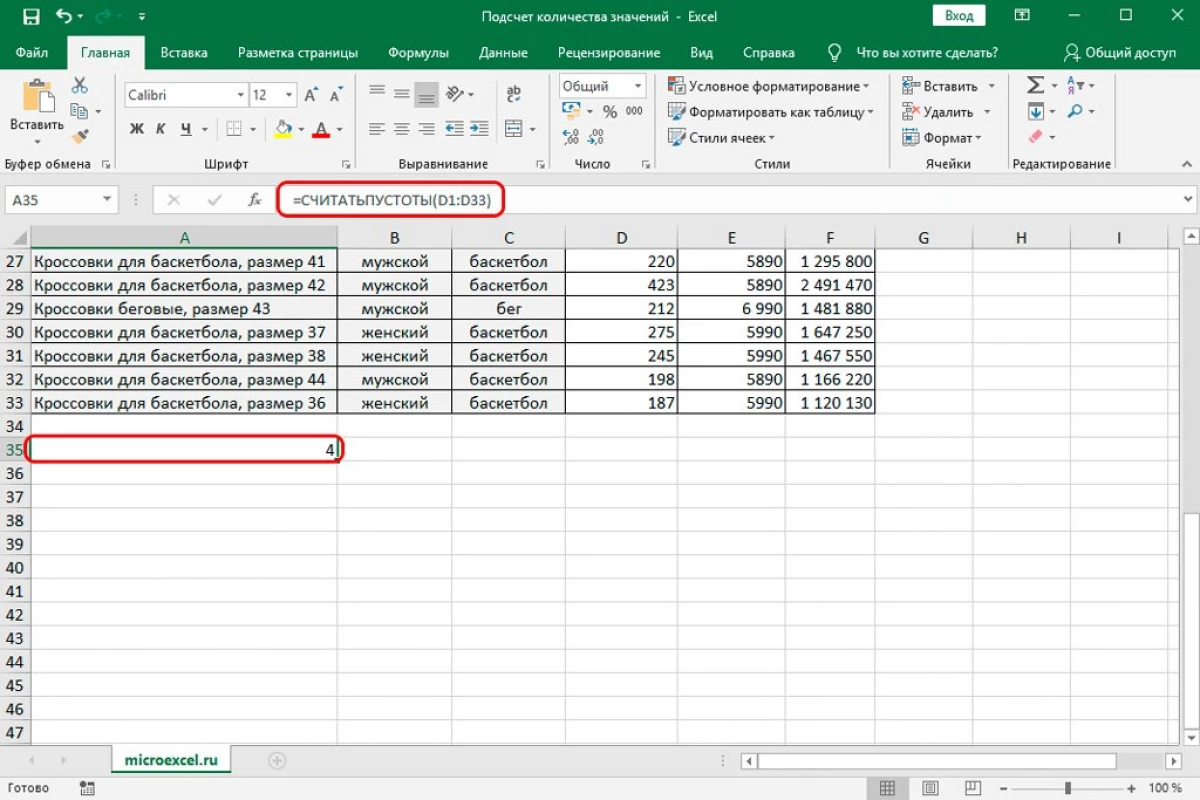
រាប់តម្លៃអត្ថបទប្លែកៗក្នុងអេមអេសអេសអេស
ឧទាហរណ៍ពិចារណាសញ្ញាខាងក្រោម:25គោលបំណង: គណនាចំនួនប៉ារ៉ាម៉ែត្រអត្ថបទប្លែកៗក្នុង A7: A15 ។ ដើម្បីធ្វើដូចនេះយើងប្រើរូបមន្ត: = ស៊ាំ ((A7: A15 "") / 8: A7: A15; A7: A15))))))) ។
វិធីស្វែងរកតម្លៃច្រំដែលក្នុង Excel ។
ឧទាហរណ៍យើងមានចានដូចខាងក្រោមៈ
26ដើម្បីគណនាតម្លៃដែលកើតឡើងវាចាំបាច់ត្រូវណែនាំរូបមន្តដូចខាងក្រោមក្នុង G5: = ប្រសិនបើ (និង 5 ដុល្លារ: 1 ដុល្លារ; A5)> 1 8); បន្ទាប់មកអ្នកត្រូវចម្លងរូបមន្តនេះនៅលើជួរឈរទាំងមូល។
គណនាចំនួនតម្លៃច្រំដែលក្នុងជួរឈរ
ក្នុងគោលបំណងដើម្បីគណនាចំនួនដែលត្រូវការនៃទ្វេនៅក្នុងជួរឈរអ្នកត្រូវតែធ្វើដូចខាងក្រោមៈ
- ប្រើយើងនឹងមានសញ្ញាដូចគ្នាពីឧទាហរណ៍ខាងលើ។ យើងផលិតការជ្រើសរើសកោសិកាជួរឈរ។
- លាយក្នុងបង្អួចធ្វើទ្រង់ទ្រាយ។
- នៅក្នុង "ជ្រើសប្រភេទពាក្យ:" "ចុចលើធាតុ" ប្រើរូបមន្តដើម្បីកំណត់ក្រឡាដែលបានធ្វើទ្រង់ទ្រាយ "។
- ក្នុងបន្ទាត់ "ធ្វើទ្រង់ទ្រាយរូបមន្តដើម្បីកំណត់ក្រឡាដែលអាចធ្វើទ្រង់ទ្រាយបាន", ដ្រាយ = 8 ($ a: $ a; a5)> 1 ។
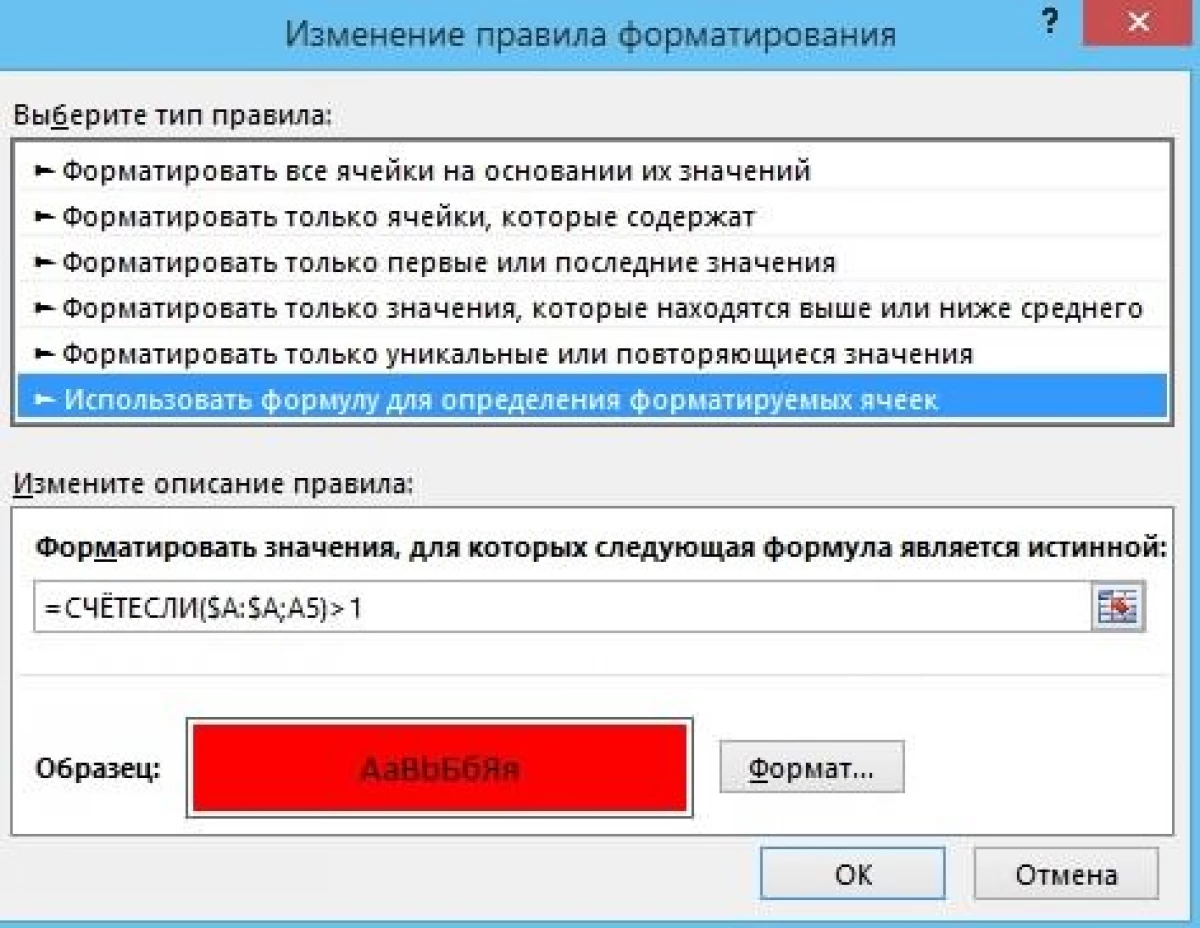
- ត្រៀមខ្លួន! យើងបានអនុវត្តការគណនានៃសូចនាករដូចគ្នានៅក្នុងជួរឈរហើយក៏បានបម្រុងទុកព័ត៌មានដែលកើតឡើងដដែលៗនៅក្នុងពណ៌ផ្សេងទៀត។
រាប់ចំនួននៃតម្លៃក្រឡាជាក់លាក់មួយនៅក្នុង Excel បានផ្តល់ជូន
ពិចារណាពេលវេលានេះលើឧទាហរណ៍ជាក់លាក់មួយ។ ឧបមាថាយើងមានចានតារាងខាងក្រោម:
28យើងបែងចែក E2: ជួរ E5 ហើយណែនាំរូបមន្ត: = 8: B3: B19; D2: D5) ។ B3: B19 - កោសិកាដែលមានផ្ទុកនិង D2: D5 - កោសិកាដែលក្នុងលក្ខណៈវិនិច្ឆ័យដែលមានទីតាំងសម្រាប់ការរាប់ចំនួននៃការឆ្លើយឆ្លង។ ជាលទ្ធផលយើងទទួលបានលទ្ធផលបែបនេះ:
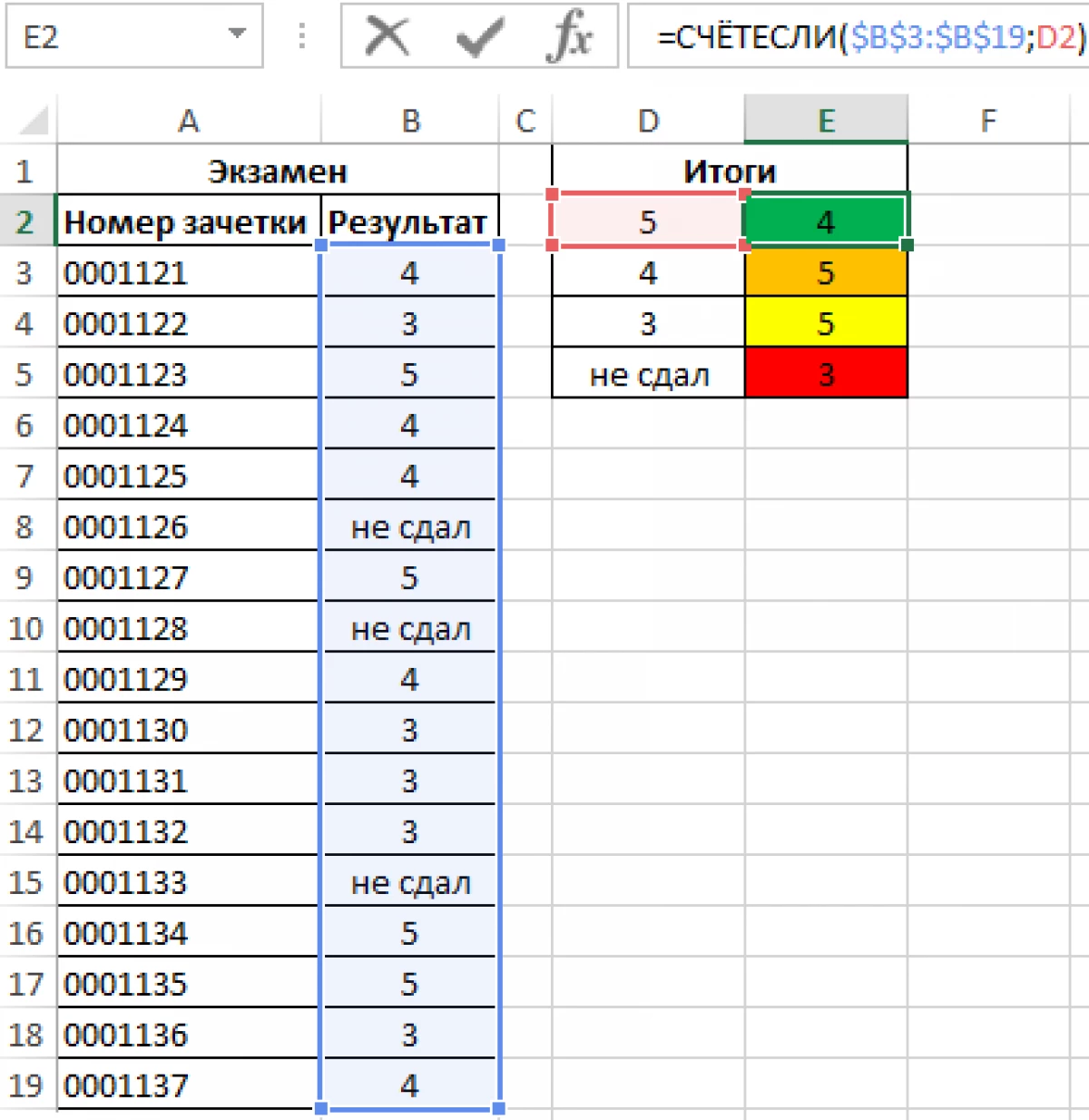
ការបហ្ចប់
កម្មវិធីនិពន្ធតារាង EPEL គឺជាកម្មវិធីពហុមុខងារដែលអនុញ្ញាតឱ្យអ្នកដោះស្រាយចំនួនដ៏ច្រើននៃការងារចម្រុះ។ កម្មវិធីផ្តល់នូវមុខងារជាច្រើនដែលអនុញ្ញាតឱ្យអ្នកគណនាចំនួនតម្លៃក្នុងជួរដែលបានបញ្ជាក់។ អ្នកប្រើប្រាស់ម្នាក់ៗនឹងអាចជ្រើសរើសវិធីសាស្ត្រងាយស្រួលជាងនេះដែលសមស្របសម្រាប់ភារកិច្ចរបស់គាត់។
សាររបៀបដើម្បីគណនាចំនួនតម្លៃនៅក្នុងជួរឈរ Excel ។ វិធី 6 យ៉ាងដើម្បីរាប់ចំនួនតម្លៃក្នុងជួរឈរ Eksel បានបង្ហាញខ្លួនជាលើកដំបូងលើបច្ចេកវិទ្យាព័ត៌មាន។
