Ұзақ уақыт бойы Excel кестелерімен жұмыс істейтін кез-келген адам, бір немесе бірнеше бағандарды төмен түсіру керек болған кезде жағдайларға тап болады. Бұл жұмыс аймағына көптеген мәліметтер жасалуы керек немесе сіз өзіңіздегі қонақүй кестелерін (бағандарды) салыстыруыңыз керек. Бұл әрекетті Excel бағдарламасында орындау үшін жеке құрал жоқ. Алайда, мұны осы бағдарламаның мүмкіндіктерін біріктіру арқылы жасауға болады. Осы мақалада үстелді көбірек көрсетудің дәлелденген әдістері туралы.
Бір немесе бірнеше бағандарды «кесу» және «Көшіру» функциясы + «Қою» функциясы арқылы жылжыту
Кестені немесе басқа партияларды көшірудің дәлелденген және танымал әдісі - «кесу» және «Қою» функциясы арқылы. Дегенмен, бір бағанға немесе бүкіл кестеге қарай процедураның әр түрлі болатындығын ескерген жөн. Бір бағанды жылжыту тәртібі:
- Бастапқыда сіз ақпаратпен бүкіл бағанды бөлектеуіңіз керек. Мұны істеу үшін оның тақырыбындағы латын әріптерін басыңыз.
- Бағанды кесу үшін, сіз пернелер тіркесімін - Ctrl + X батырмасын басыңыз. Екінші нұсқа - контекстік мәзірге қоңырау шалу - Баған тақырыбының бойында тінтуірдің оң жақ батырмасын басу арқылы «Кесу» функциясын таңдаңыз.
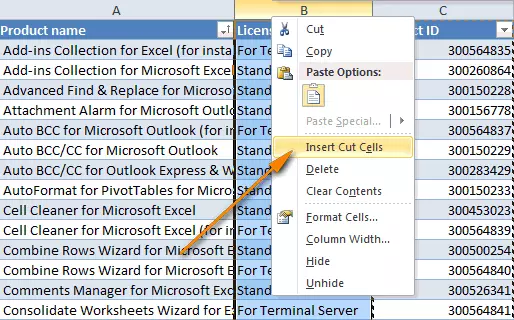
- Бағанды жылжыту үшін тінтуір бөлектелген. PKM түймесін басыңыз, «Кесілген кесуді кесу» функциясын таңдаңыз.
- Таңдалған жұмыс кестесінің таңдалған элементі таңдалған жерге ауыстырылады.
Бірнеше іргелес бағандарды бірден ауысу үшін, сіз 3 жолдың біреуін қолдана аласыз:
- Функцияларды пайдалану - «Көшіру» + «Көшіру» + «Кірістіру» + «Жою» (Артық қалған элемент).
- Пәрмендерді пайдалану - «Кесу» + «Кірістіру».
- Тінтуірдің сүйреуі.
«Көшіру» + «Кірістіру» + «Жою» + «Кірістіру» пәрмендері арқылы бір немесе бірнеше кесте бағандарын көшіру процесі:
- Ең алдымен, сіз жылжыту үшін бір немесе бірнеше бағандарды бөлектеуіңіз керек. Сіз оны тінтуірді немесе пернетақтадағы пернелер жасай аласыз (ауысым »(Shift) арқылы сіз осы түймені көтеру керек, бірінші бағанның үстіңгі деректемесін нұқыңыз, пернелерді босатпай, диапазоннан соңғы бағанның үстіңгі жағын нұқыңыз) .
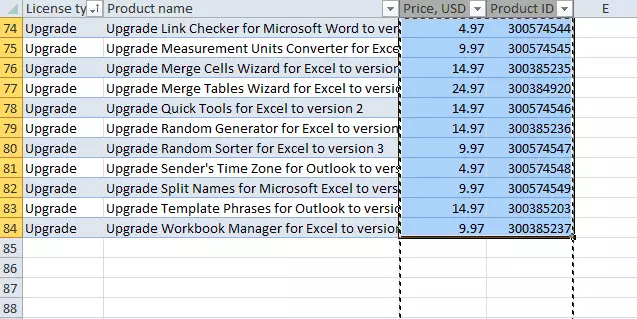
- Әрі қарай, бөлінген ауқымды деректермен (тінтуірдің сол жақ батырмасын басу) кестенің орнын белгілеу керек (тінтуірдің сол жақ батырмасын басу). Таңдалған жерде PCM түймесін басыңыз, контекстік мәзірден «Көшірілген ұяшықтарды енгізу» функциясын таңдаңыз.
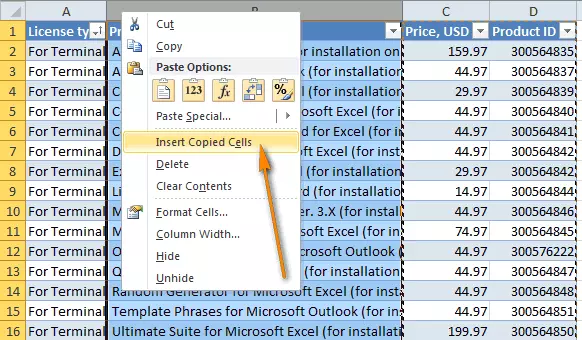
- Соңғы әрекетті сіз бастапқы бағанды деректерге қайта таңдауыңыз керек, контекстік мәзірге қоңырау шалу үшін PCM түймесін басыңыз, «Жою» түймесін басыңыз.
Жеке бағандарды жылжытудың немесе бірден Excel кестесінде бірден бірден жылжытудың ең оңай жолы - тінтуірді сүйрету. Процедура:
- Тінтуірге бір немесе бірнеше бағандар бөлінген. Егер сіз LKM-ді Shift батырмасымен біріктірсеңіз, сіз диапазонды жылдам белгілей аласыз.
- Тінтуір курсорын бағанның жиегіне немесе белгіленген ауқымға кесіңіз, ол қай бағытта ауысады. Көрсеткілері бар кросс бейнесінің пайда болуын күту маңызды, ал көрсеткілері бар, әр түрлі бағытта бөлінеді.
- Әрі қарай, сіз Shift пернесін ұстап тұруыңыз керек, оны таңдалған жиекке ауыстыру қажет болатын ауқымның ауқымын сүйреңіз.
1 немесе бірнеше бағандар қалаған жерге жылжытылатын кезде, сіз тінтуірдің және Shift пернесін босатуыңыз керек.
Макростарды қолданыңызЖоғары деңгейдегі жұмысы жоғары пайдаланушылар дастарқандармен жұмыс істеу үшін арнайы макростарға арналған арнайы макросты қолданады, тек белгілі бір диапазондарды белгіленген жерлерге бағыттайды. Бұл процедураны жүзеге асыру үшін сіз VBA макросын өзіңіз жазыңыз. Алайда, бұл әдіс айтарлықтай кемшілікке ие. Ұзақ уақыт - макросты бағанға немесе белгіленген ауқымға конфигурациялау уақыты - кестеге ауыстырылатын уақыт.
Бір немесе бірнеше кесте сызықтарын жылжытыңызЖеткілікті кең таралған процедураға ерекше назар аудару керек - бір немесе бірнеше кесте жолдарын есепке алу керек. Бір жолды жылжыту процесі:
- Тінтуірдің сол жақ батырмасын жылжытатын жолдың санына басыңыз (сандармен шкаласы кестенің сол жағында орналасқан).
- Таңдалған өріс пайда болғаннан кейін тінтуірді қысылған LKM-ге қажетті жолдардан төменге салыңыз.
Таңдалған жол қалаған жерде орналасқан кезде, тінтуірдің батырмасын босату керек. Көршілес сызықтарды жылжыту тәртібі:
- Ауқымнан шыққан бірінші жол нөмірін солға нұқыңыз. Ауыстыру түймесін басыңыз.
- Кестені айналдыру үшін тінтуірді айналдырыңыз.
- Қажетті жолдар бөлектелгеннен кейін Shift түймесін босатыңыз.
Осыдан кейін, ол таңдалған жолдардың кез келген санында LKM басқан кезде қалады, бүкіл диапазонды төмен жылжытыңыз. Ауыстыру процесі бірнеше жолдарды бір-бірінен бөлек орналастырады:
- Ctrl түймесін басыңыз.
- Тінтуірдің сол жақ батырмасы жылжыту керек барлық сызықтарды белгілеңіз.
LKM түймесін таңдалған жолдардан басыңыз, оларды белгілі бір жерге жылжытыңыз, тінтуірдің батырмасын басыңыз.
Қорытынды
Егер сіз Excel бағдарламасының негізгі функцияларын қалай біріктіру керектігін білмесеңіз, жұмыс үстелін немесе арнайы диапазонды жылжыту процесі өте күрделі. Сол немесе оң жақтағы жұмыс элементінің жеке элементтерін ауыстыру әлдеқайда оңай. Алайда, теорияда көбірек көшу процедурасымен түсініп, іс жүзінде қиындық туындамауы керек.
Excel сияқты хабарлама Кестені алдымен ақпараттық технологияларға дейін жылжытыңыз.
