Oft eru fólk sem vinnur í töflurheiminum framúrskarandi flipann svo aðstæður þegar þú þarft að flytja línuna. Framkvæma þessa einfalda málsmeðferð getur verið fjölbreytt. Í greininni munum við greina allar aðferðir í smáatriðum sem leyfa þér að flytja línuna á vinnusvæðinu í töflu skjalinu.
Hvernig á að fjarlægja línur af línum úr frumum í Excel 2013, 2010 og 2007
Það eru 3 aðferðir sem leyfa þér að fjarlægja afturflutninginn frá reitunum. Sumir þeirra framkvæma sauma flutningsmerkin. Valkostirnir sem fjallað er um hér að neðan eru jafnframt starfrækt í flestum útgáfum af töflu ritstjóra.
einnYfirfærsla línunnar í upplýsingum um texta kemur upp í ýmsum ástæðum. Til tíðar ástæðna eru slíkar augnablikar eins og að nota "Alt + Sláðu inn" takkann, auk þess að flytja textaupplýsingar frá internetinu á vinnustaðnum í töfluforritinu. Við þurfum að fjarlægja afturflutninginn, þar sem án þessarar aðferðar er ómögulegt að innleiða eðlilega leit að nákvæmar setningar.
Fjarlægðu flutninginn skilar handvirktVið munum greina ítarlega fyrstu aðferðina.
- Kostur: Hratt framkvæmd.
- Ókostur: Engar viðbótaraðgerðir.
Ítarlegar leiðbeiningar líta svona út:
- Við framleiðum öll frumurnar þar sem þú þarft að framkvæma þessa aðgerð eða skipta um táknin.
- Notaðu lyklaborðið, ýttu á blöndu af "Ctrl + H" hnappunum. Gluggi birtist á skjánum sem heitir "Finna og Skipta".
- Prófaðu bendilinn á "finna" línuna. Notaðu lyklaborðið, ýttu á blöndu af "Ctrl + J" hnappunum. Lítil punktur birtist í línunni.
- Í "Skipta um" línu, komumst við að einhverju gildi sem settar eru í stað flutningsávöxtarinnar. Oftast er pláss notað, þar sem það gerir þér kleift að útrýma líminu 2 aðliggjandi setningar. Til að framkvæma fjarlægingu línanna er nauðsynlegt að skipta um "Skipta" til að "skipta um" allar upplýsingar.
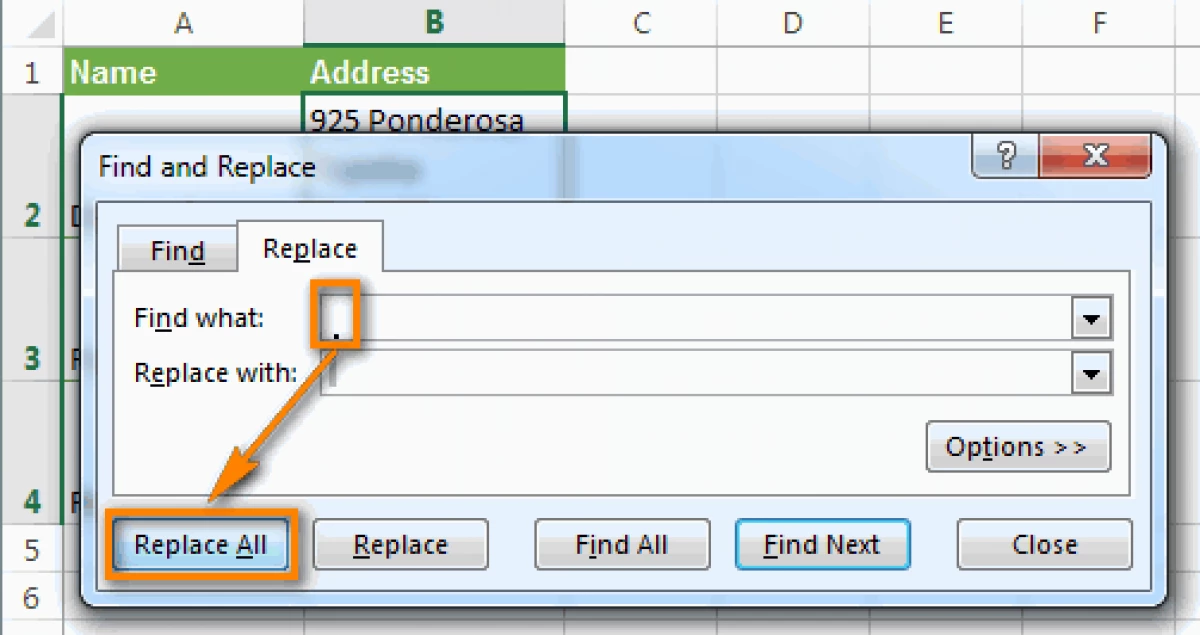
- Með hjálp LKM, smelltu á "Skipta um allt". Tilbúinn! Við höfum útfært eyðingu á afturflutningi.
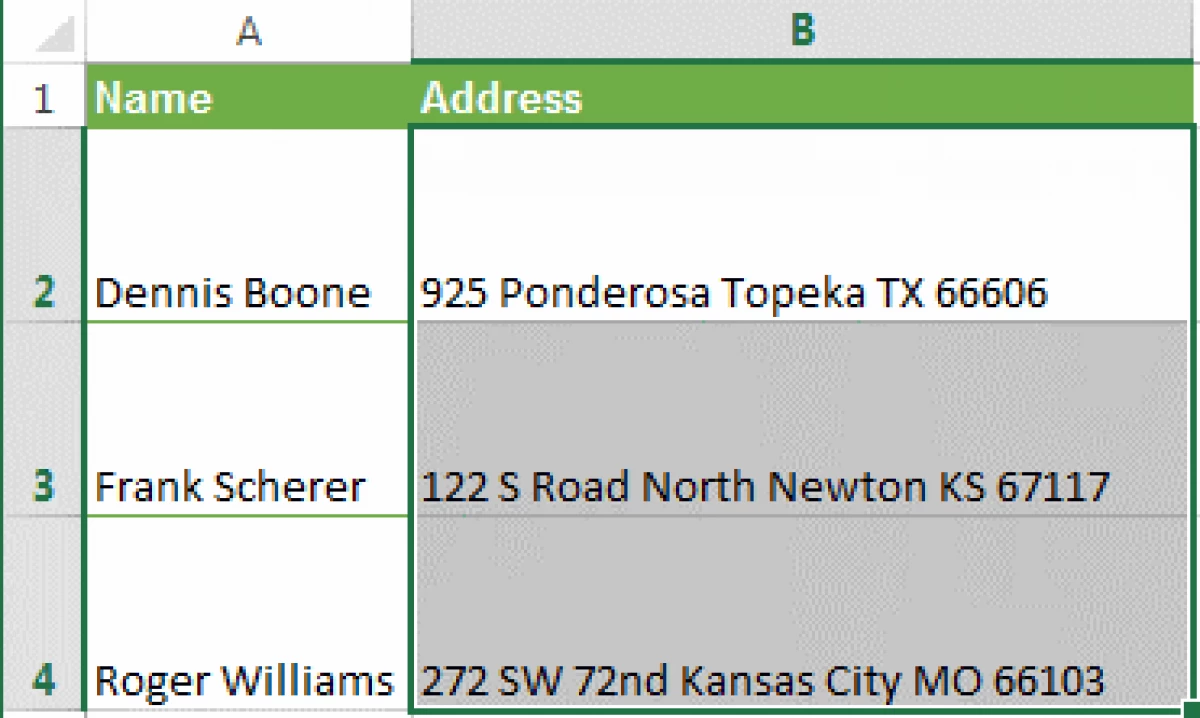
- Kostur: Möguleiki á að beita ýmsum formúlum sem gera flókið próf á upplýsingum um texta á völdu reitnum. Til dæmis geturðu áttað þig á að fjarlægja flutninginn skilar og finndu þá óþarfa eyður.
- Ókostur: Nauðsynlegt er að búa til viðbótar dálki, auk framkvæmdar fjölda af meðferð.
Ítarlegar leiðbeiningar líta svona út:
- Við innleiðum viðbótar dálki í lok uppspretta upplýsinga. Í þessu dæmi mun það fá nafnið "1 lína"
- Í 1. sviði viðbótar dálks (C2), keyrir við formúluna sem skilur að fjarlægja eða skipti á línum. Nokkrar formúlur eru notaðar til að framkvæma þessa aðgerð. Formúla, sem er hentugur til notkunar með samsetningar flutnings og flutnings, lítur svona út: = staðgengill (staðgengill (B2; tákn (13); ""); tákn (10); "").
- Formúlan, hentugur til að skipta um sauma flytja með hvaða skilti sem er, lítur svona út: = szhenbel (staðgengill (staðgengill (b2; tákn (13); "). Tákn (10);", "). Það er athyglisvert að Í þessu máli mun ekki tengja línur.
- Formúlan sem gerir þér kleift að eyða öllum ekki prenthæfum skilti úr textaupplýsingum, líta svona út: = Grisimv (B2).
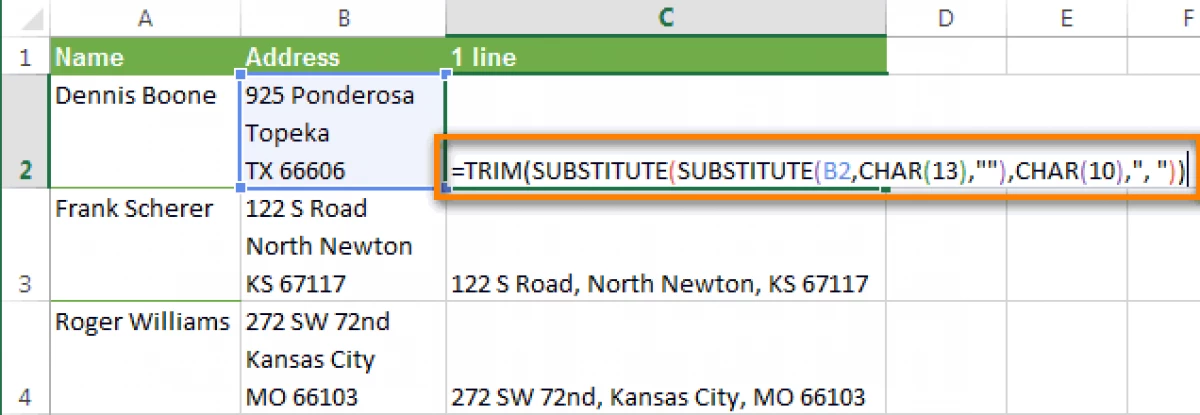
- Við framleiðum afritun formúlu, og setur það síðan inn í hverja klefi viðbótar dálki.
- Að auki er hægt að skipta um upphaflega dálkinn í nýju, þar sem lína flytja verður fjarlægt.
- Við framleiðum að úthluta öllum frumum sem staðsett eru í S. C. Ýttu á blöndu af "Ctrl + C" á lyklaborðinu til að innleiða afritunarupplýsingar.
- Við framleiðum úrval af B2 reitnum. Ýttu á blönduna af "Shift + F10" hnappunum. Í litlum lista yfir LKM, þátturinn sem hefur nafnið "Insert".
- Við innleiðum fjarlægingu hjálpar dálksins.
- Kostur: Sköpunin fer aðeins 1 sinni. Í framtíðinni er einnig hægt að beita þessari þjóðhagsmuni í öðrum töflu skjölum.
- Ókostur: Nauðsynlegt er að skilja verk VBA forritunarmálsins.
Til að framkvæma þessa aðferð þarftu að komast inn í gluggann til að slá inn fjölvi og sláðu inn þennan kóða þar:
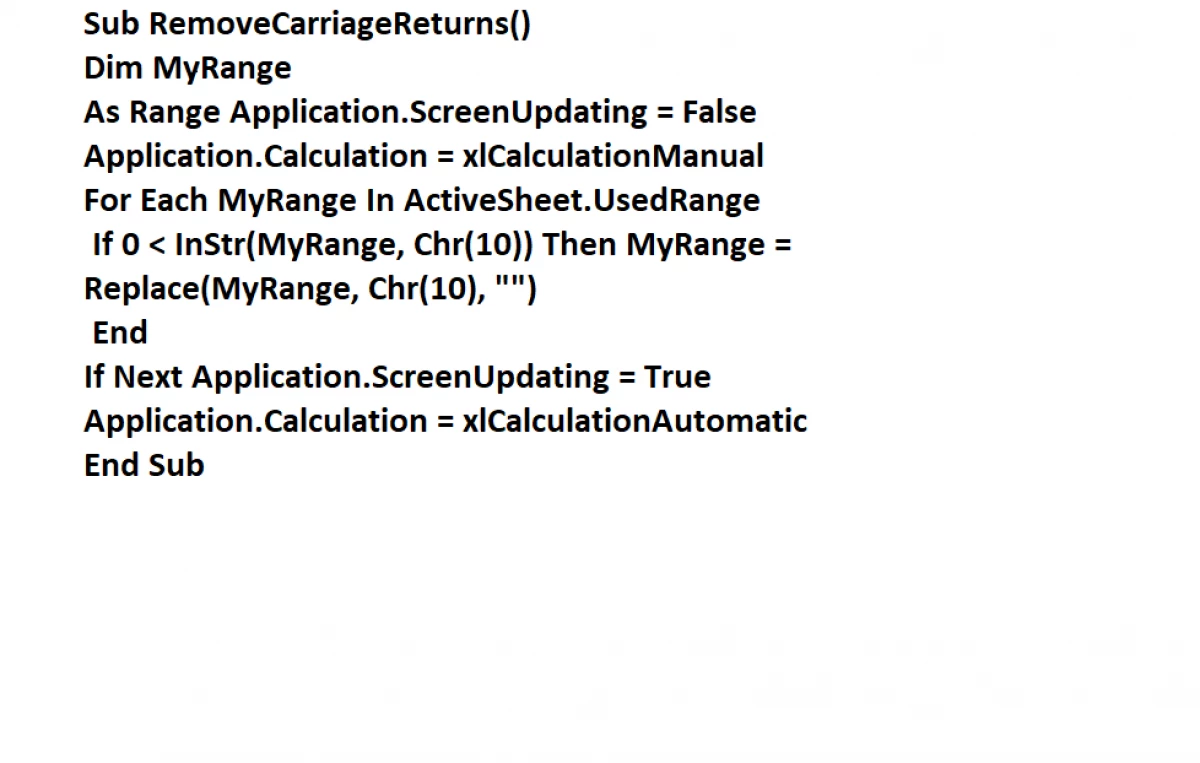
Textaflutningur í reit
The Exel Table Editor gerir þér kleift að flytja textaupplýsingar á reitnum. Þetta er gert þannig að textagögnin birtist á nokkrum línum. Þú getur búið til uppsetningaraðferðina fyrir hvert reit þannig að texti gagnaflutningur sé gerður sjálfkrafa. Að auki er hægt að framkvæma rupture á línu með handvirkan hátt.Sjálfvirk textaflutningurVið munum greina ítarlega hvernig á að innleiða málsmeðferðina við sjálfvirka flutning á texta gildi. Skref fyrir skref reiknirit lítur svona út:
- Við framleiðum val á nauðsynlegum klefi.
- Í "heimili" undirlið, finnum við blokk af skipunum sem hafa nafnið "röðun".
- Með hjálp LCM, veldu "Flytja texta" hlutinn.
Við munum greina í smáatriðum hvernig á að innleiða hæðaraðferðina fyrir framleiðsluna af öllum upplýsingum um texta. Ítarlegar leiðbeiningar líta svona út:
- Við framleiðum val á viðkomandi frumum.
- Í "heimili" undirlið, finnum við blokk af skipunum sem hafa nafnið "frumur".
- Notaðu LCM, veldu "Format" þátturinn.
- Í glugganum "Cell Size" verður þú að framkvæma eina af eftirfarandi valkostum. Fyrsti valkosturinn er að sjálfkrafa samræma hæð sauma á LKM við frumefni línunnar á línunnar. Seinni valkosturinn - til að stilla hæð línanna verður þú að smella á þáttinn í "String Height" og síðan keyra viðkomandi vísir í tómt línu.
Við munum greina ítarlega hvernig á að framkvæma málsmeðferðina til að slá inn línurnar. Ítarlegar leiðbeiningar líta svona út:
- Með því að þrýsta á LKM, veljum við svæðið þar sem við viljum keyra línurnar. Það er athyglisvert að þú getur valið viðeigandi reit og smelltu síðan á F2.
- Tvöfaldur smellur Lkm, veljum við þann stað þar sem línurnar bætast við. Smelltu á samsetningu "Alt + Enter". Tilbúinn!
Hvernig á að gera röð flytja í Excel formúlu klefi
Oft eru notendur borðar ritstjóra að bæta við ýmsum skýringarmyndum og myndum við vinnusvæðið. Venjulega þarf þessi aðferð að flytja línur í reitinn textaupplýsingar. Við munum skilja í smáatriðum hvernig á að átta sig á þessu augnabliki.
Formúla til að flytja strengi í Excel frumumTil dæmis höfum við histogram sem framkvæmd er í töfluáætluninni. Á ásnum X eru nöfn starfsmanna, svo og upplýsingar um sölu þeirra. Þessi tegund af undirskrift er mjög þægileg, þar sem það sýnir greinilega umfang vinnu sem starfsmenn framkvæmir.
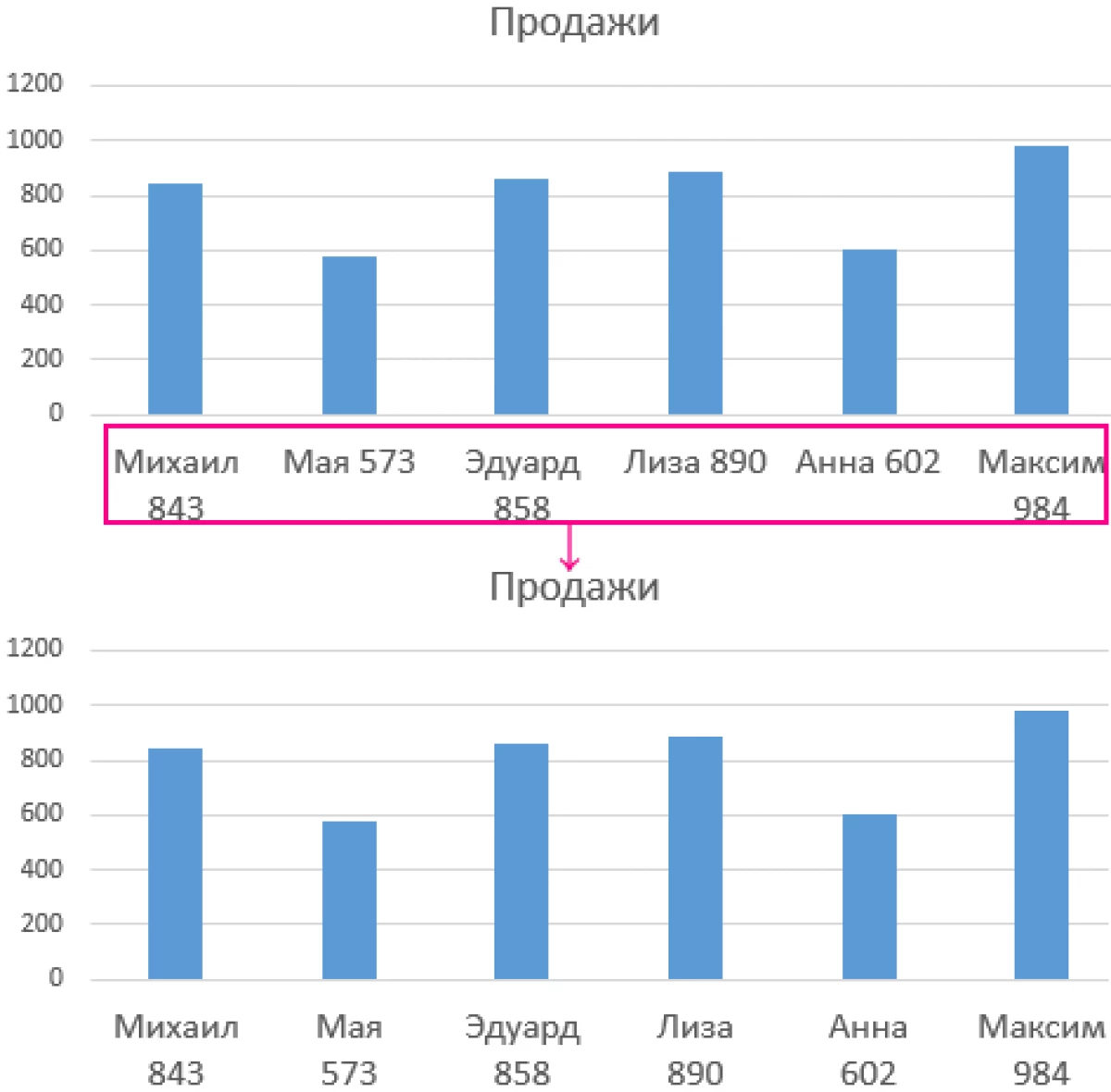
Framkvæma þessa aðferð er mjög auðvelt. Þú þarft að bæta við rekstraraðila við skipulag formúlunnar. Það gerir þér kleift að innleiða kynslóð vísbendinga á reitunum til að skrá upplýsingar í töflunni.
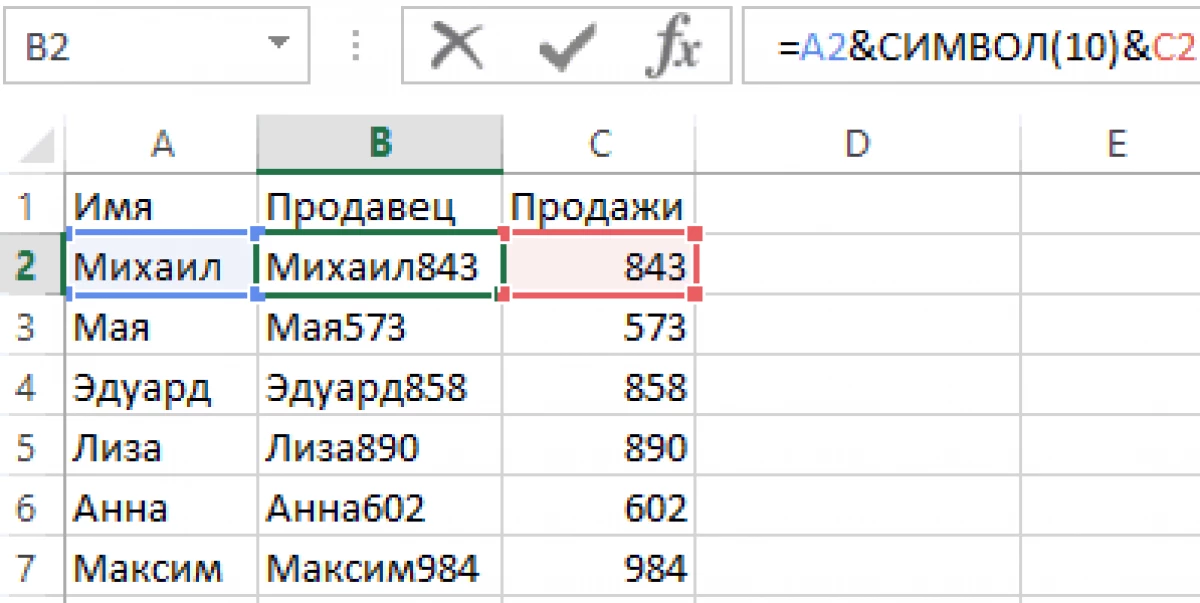
Auðvitað, á þessu sviði, getur þú innleitt sauma flytja aðferð hvar sem er, þökk sé samsetningu "Alt + Enter" hnappana. Hins vegar er þessi aðferð óþægilegur í tilvikum þar sem það er of mikið gagna.
Hvernig virkni er að vinna þegar flutningur raðir í reitnumForritið notar kóða úr ASCII merki. Það inniheldur skiltikóða sem birtast á skjánum í OS. Diskurinn inniheldur tvö hundruð og fimmtíu og fimm númeruð númer.
Notandi borðaritillinn, sem þekkir þessar kóða, getur sótt þau í yfirlýsingunni tákn til að innleiða að setja inn merki. Í dæminu rædd hér að ofan, merki um flutning línunnar, sem tengir frá báðum hliðum "&" milli vísbendinga C2 og A2 sviðum. Ef svæðið er ekki virkjað með "Flytja texta" á vellinum, þá mun tilvist lífsstíl farand notenda ekki taka eftir. Þetta er sýnilegt á myndinni hér að neðan:
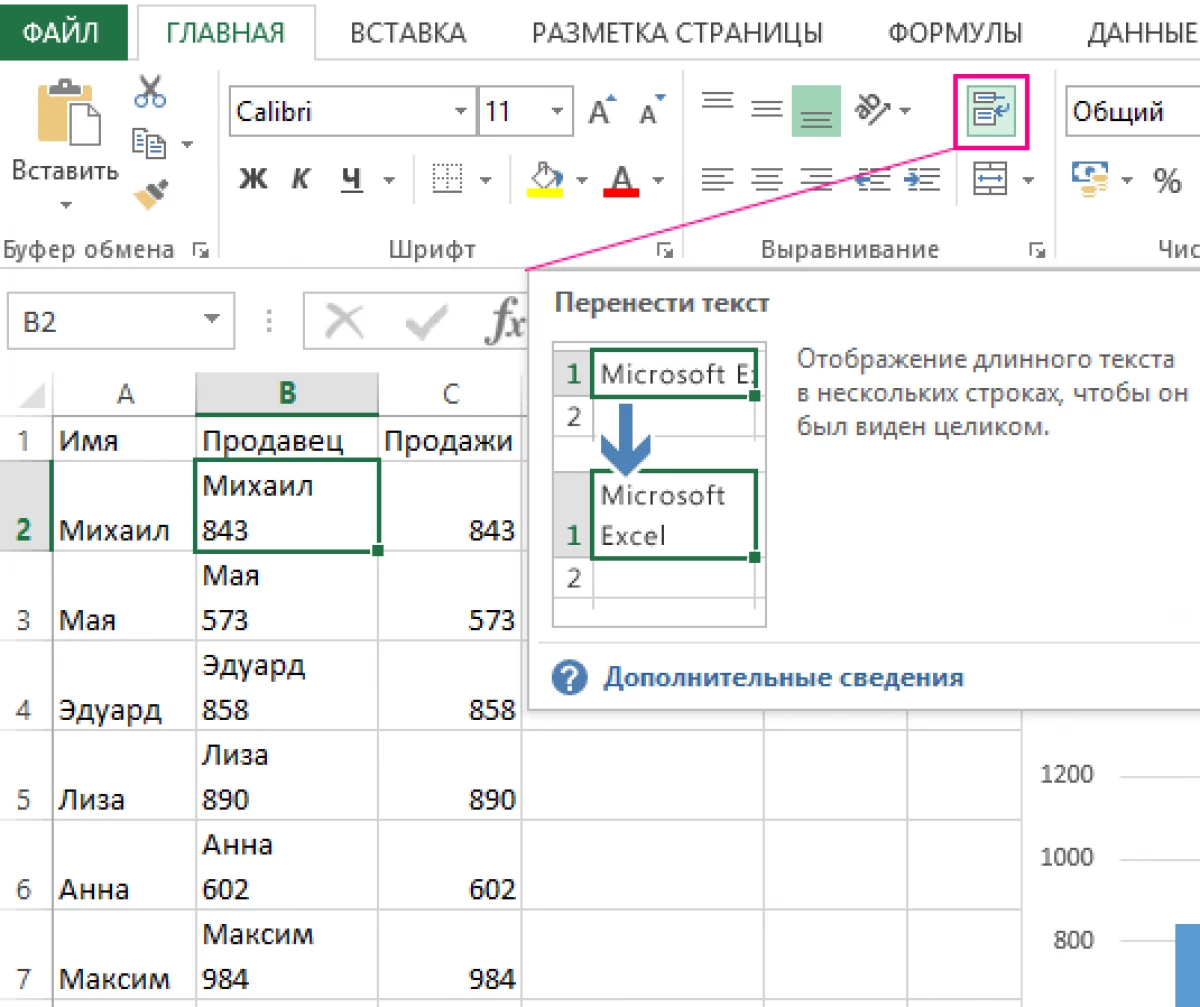
Skipting á String Transfer Dálkar
Ef notandi í "gögnum" undirlið mun velja "Texti á dálkum" frumefni, mun það vera fær um að innleiða línur og aðskilja prófunarupplýsingar í nokkra frumur. Ferlið er framkvæmt með því að nota "Alt + Enter" samsetningu. Í glugga "dálks dreifingarhjálp" verður þú að setja merkið nálægt "Annað" áletruninni og sláðu inn samsetningu "Ctrl + J".
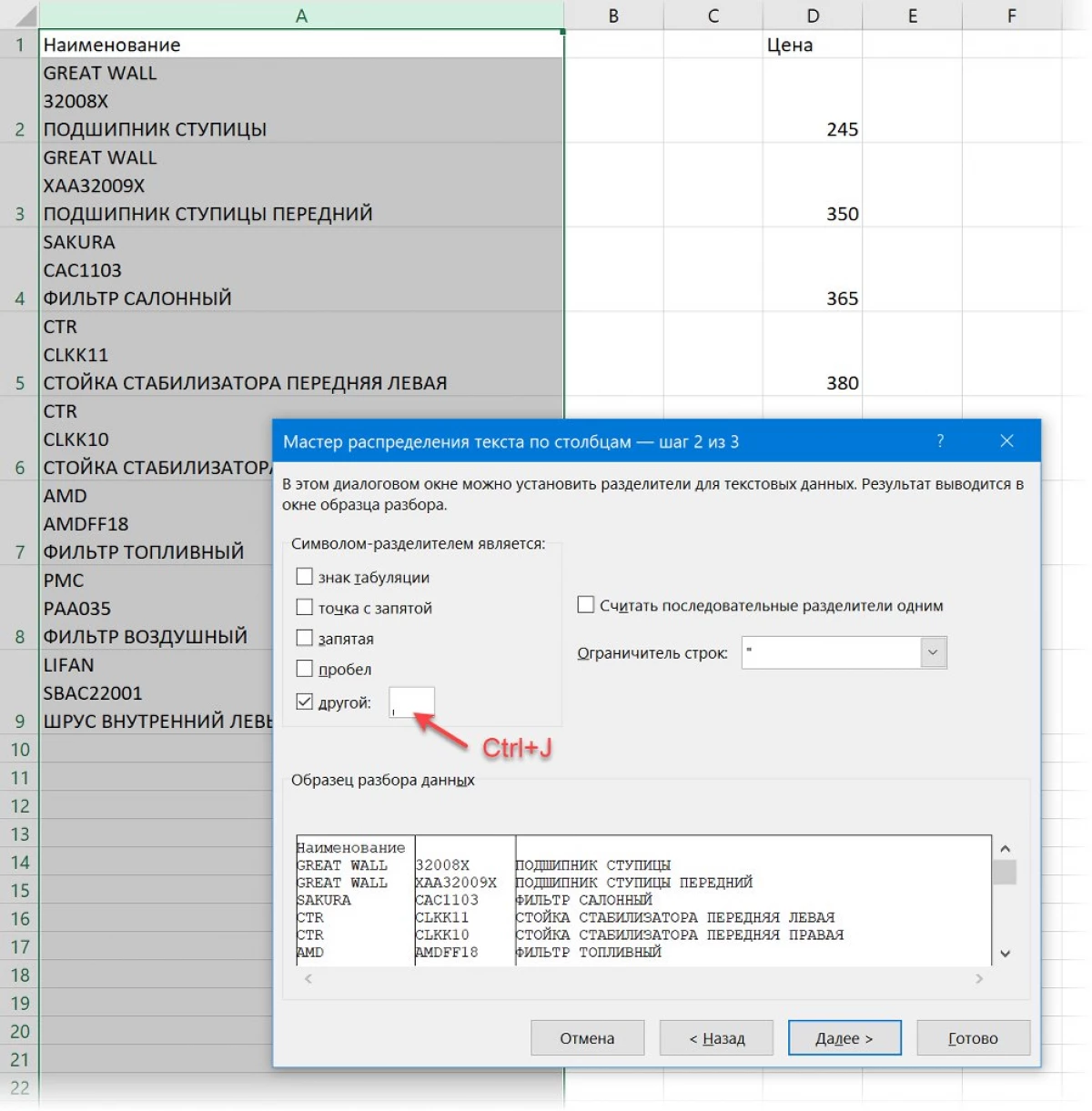
Ef þú setur merkið um áletrunina "til að íhuga samfellda skiljur til einn", þá geturðu innleitt "hrun" af nokkrum höfnum línanna í röð. Á fullunnar stigi skaltu smella á "Next". Þess vegna munum við fá:
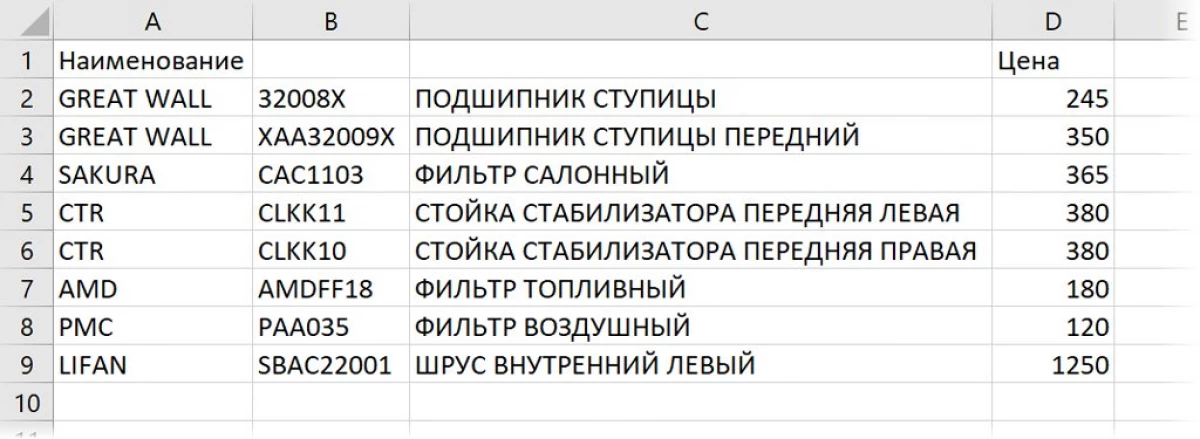
Division til Lines eftir Alt + Sláðu inn í gegnum Power fyrirspurn
Það eru aðstæður þar sem notandinn þarf að skipta margvíslegum textaupplýsingum er ekki á dálknum, en á línunni.
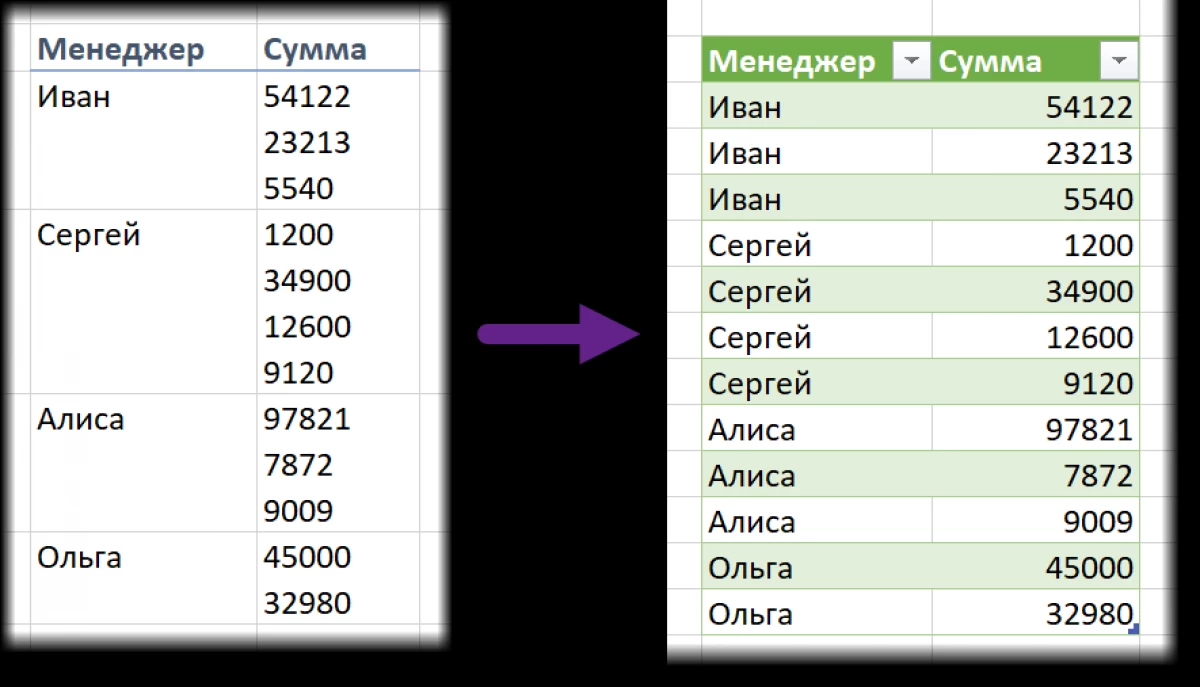
Til að framkvæma þessa aðferð er "máttur fyrirspurn" yfirbyggingin framkvæmt, sem birtist í töflu ritstjóri síðan 2016. Ítarlegar leiðbeiningar líta svona út:
- Með því að nota "Ctrl + T" samsetningu, við umbreytum uppspretta gögnum í "Smart" tákn. Önnur valkostur - að flytja í "heimili" undirlið og smelltu á LKM til "snið sem borð" þáttur.
- Að flytja í "gögn" undirlið og smelltu á "úr töflu / bilinu" frumefni. Þessi aðgerð mun leyfa þér að flytja inn merki í orkufyrirtækið.
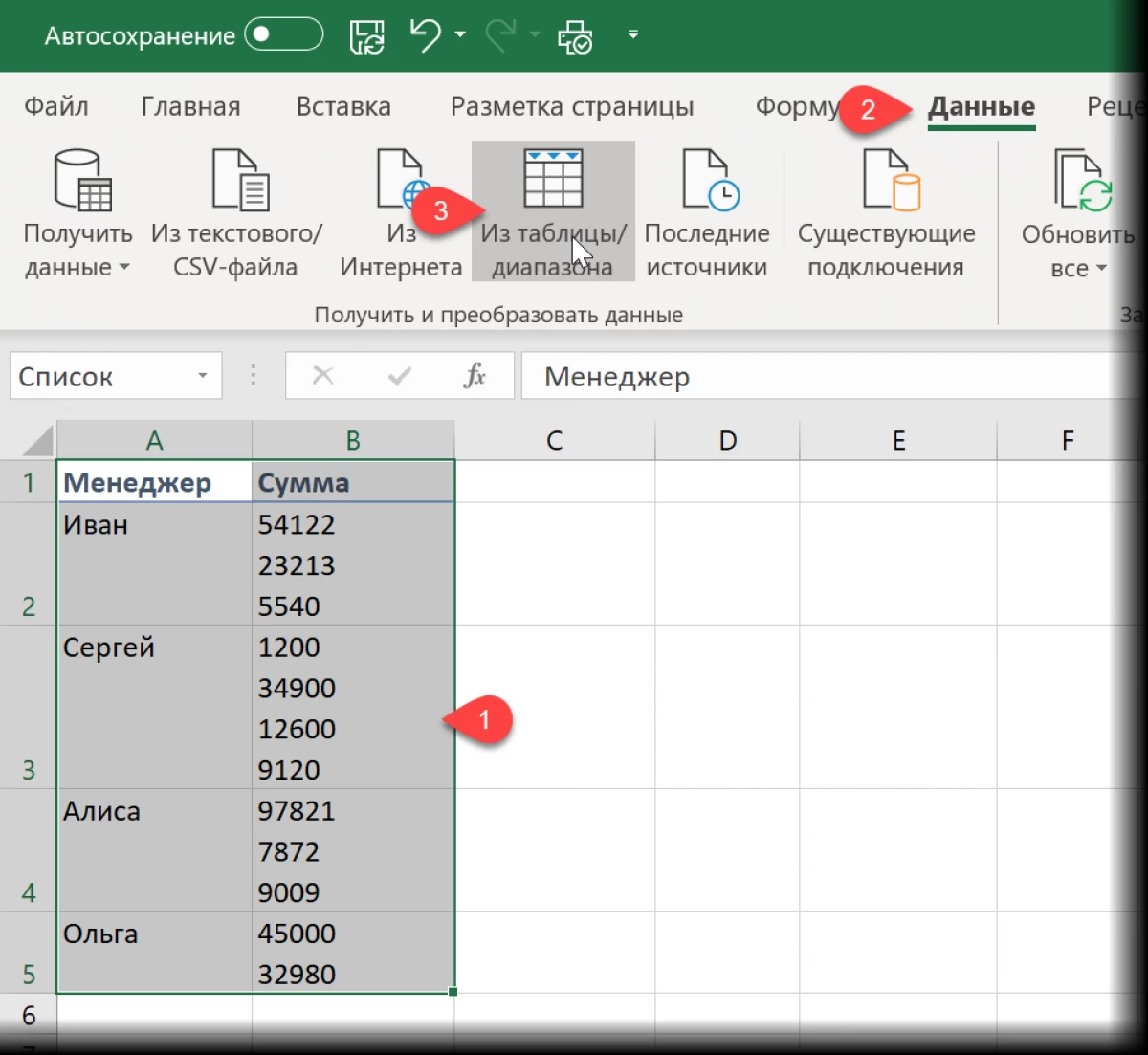
- Við framleiðum dálkval með margvíslegum upplýsingum um texta. Flytja í "heimili" undirlið. Sýna lista yfir vísirinn "Split Column" og smelltu á LKM á frumefnið "eftir Separator".
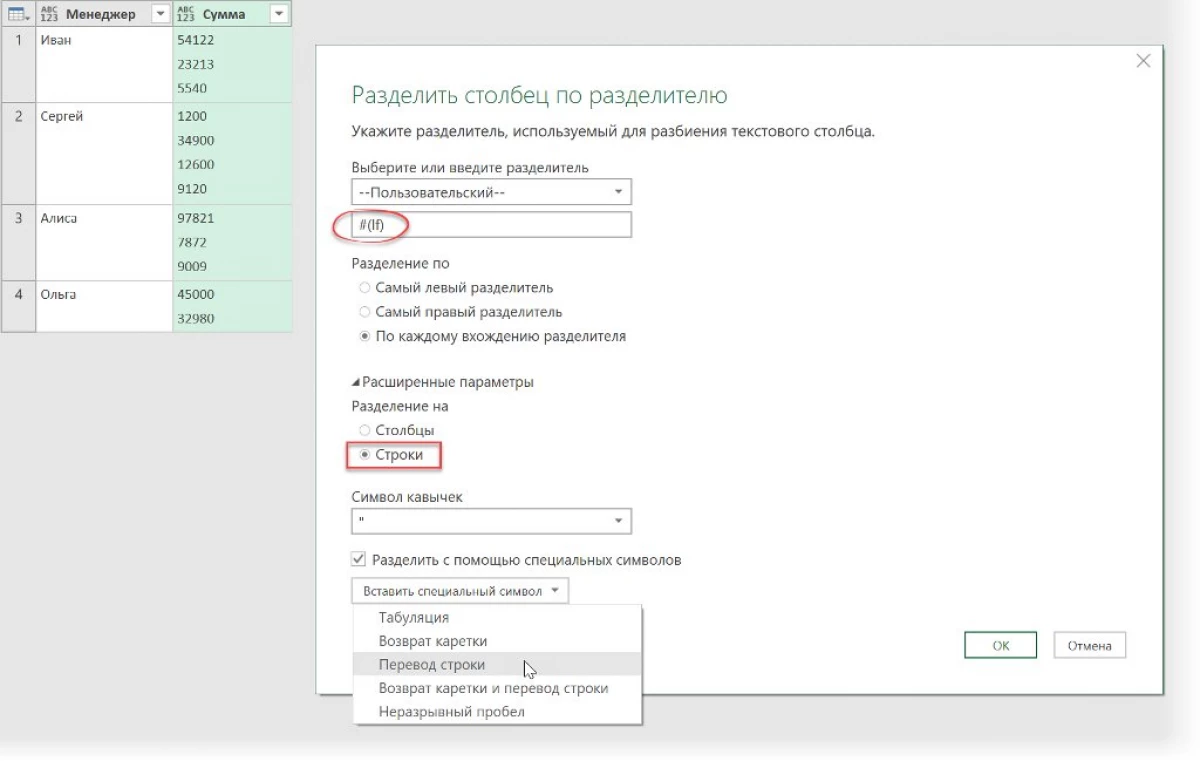
- Smelltu á "OK" til að staðfesta breytingar sem gerðar eru. Tilbúinn!
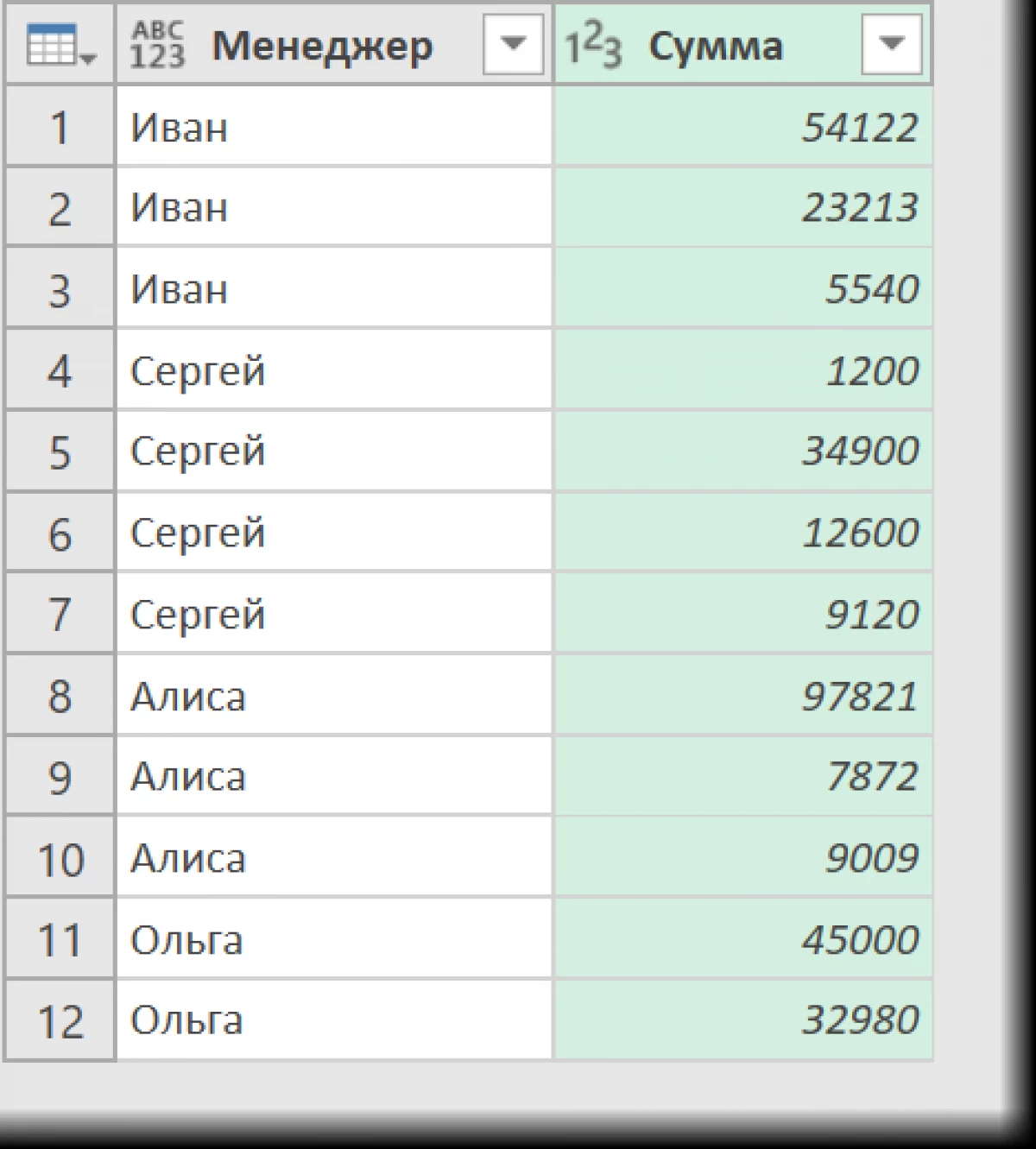
Macro að skipta um strengi á ALT + Enter
Íhuga hvernig á að framkvæma þessa aðferð með sérstökum makríl. Við framleiðum VBA opnun með því að nota "Alt + F11" lyklaborðið. Í útliti gluggans skaltu smella á "Setja inn" og síðan "mát". Hér bætum við svona kóða:
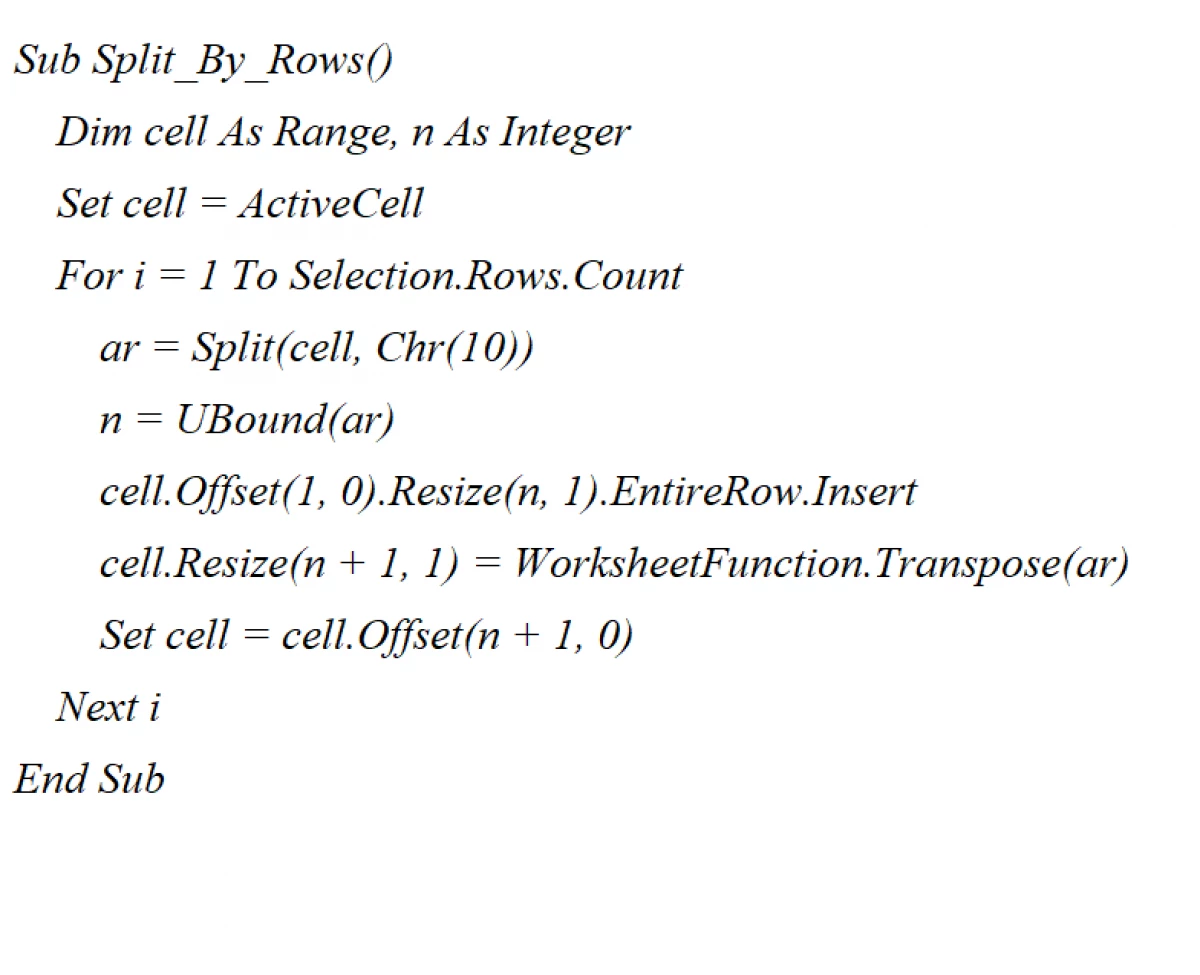
Við snúum aftur til vinnusvæðisins og veldu reitina þar sem fjölbreyttar upplýsingar eru staðsettar. Smelltu á samsetningu "Alt + F8" á lyklaborðinu til að virkja búið til makríl.
Ályktanir
Byggt á texta greinarinnar er hægt að hafa í huga að það er mikið af ýmsum hætti sem innleiða flutning línunnar í töflu skjalinu. Þú getur gert þessa aðferð með því að nota formúlur, rekstraraðila, sérstaka verkfæri og fjölvi. Hver notandi mun geta valið þægilegustu aðferðina fyrir sig.
Message Row Tákn í Excel. Hvernig á að gera röð flytja í Excel Cell - Allar leiðir birtust fyrst til upplýsingatækni.
