Aðskilnaður texti frá einum klefi yfir marga dálka meðan viðhalda upplýsingaupplýsingum og koma með það í eðlilegt ástand er vandamál sem hægt er að einu sinni frá Excel notendum geta lent í. Til að brjóta textann á dálkum eru ýmsar aðferðir notaðar, sem eru ákvörðuð á grundvelli fyrirhugaðar upplýsingar, nauðsyn þess að fá endanlega niðurstöðu og hversu fagmennsku notandans er.
Nauðsynlegt er að skipta nafni samkvæmt einstökum dálkum
Til að uppfylla fyrsta dæmiið skaltu taka borðið með nöfnum mismunandi fólks sem skráð er í henni. Þetta er gert með því að nota textann í dálkum tól. Eftir að teikna eitt af skjölunum var villa uppgötvað: Nöfnin og patronymic nöfn eru skrifuð út í einum dálki, sem skapar óþægindi með frekari lýkur skjölum. Til að fá eigindlegar niðurstöður verður þú að framkvæma aðskilnað nafnsins í samræmi við einstaka dálka. Hvernig á að gera það - íhugaðu frekar. Lýsing á aðgerðum:
- Opnaðu skjal með fyrri villu.
- Við leggjum áherslu á textann með því að loka LKM og teygja valið í Extreme Lower Cell.
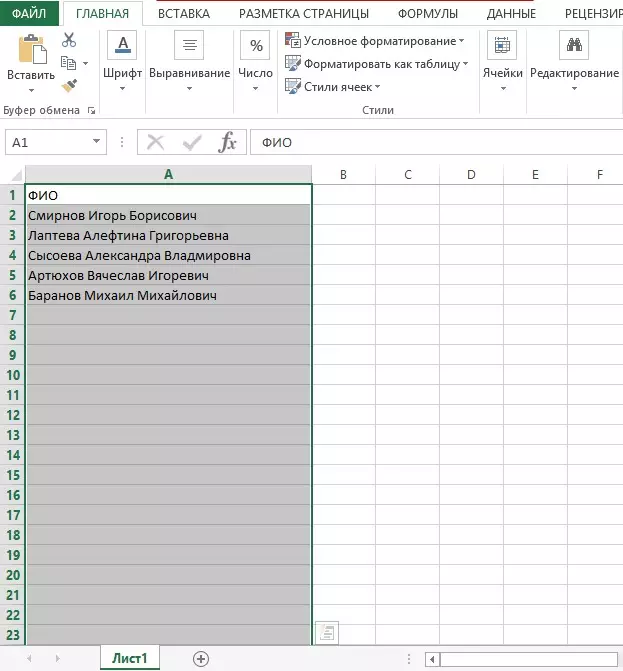
- Í efri borði finnum við "gögn" - fara.
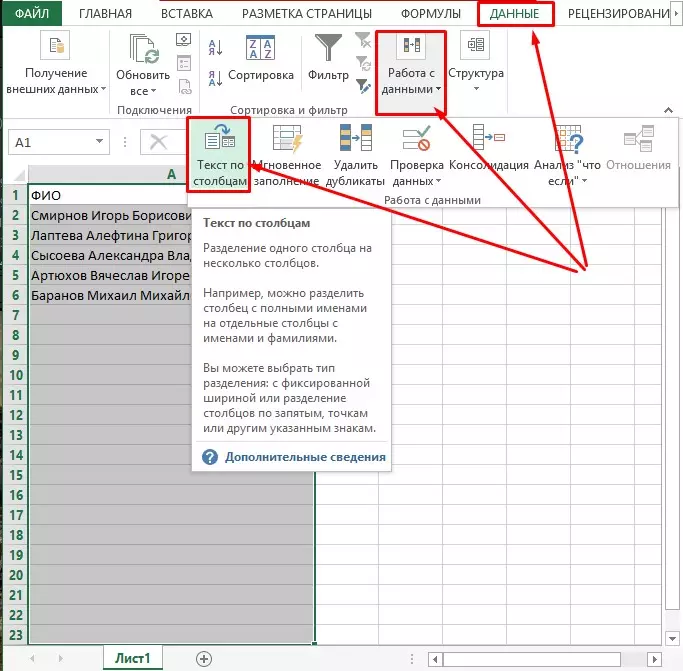
- Eftir opnun, finn ég í "Vinna með gögnum" hópnum "texta í dálkum". Smelltu á LKM og farðu í eftirfarandi valmynd.
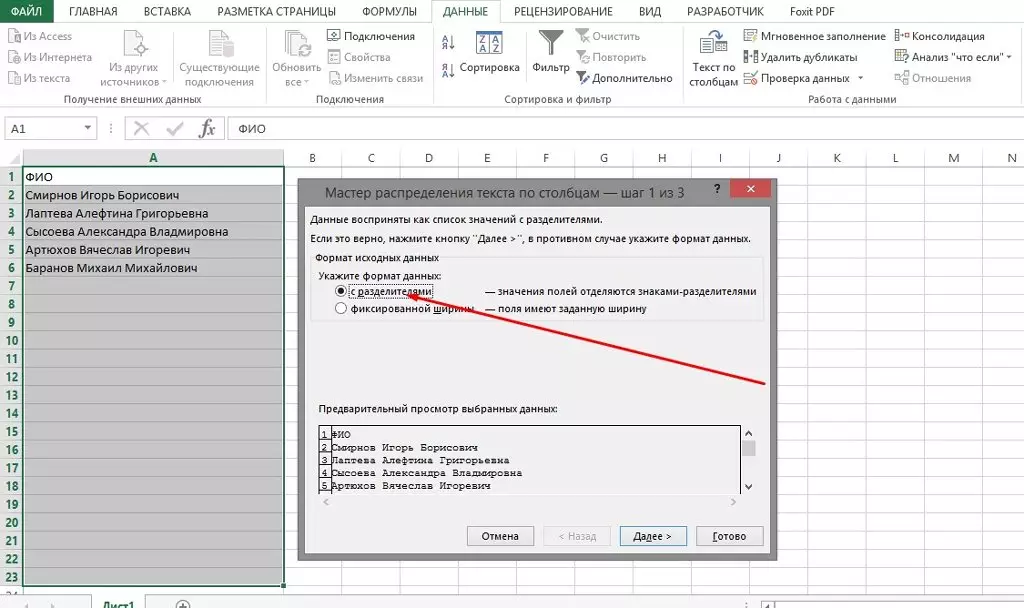
- Sjálfgefið verður uppspretta gagnasniðið stillt á "með skiljum". Leyfi og smelltu á "næsta" hnappinn.
- Í næstu glugga er nauðsynlegt að ákvarða hvað er skiljan í textanum okkar. Við höfum þetta "pláss", sem þýðir að við setjum upp merkið á móti þessu gildi og sammála þeim aðgerðum sem aðgerðin er gerð á "næsta" hnappinum.
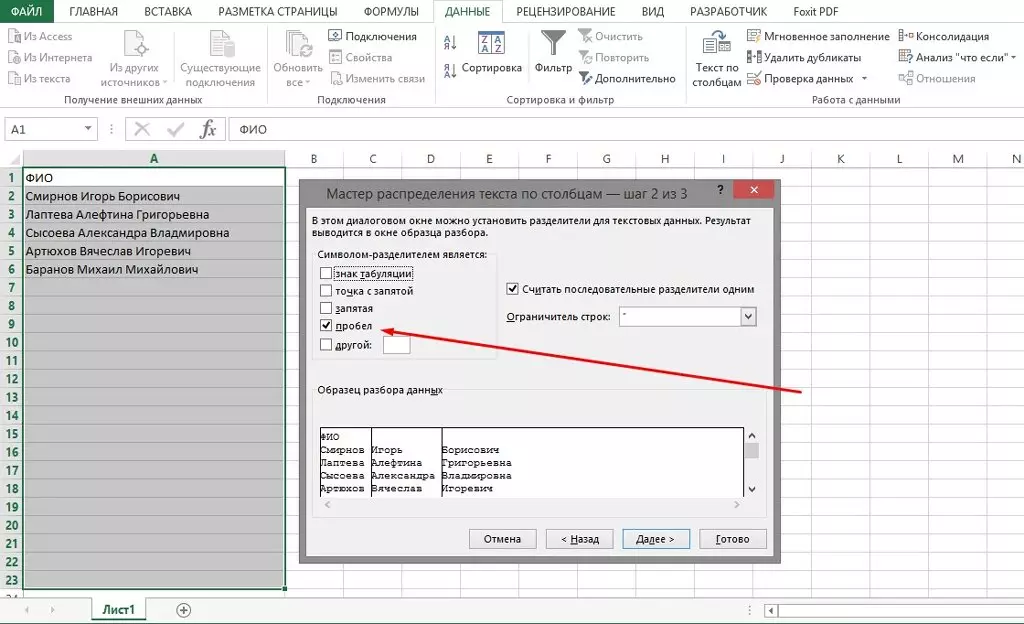
- Þá þarftu að ákvarða snið dálkgagna. Sjálfgefið er "almennt" sett upp. Fyrir upplýsingar okkar, þetta snið er best viðeigandi.
- Í töflunni skaltu velja klefi þar sem sniðinn texti verður settur. Við munum fara frá upprunalegu texta einum dálki og presidify samsvarandi viðtakanda í klefi sem fjallað er um. Í lokin skaltu smella á "Ljúka".
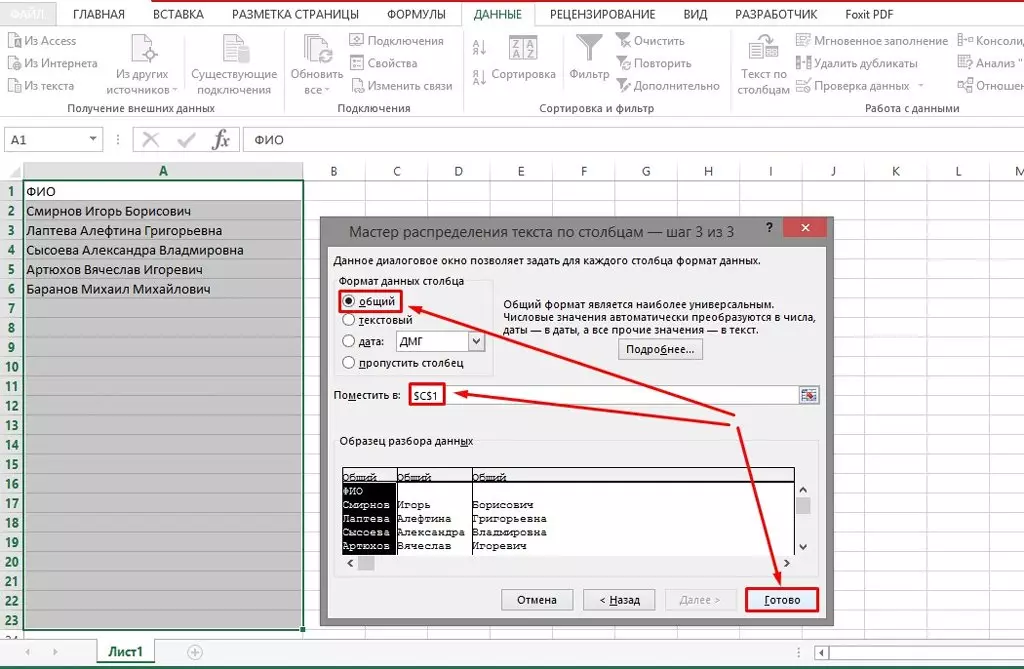
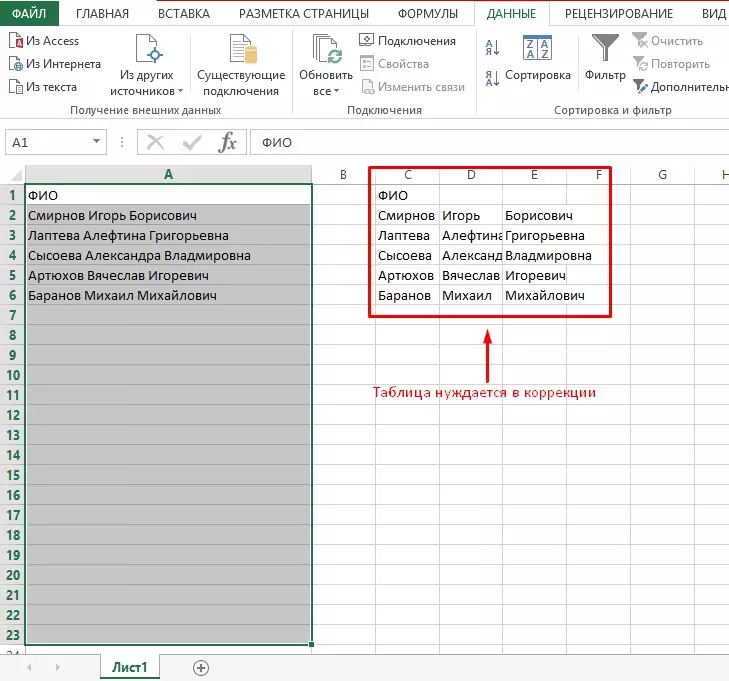
Texti Split með formúlu
Flókin formúlur er hægt að nota til sjálfstæðs skiptis texta. Þau eru nauðsynleg til að reikna nákvæmlega stöðu orðanna í klefanum, greina rými og deila hverju orði til að aðskilja dálka. Til dæmis munum við einnig nota borðið með nafni. Til að skipta, verður þú að framkvæma þrjú stig af aðgerðum.
Skref númer 1. Flytja eftirnöfnTil að aðskilja fyrsta orðið mun það taka minni tíma, því að ákvarða réttan stað sem þú þarft að ýta aðeins frá einu rými. Næst munum við greina skref fyrir skref leiðbeiningar til að skilja hvað útreikningar eru nauðsynlegar í tilteknu tilviki.
- Borðið með innritaðan nafn hefur þegar verið búið til. Til að auðvelda að gera upplýsingar aðskilnað, búa til sérstakt svæði 3 dálka og tæma skilgreininguna. Eyða aðlögun frumna í stærð.
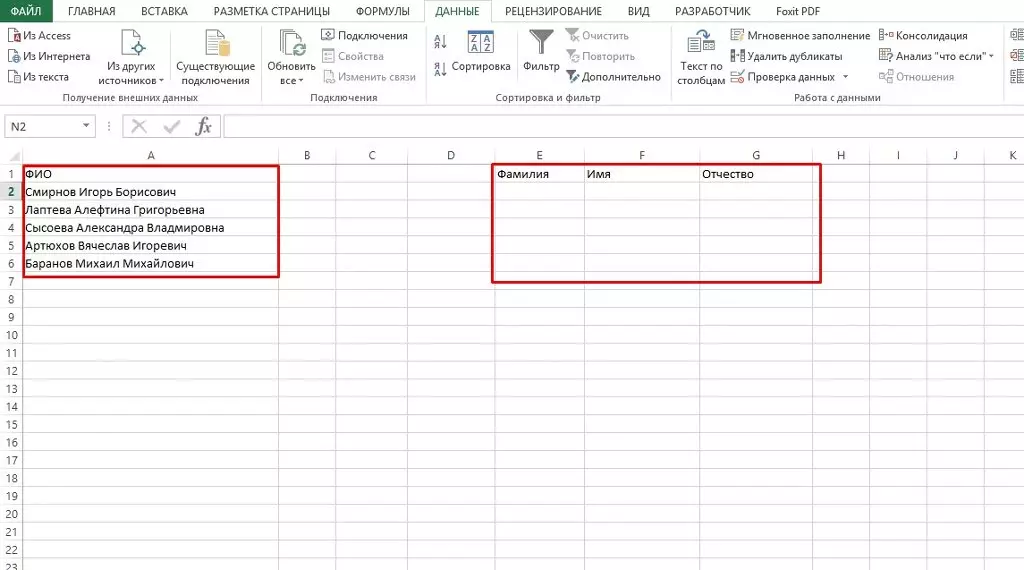
- Veldu klefi þar sem upplýsingarnar um fjölskylduheiti verða skráð. Virkjaðu það með því að ýta á LKM.
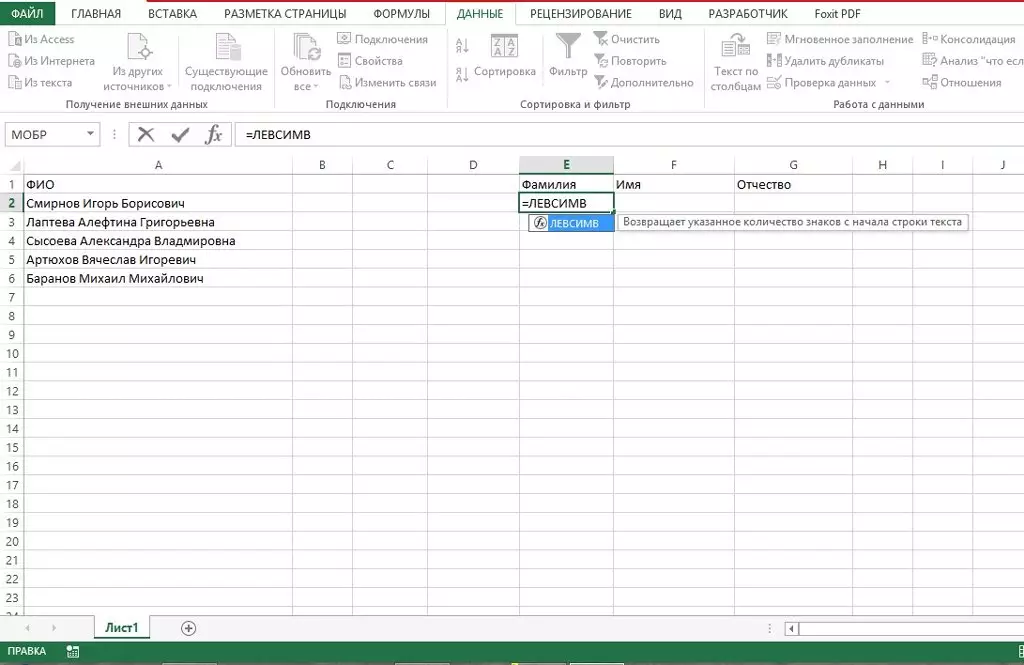
- Smelltu á hnappinn "Arguments and Functions", virkjun sem stuðlar að opnun gluggans til að breyta formúlu.
- Hér í flokknum "Flokkur" sem þú þarft að fletta niður og velja "Texti".
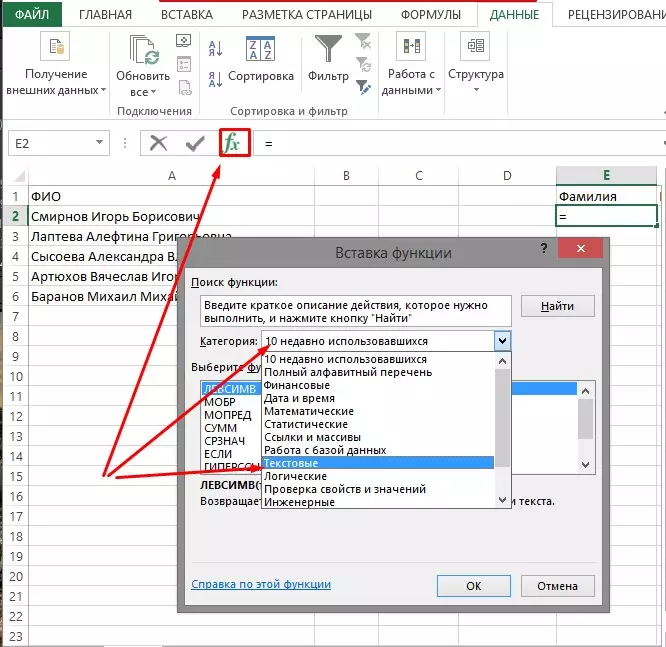
- Næstum finnum við framhald af Levsimv formúlunni og smelltu á þessa línu. Við erum sammála þeim aðgerðum sem gerðar eru með því að ýta á "OK" hnappinn.
- Ný gluggi birtist þar sem þú þarft að tilgreina heimilisfang frumunnar sem þarfnast aðlögunar. Til að gera þetta skaltu smella á Count "textann" og virkja nauðsynlega klefi. Heimilisfang er slegið inn sjálfkrafa.
- Til að tilgreina nauðsynlega fjölda stafa geturðu reiknað út þau handvirkt og sláðu inn gögn í viðeigandi línurit eða til að nota annan formúlu: leit ().
- Eftir það verður formúlan birt í texta klefans. Smelltu á það til að opna eftirfarandi glugga.
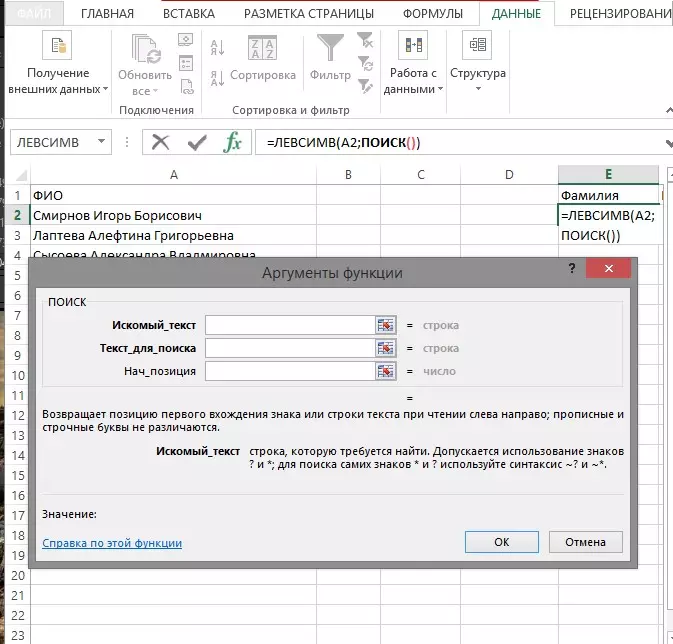
- Við finnum svæðið "skóla texta" og smelltu á skiljuna sem tilgreind er í textanum. Í okkar tilviki, þetta er pláss.
- Í "Texti fyrir leit" reitinn þarftu að virkja editable frumuna sem leiðir til sjálfvirkrar flutnings við heimilisfangið.
- Virkjaðu fyrstu aðgerðina til að fara aftur til að breyta henni. Þessi aðgerð mun sjálfkrafa gefa til kynna fjölda stafa í rúm.
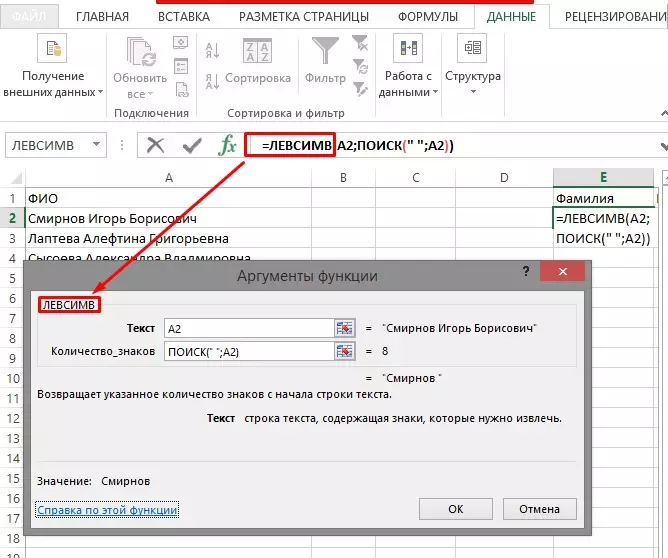
- Við erum sammála og smelltu á "OK" hnappinn.
Þess vegna má sjá að klefinn er stilltur og eftirnafnið er rétt. Fyrir breytingar til að taka gildi á öllum línum skaltu draga valmerkið niður.
Skref númer 2. Flytja nöfnTil að skipta öðru orði, mun það taka smá fleiri sveitir og tíma, þar sem orðið aðskilnaður kemur fram með tveimur rýmum.
- Sem aðalformúlan mælum við á svipaðan hátt í sömu aðferð = pstr (.
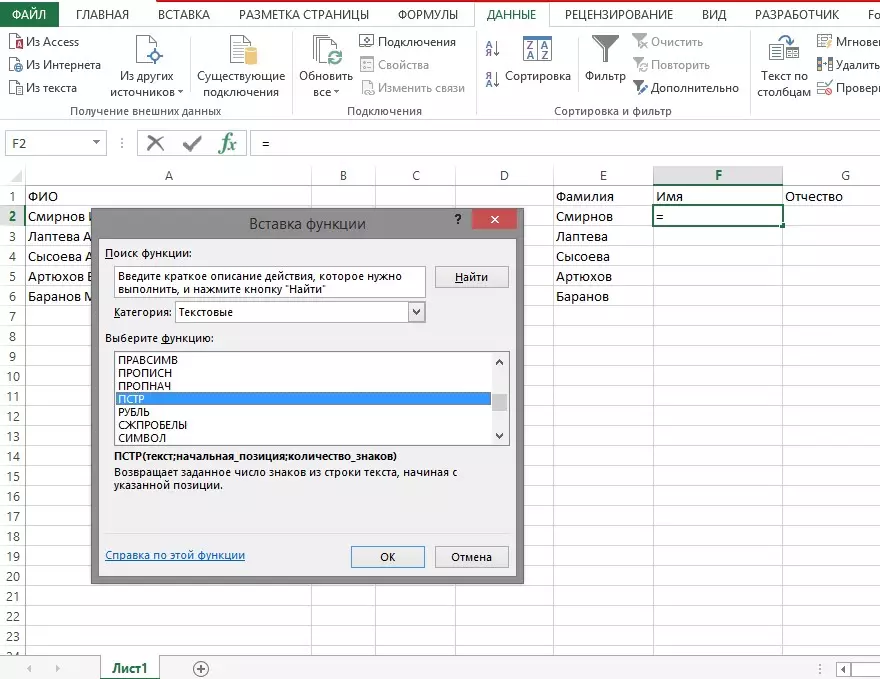
- Veldu reitinn og tilgreindu stöðu þar sem aðal textinn er skráður.
- Farðu í "upphafsstöðu" dálkinn og sláðu inn leitarformúlu ().
- Farðu í það með því að nota fyrri leiðbeiningar.
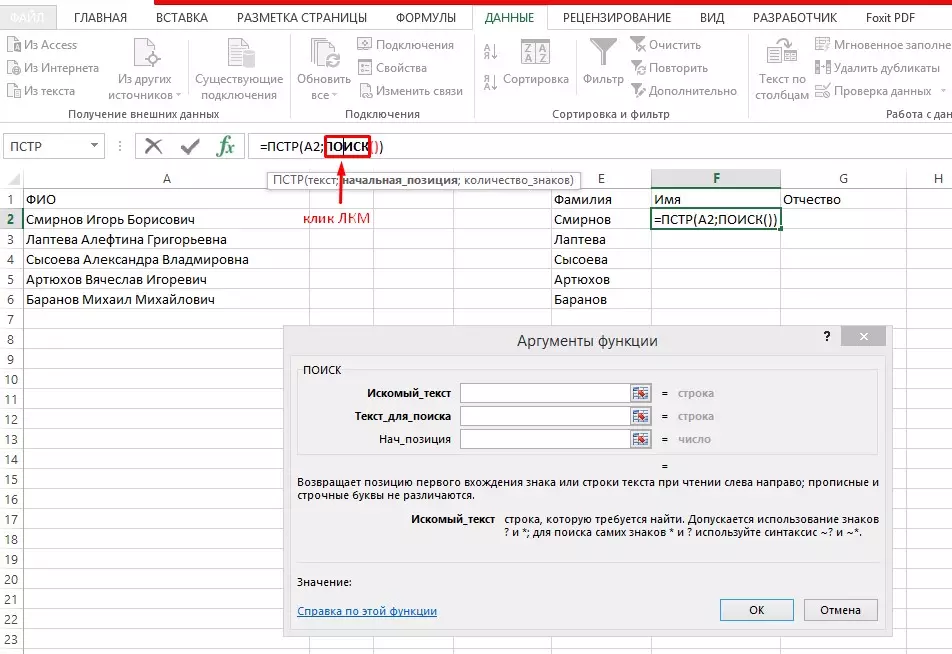
- Í "Iskim Text" línu tilgreina rými.
- Með því að smella á "Texti til að leita" skaltu virkja klefann.
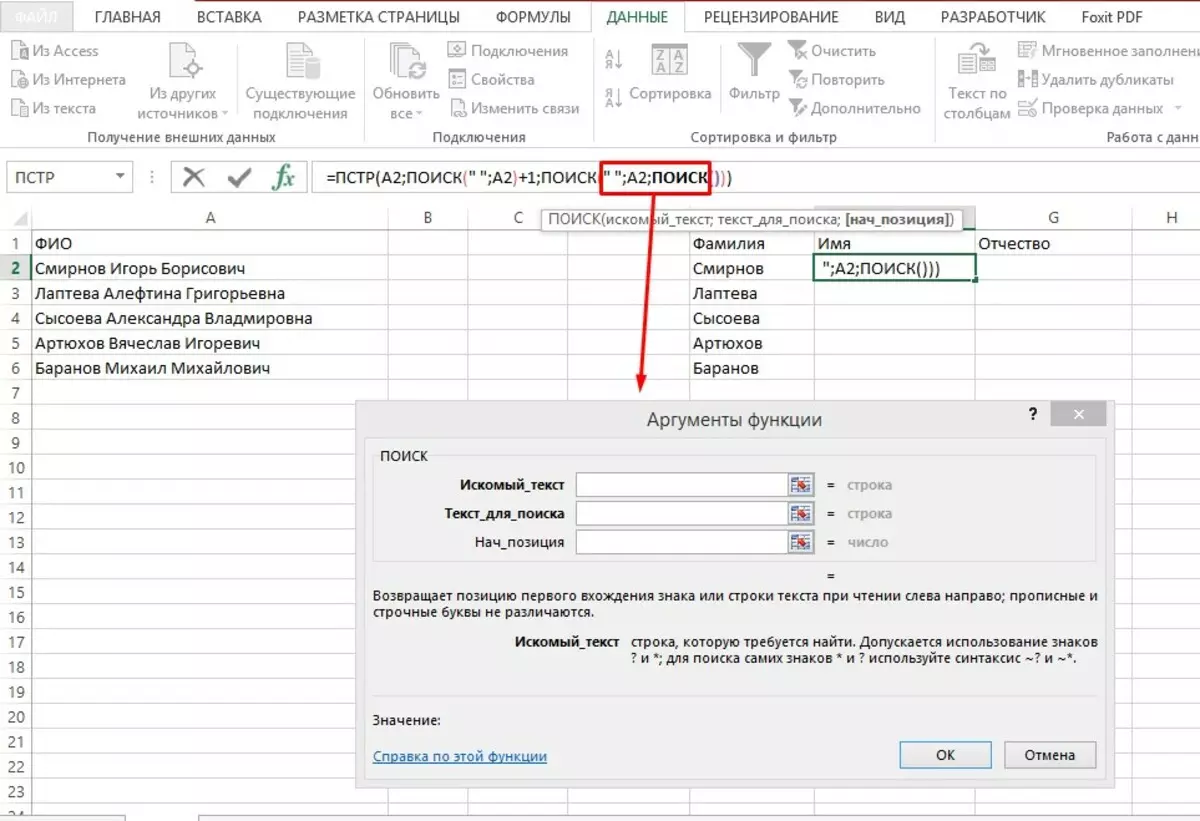
- Við snúum aftur í formúluna = PST efst á skjánum.
- Í strengnum "Nach.position" við eigum við formúluna +1. Það mun stuðla að byrjun reikningsins frá næsta tákn frá plássinu.
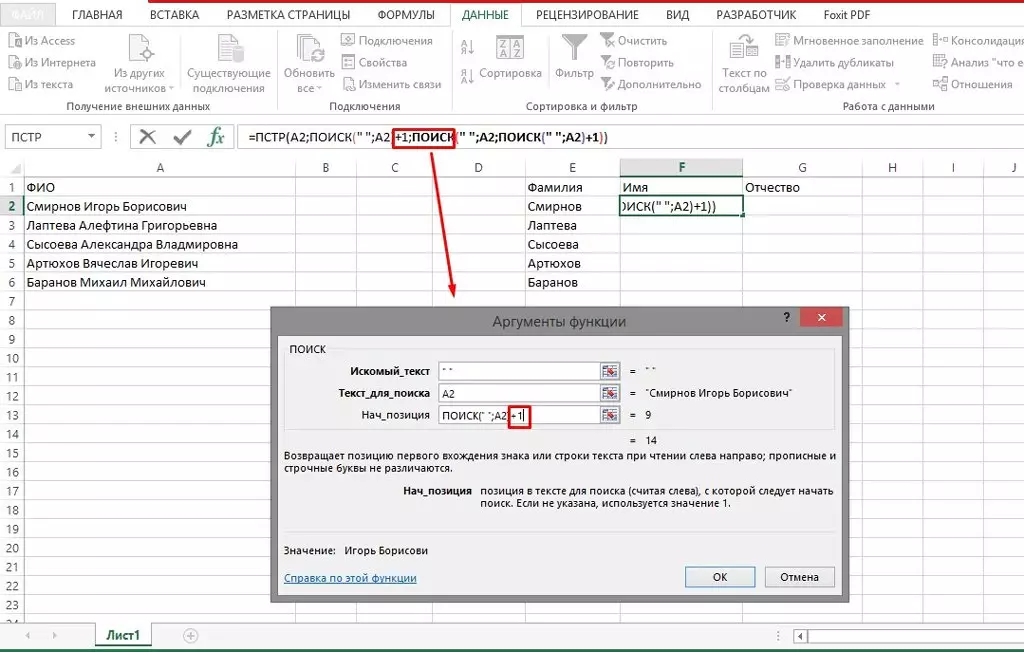
- Fara í skilgreininguna á fjölda stafa - Sláðu inn formúluleituna ().
- Farðu í þessa formúlu efst og fylltu út allar upplýsingar sem þegar eru skiljanlegar fyrir þig.
- Nú í "nach.position" er hægt að ávísað með leitarormúlunni. Virkjaðu aðra umskipti með formúlunni og fylltu út allar línurnar í þekktri aðferð, án þess að benda á neitt í "Nach.position".
- Farðu í fyrri formúlu leit og í "Nach.position" Bæta +1.
- Við snúum aftur í formúluna = PST og í "Fjöldi einkenna" String bæta við leitarorðinu ("" A2) -1.
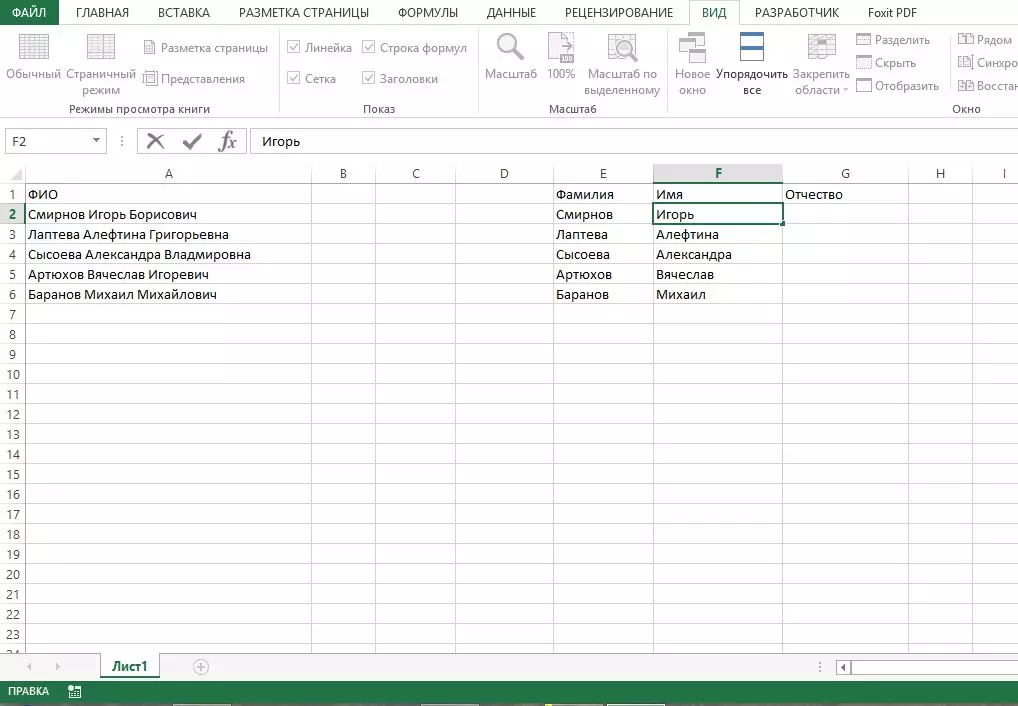
- Með því að virkja klefann og snúa inn í rök virka, veldu formúlu Pracemir. Smelltu á "OK".
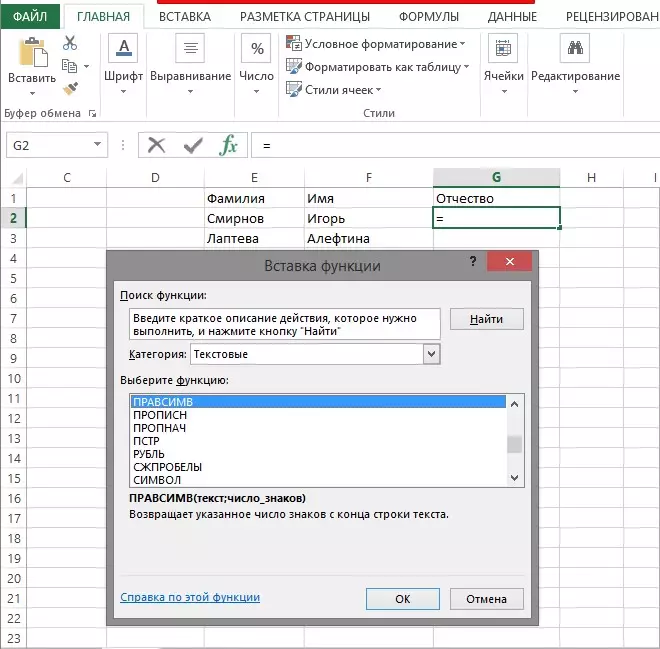
- Í reitnum "Texti" skaltu slá inn heimilisfang breytanlegs klefans.
- Þar sem þú vilt tilgreina fjölda skilja, skrifaðu DLST (A2).
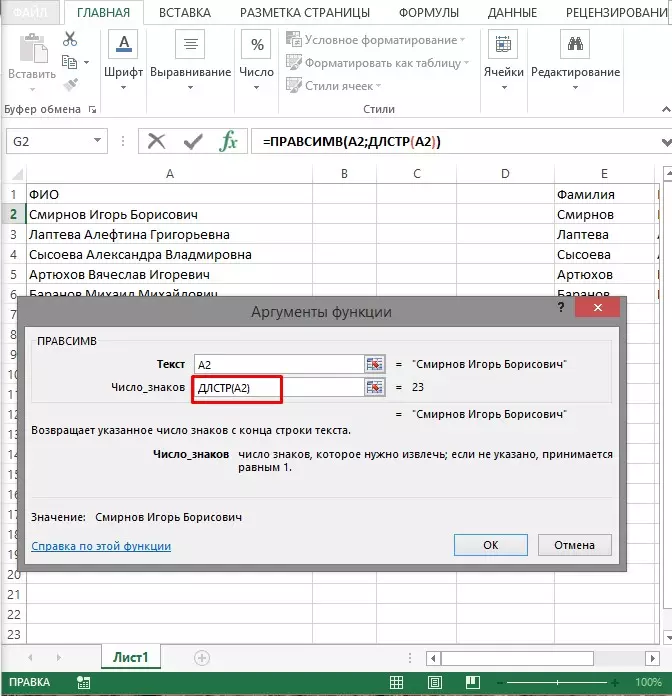
- Til að ákvarða nákvæmlega fjölda einkenna á endanum verður þú að skrifa: -Poisk ().
- Farðu í Breyta formúlu. Í "Iskim Text" tilgreinir plássið. Í "Texti fyrir leit" - að takast á við klefann. Í "Nach.position" settu inn leitarformúlu (). Breyttu formúlunni með því að setja sömu merkingu.
- Farðu í fyrri leit og streng "nach.position" Bæta við +1.
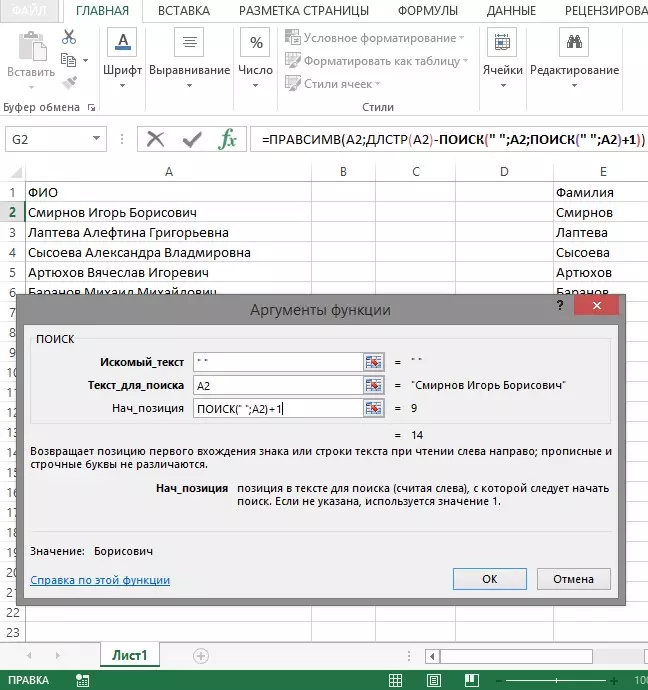
- Farðu í pratsemv formúlunni og vertu viss um að allar aðgerðir séu gerðar á réttan hátt.
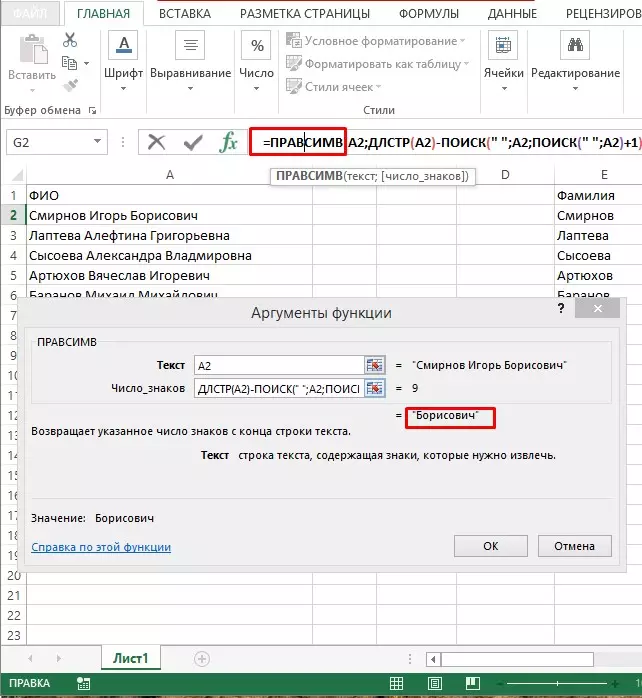
Niðurstaða
Greinin hefur staðist kynningu á tveimur algengum leiðum til að skipta upplýsingum í frumum á dálkum. Eftirfarandi leiðbeiningar unaccompired er hægt að ná góðum tökum á þessum vegum og nota þau í reynd. Flókið aðskilnað á dálkum sem nota formúlur geta ýtt frá fyrsta skipti sem óreyndur notendur Excel, en hagnýt beiting aðferðarinnar mun hjálpa til við að venjast því og beita því í framtíðinni án vandræða.
Skilaboð Hvernig á að skipta texta á dálkum í Excel birtist fyrst til upplýsingatækni.
