Microsoft Office Excel- ում դուք կարող եք արագ հեռացնել թաքնված, դատարկ տողերը, որոնք փչացնում են սեղանի զանգվածի տեսքը: Ինչպես դա անել այս հոդվածում կտեղադրվի:
Ինչպես տեղահանել թաքնված գծերը Excel- ում
Առաջադրանքը կատարելու մի քանի եղանակ կա, որն իրականացվում է ստանդարտ ծրագրի գործիքների օգտագործմամբ: Հաջորդը, նրանցից ամենատարածվածը կքննարկվի:
Մեթոդ 1. Ինչպես հեռացնել տողերը սեղանի մեջ Մեկը `համատեքստի ընտրացանկի միջոցովԱյս գործողությունը հաղթահարելու համար խորհուրդ է տրվում օգտագործել հետեւյալ ալգորիթմը.
- Ընտրեք LKM սեղանի զանգվածի ցանկալի գիծը:
- Կտտացրեք ցանկացած տեղ հատկացված տարածքի աջ սեղմումով:
- Համատեքստի ընտրացանկում կտտացրեք «Delete նջել ...» բառը:
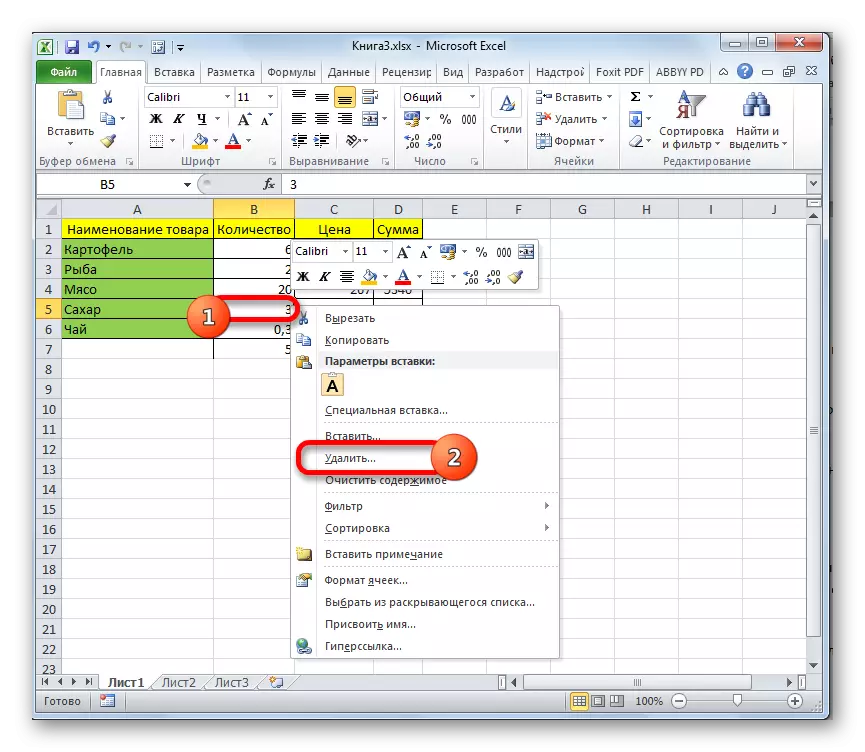
- Պատուհանում, որը բացվում է, միացրեք անջատիչը «լարային» պարամետրերի կողքին եւ կտտացրեք OK:
- Ստուգեք արդյունքը: Ընտրված տողը պետք է տեղահանվի:
- Կատարեք այս ընթացակարգը ափսեի մյուս տարրերով:
Excel- ը ունի ստանդարտ գործիքներ, սեղանի զանգվածի բջիջները հեռացնելու համար: Օգտագործել դրանք տողերը հեռացնելու համար հարկավոր է գործել այսպես.
- Ընտրեք ցանկացած բջիջ այն տողի մեջ, որը ցանկանում եք ջնջել:
- Գնացեք «Տուն» էջանիշը Excel- ի լավագույն վահանակում:
- Գտեք ջնջման կոճակը եւ տեղակայեք այս տարբերակը `աջ կողմում կտտացնելով երեցին:
- Ընտրեք «Delete նջեք գծերը թերթից» տարբերակը:
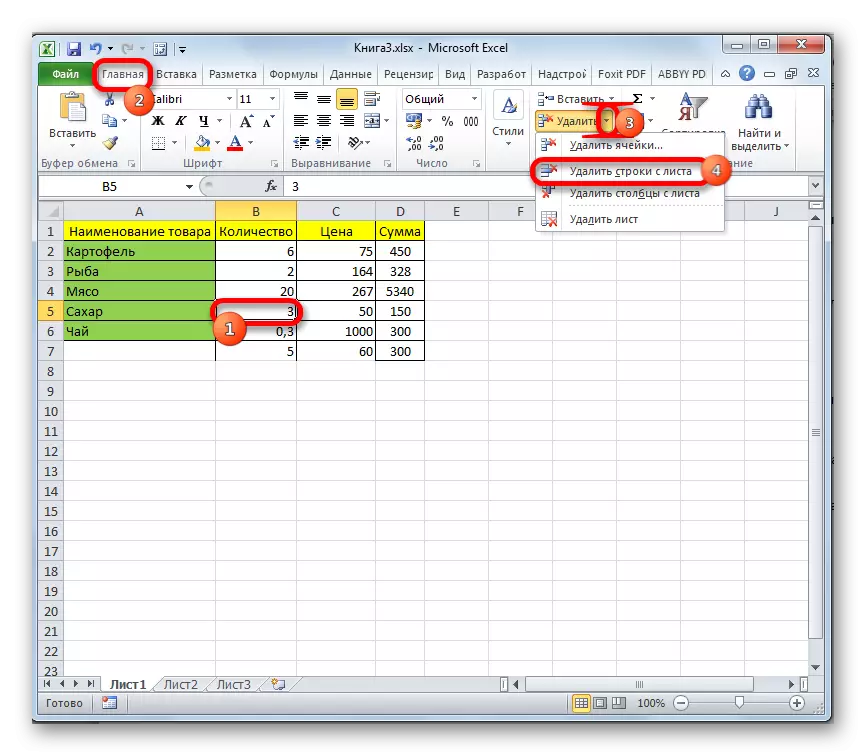
- Համոզվեք, որ ավելի վաղ ընտրված կարիչը տեղահանվել է:
Արտաքսումը նաեւ իրականացնում է սեղանի զանգվածի ընտրված տարրերի խմբային տեղահանման հնարավորությունը: Այս տարբերակը թույլ է տալիս հեռացնել ափսեի տարբեր մասերում ցրված դատարկ տողերը: Ընդհանուր առմամբ, տեղահանման գործընթացը բաժանված է հետեւյալ քայլերի.
- Նմանատիպ սխեմայով անցեք տան ներդիրին:
- Այն տարածքում, որը բացվում է, «խմբագրման» բաժնում կտտացրեք «Գտեք եւ հատկացրեք» կոճակը:
- Նախորդ գործողությունը կատարելուց հետո կհայտնվի համատեքստի ընտրացանկը, որում օգտագործողը պետք է կտտացնի «Ընտրելով բջիջների խումբը ...»:
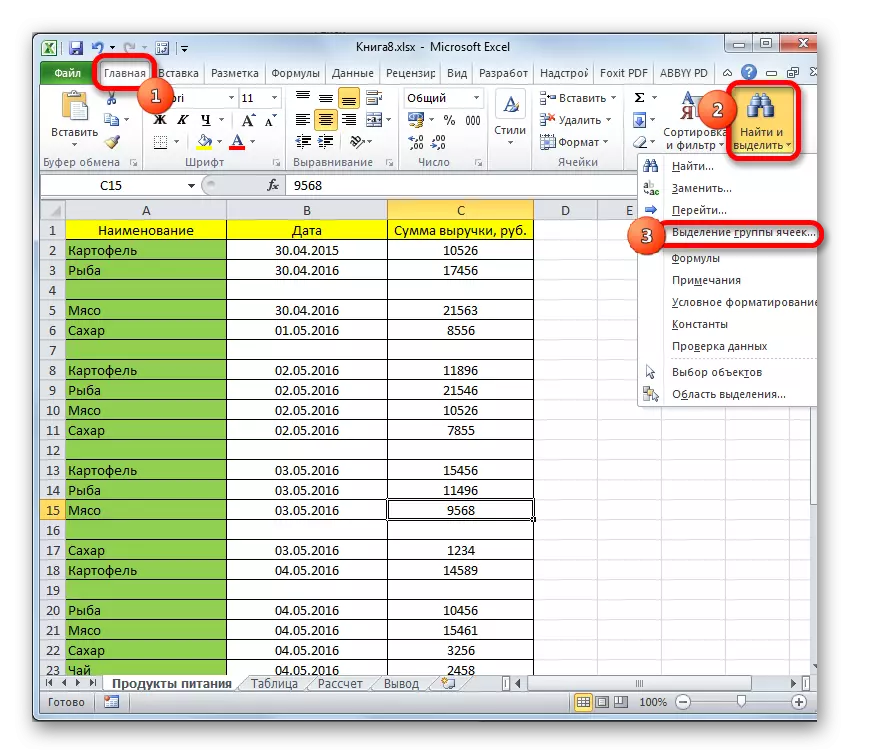
- The ուցադրված պատուհանում պետք է ընտրեք իրեր `կարեւորելու համար: Այս իրավիճակում դուք պետք է տեղադրեք «Դատարկ բջջային» պարամետրի կողքին անջատիչը եւ կտտացրեք «OK»: Այժմ աղբյուրի աղյուսակում սեղանին պետք է միաժամանակ առանձնանան բոլոր դատարկ տողերը, անկախ իրենց գտնվելու վայրից:
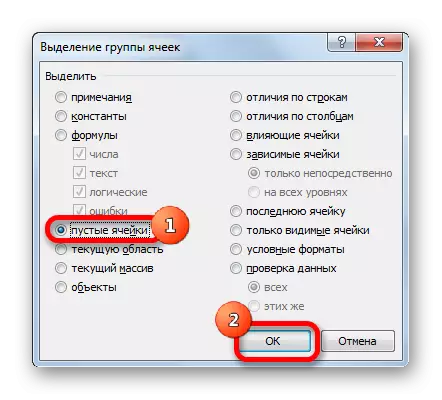
- Right-Fey Manipulator- ը կտտացրեք ընտրված ցանկացած տող:
- Համատեքստային պատուհանի պատուհանում կտտացրեք «Delete նջել ...» բառը եւ ընտրեք «լարային» տարբերակը: «OK» - ին սեղմելուց հետո բոլոր թաքնված տարրերը տեղահանված են:
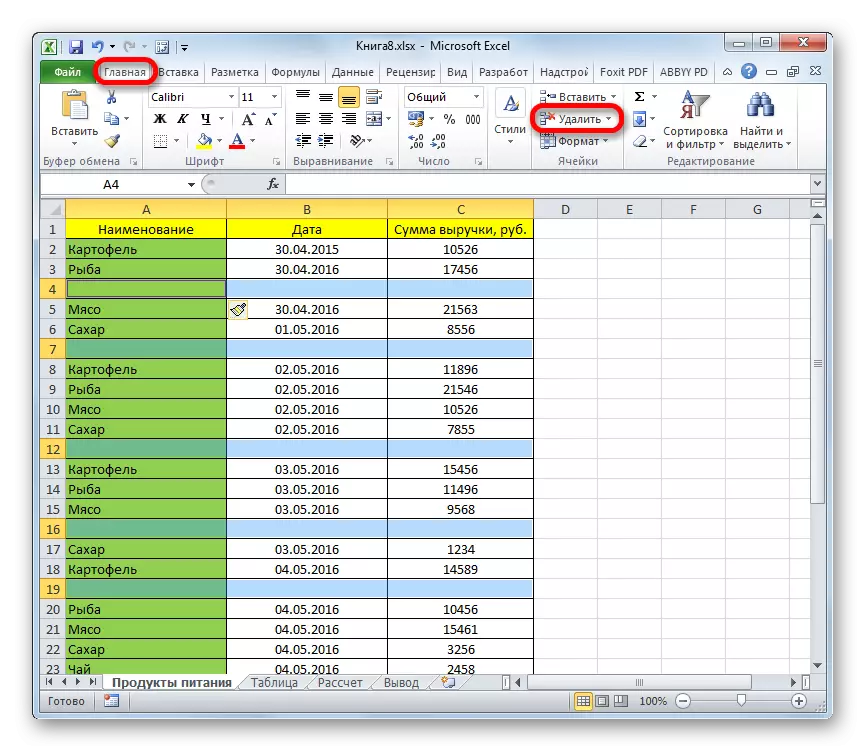
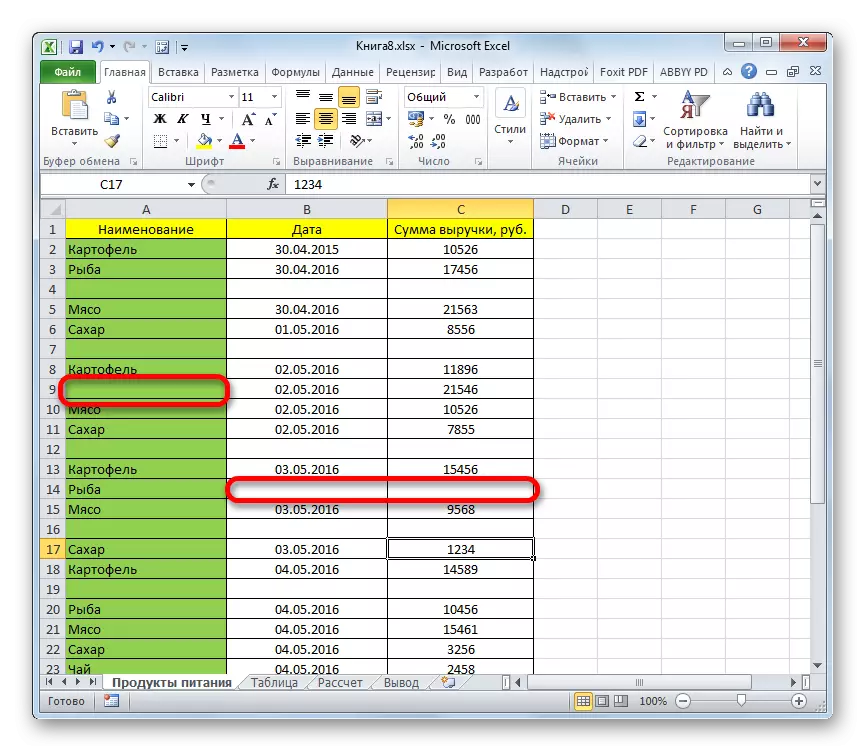
Իրական մեթոդը, որն իրականացվում է հետեւյալ ալգորիթմի համաձայն.
- Ընտրեք սեղանի գլխարկը: Այս տարածքը, որի տվյալները դասակարգվելու են:
- Տնային ներդիրում տեղակայեք տեսակավորումը եւ ֆիլտրի ենթաբաժինը:
- Պատուհանում, որը հայտնվում է, ընտրեք «Կարգավորելի տեսակավորումը» տարբերակը `կտտացնելով այն LKM- ով:
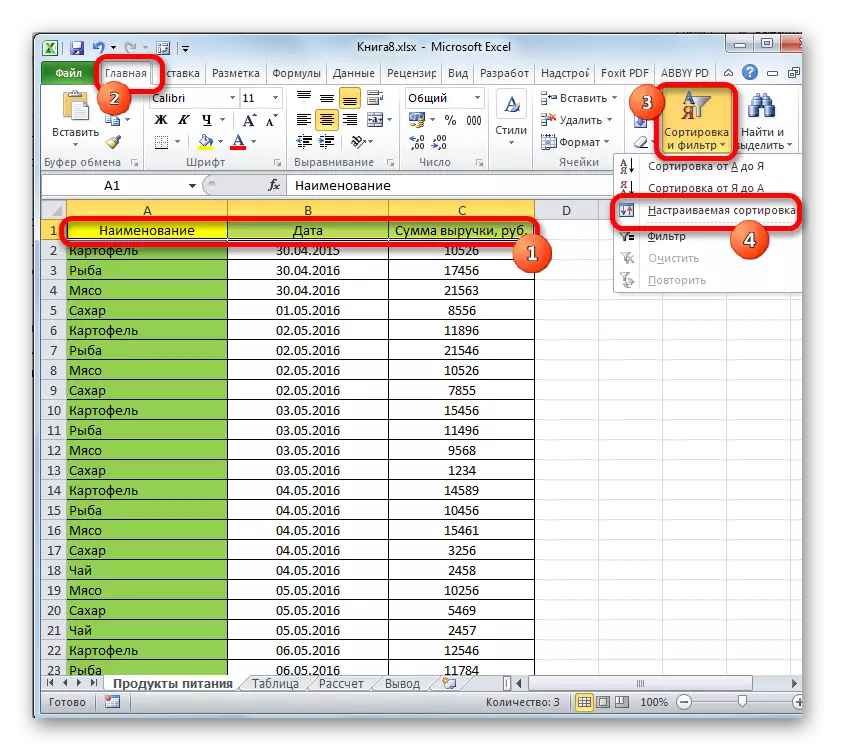
- Կարգավորելի տեսակավորման ընտրացանկում «Իմ տվյալների» պարամետրը պարամետրը պարունակում է ստուգման նշան:
- Սյունակում նշեք տեսակավորման ցանկացած տարբերակ. Կամ «A- ից Z» կամ «ինձանից դեպի Ա»:
- Տեսակավորման կարգաբերման ավարտին կտտացրեք «OK» պատուհանի ներքեւի մասում: Դրանից հետո աղյուսակի զանգվածի տվյալները դասավորվելու են նշված չափանիշով:
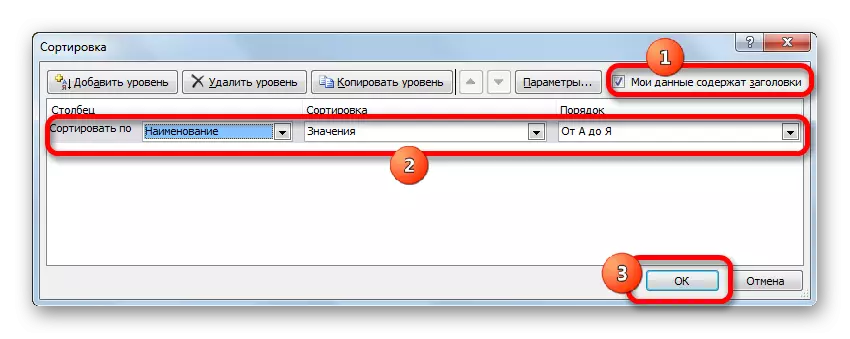
- Հոդվածի նախորդ բաժնում քննարկված սխեմայի համաձայն, բոլոր թաքնված գծերը հատկացրեք եւ ջնջեք դրանք:
Տեսակավորման արժեքներն ինքնաբերաբար բացահայտում են բոլոր դատարկ գծերը ափսեի ավարտին:
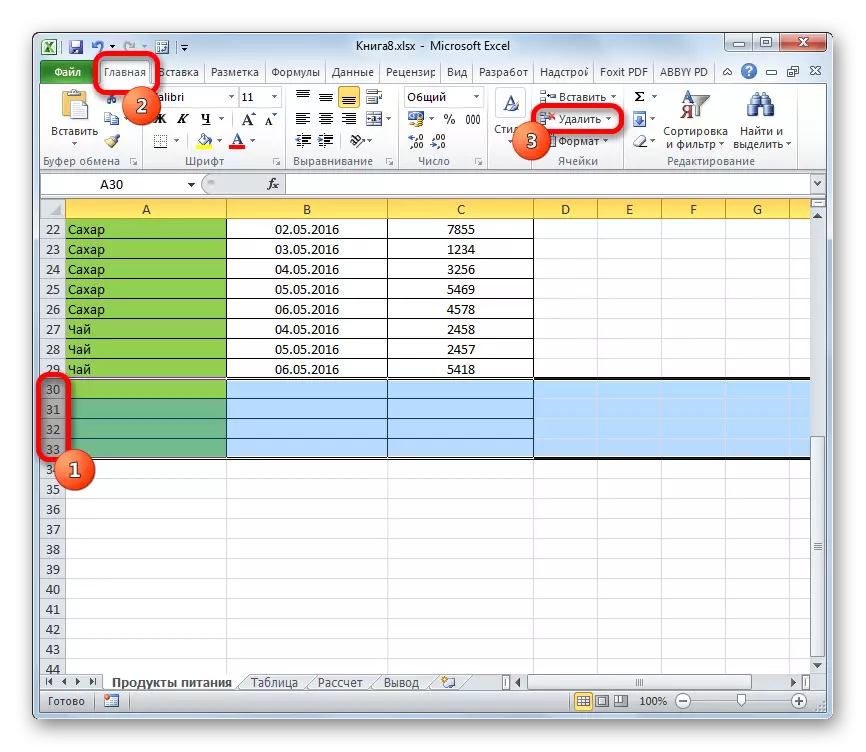
Excel- ի աղյուսակներում հնարավոր է զտել նշված զանգվածը, թողնելով միայն անհրաժեշտ տեղեկատվությունը դրա մեջ: Այս կերպ Դուք կարող եք հեռացնել ցանկացած տող սեղանից: Կարեւոր է գործել ըստ ալգորիթմի.
- Մանիպուլյատորի ձախ բանալին կարեւորում է ականջակալը:
- Անցեք «Տվյալների» բաժին, որը գտնվում է ծրագրի հիմնական ընտրացանկի վերեւում:
- Սեղմեք «Filter» կոճակը: Դրանից հետո նետերը կհայտնվեն զանգվածի յուրաքանչյուր սյունակի գլխում:
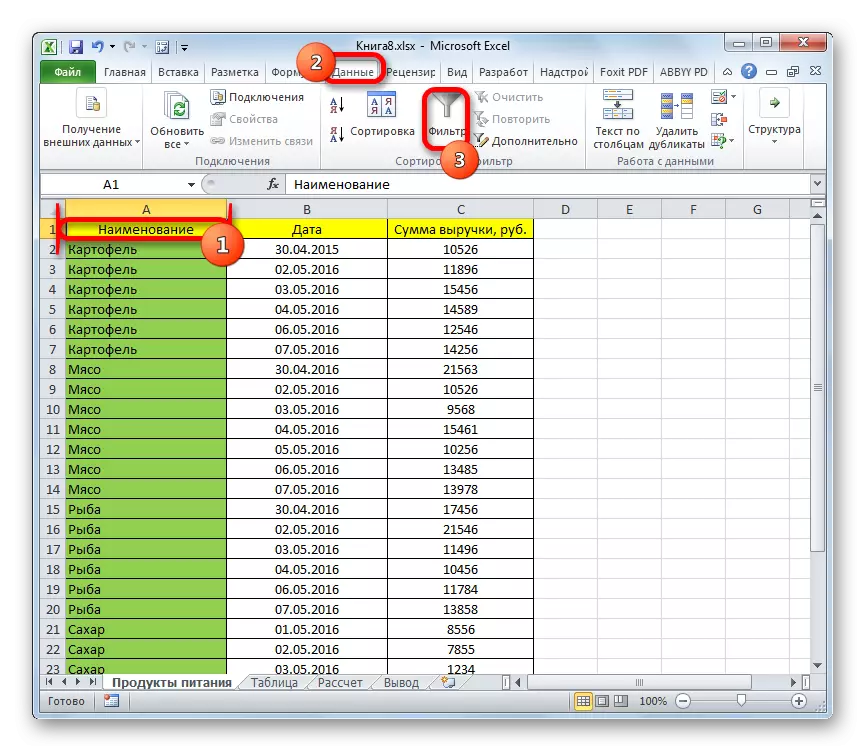
- Սեղմեք LKM- ն ցանկացած սլայի վրա `առկա ֆիլտրերի ցանկը տեղակայելու համար:
- Հեռացրեք ցուցիչները արժեքներից ցանկալի գծերում: Դատարկ լարը տեղահանելու համար հարկավոր է նշել իր հաջորդականության համարը սեղանի զանգվածում:
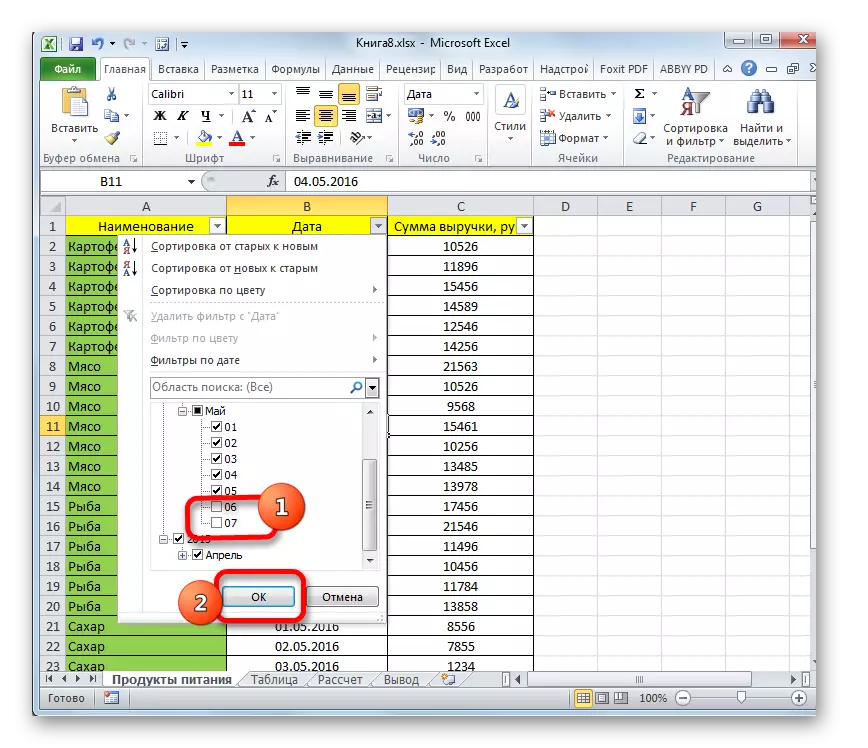
- Ստուգեք արդյունքը: «OK» - ին սեղմելուց հետո պետք է ուժի մեջ մտնել փոփոխությունները, եւ ընտրված իրերը հանվեն:
Եզրակացություն
Այսպիսով, Microsoft Office- ում Excel- ում տեղահանել սեղանի թաքնված գծերը բավականաչափ պարզ է: Դա անհրաժեշտ չէ փորձառու օգտվողի Excel լինել: Բավական է օգտագործել վերը նշված մեթոդներից մեկը, որն ինքնուրույն աշխատում է ծրագրային տարբերակից:
Հաղորդագրությունը հեռացրեք թաքնված տողերը Excel- ում: Մեկը եւ բոլորը առաջին հերթին հայտնվեցին տեղեկատվական տեխնոլոգիաների վերաբերյալ:
