Շատերը օգտագործում են պալատը միայն ինքնուրույն եւ արագ տեսանյութերի համար, եւ, հետեւաբար, գրեթե չեն բացահայտում դրա ներուժը: Նույնիսկ սեփականատերը լավագույն սմարթֆոնը չէ, կարող է մի փոքր ավելին անել, քան սեղմել «Սկսել» կոճակը:
Ինչ կարելի է անել
Գործառույթների ճշգրիտ հավաքածուն կախված է այն տեսախցիկի ծրագրակազմից, որը օգտագործվում է ինչպես նաեւ գործիքի ապարատից: Դիտարկենք այնպիսի հանրաճանաչ մոդելներ, ինչպիսիք են.- Google տեսախցիկ Android- ի համար;
- Apple- ի տեսախցիկը iOS համակարգի համար iPhone- ում:
Օգնեք առանց օգնության
Վիրտուալ սմարթֆոնի օգնականը կարող է մասնակցել խցիկի հետ աշխատելու: Օրինակ, Google- ի օգնականի համար բավական է ասել, որ «լավ է, Google- ը նկարեք» կամ «Լավ, Google- ը, ինքնագլուխ պատրաստեք»: Հրամանատարից հետո.
- Google տեսախցիկը բացվում է;
- Countdown- ը կցուցադրվի.
- Տեսախցիկը լուսանկարվելու է:
Վիրտուալ օգնականը կարող է նաեւ լուսանկարներ բաժանել փոստով կամ Messenger- ով, սկսեք ձայնագրել տեսանյութ: Google- ի օգնականը օգտագործվում է Android- ի եւ iOS- ի վրա:
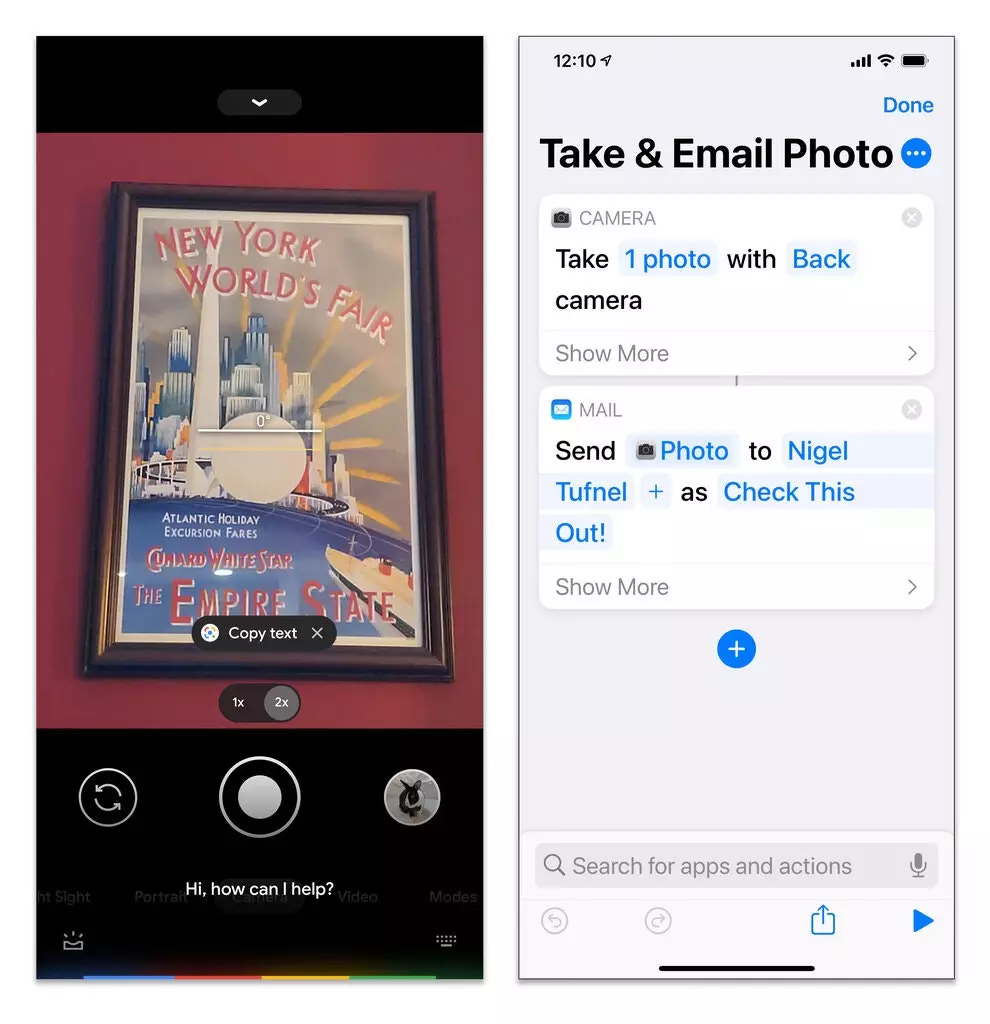
Apple Siri- ի օգնականը լուծում է նաեւ մի քանի առաջադրանքներ: Օրինակ, բացում է «տեսախցիկը» iPhone- ի վրա, եթե հարցնում եք, «Ողջույն, Սիրի, լուսանկարեք»: Բայց «Սկսել» կոճակի իրական մամուլը մնում է սեփականատիրոջ հայեցողությամբ: Samsung Galaxy սմարթֆոնների վրա նույն առանձնահատկությունն իրականացնում է Bixby վիրտուալ օգնական:
Պանորամային կրակոց
Եթե Ձեզ անհրաժեշտ է լուսանկարվել, որն ավելի լայն է, քան տեսախցիկի էկրանը, կարող եք անել առանց լայնակի սմարթֆոնի: Դա անելու համար օգտագործեք համայնապատկերային ռեժիմ: Այն ստեղծում է մի շարք լուսանկարներ, այնուհետեւ ծրագիրը դրանք համատեղում է մեկ մեծ պատկերով:
Պատկերների մեջ, որոնք պատկերում են տեսախցիկի աշխատանքը, ձախը Google Camer է Android- ի համար: Right - Apple տեսախցիկ iOS- ի համար:
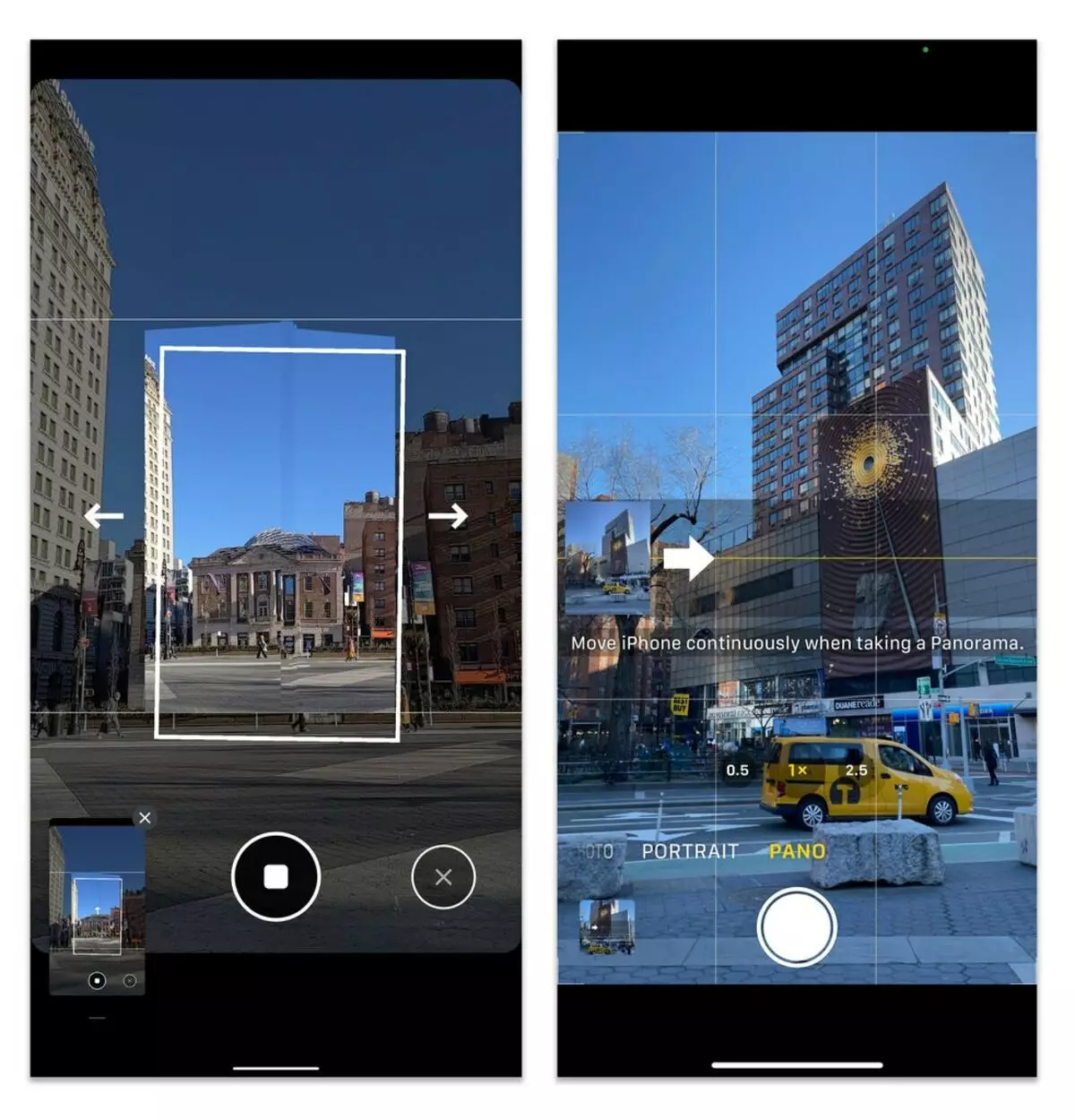
Պանորամային հետազոտությունների համար բացեք Google Camere- ը եւ հոսեք հորիզոնական ընտրացանկը էկրանի ներքեւի մասում: Այնուհետեւ սեղմեք «ռեժիմները» կոճակը: Ընտրեք «Պանորամա» եւ կտտացրեք «Սկսել» կոճակը: Եվ այժմ դանդաղորեն տեղափոխեք սմարթֆոնը `նկարելու համար:
Apple- ի տեսախցիկում սայթաքել ձախից ձախ, ընտրեք Pano եւ հետեւեք էկրանին ցուցումներին: Կարող եք նաեւ խնդրել Google- ի օգնական կամ Siri, տեսախցիկը անմիջապես բացումով համայնապատկերային ռեժիմով:
Google Camera Mode Menu անկի մեջ կա լուսանկարների ոլորտի տարբերակ, ամբողջական շրջանի եւ կրակոցների տեսարանների համար `360 աստիճանով: Դա անելու համար, լուսանկարների ոլորտի էկրանին, «Սկսել» կոճակը եւ ծրագիրը պատրաստում է համայնապատկերային լուսանկարը:
Փոխեք ժամանակը `օգտագործելով տեսանյութը
Google եւ Apple Software ծրագիրը հագեցած է կինեմատիկական էֆեկտներ ձեր տեսանյութին ավելացնելու ռեժիմներով: Նկարահանումների տեղադրումը արագացնում է դանդաղ իրադարձությունների նվագարկումը, ինչպիսիք են մայրամուտը կամ շարժվող փոթորիկը: Դանդաղ շարժումը կարգավորելը սովորաբար գրում է, այնուհետեւ նվազեցնում է տեսահոլովակի արագությունը: Հատկապես տպավորիչ է, եթե խոսքը վերաբերում է սպորտային շրջանակին կամ ընտանի կենդանիների զվարճալի ընտանի կենդանիներին:
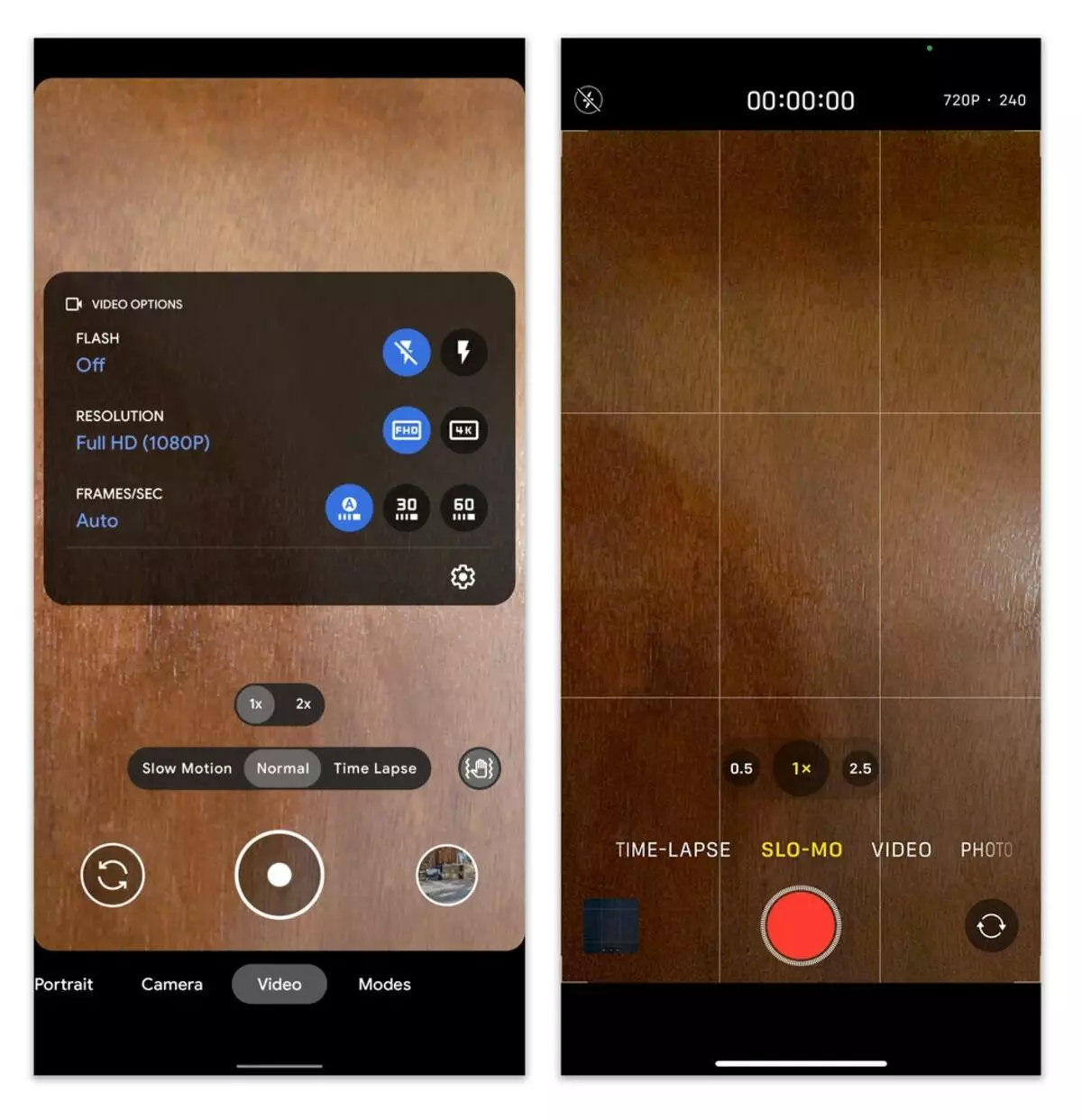
Google ֆոտոխցիկի եւ iOS ֆոտոխցիկի համար Apple- ի դիմումի վրա գնալ դանդաղ շարժման եւ շրջանակի տեսանյութերի պարամետրերը, կարող եք դիպչել էկրանի գագաթին `բանաձեւը եւ հաճախականությունը կազմաձեւելու համար: Անցեք ձայնագրման ռեժիմին `ցանկալի արագության հետ միասին: Apple- ի տեսախցիկում ձեր մատը սահեցրեք ընտրացանկից, մինչեւ հասնեք ժամանակի դադարեցման կամ դանդաղ-ամսվա: Հպեք արագ անջատիչի կոճակը վերին անկյունում `լուծում եւ արագություն ստեղծելու համար:
Հաղորդագրություն Սմարթֆոնների ֆոտոխցիկից ավելին ստանալու եղանակներ. Ինչպես բարելավել կրակոցները, առաջին հերթին տեղեկատվական տեխնոլոգիաներով:
